Нумерация страниц с учетом разделов
Если документ имеет четкую структуру и разбит на разделы (главы), то в нумерацию можно включить номера этих самых разделов. К примеру, формат будет выглядеть так: «I-1». Здесь I – это номер раздела, 1 – номер страницы в рамках раздела. Чтобы пронумеровать страницы в Ворде таким образом, следует открыть на вкладке «Вставка» меню кнопки «Номер страницы», потом выбрать «Формат номеров страниц…» и отметить галочкой опцию «Включить номер главы».
Однако здесь есть одно большое «НО» – документ должен иметь соответствующее оформление с пронумерованными заголовками. Иначе после нажатия «ОК» вы получите приведенное ниже сообщение.
Кстати, в нем содержится подсказка, как придать документу нужную структуру. Давайте следовать этой мини-инструкции.
Разметка документа
Итак, чтобы сделать нумерацию страниц в Ворде с указанием номеров разделов, нам нужно задать для заголовков стили и схему нумерации, связанную со стилями. Выделяем первый заголовок (или просто ставим курсор мыши на строку с заголовком), открываем вкладку «Главная» и находим блок «Стили». Выбираем один из предустановленных стилей, например, «Заголовок 1».
Формат и размер шрифта изменятся исходя из настроек пресета. Их, к слову, можно изменять, но это уже отдельная история. Отформатируйте все другие заголовки и подзаголовки в соответствии с их уровнем (Заголовок 1, Заголовок 2, Заголовок 3 и т.д.)
Теперь нужно сделать так, чтобы каждый раздел, который будет участвовать в нумерации, начинался с новой страницы. Делается это с помощью разрывов страниц. Но перед тем, как приступить к добавлению разрывов, включим отображение скрытых знаков форматирования – они помогут нам не запутаться при дальнейшей разметке. Включаются знаки специальной кнопкой на вкладке «Главная» (см. скриншот).
Возвращаемся к разграничиванию глав. Ставим курсор в конец раздела (перед следующим заголовком верхнего уровня), переключаемся на вкладку «Макет» и жмем кнопку «Разрывы».
В открывшемся меню в подпункте «Разрывы разделов» выбираем «Следующая страница».
Появится маркировка «Разрыв раздела (со следующей страницы)», и заголовок следующего раздела будет перенесен на новую страницу. Таким же способом установите границы всех разделов.
Пробуем пронумеровать разделы (главы). Ставим курсор на строку с самым первым заголовком верхнего уровня и на вкладке «Главная» нажимаем кнопку «Многоуровневый список». Далее в «Библиотеке списков» выбираем список, связанный с заголовками (например, такой же, как на скриншоте).
Все заголовки автоматически получат нумерацию в соответствии с иерархией (в нашем примере 1, 1.1, 1.1.1 и т.д.)
Присвоение номеров страниц
Разметка произведена, можно переходить к нумерации страниц. Открываем настройки формата номера, активируем переключатель «Включить номер главы» и задаем параметры номера (используем выпадающие списки «начинается со стиля» и «разделитель»).
Применяем настройки нажатием на кнопку «ОК». На страницах должны появиться номера в заданном формате.
Отметим, что при сложной разметке документа есть возможность изменять формат нумерации отдельно для каждого раздела. Войдя в конструктор колонтитулов определенной страницы, нажмите на верхней панели слева кнопку «Номер страницы» и настройте схему нумерацию текущего раздела.
Есть и другие нюансы, но на них мы заострять внимание не будем, предлагая нашим читателям самим поэкспериментировать с параметрами. Общие же сведения по нумерации страниц в Ворде, думается, вполне доходчиво изложены в данной статье
Нумерация страниц без титульного листа в ворде 2016
Итак, открываем нужный документ. Находим вкладку «Вставка». В ней нажимаем на кнопку «Колонтитулы». В раскрывшемся меню выбираем «Номер страницы». Раскроется меню с такими вариантами, как вверху или внизу страницы, на полях и так далее.
Далее выбираем нужный вариант расстановки. Колонтитулы можно ставить вверху или внизу страницы, на полях.Если, например вы решили поставить классическую нумерацию снизу, ну или сверху страницы, то увидите такое изображение:
Это рисунок для нумерации сверху, естественно, что при нумерации снизу, картинка будет выглядеть обратно. На примерах изображено, как будет выглядеть номер на странице. Выбираете тот вариант, который вам больше нравится. Кроме того, в меню конструктор, выбрав вкладку «положение», можно настроить расстояние от верхнего и нижнего края страницы.
Во время расстановки страниц сверху или снизу, в зависимости от того, что вы выбрали, увидите в соответствующем месте пунктирную линию. Это и есть колонтитул, где нумеруются страницы. После того, как вы выйдете из режима редактирования колонтитулов, пунктирная линия исчезнет, а цифра останется.
Здесь стоит заметить, что цифра будет недоступна для изменения. Если вам необходимо отредактировать номера страниц, надо два раза нажать на область расположения цифры и вам откроется рамка колонтитула. Теперь пунктирная линия появилась вновь и вы можете изменять нумерацию.
При такой установке страниц, вы нумеруете начиная с первой. Но, чаще всего необходимо начинать нумерацию со второй страницы, поскольку первая всегда идет как титульная. Чтобы изменить порядок нумерации, опять таки в меню «Конструктор» выбираем пункт «параметры» и в раскрывшемся меню ставим галочку в пункте «Особый колонтитул для первой страницы».
В результате, на первой странице номер исчезнет, а со второй уже будет идти нумерация. Кроме того, номера страниц можно форматировать. Для этого выбираем в «Колонтитулах» — «Номер страницы» и там кликаем по полю «формат номеров страниц».
После этого откроется окно, в котором можно изменив настройки, сделать нумерацию такой, какую необходимо. Ворд умеет форматировать номер, включать главы в документе, задавать стили.
В поле «формат номера» можно выбрать цифровое или буквенное отображение нумерации страниц. Цифровое можно настроить как кириллицей, так и латиницей. А в самом низу располагается поле «нумерация страниц» из двух пунктов: «Продолжить» и «Начать с». Выбрав вторую, в поле рядом указываем с какого номера начинать обозначение. Выставив цифру 2, у вас нумерация начнется с номера 3, если 3 – то с четвертого и так далее. То есть, та цифра, которую вы выставляете в этом поле является начальной для первой страницы.
Как пронумеровать страницы без титульного листа и содержания в ворде 2007
Нумерация страниц в ворде версии 2007 принципиально ничем не отличается. Отличается оформление, но мы так же переходим во вкладке «Вставка» в поле «Номер страницы».
В выпавшем меню выбираем, где будет находится номер страницы: вверху или внизу, или вообще на полях документа. Выбрав нужный вариант, в той же вкладке переходим к полю «формат номеров страниц».
Нумеруем листы с третей страницы в документе ворд 2010 (без титульного листа)
Иногда возникает ситуация, когда необходимо пронумеровать страницы не с первого и даже не второго листа, а с третьего или четвертого. Описанные выше действия сделать это не помогут. Вернее они понадобятся, но уже на втором этапе процесса нумерации. А в начале необходимо сделать на листах разрывы.
Итак, открываем документ. Поскольку нам нужна нумерация именно с третьей страницы, следовательно переходим вниз второй страницы, где в конце текста устанавливаем курсор. После чего переходим во вкладку «разметка страницы». Здесь необходимо выбирать пункт «Разрывы», где нажимаем на поле «Следующая страница».
В результате установится разрыв страницы. После этого нумеруем все страницы полностью, как описано ранее. Выбираем нужный формат. В результате будет пронумерован весь документ. А нам нужно пронумеровать только с третьего листа.
Переходим на третью страницу. Двойным кликом по номеру страницы вызываем колонтитулы. Выделяем номер страницы (это цифра три). Наверху находим кнопку «Как в предыдущем разделе» и отключаем ее.
Во включенном состоянии она подсвечена желтым. Отключив кнопку (желтый цвет исчез), поднимаемся на первую страницу, выделяем номер и удаляем его кнопкой del. Прокрутив вниз до второй страницы, увидим, что ее номер так же удалился. А вот на третьей и последующих страницах нумерация осталась.
Нумерация страниц в ворде
Word 2003 года всё ещё является популярной версией, поэтому начнем разбираться с него:
- Открываем «Вставку». Выбираем строку «Номера страниц…».
- Появляется окно, при помощи которого можно выбрать место расположения номера: внизу, вверху страницы. Также регулируется выравнивание (центр или левый/правый край).
- Иногда в документе присутствует титульник. Если на нём не обязательно проставлять счёт страниц, то просто следует убрать галочку с пункта «Номер на первой странице». При этом 2 лист начинается с цифры 2.
Microsoft 2007, 2010, 2013
Уже давно появились более современные версии. В них одинаково происходит настройка счёта страниц:
- Выбираем «Вставку». Находим раздел «Колонтитулы». Там находится «Номер страницы».
- Если на него нажать, появляется контекстное меню. В нём следует выбрать расположение номера.
Как пронумеровывать листы в документе
Иногда, например, при написании самостоятельных работ требуется не брать в расчёт титульный, 2 или даже 3 лист. Это тоже получится довольно быстро сделать при помощи встроенных функций.
Без титульного листа
Чтобы отменить номер на начальной странице, необходимо:
- Кликнуть на «Вставку».
- Найти раздел «Колонтитулы» и выбрать «Верхний» или «Нижний», в зависимости от места расположения цифр.
- Появится контекстное меню. Внизу в нём будет указано «Изменить нижний колонтитул». Это нам и надо.
- Далее открываем конструктор. В разделе параметры отмечаем галочкой «Особый колонтитул для первой страницы». Готово.
Интересно! Такой метод поможет убрать номер не только на титульнике, но и на первой странице любого из разделов.
С 2 страницы
При необходимости начать нумерацию со второй страницы выполним следующее:
- Разделить документ по разделам. Для этого:
- переходим в конец 1 предполагаемого раздела;
- выбираем «Разметку страницы»;
- нажимаем «Разрывы» и в появившемся меню — «Следующая страница».
- Теперь открываем конструктор и на второй странице убираем функцию «Как в предыдущем разделе» в разделе «Переходы».
- Задаём номера страниц на нужном нам листе.
- Отсчёт начался с двойки. Поэтому щёлкаем на «Формат номеров страниц» и выбираем «Начать с 1».
С 3 страницы
Бывает и такое, что в документе помимо титульного листа присутствует содержание. Поэтому приходится задавать нумерацию с 3 страницы.
Это можно сделать таким же способом, как и в вышеописанном случае:
- Сформировать разделы.
- Убрать функцию «Как в предыдущем разделе» с двух первых листов.
- Включить нумерацию на нужной странице.
- Выбрать формат «Начать с 1».
Кроме некоторых
Также редактор позволяет отключить нумерацию на определённых листах. Делается всё стандартно:
- Активируем функцию «Номер страниц».
- Файл делим на разделы.
- Находим требуемую страницу.
- Переходим в конструктор и снимаем отметку «Как в предыдущем разделе».
- Стираем вручную номер и закрываем конструктор. На этом и следующих листах нумерация исчезнет.
- Выбираем лист ниже. Повторяем пункт 3. Затем нажимаем на «Номер страниц». Продолжить с нужной цифрой при помощи формата «Начать с…».
В итоге получается следующее:
Как поставить автоматическую нумерацию в редакторе
В программе Word есть интересная особенность. Вставленная нумерация продолжается автоматически. Цифры не путаются, даже если вы удалите какой-либо лист. Это довольно удобно, так как не придётся заново их проставлять.
Как изменить формат
Ворд позволяет также менять вид цифр на римские, арабские и даже буквы. Это получится сделать при помощи нескольких шагов:
- Вставив нумерацию, необходимо открыть контекстное меню вкладки «Номер страницы».
- Выбрать пункт «Формат номеров страниц».
- Появляется диалоговое окно. Настраиваем удобный формат.
Полезно знать! Окно «Формат номера» также можно открыть, если выделить в конструкторе номер страницы вручную и кликнуть правой кнопкой мыши.
Как убрать в Word нумерацию страниц
Для того чтобы убрать номера со всех страниц, нужно воспользоваться простой функцией. Она находится всё в том же контекстном меню «Номера страниц».
Как оформить содержание
Помимо нумерованных страниц, одним из удобных методов навигации является оглавление. Чтобы его оформить нужно:
- Создать разрывы (разделы).
- В каждом разделе заголовок оформить по соответствующему стилю: «Заголовок 1», «Заголовок 2», и т.д.
- Подняться вверх документа и нажать комбинацию клавиш Ctrl+Enter, тем самым создав новый лист: ведь содержание должно находиться отдельно: либо сверху, либо снизу.
- Перейти во вкладку «Ссылки» и кликнуть на «Оглавление».
- Откроется контекстное меню, выбираем нужный вид оглавления.
- Если всё сделано верно, то содержание сразу же появится.
Как пронумеровать страницы в Word автоматически
Сначала рассмотрим, как сделать нумерацию страниц в Ворде самым простым способом. Это автоматический способ добавления нумерации на все страницы документа от начала до конца.
Выполните следующие действия:
- Откройте нужный документ в программе Word.
- Войдите во вкладку «Вставка».
- В группе «Колонтитулы» нажмите на кнопку «Номер страницы».
В выпадающем контекстном меню доступны пункты для выбора расположения номеров на странице:
- Вверху страницы.
- Внизу страницы.
- На полях страницы.
- Текущее положение.
- Необходимо выбрать подходящий вариант расположения номеров на листах документа. Для этого, нажмите на соответствующий пункт меню.
- Откроется окно с примерами расположения номера на странице документа. Нажмите на подходящий шаблон.
На страницы документа Word добавятся номера, в соответствии с ранее выбранным расположением.
- Нажмите на кнопку «Закрыть окно колонтитулов» для выхода из режима вставки.
Как поставить номера страниц в колонтитуле
Сначала немного информации, что же такое колонтитулы. Это свободная верхняя или нижняя часть листа, на котором располагается текст или таблицы. Они могут содержать такую информацию, как название работы, имя автора, дату создания и нумерацию. На поле с колонтитулом возможно разместить не только текстовую информацию, но и добавить штамп либо логотип.
Расположение на каждом последующем листе может отличаться от предыдущего, зависимо от необходимости. Форматируются они при этом только в конструкторе «Работа с колонтитулами» и в отредактированном тексте выглядят фоном, находящимся на полях. Применяя Word 2010, чтобы попасть на меню «Работа с колонтитулами», дважды кликните левой клавишей мышки по нижнему или верхнему полю.
В группе «Работа с колонтитулами» существуют отдельные команды для нижнего и верхнего положения. Нажав на одну из них, вы сможете увидеть список готовых шаблонов с учетом любых предпочтений. Для учета количества печатаемых листов часто применяются шаблоны из подменю «Номер», где вы сможете выбрать местоположение поля с номером, а также его внешний вид.
В рамке
В Ворд 2010 страница нумеруется с использованием специального объекта «Рамка». Чтобы его применить, необходимо войти в режим работы редактирования колонтитула, использовать «Вставка – Экспресс блоки – Поле» и выбрать из списка полей Page. Определите его формат и нажмите «ОК». Изменение формата осуществляется через меню «Вставка – Колонтитулы – Номер – Формат номеров».
Как сделать нумерацию страниц в Ворде с 3 страницы — пошаговая инструкция
Иногда при редактировании документа Word необходимо начать нумерацию с 3 страницы. Используется это в основном для курсовых, практических, дипломных работ и рефератов, в требованиях к которым написано, что титульный лист и содержание не должны быть пронумерованы. Итак, как начать нумерацию с 3 страницы в Ворде?
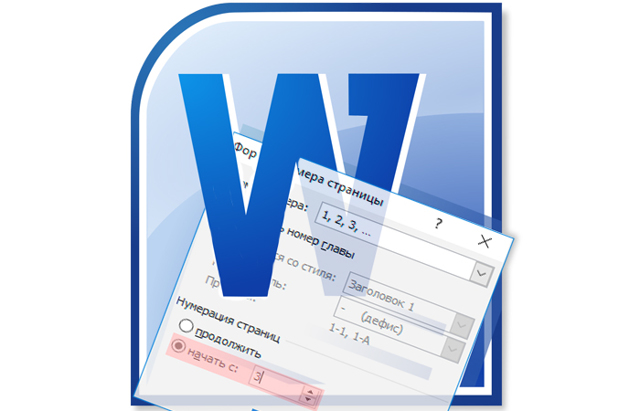
Как сделать нумерацию страниц в Ворде с 3 страницы
Добавление нумерации страниц в Word
Первое, что необходимо сделать – добавить нумерацию на все страницы документа.
- Перейдите во вкладку «Вставка». Найдите панель «Колонтитулы», нажмите на кнопку «Номер страницы».Щелкаем по вкладке «Вставка», находим раздел «Колонтитулы», нажимаем на кнопку «Номер страницы»
- Определитесь с расположением номеров в документе. Вы можете поместить их вверху или внизу страницы, а также в центре, в правой или левой стороне документа.Выбираем нужное расположение номеров в документе
- После этого действия все страницы будут пронумерованы автоматически.
Заметка! Вы также можете изменить шрифт, размер и другие параметры нумерации. Войдите во вкладку «Главная», выделите номер и задайте необходимые свойства.
Настройка нумерации со 2 страницы
Если вам необходимо убрать номер с первого листа, два раза кликните в области колонтитула, где находится нумерация. Этим действием вы активируете режим работы с колонтитулами.
- Во вкладке «Параметры» поставьте флажок напротив пункта «Особый колонтитул для первой страницы».Во вкладке «Параметры» ставим флажок напротив пункта «Особый колонтитул для первой страницы»
- Номер страницы первого листа исчез. Чтобы выйти из режима колонтитулов, дважды кликните на странице с текстом либо нажмите кнопку «Закрыть окно колонтитулов» в разделе работы с ними.Для выхода из режима дважды кликаем на странице с текстом либо нажимаем кнопку «Закрыть окно колонтитулов»
Готово! Нумерация в документе теперь начинается со второй страницы.
Нумерация с 3 страницы: пошаговая инструкция
Чтобы сделать сквозную нумерацию страниц в Ворде, прежде всего необходимо разделить документ на две части. Первая часть будет с нумерацией страниц, а вторая – без.
- Поставьте курсор мыши в конец второй страницы, после чего перейдите в раздел «Разметка страницы», затем выберите «Разрывы» и «Следующая страница».Переходим в раздел «Разметка страницы», затем выбираем «Разрывы» и «Следующая страница»
- Если вы все сделали правильно, документ поделился на два раздела. Первый – это 1 и 2 страницы, второй – начиная с 3 страницы. Чтобы разорвать связь с предыдущим разделом, два раза кликните в области колонтитула.Чтобы разорвать связь с предыдущим разделом, два раза нажимаем в области колонтитула
-
Перейдите к необходимому разделу с помощью кнопки «Следующий раздел» во вкладке «Переходы». Далее выберите пункт «Как в предыдущем разделе», чтобы отключить связь.В разделе «Переходы», щелкаем на пункт «Следующий раздел»
В разделе «Переходы», щелкаем на пункт «Как в предыдущем разделе»
- Вы должны находиться во втором разделе. Выберите панель «Колонтитулы», далее – «Номер страницы» и «Формат номеров страниц».Во вкладке «Вставка», в разделе «Колонтитулы» нажимаем на «Номер страницы», выбираем «Формат номеров страниц»
- В разделе «Нумерация страниц», в окошке «Формат номера страницы» выберите вкладку «Начать с» и введите число 3. Нажмите на кнопку «ОК». В окне «Формат номера страницы» щелкаем на вкладку «начать с» и вводим число 3, нажимаем на кнопку «ОК»
Заметка! Изменить нумерацию страниц можно в Word 2007, 2010, 2013, 2016 годов. Последовательность действий для всех этих версий аналогична.
Готово! Вы настроили нумерацию с 3 страницы и теперь можете распечатывать документ. Если вы хотите начать нумерацию с любой другой страницы, вам необходимо выполнить точно такой же порядок действий, но разрыв ставить в конце страницы, которая не должна быть пронумерована.
Читайте интересную статью — «Как пронумеровать страницы без титульного листа».
Лайфхаки по нумерации страниц дипломной работы
Совет #1. Что делать, если распечатали непронумерованный файл?
В жизни всякое бывает: из-за спешки или банальной невнимательности студенты могут распечатать файл без номеров страниц. Главное – не паниковать и не расстраиваться, тратить новые листы бумаги не придется
Важно не перемешать уже распечатанные страницы местами
Для решения проблемы достаточно создать новый файл с чистыми страницами, пронумеровав их, согласно заявленным требованиям, а затем вставить листы ВКР в принтер и напечатать на них номер страницы
Здесь важно ровно положить листы и правильно (вверх текстом или вниз, потренируйтесь на черновиках)
Совет #2. Как убрать номер страницы?
Если студент не разобрался с функциями по вставке номера страниц, то можно быстро «ликвидировать» его при помощи вставки любой геометрической фигуры. Главное, залить ее белым цветом и лишь границ. В этом случае номер страницы будет закрашен, но при распечатывании совсем незаметен.
Совет #3. Тщательно изучайте методические рекомендации ВУЗа.
Как правильно ставить номер страницы в дипломном проекте, подробно указывается в ГОСТах. Если студенту лень или нет времени в них разбираться, достаточно заглянуть в методические рекомендации ВУЗа, где черным по белому прописывается: сверху или снизу, сбоку или по центру он должен стоять. Достаточно учесть эти требования и подобрать правильный формат в текстовом редакторе.
Пользуйтесь проверенными способами оформления ВКР в Microsoft Office Word. Не стоит изобретать велосипед при наличии действенных методов. Если же нумерация страниц или иные элементы оформления даются Вам с трудом, обратитесь за помощью к товарищам или специалистам ОЦ Дисхелп. Наша команда в короткие сроки готова решить любые проблемы и помочь выпускникам представить на защиту качественный дипломный проект. Убедитесь в этом лично, оформив заявку на нашем портале.
Нумерация с третьего и последующих листов
Зачастую требования к оформлению документа диктуют необходимость начать нумерацию с третьего, четвертого и последующих листов — например, если первым идёт титульник, а за ним — оглавление, в котором тоже не должно быть номеров.
Порядок действий:
- Добавьте автоматическую нумерацию, как показано в первой части инструкции.
- Установите курсор после последней строки на первой странице.
- Перейдите на вкладку «Макет» и нажмите на пункт «Разрывы». В Word 2007 и 2010 вкладка называется «Параметры страницы».
- В меню «Разрывы» выберите опцию «Следующая страница».
- Повторите операцию на второй странице документа, если хотите, чтобы нумерация начиналась с третьей. Если нужно начать нумерацию с четвёртого листа, то добавьте разрыв на третью страницу и т.д.
- Вернитесь на первую страницу. Щёлкните на ней в любом месте и перейдите на вкладку «Вставка».
- Откройте «Номера страниц» и выберите «Формат номеров».
- О и выберите 0 (ноль).
- Нажмите «ОК». Первая страница будет под номером 0.
- Дважды кликните левой кнопкой по номеру листа. На вкладке «Конструктор», которая откроется следом, выберите опцию «Особый колонтитул для первой страницы».
- Повторите операцию на второй странице: установите для неё нумерацию с ноля, а затем включите особый колонтитул и удалите номер. Он исчезнет на всех листах с особым колонтитулом.
Логика простая: каждая страница после разрыва — первая. Поэтому вы можете убрать с неё номер с помощью особого колонтитула. Фактическое количество листов не имеет значения. При копировании текста в другой документ Word и при печати форматирование сохранится.
Если вы удалили номера с первых двух страниц, нумерация третьей начинается с цифры 3. Если нужна единица, установите её через «Формат номеров страниц» в режиме «Начать с».
Для сокрытия номеров также можно использовать фигуры. Если вы планируете в дальнейшем продолжить форматирование документа, это не лучшее решение, но для быстрого удаления нумерации на отдельных листах перед печатью вполне подходит.
Как скрыть номера листов с помощью фигур:
- Установите курсор на странице, номер которой нужно удалить.
- Перейдите на вкладку «Вставка» и выберите «Фигуры».
- Добавьте на страницу прямоугольник. Переместите его так, чтобы он закрыл номер.
- Откройте раздел «Заливка фигуры» и выберите белый цвет, чтобы прямоугольник принял цвет бумаги.
- Нажмите на пункт «Контур фигуры» и выберите белый цвет, чтобы скрыть рамку прямоугольника.
Таким способом можно убрать нумерацию в разных местах документа, если возникает такая необходимость, например, при печати отдельных листов из большого файла.
Нумерация глав и разделов
Если в документе предусмотрено разделение на главы и параграфы, номера листов могут иметь составной формат, например, 1-1, 1-А, 2-1 и т.д. Первый символ в данном случае определяет номер главы, а второй — номер страницы в ней.
Чтобы сделать составную нумерацию:
- Добавьте разрыв в конце последней страницы каждой главы. В предыдущем разделе инструкции подробно рассказано, как это сделать.
- Вернитесь к названию главы и задайте ему стиль «Заголовок 1». Цвет и шрифт заголовка можно изменить в соответствии с требованиями к оформлению документа.
- Выделите название главы.
- Перейдите на вкладку «Главная» и раскройте меню «Многоуровневый список».
- Выберите из библиотеки стиль с разделением на главы — например, показанный на скриншоте ниже.
Таким же образом оформите заголовки всех глав в документе. После этого можно приступать к добавлению составной нумерации.
- Установите курсор на первую страницу первой главы.
- Перейдите на вкладку «Вставка» и сделайте автонумерацию.
- Откройте «Формат номеров страниц».
- О и выберите подходящий формат, а также разделитель.
Вместо стиля «Заголовок 1» можно использовать любой другой вплоть до девятого уровня. В окне «Формат номеров страниц» должен быть указан тот же стиль, который вы применили к заголовку главы.
После применения изменений номера на всех страницах станут составными. Через окно «Формат номеров страниц» вы можете менять их стиль и внешний вид.


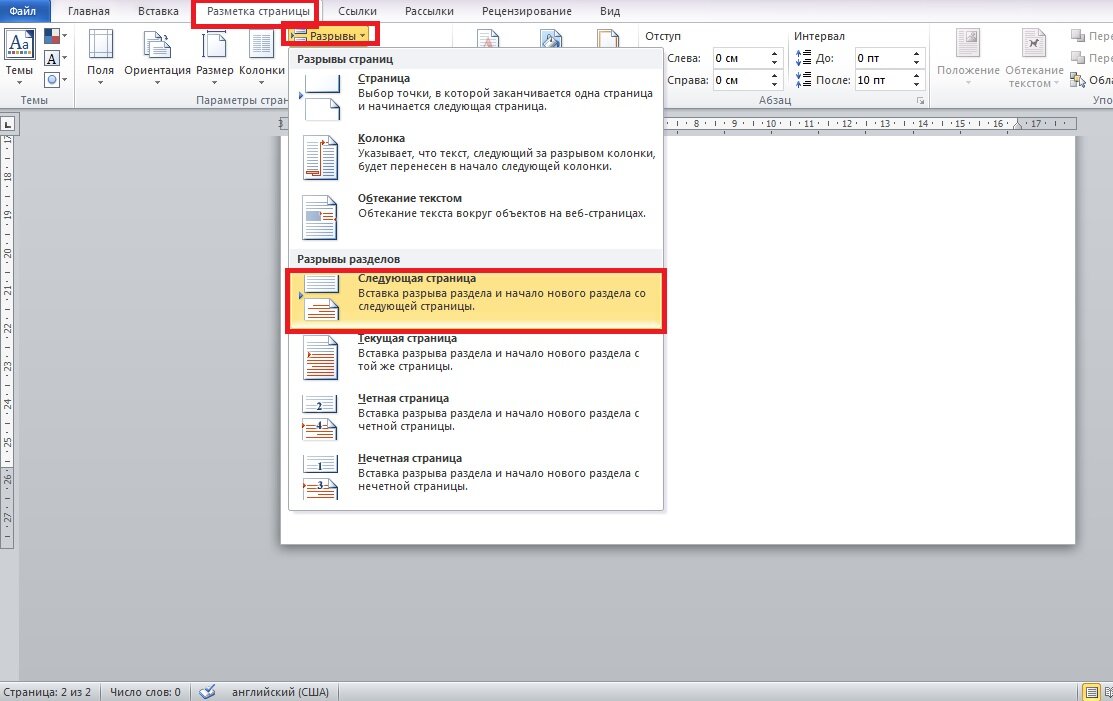





![[14 примеров] нумерация страниц без титульного листа в 2022 году](http://u-tune.ru/wp-content/uploads/6/3/7/6377988b2cfd7fd4dc7b47aff6716127.jpeg)






















