Написание текста по кругу
Если вам не нужно делать круговую надпись на фигуре, а ваша задача — просто написать текст по кругу, сделать это можно куда проще, да и просто быстрее.
1. Откройте вкладку «Вставка» и нажмите на кнопку «WordArt», расположенную в группе «Текст».
2. В выпадающем меню выберите понравившийся стиль.
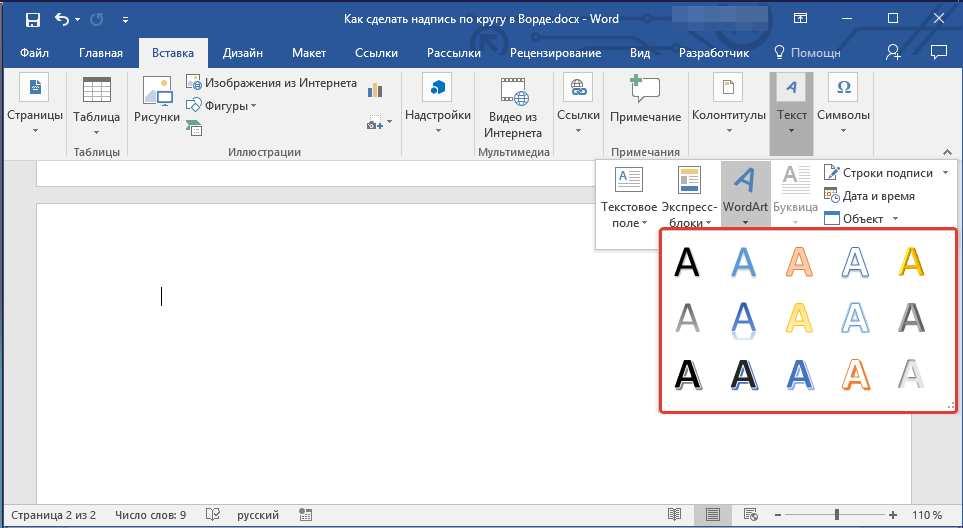
3. В появившееся текстовое поле введите необходимый текст. Если нужно, измените стиль надписи, ее шрифт, размер. Сделать все это можно в появившейся вкладке «Формат».
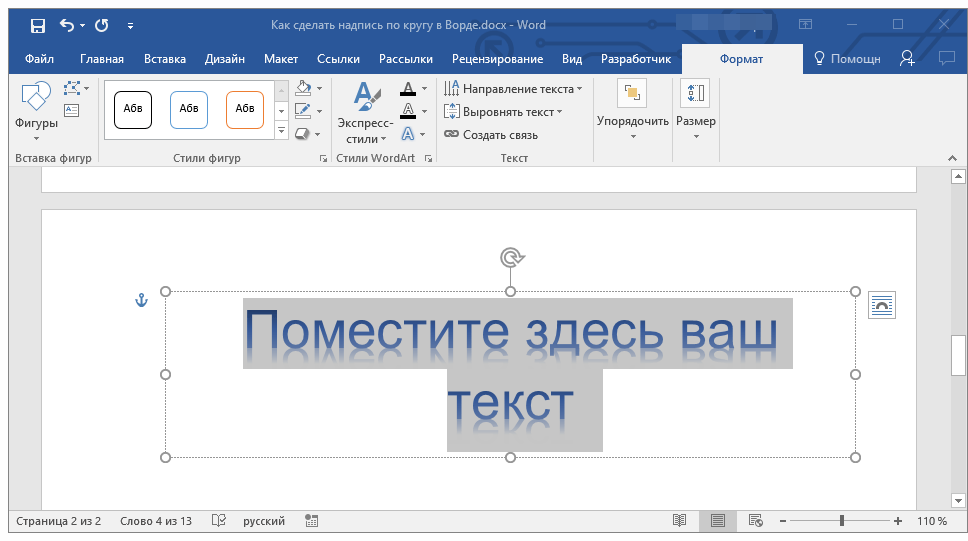
4. В этой же вкладке «Формат», в группе «Стили WordArt» нажмите на кнопку «Текстовые эффекты».
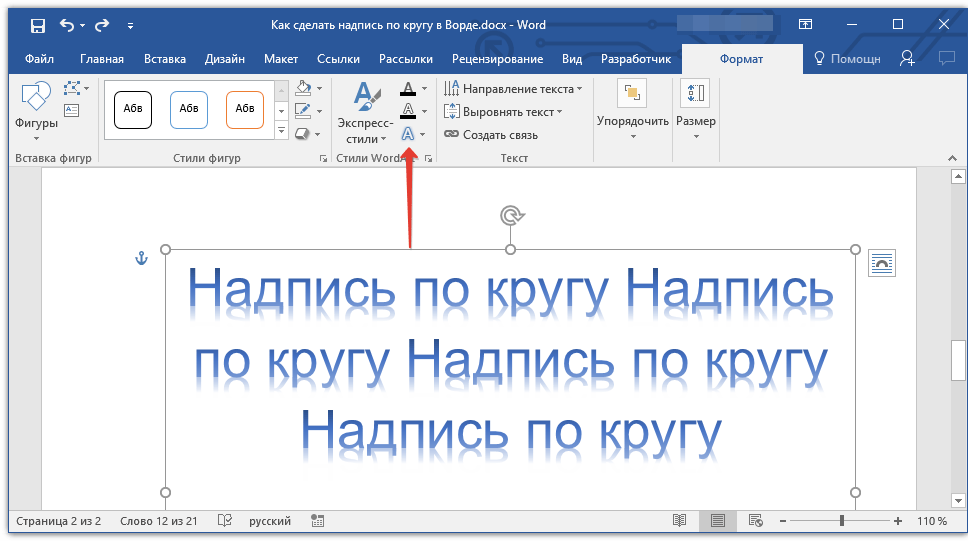
5. Выберите в ее меню пункт «Преобразовать», а затем выберите «Круг».
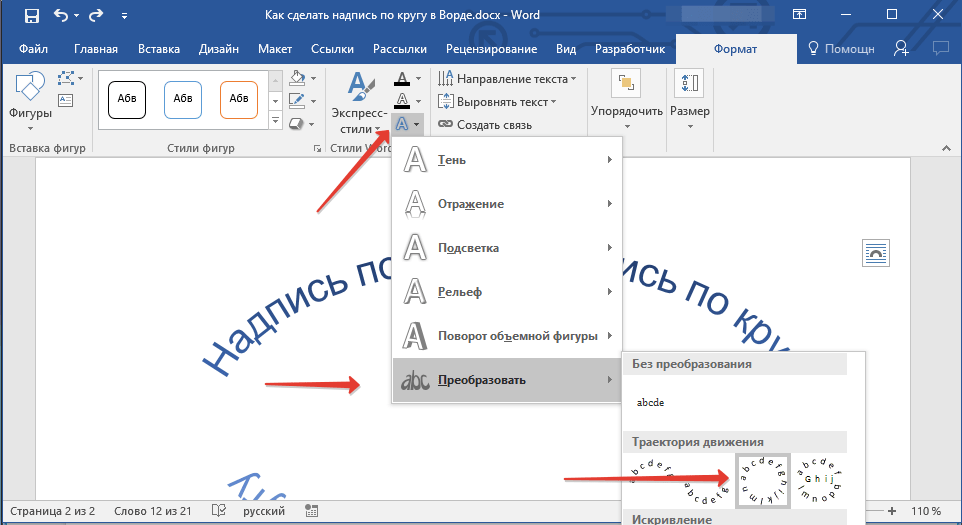
6. Надпись будет расположена по кругу. Если это требуется, подкорректируйте размер поля, в котором находится надпись, чтобы сделать круг идеальным. По желанию или необходимости измените размер, стиль шрифта.
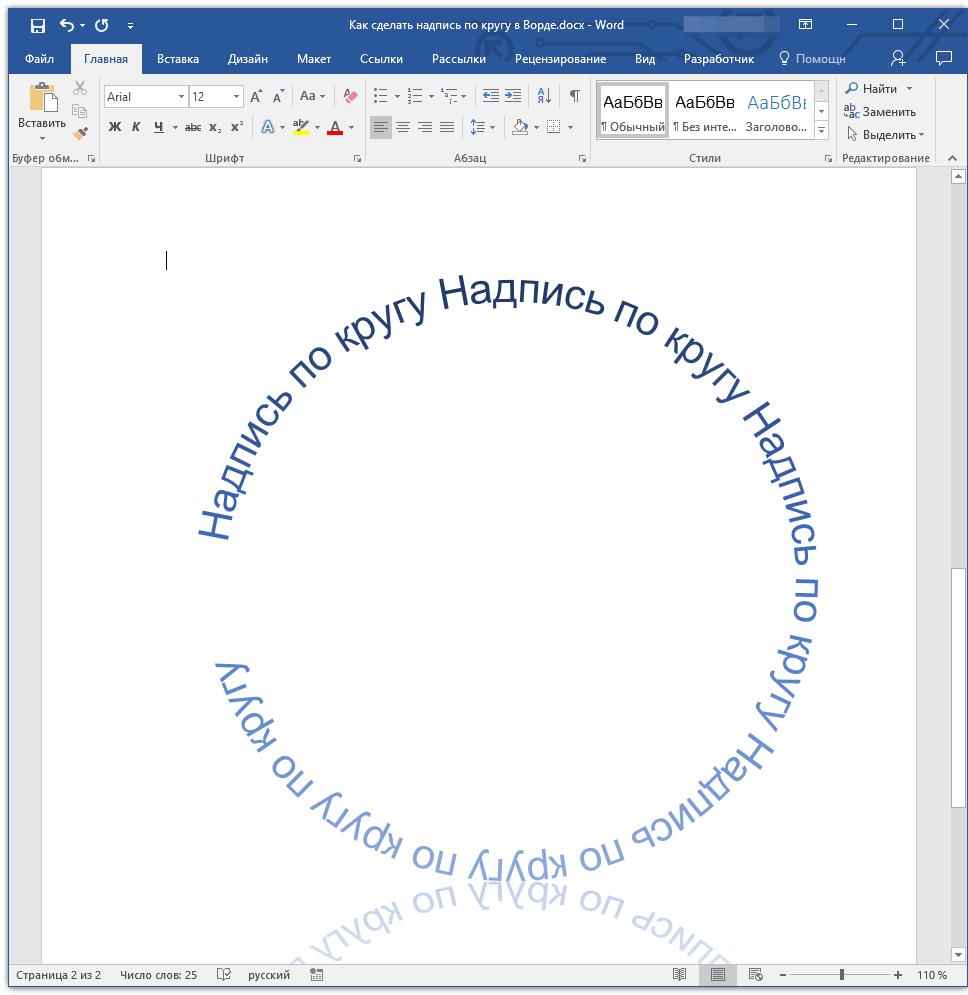
Вот вы и узнали, как в Word сделать надпись по кругу, как и о том, как сделать круговую надпись на фигуре.
Взаимное расположение фигур
Если на листе несколько фигур, при контакте одна другую могут перекрывать. Вот, как на рисунке звезда перекрывает ленту.
Но такое положение дел можно настраивать. Чтобы выдвинуть ленту на передний план, выделите ее и нажмите Формат — Упорядочение — Переместить вперед . Чтобы, наоборот, понизить уровень объекта относительно других — кликните Формат — Упорядочение — Переместить назад .
Чтобы выровнять на листе несколько фигур — выделите их все (зажмите Ctrl и кликайте мышью по ним), а потом нажмите Формат — Упорядочение — Выровнять объекты . Например, если выбрать в этом меню Выровнять по левому краю , Word выстроит фигуры так, чтобы их левые границы совпали. Но чаще всего выравнивают по нижнему краю, чтобы фигуры стали в ряд.
Так же, их можно Распределить по вертикали или Распределить по горизонтали . Программа расположит объекты так, чтобы между ними были одинаковые расстояния по вертикали и по горизонтали соответственно.
Изогнутый текст вокруг круга или другой фигуры
Вы можете использовать текст WordArt с эффектом преобразования текста, чтобы изогнуть текст вокруг фигуры. Если нужно, чтобы текст полностью окружал фигуру, потребуется немного больше усилий. Объект WordArt также можно вставить несколько раз, чтобы задать обтекание текста вокруг фигур с прямыми границами.
На вкладке «> WordArt»выберите нужный стиль WordArt.
Примечание: Значок WordArt находится в группе «Текст» и может выглядеть по-разному в зависимости от используемой версии и размера экрана. Значок также может выглядеть так, или .
Замените замещает текст WordArt собственным.
Выделите свой текст WordArt.
Перейдите в «Формат фигуры» или «Средстварисования » Формат», выберите > «Текстовые эффекты» и выберите нужный внешний вид.
Примечание: В зависимости от размера экрана могут отображаться только значки стилей WordArt.
Более сложные методы
Обтекавание круга Чтобы создать текст, который полностью обкругит фигуру, выберите «Круг» в области «Следуйте пути», а затем перетащите любой из хронологий размера, пока не выберете нужный размер и фигуру.
Обтекавание прямыми краями Чтобы обтекать текст по фигуре с прямыми краями, например прямоугольником, вставьте объекты WordArt для каждого края. В этом примере объект WordArt вставлен четыре раза, по одному для каждой стороны фигуры.
Перемещение и копирование группы Чтобы переместить или скопировать несколько объектов WordArt в виде одной фигуры, см. группу или разгруппировку фигур, рисунков и других объектов.
Точный угол управления Угол наклона текста WordArt по отношению к фигуре можно точно настроить с помощью инструмента вращения.
Если вам нужно очень точное управление фигурами и текстом или вы создаете сложное сочетание фигур и текста, используйте стороннее графические программы, чтобы создать текст вокруг фигуры, а затем скопировать и вкопировать его в документ Office.
Создание изогнутого или кругового текста WordArt
На вкладке «> WordArt»
Выберите нужный стиль WordArt.
Выделите текст WordArt.
Перейдите в > «>» и выберите нужный эффект.
Более сложные методы
Обтекавание круга Чтобы создать текст, который полностью обкругит фигуру, выберите «Круг» в области «Следуйте пути», а затем перетащите любой из хронологий размера, пока не выберете нужный размер и фигуру.
Обтекавание прямыми краями Чтобы обтекать текст по фигуре с прямыми краями, например прямоугольником, вставьте объекты WordArt для каждого края. В этом примере объект WordArt вставлен четыре раза, по одному для каждой стороны фигуры.
Перемещение и копирование группы Чтобы переместить или скопировать несколько объектов WordArt в виде одной фигуры, см. группу или разгруппировку фигур, рисунков и других объектов.
Точный угол управления Угол наклона текста WordArt по отношению к фигуре можно точно настроить с помощью инструмента вращения.
Если вам нужно очень точное управление фигурами и текстом или вы создаете сложное сочетание фигур и текста, используйте стороннее графические программы, чтобы создать текст вокруг фигуры, а затем скопировать и вкопировать его в документ Office.
В Word в Интернете есть wordArt, который уже есть в вашем документе, но чтобы добавить другие, необходимо открыть или изменить документ в настольной версии Word.
С помощью функций «Шрифт» на вкладке «Главная» можно изменить цвет и размер шрифта, а также применить к тексту полужирное на применении к тексту полужирного на применении к ней полужирного налиния или подчеркивается.
Написание текста в фотошопе CS6. Инструмент «Горизонтальный текст»
Предлагаю новый урок по фотошопу “Написание текста в фотошопе CS6”, где я простым языком объясняю то, что сама очень долго не понимала. Мы рассмотрим:
- написание горизонтального текста
- написание текста в фотошопе по кругу
- как в фотошопе написать текст по диагонали и в квадрате
- что делать, если не можете убрать контур
Я пользовалась только горизонтальным текстом — как и большинство блогеров. Я и этим бы не пользовалась, но картинки к постам как-то подписывать надо было…
Написание текста в фотошопе cs6: горизонтально, по кругу, по диагонали
Для написания любого текста в фотошопе используется инструмент текст. Он расположен в левой панели моего фотошопа cs6. Если кликнуть правой кнопкой мышки на значок возле буквы Т (маленький снизу) — увидите, что под одним инструментом спряталось аж четыре:
Как написать горизонтальный текст в фотошопе
Работать в этом уроке будем Инструмент «Горизонтальный текс». Для этого кликаем по нему левой кнопкой мыши и пишем любой текст горизонтально, почти как в вордовском документе
В фотошопе есть много других, более оригинальных способов написания текста. Давайте их рассмотрим — хотя бы некоторые.
Написание текста в фотошопе по кругу
Перед тем, как написать текст полукругом, необходимо создать контур — круг. Для этого, подводим курсор к инструменту, расположенному сразу под «Инструмент текст» — там может быть любая надпись из тех, что показаны на скриншоте.
Нам необходимо взять элипс. Кликаем на треугольничек правой кнопкой мыши и видим следующие инструменты:
Кликаем левой кнопкой мыши на Инструмент «Элипс» и на нашем холсте, зажав кнопку шифт, рисуем круг. Нарисовав округлый контур, отпускаем шифт.
Берём Инструмент «Горизонтальный текст» и ставим курсор на любое место круглой линии.
Пишем текст. Если хотим его расположить красиво, переносим курсор в начало текста и начинаем работать клавишей «Пробел» на клавиатуре компа.
- Для того, чтобы убрать контур круга, есть два варианта (в разных компах работает один из них):
— нажимаем одновременно клавиши CTRL + h (у меня не срабатывает) - — нажимаем галочку на верхней панели фотошопа (когда стоит ещё курсор Инструмента Текст):
Остаётся только текст, круг исчезнет. Если у вас контур круга не исчез, значит он у вас не прозрачный — идём в настройки на верхнюю панель фотошопа и внимательно смотрим настройки возле надписи «Заливка» И «Штрих».
Что делать, если не можете убрать контур
У вас должен быть пункт 3 и пункт 4 такой, как на рисунке — с диагональкой, которая означает «Нет цвета».
Если у вас вместо диагонали стоит цветной квадратик — нажимаете маленький треугольничек, выпадет таблица с цветом и вы кликаете на то, что показывает большая красная стрелка.
Это касается настроек «Заливка» и «Штрих» — сделайте их одинаковыми. После этого повторите надпись по контуру круга.
- Для большей наглядности смотрим моё видео:
- Как видите, всё довольно просто, если знать некоторые нюансы.
Как в фотошопе написать текст по кругу, чтобы «нижние» слова были не вверх ногами?
Отвечаю на интересный вопрос читателя этого блога. Для многих дизайнерских работ необходимо, чтобы текст, написанный по кругу, был не вверх ногами на нижней дуге. Уточняю:
текст должен выглядеть, будто написан по контуру круга, но — и по нижней и по верхней дуге текст идёт слева направо.
Я с удовольствием отвечаю на вопрос Тамары уроком, снятым на видео. Расписывать его я не буду — только подчеркну, что в таком случае текст пишется по верхней дуге на отдельном слое и по нижней дуге — тоже на отдельном слое и тогда буквы на нижней дуге не будут вверх ногами.
- Смотрите видео:
- Кто хочет получить видео-ответ на свой вопрос — прошу написать его в х.
Как в фотошопе написать текст по диагонали
В левой панели инструментов берём Инструмент «Линия» и проводим диагональ. Меняем инструмент на «Горизонтальный текст», ставим курсор на диагональ в любом месте и пишем текст. Нажимаем галочку в верхней панели — написание завершено.
Если необходимо расположить текст красиво — ставим курсор перед текстом и клавишей пробел продвигаем текст так, как вы хотите его расположить.
Я сняла видео для лучшей наглядности. В нём показано, как написать текст в фотошопе по диагонали, в квадрате и в круге.
На сегодняшнем уроке вы научились:
- писать горизонтальный текст
- писать текст по кругу
- писать текст по диагонали
- писать текст в квадрате
- писать текст в круге
Желаю успеха в освоении фотошопа! Если у вас возникли вопросы или что-то не получается — задавайте их в х и я с удовольствием вам помогу. Картинки, которые я использовала в видео уроке, можете скачать с Яндекс.Диска.
Текст по обе стороны контура круга
Этот популярный метод используется настолько часто, что не рассказать о нем просто нельзя.
Круговой текст в Illustrator
Чтобы создать круговой текст в Illustrator, следуйте приведенным ниже инструкциям.
- Создайте круг нужного размера.
- Выберите инструмент Path Type и щелкните на самой верхней точке круга. Когда появится мерцающий курсор, можете вводить текст.
- Выберите инструмент выделения. Выделите весь круг. В палитре Paragraph щелкните на кнопке Align Center. Текст выровняется по центру верхней части контура фигуры.
- Оставьте круг выделенным и нажмите клавишу ; . Перетащите синий маркер, который появляется при выделении текста, с помощью инструмента Path Туре. При этом будет создана копия текста. Перетащите копию текста в нижнюю часть круга. Для большего эффекта расположите текст внутри круга. Таким образом вы получите текст и внутри круга и снаружи его.
- Отпустите клавишу ; . Убедитесь в том, что нижний текст выровнен по средине. При необходимости измените его положение, перетащив за синий маркер.
- Выберите инструмент Path Type снова и выделите весь нижний текст. (Тройной щелчок на тексте позволяет выделять его весь без лишних движений кистью.) Введите текст, который необходимо разместить, внизу снаружи круга.
- С этого момента контур, вдоль которого располагается нижний текст, будет размещаться выше. В этом случае текст прилегает своей верхней частью к нижней части круга. Чтобы добиться этого, вам необходимо сдвинуть текст под контур круга. Это достигается двумя способами. Щелкните на палитре Character на кнопке со стрелкой опции Baseline Shift. Или выделите текст и воспользуйтесь комбинацией ; .
После окончания выстраивания текста выделите весь элемент с помощью инструмента Selection и выберите Objects Group
Это предотвратит неосторожное разделение отдельных составляющих изображения.. Многим пользователям нравится добавлять к тексту еще один круг так, чтобы текст заключался между двумя контурами. Эта операция выполняется очень просто
При выделении кругового элемента с текстом в его центре появляется точка. Выберите элемент Ellipse и с помощью комбинации создайте круг необходимого диаметра. Закрасьте круг и определите тип его линии соответствующим образом
Эта операция выполняется очень просто. При выделении кругового элемента с текстом в его центре появляется точка. Выберите элемент Ellipse и с помощью комбинации создайте круг необходимого диаметра. Закрасьте круг и определите тип его линии соответствующим образом
Многим пользователям нравится добавлять к тексту еще один круг так, чтобы текст заключался между двумя контурами. Эта операция выполняется очень просто. При выделении кругового элемента с текстом в его центре появляется точка. Выберите элемент Ellipse и с помощью комбинации создайте круг необходимого диаметра. Закрасьте круг и определите тип его линии соответствующим образом.
Как расположить текст вертикально столбиком в Ворде
Данный метод не самый подходящий для наших целей, но есть и такой вариант, который можно использовать. Суть метода в том, чтобы вводить по одной букве с новой строки, постепенно набирая наше выражение в столбик. Затем нужно будет изменить междустрочный интервал между отдельными буквами набранного текста, чтобы привести его в более подходящий вид.
Проделайте следующие действия:
- Набирайте по одной букве из слова или словосочетания, а затем сразу нажимайте на клавишу «Enter».
- Введите следующую букву с новой строчки, и так далее.
- После того, как текст расположился столбиком, нам необходимо сократить межстрочные интервалы, чтобы привести его в более благоприятный вид.
- В группе «Абзац» нажмите на кнопку «Интервал».
- В открывшемся меню нажмите на пункт «Другие варианты междустрочных интервалов…».
- В окне «Абзац», во вкладке «Отступы и интервалы», перейдите к группе «Интервал», а в параметре «междустрочный:» установите соответствующее значение. Опытным путем выяснилось, что без искажений исходного текста подходит величина не ниже «0,7».
- Нажмите на кнопку «ОК».
Пишем текст полукругом
Если Вам нужна не круговая надпись, а полукруглая, то снова добавьте соответствующий блок и напечатайте в нем. После этого выделите слова и нажмите вверху «Средства рисования» – «Формат» . В группе «Стили WordArt» нажмите на кнопку «Текстовые эффекты» , выберите из списка «Преобразовать» и кликните по пункту или «Дуга вверх» , или «Дуга вниз» .
Перемещайте маркеры, которые есть на рамке блока, чтобы написанные слова дугой в Ворде выглядели так, как нужно Вам.
Перемещение желтого маркера позволит изменить, где будет начинаться и заканчиваться текст в полукруге.
Вот такие круговая и полукруглая надписи получились у меня во время написания статьи.
Надеюсь, и Вам все понятно, и теперь Вы с легкостью напишите нужный текст дугой или по кругу.
Вы можете использовать объект WordArt с эффектом » преобразовать текст» для изгиба или поворота текста вокруг фигуры. Если нужно, чтобы текст полностью окружал фигуру, потребуется немного больше усилий. Объект WordArt также можно вставить несколько раз, чтобы задать обтекание текста вокруг фигур с прямыми границами.
Перейдите к разделу вставка > WordArtи выберите нужный стиль WordArt.
Примечание: Значок WordArt находится в группе текст и может различаться в зависимости от используемой версии и размера экрана. Значок может также выглядеть так, как это
Замените текст заполнителя на собственный текст.
Выделите свой текст WordArt.
Перейдите к разделу Формат фигуры или Работа с рисунками, нажмите кнопку текстовые эффекты > преобразовать и выберите нужный вид.
Примечание: В зависимости от размера экрана могут отображаться только значки стилей WordArt.
Дополнительные методики
Обтекание вокруг круга Чтобы создать текст, полностью обменяющий фигуру, выберите пункт круг в разделе подписаться на пути, а затем перетащите любой из маркеров изменения размера, пока объект WordArt не станет нужного размера и формы.
Обтекание вокруг ровных кромок Чтобы обтекание текста вокруг фигуры, содержащей ровные края, например прямоугольника, вставьте объекты WordArt для каждого края. В этом примере объект WordArt вставлен четыре раза, по одному для каждой стороны фигуры.
Группа перемещения и копирование Чтобы переместить или скопировать несколько объектов WordArt как одну фигуру, ознакомьтесь с разделами группирование и разгруппировка фигур, рисунков или других объектов .
Точный элемент управления «угол» Угол наклона текста WordArt по отношению к фигуре можно точно настроить с помощью инструмента вращения.
Если вам нужен очень точный контроль или вы создаете сложное сочетание фигур и текста, вы можете создать текст вокруг фигуры с помощью сторонней программы рисования и скопировать и вставить его в документ Office.
Создание изогнутого или кругового текста WordArt
Перейдите к разделу вставка > WordArt.
Выберите нужный стиль WordArt.
Выделите текст WordArt.
Перейдите к разделу Формат фигуры > текстовые эффекты > преобразуйте и выберите нужный эффект.
Дополнительные методики
Обтекание вокруг круга Чтобы создать текст, полностью обменяющий фигуру, выберите пункт круг в разделе подписаться на пути, а затем перетащите любой из маркеров изменения размера, пока объект WordArt не станет нужного размера и формы.
Обтекание вокруг ровных кромок Чтобы обтекание текста вокруг фигуры, содержащей ровные края, например прямоугольника, вставьте объекты WordArt для каждого края. В этом примере объект WordArt вставлен четыре раза, по одному для каждой стороны фигуры.
Группа перемещения и копирование Чтобы переместить или скопировать несколько объектов WordArt как одну фигуру, ознакомьтесь с разделами группирование и разгруппировка фигур, рисунков или других объектов .
Точный элемент управления «угол» Угол наклона текста WordArt по отношению к фигуре можно точно настроить с помощью инструмента вращения.
Если вам нужен очень точный контроль или вы создаете сложное сочетание фигур и текста, вы можете создать текст вокруг фигуры с помощью сторонней программы рисования и скопировать и вставить его в документ Office.
В WordOnline вы можете увидеть объект WordArt, который уже есть в документе, но добавить другие объекты WordArt, чтобы открыть или изменить документ в классической версии Word_generic.
Вы можете использовать возможности шрифта на вкладке Главная , чтобы изменить цвет и размер шрифта, а также применить к тексту полужирное начертание, курсив или подчеркивание.
Примечание: Эта страница переведена автоматически, поэтому ее текст может содержать неточности и грамматические ошибки
Для нас важно, чтобы эта статья была вам полезна. Была ли информация полезной? Для удобства также приводим ссылку на оригинал (на английском языке)
Post Views:
5
Как в Ворде сделать рамку вокруг страницы
При оформлении документа, часто требуется сделать обрамление рамкой всех или некоторых страниц в документе Word. Для этого необходимо выполнить следующие действия:
- Во вкладке «Главная» перейдите в группу «Абзац», нажмите на стрелку у кнопки «Границы».
- В контекстном меню выберите пункт «Границы и заливка…».
- В окне «Границы и заливка» откройте вкладку «Страница».
- Настройте визуальные параметры вывода рамки на странице документа.
- Выберите параметры вставки рамки.
В программе Word доступны следующие варианты для вставки рамки на страницы:
- всему документу — обрамление рамкой будет на всех страницах документа;
- этому разделу — рамка будет вставлена только на этот раздел документа;
- этому разделу (только 1-й странице) — вывод рамки только на первой странице документа;
- этому разделу (кроме 1-й страницы) — вставка рамки на всех страницах документа, кроме первого листа.
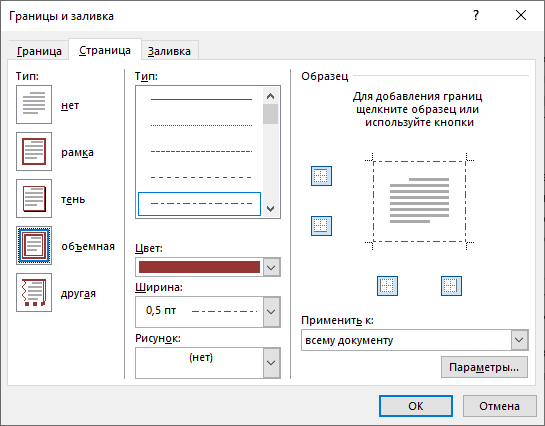
После применения настроек, страницы в документе Word обведены рамкой.
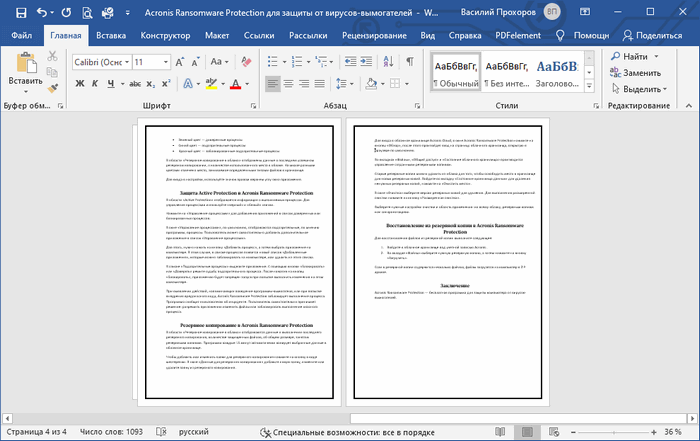
Способ №3. При помощи фигур
Как известно, в Microsoft Word есть возможность вставлять в документ всевозможные прямоугольники, круги, конусы и тому подобное. Во всех версиях наборы фигур идентичны.
Суть способа – создать обычный квадрат и в него добавить текст.
Фактически мы создаем ту же таблицу 1×1, только уже в виде рисунка. В Microsoft Word 2007, 2010 и 2013 данный способ подразумевает следующие действия:
- Заходим во вкладку «Вставка»;
- Выбираем пункт «Фигуры»;
- Выбираем обычный прямоугольник. Во время нанесения прямоугольника пользователь сразу может редактировать его размеры;
- Когда прямоугольник нанесён на страницу, нажимаем на прямоугольнике правой кнопкой мыши и выбираем пункт «Вставить текст»;
- Пишем нужный текст.
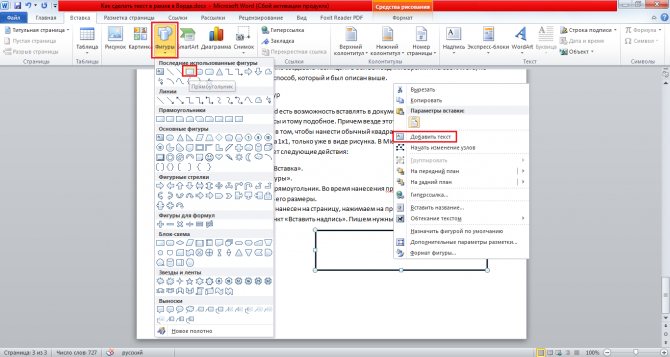
Процесс добавления прямоугольника в Word 2007, 2010 и 2013
В Microsoft Word 2003 весь этот процесс выглядит несколько иначе. В этой программе список фигур просто находится в другом месте.
Но сами фигуры, как говорилось выше, точно те же самые, что и в более поздних версиях. Там чтобы добавить прямоугольник, нужно сделать следующее:
- На нижней панели навести курсор мыши на пункт «Автофигуры».
- В выпадающем меню выбираем пункт «Основные фигуры».
- В списке стоит просто нажать на прямоугольник (цифра 1 на рисунке ниже).
- Дальше работа с фигурой происходит точно таким же образом, как и в более поздних версиях Word – расширяем или сужаем, нажимаем правой кнопкой мыши, выбираем «Добавить текст» и вставляем нужную надпись.
Есть другой способ, который состоит в том, чтобы просто нажать на прямоугольник на нижней панели и дальше работать с ним таким же образом.
Этот вариант на рисунке ниже обозначен цифрой 2.
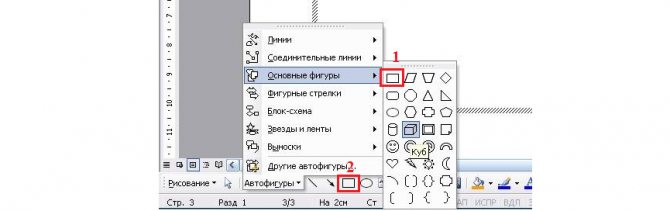
Процесс добавления прямоугольника в Word 2003
Как видим, все эти способы крайне простые и не должны вызывать особых сложностей. Чтобы найти нужные пункты меню, не нужно долго ходить по вкладкам Ворда и искать нужное.
Зато результат будет очень эффектным.
Как зафиксировать картинку в ворде?
Для перемещения рисунка в Ворде строго вертикально или горизонтально следует зажимать клавишу «Shift». При необходимости перемещения картинки очень маленькими шажками, следует зажимать клавишу «Ctrl» и пользоваться клавишами управления вверх, вниз, влево и вправо.
Как закрепить подложку в ворде?
- На вкладке Конструктор нажмите кнопку Подложка.
- В диалоговом окне Вставить водяной знак выберите Текст и введите собственный текст подложки или выберите текст (например, «ЧЕРНОВИК») из списка. Затем настройте подложку, задав шрифт, макет, размер, цвета и ориентацию. …
- Нажмите кнопку ОК.
Как вставить фото в ворд напротив текста?
Выберите рисунок. Выберите «Формат рисунка» или «>положение»,а затем в области «Формат с обтекаем текстом» выберите «Сверху слева». Совет: Вы можете перетащить изображение в любое место документа и выровнять его любым способом.
Как объединить рисунок и надпись в ворде?
Выделите с помощью клавиши «Shift» или «Ctrl» графические объекты и нажмите правую кнопку мыши. В открывшемся контекстном меню наведите указатель мыши на пункт «Группировка» и затем команду «Группировать». Объекты будут сгруппированы и с ними можно производить любые действия как с единым объектом.
Как объединить рисунок и фигуру в ворде?
- Выберите фигуры, которые нужно объединить. Нажмите и удерживайте клавишу Shift, выбирая по очереди каждую фигуру. …
- На вкладке Средства рисования | Формат в группе Вставка фигур выберите Объединить фигуры, затем выберите нужный вариант.
Как свободно перемещать текст в ворде?
- Выберите текст, который необходимо переместить.
- Нажмите и удерживайте левую кнопку мыши, а затем перетаскивайте текст в то место, куда его необходимо вставить. Под курсором появляется значок прямоугольника, обозначающий, что Вы переносите текст.
- Отпустите левую кнопку мышки, текст переместится.
Как изменить текст в ворде на картинке?
Добавление поверх рисунка обычного текста
- Откройте вкладку «Вставка» и в разделе «Текстовое поле» выберите пункт «Простая надпись».
- Введите необходимый текст в появившееся текстовое поле. …
- Во вкладке «Формат», которая появляется после добавления текстового поля, выполните необходимые настройки.
Как внести изменения в рисунок в ворде?
- Щелкните рисунок, который вы хотите заменить.
- В разделе Работа с рисунками на вкладке Формат в группе Коррекция выберите команду Изменить рисунок.
- Найдите новый рисунок и дважды щелкните его.
Что такое подложка в Ворд?
Подложка в ворде представляет собой текст или рисунок, который располагается за текстом вашего документа. Использование подложки позволяет сохранить уникальность документа или же проинформировать читателя о его конфиденциальности. Подложкой в ворде может выступать, как текст, так и картинка, например, логотип компании.
Как в ворде сделать фоновый текст?
Перейдите во вкладку “Дизайн” (“Разметка страницы” в Word 2010 и предшествующих ему версиях; в Word 2003 необходимые для этих целей инструменты находятся во вкладке “Формат”), нажмите там на кнопку “Цвет страницы”, расположенную в группе “Фон страницы”. 2. Выберите подходящий цвет для страницы.
Как в ворде сделать фон на всю страницу?
Добавление подложки на все страницы
- Перейдите в раздел конструктор > подложка > Настраиваемая подложка.
- Выберите пункт подложка для рисунка и выберите рисунок или пункт текстовая подложка, а затем введите текст водяного знака в текстовом поле.
- Нажмите кнопку ОК.
Как закрепить рисунок в ворде чтобы он не двигался?
Если вы хотите, чтобы изображение оставалось на месте даже при удалении текста вокруг него, можно закрепить его привязку:
- Выделите рисунок.
- Выберите значок Параметры разметки.
- Выберите Дополнительные ивыберите Закрепить привязку.
Как открыть новую страницу в ворде?
Чтобы добавить пустую страницу в документ Word, установите курсор там, где она должна начинаться, и щелкните Вставка > Пустая страница. Откроется пустая страница, готовая к работе. Если нужно расширить свободное пространство, вы также можете вставить разрыв страницы.
Как сделать обтекание текстом в Word 2010?
Рисунок в обрамлении текста в Word 2007/2010
Откройте меню Разметка страницы и перейдите на блок Упорядочить. Нажмите на маленькую стрелочку на кнопке Обтекание текстом. В открывшемся списке выберите тип обтекания рисунка текстом. Как видите, все довольно просто.
LiveInternetLiveInternet
–Рубрики
- Все для ведения дневника рамки пособия. (41)
- Дизайн интерьера квартиры (11)
- Игры (11)
- Мультиварка (5)
- Красивые и здоровые волосы (2)
- Уход за волосами (1)
- Все для дачи (10)
- Вязание (187)
- Вязанные куклы (1)
- Крючком (52)
- Спицами (119)
- Диеты (64)
- Знаки зодиака (2)
- Исполнение желаний (33)
- Кино (6)
- Книги (8)
- Кошки (6)
- Кроссворды (1)
- кулинария (538)
- Рецепты по корейски (19)
- Блинчики (12)
- Выпечка (14)
- Карамельные яблочки (5)
- кексы (6)
- Консервация (42)
- Котлеты (6)
- Мороженное (2)
- Пироги (35)
- Пирожные (31)
- Пицца (6)
- Рецепты с курицей (31)
- Салаты (49)
- Сок (1)
- Соусы (11)
- Торты (83)
- украшения блюд (17)
- Шашлыки (3)
- Лекарственные травы (51)
- Народные средства лечения (49)
- Магия (146)
- Интересное к размышлению (51)
- Предсказания (3)
- Медицина (8)
- Молитвы (74)
- Музыка (4)
- Напитки (19)
- Коктейли (4)
- Кофе (3)
- Молочные коктейли (1)
- Чай (1)
- Наращивание ногтей (20)
- Красота на ногтях (20)
- Пасхальные рецепты (6)
- Пасхальные яйца (2)
- Переводчик (1)
- Поделки (31)
- Декупаж (1)
- Квилинг (8)
- Полезная информация (45)
- Полезные советы (24)
- Прикольные картинки (3)
- Программы (26)
- Стишки (10)
- Уроки макияжа (1)
- Уроки рисования (11)
- Фотошоп (141)
- Уроки фотошоп (44)
- Уроки от Natali (6)
- Уроки шоу продюсер (3)
- Фоны (2)
- Рамки (1)
- Шторы для кухни (4)
Текст по кругу в Фотошопе: как написать двумя способами
Написание текста по кругу, в Фотошопе, стало применяться все чаще и чаще. Это делается для создания печатей, различных открыток, логотипов и буклетов. Но самое главное – понять принцип работы, а где именно применить данное умение, поможет Ваша фантазия. С помощью Фотошопа можно написать текст по кругу, либо по любой изогнутой линии.
Делаем текст по кругу
Написать текст по кругу в фотошопе достаточно легко. Это можно сделать двумя вариантами: исказить написанный текст, или сделать очертание, и по нему написать текст. У этих вариантов есть как достоинства, так и недостатки.
Метод №1: через деформацию
- Для начала необходимо написать текст;
- На панели настроек инструмента, в верхней части рабочего окна нужно найти кнопку с буквой Т, которая отвечает за настройки деформации текста;
- После нажатия на эту кнопку появится список, где необходимо выбрать стиль «Дугой». В открывшемся окне, необходимо сделать изгиб – 100%. Для этого, под словом Изгиб, тянем ползунок до конца вправо.
Достоинством данного варианта является то, что есть возможность написания двух надписей друг напротив друга, таким образом, что получится круг. Для этого необходимо просто создать дубликат слоя с текстом и в настройках деформации сдвинуть ползунок “Изгиба” до конца влево.
Плюсом здесь станет то, что надпись, которая находится внизу, будет написана так же, как и верхняя, то есть она будет удобно читаться и не будет перевернута.
Есть и один недостаток такого метода: при написании читаемость текста немного ухудшается.
Метод №2: через контур
Для того, чтобы нарисовать контур, можно воспользоваться инструментом «Перо», либо выбрать «Фигуры» в левой панели инструментов. Сделать это достаточно легко.
Для того, чтобы нарисовать очертание с помощью инструмента «Фигуры» следуем инструкциям:
- Слева на панели инструментов нажимаем на значок с кругом. Там выбираем инструмент «Эллипс».На панели инструментов необходимо выбрать цвет заливки на свой вкус. Самое главное, чтобы контур круга не сливался с фоном, на котором он будет нарисован. Все параметры “Эллипса” можно задать в верхней панели настроек инструмента;
- Затем, необходимо нажать на клавиатуре кнопку Shift, и удерживая ее, с помощью мыши, нарисовать круг;
- Следующим шагом необходимо выбрать инструмент «Текст», подвести курсор к краю круга (посередине курсора должна появится волнистая линия, не окружность) и кликнуть левой кнопкой мыши. После того, как курсор замигает, можно начинать писать.
После написания текста фигуру можно удалить или использовать как украшение для товарного знака. Мы удалим:
Достоинством этого варианта, в отличие от первого, является то, что текст выглядит читабельно и не ухудшается.
Недостатком является то, что текст пишется по контуру, и внизу оказывается перевернутым. Если нужно было сделать именно так, то все в хорошо.
Бывают случаи, когда необходимо, чтобы текст снизу не был перевернутым. Чтобы это сделать, нужно выполнить следующие действия:
- Слева, на панели инструментов выбираем инструмент «Произвольная фигура»;
- В панели настроек инструмента открываем список фигур и выбираем «Тонкую круглую рамку»;
- Нажимаем на клавиатуре SHIFT, и удерживая рисуем фигуру.
После, выбираем инструмент «Текст» и на панели инструментов необходимо устанавливаем выравнивание по центру; - Теперь необходимо поднести курсор к контуру нарисованной фигуры, и кликнуть левой кнопкой мыши по внутренней части контура. Текст будет писаться поверх фигуры;
- Чтобы написать текст снизу, и он не был перевернутым, нужно снова выбрать слой с фигурой и кликнуть левой кнопкой мыши по нижней части круга, но уже с внешней стороны.
- После, вводим необходимый текст и получаем такой результат:
- Убираем контур, удалив слой с фигурой, выбираем желаемый цвет шрифта (мы остановились на нашем фирменном цвете) и получаем финальный вариант:
На этом все! Навыки по написанию текста по кругу в Фотошопе помогут в создании виртуальных печатей и различных элементов дизайна.
До встречи в наших следующих уроках!


































