Здесь в разделе «Инструкция для Word 2003» речь не о перевороте, а о повороте текста
Пожалуйста! Захотел вставить картинку в текст? И с этим проблем не будет! Тем не менее, люди сталкиваются с трудностями, причем чаще всего из-за незнания. Вот скажите честно, знаете ли вы, как в Ворде перевернуть текст? Вряд ли, ведь в таком случае вы бы наверняка не оказались на этой странице и не читали бы эту статью.
Вы можете создавать текстовые поля в любом месте документа, текстовое поле — это блок, содержащий текст, и его можно разместить там, где вы хотите. По форме. Поместите курсор в текстовое поле, щелкнув по нему левой кнопкой мыши. Граница текстового поля должна появиться в этой форме с помощью якорей.
Затем он выравнивается по вашему желанию. Иногда вам приходится переключаться или поворачивать ячейки. Вы можете сделать это, скопировав, вставив и используя опцию транспонирования. Но это приводит к дублированию данных. Если вы ранее не вводили этот тип формулы, следующие шаги помогут вам в этом процессе.
Им вы обводите необходимую часть текста, которую планируете перевернуть. Теперь выделите его, нажмите «Формат» — «Направление текста» и в открывшемся окошке выберите одно из направлений. В этом случает как раз и подойдёт поворот монитора — чтоб удобнее было писать книжку.
Выберите пустые ячейки
Сначала выберите пустые ячейки. Не забудьте выбрать то же количество ячеек, что и исходный набор ячеек, но в другом направлении. Например, имеется 8 ячеек, которые располагаются вертикально. Поэтому мы должны выбрать восемь горизонтальных ячеек, вот как это сделать.
Шаг 3: Введите диапазон исходных ячеек
Вот где закончится новая, транспонированная ячейка. Пока эти пустые ячейки все еще выбраны, введите
Обратите внимание, что восемь ячеек все еще выбраны, хотя мы начали вводить формулу. Теперь введите диапазон ячеек, которые вы хотите транспонировать. В подобных случаях частенько единственных выходом является транспонирование таблиц, то есть изменение их ориентации путем замены строк на столбцы
Пугаться условий распространения продукта не стоит, так как пользоваться плагином можно в течение пятнадцати дней без регистрации программы
В подобных случаях частенько единственных выходом является транспонирование таблиц, то есть изменение их ориентации путем замены строк на столбцы. Пугаться условий распространения продукта не стоит, так как пользоваться плагином можно в течение пятнадцати дней без регистрации программы.
WrdTools позволяет транспонировать любые таблицы, в том числе и с нерегулярной структурой (с неодинаковым количеством ячеек в строках). При этом таблица может содержать объединенные ячейки или только по колонкам, или только по строкам.
Формула массива — это формула, применяемая к нескольким ячейкам. Поскольку на шаге 1 вы выбрали более одной ячейки, формула будет применяться к нескольким ячейкам. Таблица состоит из строк и столбцов ячеек, которые вы можете заполнить текстом и графикой. Таблицы часто используются для организации и представления информации. Вы можете использовать таблицы для создания интересных макетов страниц или для создания текстовых, графических и вложенных таблиц.
Различные способы работы со столами
Полезно знать, как вызываются разные части таблицы. Копирование или перемещение Разместите другое место на странице или измените размер таблицы. Настройте длинные таблицы, чтобы убедиться, что информация отображается так, как вы хотите, когда таблица охватывает более одной страницы. Исправьте ширину каждой Или отрегулируйте столбцы в соответствии с количеством введенного текста. Измените ориентацию текста по горизонтали и по вертикали или наоборот. Добавьте расстояние между ячейками в таблице или добавьте пустое пространство в ячейку, изменив поля ячейки. Таблицы для создания макетов на странице. Сортируйте списки в таблице. Вы можете быстро назначить профессиональный вид своей таблице, используя один из встроенных форматов таблиц.
2. В открывшемся окне выбирается предпочтительный режим транспонирования. 3. Нажимается кнопка OK для начала процесса транспонирования таблиц. Казалось бы ничего необычного в этом действии нет, но эта функция (перевёрнутый текст) очень редко используется. Начнём, первое необходимо перейти на вкладку Вставка и выбрать меню Таблица, щёлкнуть по ней правой кнопкой мыши и выбрать опцию «Нарисовать таблицу».
- Щелкните в таблице.
- В меню «Таблица» выберите «Таблица автоформатов».
- В поле «Таблица стилей» выберите нужный формат.
- Выберите нужные параметры.
- Нажмите «Применить».
- В меню «Таблица» выберите «Вставить» и выберите параметр.
- В меню «Таблица» выберите «Вставить», а затем «Столбцы» справа.
Как переворачивать текст в Word с помощью элементов SmatrArt — 5 способ
В этом способе, для поворота текста мы воспользуемся графическими элементами SmartArt, входящими в состав программы Word. С помощью элементов SmartArt в документ Ворд добавляются списки, процессы, циклы, иерархия, рисунки и т. п. Надписи внутри элементов SmartArt можно поворачивать в определенное положение, или в любое произвольное положение.
Вам также может быть интересно:
- Как поставить пароль на документ Word
- Как сделать ссылку в документе Word
- 15 советов по работе в Word
- Войдите в меню «Вставка», нажмите на кнопку «SmartArt».
- В окне «Выбор рисунка SmartArt» выберите подходящий элемент.
- Удалите лишние ненужные объекты, напишите текст внутри объекта.
- Подведите курсор мыши к круглой стрелке над объектом, нажмите на левую кнопку мыши, поверните объект, в произвольном направлении под нужный угол поворота.
Как в ворде писать вертикально?
Microsoft Word является самым распространенным текстовым процессором. Им пользуется большое количество человек. Но не каждый знает как в нем написать текст вертикально или скажем, перевернуть на 180 или 270 градусов. Как это сделать вы узнаете в данной статье, причем отдельно для 2003 ворда и 2010.
Самый простой способ поворота текста в ворде – через таблицу
Дело в том, что в Microsoft Word разработчики посему – то не добавили функцию поворота текста через панель инструментов. Нет, ну правда, почему бы не сделать отдельную кнопку или пункт меню, которые бы назывался поворот текста?
Но, как говорится, будем довольствоваться тем, что есть. А есть у нас способ переворачивания текста через таблицу. Суть его проста. Вставляем таблицу с одной единственной ячейкой, пишем в ней текст, переворачиваем его табличными инструментами, а затем скрываем границы таблицы.
Таким образом получается текст, повернутый на 90, 180 или 270 градусов. Подробнее о том, как это сделать в MS Word 2003 и 2007- 2010, вы узнаете ниже.
Как перевернуть текст в Word 2003?
В текстовом документе, где требуется вставить вертикальный текст вставляем таблицу через пункт главного меню “Таблица” -> “Нарисовать таблицу”.
Вставка таблицы в Word 2003
Далее курсор мыши превратится в карандаш. Для того, чтобы в Word 2003 вставить таблицу с одной ячейкой в любом свободном месте документа нажмите левой кнопкой мыши и, не отпуская ее, протяните мышь чуть ниже и в сторону. Результатом будет таблица из одной ячейки.
Таблица с одной ячейкой
Далее ставите в нее курсор мыши и пишите текст, который нужно повернуть, т.е. сделать вертикальным.
Написав текст, жмете по нему правой кнопкой мыши и выбираете “Направление текста“.
Пишем текст и выбираем его направление
Откроется окно, где в разделе “Ориентация” нужно выбрать как должен располагаться текст в ячейке и нажать кнопку “Ок“.
Переворачивание текста в таблице в word 2003
Далее нужно перетащить нашу таблицу с вертикальным текстом в нужное место на листе, если нужно раздвинуть границы таблицы для отображения всего текста в ячейке.
Результат поворота текста в таблице в MS Word 2003
Последним действием будет скрытие границ нашей таблицы, чтобы ее не было видно в документе ворд.
Для этого снова жмете правой кнопкой мыши в нашей таблице и в открывшемся меню выбираете “Границы и заливка“.
Переходим в управление границами таблицы
В открывшемся окне на первой вкладке “Границы” нужно выбрать тип “Нет“.
Убираем границы таблицы в Word 2003
Далее нажимаете “Ок” и наслаждаетесь вертикально перевернутым текстом в ворде 2003.
Перевернутый текст в MS Word 2003
Как перевернуть текст в Word 2007-2010?
В ворде версии 2007 и выше написание вертикального текста также выполняется через вставку таблицы. Для этого ставим курсор мыши в место, куда требуется поместить перевернутый текст.
Далее переходите на вкладку “Вставка” и выбираете там “Таблица“. В открывшемся окне “Вставка таблицы” отмечаете мышкой верхнюю левую клетку.
Это вставит в ваш документ ворд таблицу с одной ячейкой.
Вставка таблицы в Word 2010
Теперь пишете текст в ячейку, который должен быть перевернут.
Пишем во вставленную таблицу текст, который будем переворачивать
Далее жмете по тексту в ячейке правой кнопкой мыши и выбираете “Направление текста“.
Переходим к выбору на правления текста
В открывшемся окне выбираете ориентацию текста – поворот на 90 или 270 градусов.
Переворачиваем текст в ячейке вертикально
Результат показан ниже.
Результат переворота ткста в word 2010
Далее редактируете границы таблицы – если нужно раздвигаете их для отображения всего текста и устанавливаете ее в нужное место в документе.
Редактируем рамки ячейки и помещаем ее в нужное место на листе
Осталось последнее – убрать границы ячейки. Для этого жмете по тексту в ячейке левой кнопкой мыши и выбираете “Границы и заливка“.
Переходим в настройки границ таблицы
В открывшемся окне выбираете тип границы – “Нет“, после чего наблюдаете перевернутый текст в ворде 2007-2010.
Результат переворота текста в MS Word 2010
Word
Существует четыре способа, которые позволяют писать вертикально. Каждый из них – прост и удобен в реализации.
С помощью «Надписи»
- В открытом документе перейти во вкладку «Вставка».
- В разделе «Текст» найти инструмент «Надпись» и кликнуть по нему.
- В раскрывшемся списке левой кнопкой мышки выбрать понравившийся вариант или нарисовать вручную. В данном случае подойдет простая надпись – нейтральный блок, с которым в дальнейшем можно работать.
- На странице отобразится блок. Также на верхней панели активируется вкладка «Формат» — работа с надписями.
- Удалить пример, выделив его и нажав «Del» или «Backspace», и вписать или вставить любой текст.
- Можно сразу его отформатировать: добавить или убрать контур/заливку, тени, объем, изменить шрифт, размер и начертание.
- Во вкладке «Формат» клацнуть по опции «Направление текста».
Если текст не помещается в блок, нужно изменить размер рамки – щелкнуть по маркеру левой кнопкой и растянуть в сторону.
Таким же образом добавляется, форматируется и поворачивается текст при использовании инструмента «Фигуры».
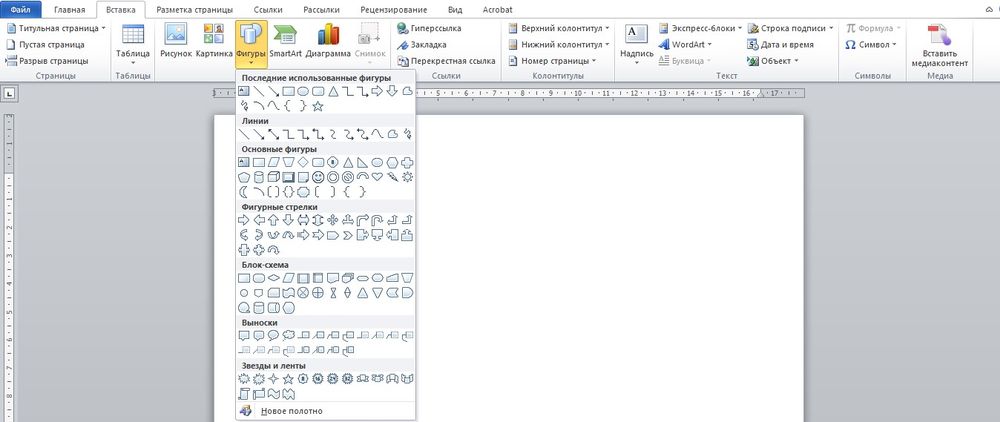
С помощью «WordArt»
- В разделе «Текст» вкладки «Вставка» клацнуть по инструменту «WordArt».
- Из списка выбрать понравившийся вариант, кликнув по нему.
- Отобразится диалоговое окно. Выделить пример и удалить его кнопкой «Del».
- Написать желаемую фразу, изменить шрифт и размер, начертание.
- Нажать «Ок».
- На экране появится объект, а на панели – вкладка «Формат». При необходимости увеличить размер текста, растягивая левой кнопкой маркеры в стороны.
- В разделе «Текст», который расположен слева на панели, активировать опцию вертикальной надписи.
- Также можно повернуть объект вправо или влево на 90° при помощи инструмента «Повернуть». Или задать точный угол для поворота, установив конкретное значение.
С помощью таблицы
- Во вкладке «Вставка» выбрать инструмент «Таблица».
- Добавить на страницу только одну ячейку.
- Внутри написать текст. В появившейся вкладке «Конструктор» задать стиль, применить/убрать заливку и границу. А с помощью инструментов вкладки «Главная» изменить размер, цвет, шрифт, начертание и т.д.
- Перейти в «Макет». В разделе «Выравнивание» указать направление.
Если необходимо добавить в документ несколько вертикальных надписей рядом друг с другом, следует создать таблицу с определенным количеством ячеек, заполнить их текстом, а затем убрать границы и повернуть.
Написание в столбик
Способ банальный, но стоит упомянуть и его, когда можно не применять более сложные методы, а лишь отобразить текст в вертикальном положении побуквенно.
Достаточно писать по одной букве и нажимать «Enter», а после выделить всю фразу и задать форматирование.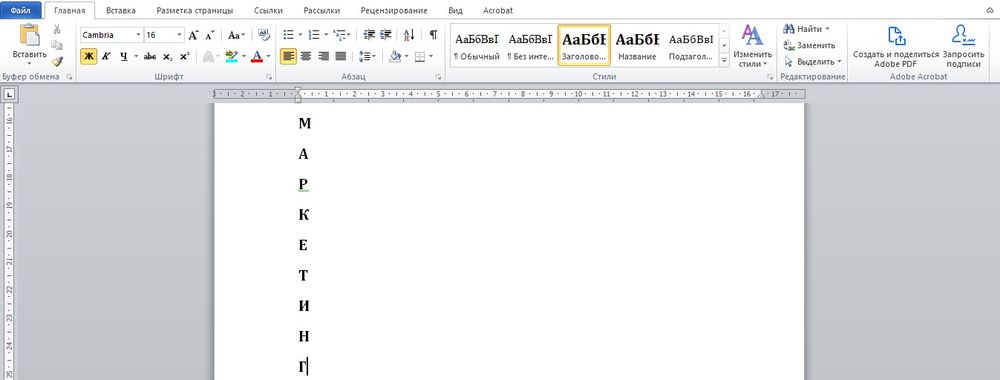
Независимо от того, какой способ создания вертикальных надписей был выбран, их можно передвигать по странице, выделив рамку и перетаскивания ее левой кнопкой мышки.
Как переворачивать текст в Ворде с помощью надписи — 2 способ
При работе в программе, пользователь сможет перевернуть текст, произвольным образом с любым наклоном, по своему усмотрению.
- Войдите в меню «Вставка», нажмите на «Фигуры».
- Среди предложенных вариантов выберите элемент «Надпись».
- В любом месте документа MS Word выделите поле для надписи, а внутри напишите нужный текст. При необходимости, есть возможность для изменения параметров разметки.
- Подведите курсор мыши к круглой стрелке, нажмите на левую кнопку мыши, поверните с помощью мыши надпись в желаемое произвольное положение.
- Перейдите в меню «Фигура», нажмите на кнопку «Контур фигуры».
- В открывшемся меню поставьте галку в пункте «Нет контура».
Вокруг фрагмента текста исчезнет контур.
Как перевернуть текст в таблице Ворд — 1 способ
Сначала посмотрим, как переворачивать текст в таблице или с помощью таблицы. В этом методе мы создадим ячейку таблицы, напечатаем в ячейке текст, повернем текст в нужном направлении, а затем уберем границы таблицы. Если вы поворачиваете текст в самой таблице, границы в таблице убирать не следует.
- Войдите в меню «Вставка», выберите «Таблица».
- Выделите ячейку из предложенной таблицы, или несколько ячеек, если вы создаете таблицу, в ячейках которой будет перевернутый текст.
- Напишите нужный текст внутри ячейки.
- Выделите текст в ячейке, щелкните правой кнопкой мыши внутри ячейки.
- В контекстном меню выберите пункт «Направление текста…».
- Выберите подходящую ориентацию текста, нажмите на кнопку «ОК».
Текст изменить свое положение в ячейке таблицы.
Если вы не создаете таблицу, то вам нужно убрать границы таблицы:
- Подведите курсор мыши к верхнему левому краю таблицы, в открывшемся окне меню нажмите на треугольник около элемента «Граница».
- В контекстном меню нажмите на пункт «Нет границы».
В документе Word появится перевернутый текст без границ.
Как в Word перевернуть лист горизонтально вместе с текстом и картинками?
Как в Word перевернуть лист горизонтально вместе с текстом и картинками?
Многоходовка. Причём не уверен, что этот вариант лучший (может, есть какие-то стандартные способы), но должен сработать.
Сам по себе формат страницы «переворачивается» элементарно — это делается через меню File — Page Setup (Файл — Параметры страницы). Но это не меняет расположения и ориентации содержимого страницы.
Поэтому сначала надо подготовиться.
Первый шаг — преобразовать всё, что есть на сттанице, в графические объекты. Картинки и так графические, а вот из текст придётся сделать Text Box (через меню «Вставка»). Если использован многоколоночный набор, или какое-то сложное полигафическое оформление (например, обтекание графического объекта текстом), то каждый отдельный кусок текста придётся сделать отдельной рамкой. (Я потом расскажу, как можно попытаться по-другому исхитриться).
Теперь, когда всё, что есть на странице, абсолютно всё, можно сделать второй шаг — «склеить» все графические объекты в один. Для этого все надо их выделить, кликнуть правой кнопкой и в вывалившемся меню выбрать «Сгруппировать».
Вот теперь, когда содержимое страгицы стало одним графическим объектом, его можно вращать. ПОэтому теперь можно изменить ориентацию ст рагицы с портретрной на альбомную и повернуть наш объект.
Но и это ещё не конец. Теперь надо изменить направление текста (при повороте оно не меняется). Для этого надо «расклеить» сгруппированный объекты (опять правой кнопкой и выбрать «Разгруппировать», или как там оно по-русски. у мну англоязычный Ворд). Теперь для каждого текстового бокса через меню Формат выбрать опцию «Направление текста» и выбрать нужное.
Ну и обещанный трюк.
Скопируйте весь текст — и только текст — в отдельный файл. Можно просто выбрать в меню Файл — Создать новый документ и скопировать его туда
В исходном файле поверх текста (это важно) нарисовать пустые текстовые боксы (нарисовать где-то сбоку такой пустой бок произвольного размера, кликнуть по нему правой кнопкой, в меню Форматирование картинки выбрать Расположение — Поверх фона; пиктограмма — собачка поверх фона). После чего перетащить этот пустой бокс куда надо и подогнать под размер текста
Если надо — сделать их несколько штук. И оставить их пустыми!
Когда это сделано, текст из файла надо удалить. Если сдвинутся рисунки, то придётся их поставить на те же места, которые они занимали (опять через меню Форматирование — Картинки — Расположение — Поверх фона).
Посде чего склеить, повернуть, расклеить, и теперь можно в эти пустыеп боксы возвращать предварительно заныканный текст.
Ещё вариант, экзотический.
Распечатайте страницу как есть и отсканируйте, задав в параметрах сканера альбомную ориентацию листа. А потом подсунуть скан программа FineReader, сказав ей, что это вот в такой ориентации всё и надо преобразовать в докумкн. Последние версии FineReader умеют сохранять видимую им ориентацию текста.
Стилизация изображений в Ворде
Стили изображений нужны для быстрой настройки отображения. С их помощью можно картинки можно более гармонично вписать в пространство листа.
Галерея стилей
Найдите галерею стилей на ленте в блоке Формат – Стили рисунков. Нажмите стрелку Вниз для, чтобы развернуть на экране все стили. Выберите подходящий и кликните по его миниатюре. В большинстве случаев, такого действия достаточно, чтобы задать хороший стиль.
Настройка границы рисунка
По умолчанию все изображения вставляются без рамки. Это можно исправить с помощью кнопки на ленте: Формат – Стили рисунков – Граница рисунка
Кликните по кнопке, чтобы увидеть доступные настройки:
- Цвета темы – выбираете цвет рамки из стандартных для Вашей темы
- Стандартные цвета – цвет рамки из списка самых популярных
- Другие цвета контура – Выбрать цвет из широкой палитры Word
- Толщина – выберите толщину линии рамки
- Штрихи – выберите способ начертания рамки. Например, сплошная линия, точки, пунктир, штрих-пунктир и т.п.
- Если нажать Другие линии, появится боковое меню, в котором можно более тонко настроить рамки
Выбор эффектов
Нажав на ленте Формат – Стили рисунков – Эффекты для рисунка, можно применять к изображению отдельные предустановленные настройки:
- Заготовка – сделать изображение объемной фигурой с эффектами из последующих пунктов
- Тень – добавить различные эффекты тени
- Отражение – стилизация с помощью отражений
- Подсветка – подсвечивает картинку выбранным цветом
- Сглаживание – размывает контур изображения
- Рельеф – добавляет картинке объем
- Поворот объемной фигуры – поворачивает изображение вокруг различных осей
Переворачиваем текст в Ворде
Как и большинство задач, с которыми может столкнуться пользователь Microsoft Word, перевернуть текст можно несколькими способами. Все они имеют много общего, а различия заключаются лишь в дополнительных средствах, которые будут применяться для достижения желаемого результата.
Способ 1: Текстовое поле
Наиболее простым способом полного переворота текста является его «облачение» в текстовое поле – именно этот объект в текстовом редакторе можно поворачивать в любом направлении, в том числе и на интересующие нас сегодня на 180⁰.
- Из вкладки «Главная» текстового редактора Ворд перейдите во вкладку «Вставка».
В группе «Текст» (предпоследний блок на ленте с инструментами) найдите кнопку «Текстовое поле» и нажмите на нее, чтобы открыть меню доступных опций.
Далее выберите подходящий тип текстового поля.
Вариант «Простая надпись» (первый в списке) рекомендован в случаях, когда вам нужен просто нейтральный блок для ввода/вставки текста, с которым и можно работать в дальнейшем.
Если же нужно облачить переворачиваемый текст в видимую рамку и/или поместить его на какой-то фон, придать ему особый стиль оформления и форматирования, выравнивания и т.д., выберите подходящий вариант, например, третий (черный фон) или седьмой (боковая полоса со своим визуальным оформлением) в списке встроенных шаблонов.
Перед вами появится текстовое поле с шаблонным текстом, который свободно можно заменить на тот текст, который вы хотите перевернуть. Удалите его и введите необходимую запись или скопируйте и вставьте ее, если таковая уже имеется.
Далее, если есть такая необходимость, выполните форматирование текста, изменив его шрифт, размер и положение внутри фигуры. Сделать этом поможет наша отдельная статья.
Подробнее: Форматирование текста в Word
Теперь переходим к самому интересному – непосредственному перевороту текста. Для этого убедитесь в том, что текстовое поле, а значит, и содержащаяся внутри него надпись, выделены, и перейдите во вкладку «Формат фигуры», если сейчас находитесь в другой. В группе инструментов «Упорядочить» обратитесь к опции «Повернуть».
Из развернувшегося списка выберите третий вариант – «Отразить сверху вниз». Это и есть то, что можно назвать полным переворотом текста (на 180⁰).
Вы можете выбрать и любой другой из доступных вариантов поворота – влево или вправо на 90⁰, чтобы получить вертикальную надпись, о которой мы сегодня еще расскажем.
«Отразить слева направо» для текстовых полей не работает, а вариант «Другие параметры поворота» позволяет задать точный угол для поворота текстового поля вместе с его содержимым.
Помимо этого, поле с текстом можно вращать вручную. Для этого достаточно зажать расположенную на его верхней границе круговую стрелку левой кнопкой мышки (ЛКМ), потянуть ее в необходимом направлении, а затем, при достижении желаемого результата, отпустить.
Итак, текст мы с вами перевернули (или повернули), но если сейчас кликнуть ЛКМ по любому пустому места документа, можно увидеть, что поле, в которое облачена запись, так и останется видимым – это будет рамка черного цвета (или того, который вы выбрали сами).
Для того чтобы скрыть все явные признаки наличия текстового поля на странице документа, выделите его, перейдите во вкладку «Формат фигуры» и разверните список параметров пункта «Контур фигуры», который находится в группе инструментов «Стили фигур».
Выберите опцию «Нет контура», после чего, сразу после клика ЛКМ в стороне от поля вы увидите, а точнее не увидите его присутствия – рамка исчезнет. Если же потребуется снова вернуться к работе с текстом, просто нажмите по любому его месту мышкой.
Дополнительно: Если в текстовом документе Ворд используется отличный от белого фон страницы, помимо контура необходимо будет убрать «Заливку фигуры», так как по умолчанию она не прозрачная, а белая.
Горизонтальное отражение рисунка
Бывают ситуации, когда необходимо сменить направление рисунка. В данном случае, необходимо сменить направление дедушки мороза в левую сторону. Чтобы отразить картинку по горизонтали нужно сделать следующее:
- Выделить изображение, кликнув по нему;
- Нажать на один из маркеров;
- Удерживая маркер мышью, медленно тяните в правую сторону. На этапе, когда два изображения отразились на одном уровне, отпускайте маркер.
- Такой результат должен получиться.

Примечание. Если нужно расположить две картинки рядом с исходным результатом как на скриншоте выше, надо скопировать картинку и потом уже задавать нужное отражение.
Перевернуть часть текста
Переворачиваем часть текста
Иногда перевернуть нужно не одно слово или предложение, но при этом полностью менять ориентацию страницы потребности тоже нет. Тогда стоит воспользоваться следующим способом.
Для начала задайте нужный формат текста. После выделите необходимую информацию (один лист или несколько) и перейдите к параметрам. Там найдите альбомную ориентацию и кликнете “Применить” , но только к выделенному тексту. Далее просто кликнете “ОК” , чтобы изменения вступили в силу.
Если вам нужно весь текст расположить не вертикально, а по ширине страницы, то простое переворачивание текста слишком длительное и проблематичное.
Для экономии времени воспользуйтесь сменой ориентации страницы. Даже если какие-то элементы вам нужно будет разместить в другую сторону, вы всегда сможете сделать это при помощи смены направления текста.
Переворачиваем весь текст в MS Word 2003 и младше
Переворачиваем весь текст
На старых компьютерах до сих пор стоит простенький 2003 ворд, но при этом и слабый процессор абсолютно нормально тянет офисную работу. Так что, повернуть страницу в MS Word 2003 остается актуальный вопросом.
Обычно при открытии ворда страницы настроена вертикально, чтобы изменить это на горизонтальную ориентацию следуйте инструкции:
- В меню найдите вкладку “Файл” .
- Перейдите в “Параметры” .
- Найдите вкладку “Поля” и потом строку “Ориентация” .
- Там же будет расположение страниц: книжное или альбомное. Причем книжное — это обычная ориентация, то есть вертикальная, а альбомная как раз нам и нужна.
- Подтвердите изменения, нажав ОК.
Переворачиваем весь текст в MS Word 2007
В 2007 ворде поменялся дизайн и вообще функционал текстового редактора. Меня положение страницы тут тоже нужно немного по-другому:
- Зайдите на иконку “Ориентация” .
- Поменяйте книжную на альбомную.
- Подтвердите изменения.
Обратное или зеркальное отображение текста в Word
Для обратного (или зеркального) текста в документе сначала необходимо ввести текст в текстовом поле. После этого вы можете скрыть надпись, удалив ее контур.
Использование текстового поля
Вставьте в документ надпись и введите и отформатируйте текст.
Щелкните правой кнопкой мыши поле и выберите команду Формат фигуры.
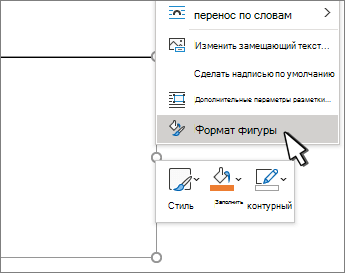
В области Формат фигуры нажмите кнопку эффекты.
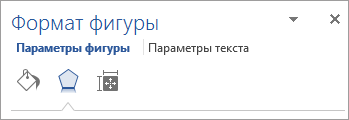
В разделе поворот объемнойфигуры в поле поворот оси X введите 180 °.
Если к надписи применяется заливка цветом, вы можете удалить ее в области Формат фигуры. В разделе параметры фигурыоткройте вкладку Заливка & строки
ЗаливкаНет заливки
Если вы хотите удалить контур надписи, щелкните надпись правой кнопкой мыши, выберите пункт Структура на появившейся мини-панели инструментов, а затем выберите пункт Нет контура.
Использование текста WordArt
Выделите объект WordArt, который нужно отразить.
Дополнительные сведения смотрите в статье Вставка объекта WordArt.
Выберите формат фигуры или инструменты рисования.
Выберите текстовые эффекты > поворот объемной фигуры > параметрах поворота 3D-вращения.
В разделе поворот объемной фигурыустановите поворот по оси X на 180 °.
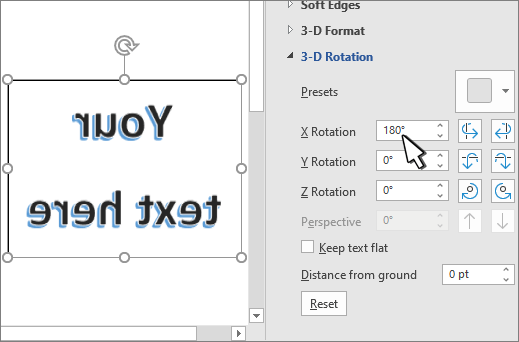
Использование текстового поля
Чтобы вставить надпись в документ, установите флажок вставить > надпись, а затем введите и отформатируйте текст.
Щелкните правой кнопкой мыши поле и выберите команду Формат фигуры.
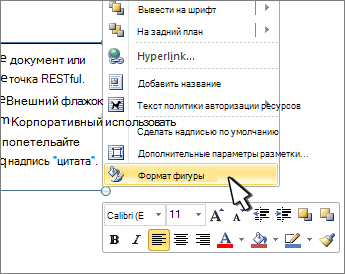
В диалоговом окне Формат фигуры в левой части экрана выберите Поворот объемной диаграммы .
В поле X введите 180 °.
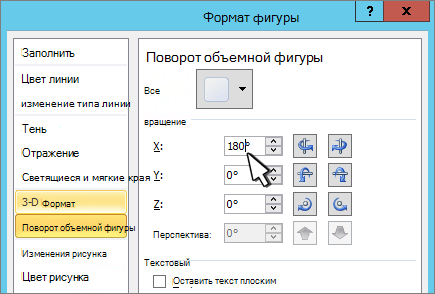
Если текстовое поле заполняется цветом, вы можете удалить его, щелкнув правой кнопкой мыши надпись, выбрав стрелку рядом с полем Заливка фигуры на появившейся мини-панели инструментов и выбрав пункт Нет заливки.
Если вы хотите удалить контур надписи, щелкните правой кнопкой мыши надпись, а затем в появившейся мини-панели инструментов выберите стрелку рядом с пунктом контур фигуры и выберите пункт Нет контура.
Использование текста WordArt
Выделите объект WordArt, который нужно отразить.
Дополнительные сведения смотрите в статье Вставка объекта WordArt.
Выберите пункт средства рисования > Формат.
Выберите текстовые эффекты > поворот объемной фигуры > параметрах поворота 3D-вращения.
В разделе поворот объемной фигурыустановите для параметра X значение 180 °.

Использование текстового поля
Вставьте в документ надпись и введите и отформатируйте текст.
Выберите поле, а затем выберите пункт Формат области.
В области Формат фигуры нажмите кнопку эффекты.
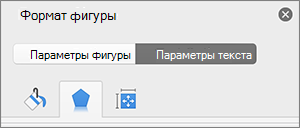
В разделе поворот объемнойфигуры в поле поворот оси X введите 180 °.
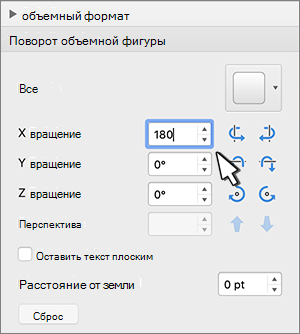
Примечание: Если к надписи применяется заливка цветом, вы можете удалить ее в области Формат фигуры. В разделе параметры фигурыоткройте вкладку Заливка & строки
ЗаливкаНет заливки
Использование текста WordArt
Выделите объект WordArt, который нужно отразить. Дополнительные сведения смотрите в статье Вставка объекта WordArt.
Выберите пункт Формат фигуры.
Выберите текстовые эффекты > поворот объемной фигуры > параметрах поворота 3D-вращения.
В разделе поворот объемной фигурыустановите поворот по оси X на 180 °.
Переворот на определенный угол
Отдельно стоит упомянуть возможность поворота на несколько градусов или на заданный угол. Чтобы выставить требуемое значение, переходите в Другие параметры…
Внутри диалогового окна ищете соответствующую настройку и устанавливаете желаемый угол. Картинка автоматически повернется. Чтобы прекратить работу с этим инструментом, нажимаете Закрыть.
Начиная с ворд 2007 года, при выделении изображения, появляется дополнительный штурвал – зеленый или белый кружочек вверху. Нажав на него левой клавишей мыши можно вращать объект в любую сторону и на любой угол. При этом исходная фотография остается на заднем плане, а новая делается полупрозрачной, отображая результат поворота. Отпустив кнопку мыши, картинка примет обновленный вид.
Как видите, ворд позволяет вращать фотографии несколькими способами и на разные углы. Для поворота на 90 или 180 градусов используете меню Повернуть, а для того, чтобы повернуть на несколько градусов, проще воспользоваться штурвалом, если используется более свежая версия текстового редактора.
Жми «Нравится» и получай только лучшие посты в Facebook ↓
Как перевернуть текст в Word с помощью таблицы
Для этого вверху в главном меню программы откройте раздел «Таблица», в появившемся меню выберите пункт «Вставить» и в следующем меню пункт «Таблица». Поэтому в MS Word предусмотрена возможность смены направления текста в ячейке таблицы. Если у вас еще нет таблицы, то создайте ее и впишите в одну из ее ячеек текст, который нужно будет перевернуть.
Казалось бы ничего необычного в этом действии нет, но эта функция (перевёрнутый текст) очень редко используется. Вот, что должно в итоге получится.
Я позвонил приятелям и сообщил, как перевернуть текст в Word 2007, смена направления в других версиях существенно не отличается от вышеизложенного способа. Есть другой вариант как перевернуть текст в ворде.
Переходим на вкладку «Вставка», выбираем меню «Надпись» и в выпадающем меню «Нарисовать надпись».
Удачной Вам работы в текстовых редакторах! Используйте второй вариант, когда напечатали текст в область и ещё не сняли с неё выделение по середине в верху есть точка с круговым движением.
Для 2007 тогда можно вырезать надпись потом главная-вставить-специальная вставка-рисунок тогда зелёная точка появится и можно текст вращать.
Так как направления текста может изменяться только внутри ячеек таблицы, то начните с создания таблицы. Выделите текст внутри ячейки. Выберите необходимое направление в открывшемся окне и нажмите кнопку «Ок» для применения изменений. Подобным образом направление текста меняется не только в отдельно взятой ячейке, но и их в целой группе, которую также нужно предварительно выделить мышкой.
Вращение текста сделает ваши проекты более привлекательными и менее скучными. Начиная с Word 2010, вращение текста — простая задача. Откройте Microsoft Word 2010 и 2013. Этот метод не работает в Word 2007 и более ранних версиях.
В меню представлен список стилей на выбор. Если вы хотите сделать текстовое поле невидимым и отображать только текст, выберите «Простая надпись». Это первый вариант в списке. В открывшемся списке форматов выберите один для вашего изображения с текстом. Нажмите OK и текст (в виде изображения) вставится в документ.
Внутри нужной ячейки напишите текст, который необходимо перевернуть. Выделив текст, нажмите «Формат» — «Направление текста». Но результат будет только в виде файла с изображением.
Есть несколько способов перевернуть текст непосредственно в документе без вставки заранее заготовленных картинок из графического редактора.
Поместите код описания стилей в заголовочную часть документа (между тегами ), а в нужном месте страницы разместите блок (div) с указанием в атрибуте class описанного класса flipDiv.
Так вы попадете в настройки формата. Нажмите, удерживая, круглую стрелочку над полем с надписью и вращайте ее в любое направление. Ввести текст и вырезать поле (кнопками CTRL+X или через вкладку «»).
Метод 1 из 3: Вращение текста в Microsoft Word 2010 и 2013
Определитесь с форматом изображения (в этих версиях текст можно вращать только после преображения его в картинку). Не редко при создании текстовых документов появляется необходимость сделать перевернутый текст. К счастью, в текстовом редакторе Word это делается очень просто, главное знать некоторые хитрости.
Инструкция для Word 2007
Для того чтобы воспользоваться данным методом установите курсор в то место страницы, где должен быть перевернутый текст и перейдите на вкладку «Вставка». Если нажать на эту кнопку несколько раз, то можно перевернуть текст в любое положение. Рядом с кнопкой «Направление текста» есть кнопки для выравнивания текста внутри таблицы. Второй способ переворота текста немного сложнее.
ПОВОРОТ ТЕКСТА В ВОРДЕ
Здесь вы сможете найти кнопку «Направление текста» с помощью которой можно переворачивать текст на 90 или 270 градусов. В результате вы рамку с перевернутым текстом, которую можно разместить в любом месте документа.
Для этого нужно нажать на зеленую точку над надписью и не отпуская этой точки перевернуть надпись в нужное положение.
Когда работаешь с текстом на компьютере, порой возникает необходимость перевернуть текст в word, но при этом не изменить его свойства (чтобы буквы не оказались вразброс).
В открывшемся окне нажмите один из трех предложенных вариантов направления текста. Самый простой способ перевернуть текст в Ворде, это воспользоваться таблицей.
Введите в рамку нужный текст и перейдите на вкладку «Формат». Вопрос был о том, как перевернуть текст в программе Word и сделать это максимально быстро.
Способ «Как перевернуть текст в MS Word 2007/2010″, описанный здесь, не помог. Нашел сам методом «тыка».


































