Как в ворде сделать прозрачные буквы
Чтобы точно научиться создавать буквы с прозрачным фоном в ворде и случайно не спутать с белой заливкой листа, изменим заранее цвет фона подложки с белого на светло-зеленый или другой по желанию. В процессе подготовки букв в дальнейшем это делать нет необходимости.
Вкладка «Дизайн» – группа «Фон страницы» – кнопка «Цвет страницы»
Через правую кнопку запустим команду «Шрифт», затем «Текстовые эффекты»
Следующим этапом в «Заливка текста» выбираем «Нет заливки», а в «Контур текста» – «Сплошная линия». Цвет линии можно изменить рядом. Похожий эффект можно получить, если выставить прозрачность на 100%.
Написание цифр в нижнем (подстрочном) индексе в Word
Способ 1: Кнопка на панели инструментов
Наиболее простой вариант написания цифры внизу заключается в использовании инструмента «Подстрочный», расположенного в группе «Шрифт» программы Ворд.
- Установите указатель курсора (каретку) в том месте, куда требуется добавить цифру в нижнем регистре,
или выделите ее, если таковая уже записана.
Введите нужный символ. Если он уже был записан и выделен, вы сразу увидите результат преобразования.
Для того чтобы продолжить набор текста в обычном виде, сразу за преобразованным символом повторно нажмите по кнопке «Подстрочный». Ею же нужно воспользоваться, чтобы вернуть предварительно выделенной цифре прежний вид.
Способ 2: Сочетание клавиш
При наведении указателя курсора на кнопку, которую мы использовали для написания цифры в нижнем регистре, можно увидеть закрепленную за данной функцией комбинацию клавиш – она указана ниже.
Ctrl + =
Как и в рассмотренном выше случае, установите каретку в том месте, где требуется ввести цифру, или выделите уже написанную и воспользуйтесь соответствующим сочетанием.
Способ 3: Вставка символа
В текстовом редакторе Microsoft есть большой набор специальных знаков и символов, которые отсутствуют на клавиатуре, но нередко требуются при работе с документами. Цифры, записанные в подстрочном регистре, в нем тоже содержатся.
- Установив курсор в месте записи цифры, перейдите во вкладку «Вставка», разверните меню кнопки «Символ» и кликните «Другие символы».
В открывшемся окне в выпадающем списке «Набор» выберите «Верхние и нижние индексы», выделите необходимую цифру и нажмите на кнопку «Вставить».
Закройте окно вставки символов и ознакомьтесь с полученным результатом. Так, по изображению ниже можно заметить, что цифра 2, записанная в нижнем индексе по инструкции из предыдущего способа, визуально отличается от цифры 4, добавленной в качестве символа. Если вас не устраивает внешний вид этих знаков, попробуйте изменить шрифт или воспользоваться другим решением.
Способ 4: Код символа и сочетание клавиш
Каждый из символов во встроенной библиотеке редактора Ворд имеет свое кодовое обозначение, зная которое ему можно придать желаемый вид с помощью специального сочетания клавиш. Ниже показаны коды всех цифр в нижнем индексе – просто введите любой из них в нужном месте документа, а затем, не делая отступа, нажмите на клавиши «Alt+X» для преобразования.
2080 — ₀ 2081 — ₁ 2082 — ₂ 2083 — ₃ 2084 — ₄ 2085 — ₅ 2086 — ₆ 2087 — ₇ 2088 — ₈ 2089 — ₉
На следующем скриншоте можно увидеть то, как выглядят кодовые обозначения и соответствующие им подстрочные цифры в разных шрифтах. Учитывая эти особенности, обозначенные нами в самом начале статьи, вы наверняка сможете подобрать оптимальное решение.
Способ 5: Вставка уравнения
Нередко написание маленькой цифры внизу продиктовано необходимостью записи математических выражений – уравнений и формул. Для удобной работы с ними в Ворде есть отдельный набор инструментов.
- Перейдите во вкладку «Вставка», разверните меню расположенной справа кнопки «Уравнение» и выберите «Вставить новое уравнение».
В документе появится выделенная область «Место для уравнения», а на ленте будет открыта вкладка «Конструктор». Разверните в ней меню кнопки «Индекс» и выберите необходимый вариант записи в блоке «Верхние и нижние индексы». Наиболее простым решением нашей задачи является второй вариант, а справа от него расположен так называемый смешанный, позволяющий записать выражение с надстрочным и подстрочным знаком одновременно.
В изменившейся области для ввода в соответствующие блоки впишите символы в обычном и нижнем индексе. В результате получится запись следующего вида. Для того чтобы выйти из режима работы с уравнениями, просто кликните в произвольном (свободном) месте текстового документа.
Более детально о том, какие возможности текстовый редактор от Microsoft предоставляет для создания формул и уравнений и работы с ними (например, рукописный ввод, последующее распознавание и преобразование символов в печатные), а также определенными ограничениями, с которыми можно столкнуться в ходе решения данной задачи (отсутствие возможности выбора произвольного шрифта для записи, недоступность некоторых других средств форматирования и т. д.), рассказывается в представленных по ссылкам ниже инструкциях.
Мы рады, что смогли помочь Вам в решении проблемы.
Помимо этой статьи, на сайте еще 11902 инструкций. Добавьте сайт Lumpics.ru в закладки (CTRL+D) и мы точно еще пригодимся вам.
Опишите, что у вас не получилось. Наши специалисты постараются ответить максимально быстро.
Использование эффектов
А еще при рисовании в данном тестовом редакторе можно использовать разнообразные эффекты. После того, как мы завершим наше изображение, нажимаем на него и открываем «Эффекты тени».
Здесь выбираем тень для нашего рисунка.
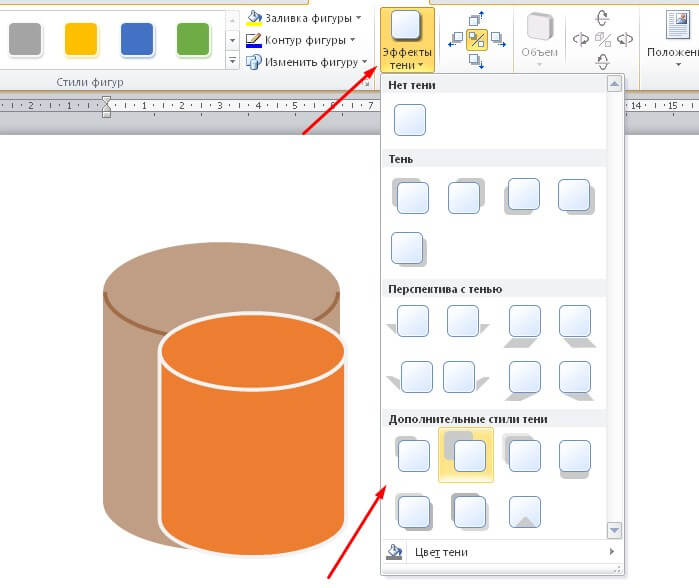
В случае если понадобится заливка, то надо жмякнуть по «Заливка фигуры». Так вы установите подходящий вам цвет.
А также можно изменить цвет контура фигуры. Понадобится кликнуть на «Контур фигуры», а затем выбрать любой цвет.
А еще мы можем установить объем рисунка, данная функция отвечает за эффекты. Нажимаем на «Объем», потом по любому эффекту. Теперь рисунок будет иметь форму, которую выберете.
Практическая работа на тему СОЗДАНИЕ ОБЪЕКТОВ WordArt
Как организовать дистанционное обучение во время карантина?
Помогает проект «Инфоурок»
СОЗДАНИЕ ОБЪЕКТОВ WordArt. Цель занятия. Изучение информационной технологии создания объектов WordArt в текстовом редакторе MS Word. Инструментарий. ПЭВМ IBM PC, программа MS Word. Домашнее задание. Зарисовать панель инструментов «WordArt » и изучить назначение кнопок панели.
ЗАДАНИЯ
Задание 1. Вставка в текст объектов WordArt и их форматирование. Порядок работы.
1. Откройте текстовый редактор Word и задайте альбомную ориентацию бумаги ( Файл/Параметры страницы/ Ориентация – альбомная ).
2. Откройте панель инструментов «Рисование» ( Вид/ Панели инструментов/ Рисование ).
3. С помощью команды Вставка/ Рисунок запустите на выполнение программу WordArt.
Краткая справка. Программу WordArt можно открыть нажатием кнопки “Добавить объект WordArt” панели инструментов “Рисование”.
4. Выберите нужный стиль надписи WordArt (рис.1), затем нажмите ОК.
Рис.1. Выбор стиля надписи WordArt
5. В окне «Изменение текста WordArt» введите текст — «художественное оформление текста» и нажмите ОК.
6. Скопируйте текст WordArt семь раз и произведите перемещение, поворот/отражение и форматирование по образцу (рис.2).
Рис.2. Образец выполнения заданий
Для поворота/отражения графического объекта (объекта WordArt, автофигуры, рисунка или картинки) выполните следующие действия:— выделите графический объект щелчком мыши;— на панели инструментов «Рисование» нажмите кнопку ДЕЙСТВИЯ или РИСОВАНИЕ (для Word-2003);— выберите команду Повернуть/отразить и укажите один из вариантов действий ( поворот, отражение, свободное вращение ).
Краткая справка. Для изменения размера рисунка необходимо его активизировать (щелчком мыши по рисунку) и переместить маркер рисунка на новое место. Перемещение рисунка по документу производится путем его перетаскивания мышью.
Задание 2. Вставка в текст автофигур и их форматирование. Порядок работы.
1. Вставить в текст работы автофигуры по образцу (рис.3).
Рис.3. Образцы оформления автофигур
Добавление автофигуры производится командой Вставка/ Рисунок/ Автофигуры или кнопкой «Автофигуры» панели инструментов «Рисование» (рис.4).
Рис.4. Кнопка «Автофигуры» панели инструментов «Рисование»
2. Произведите их поворот/отражение и форматирование ( Формат/ Автофигура )
Задание 3. Создание фигур из стандартных элементов и их форматирование. Порядок работы.
Нарисуйте дугу (с наклоном 450) ( Автофигуры/ Основные фигуры/ дуга )
Внимание! Чтобы дуга имела наклон 450, при рисовании держите нажатой клавишу .Скопируйте дугу семь раз, отразите, поверните и переместите дуги таким образом, чтобы получилась фигура “цветок” (рис.5).Отформатируйте цветок по образцу
Рис.5. Фигура «цветок»
Задание 4. Создание рисунка «спасательный круг» из стандартных элементов. Порядок работы.
Для создания спасательного круга (рис.6) в основных автофигурах выберите «арку», нарисуйте ее, держа нажатой клавишу .Скопируйте ее и отобразите сверху вниз. Соедините арки таким образом, чтобы получился круг. Залейте верхнюю арку красным цветом.
Рис.6. Спасательный круг
Создайте надпись «спасательный круг» средствами WordArt. Откройте панель WordArt ( Вид/ Панели инструментов/ WordArt ). Активизируйте надпись «спасательный круг», в панели инструментов WordArt в меню «Текст-Фигура» выберите фигуру «кольцо» (рис.7). При этом ваш текст примет форму кольца. Наложите текст на фигуру спасательного круга.
Рис.7 Меню «Текст-Фигура» в панели инструментов WordArt
Инструментом «свободное вращение» разверните текст таким образом, чтобы слово «круг» оказалось наверху.
Задание 5. Создание автофигур с тенью. Порядок работы.
Создайте фигуру «Улыбающееся лицо» ( Автофигуры/ Основные фигуры/ Улыбающееся лицо ). Скопируйте ее два раза (рис.8).
Наложите тень, используя меню «Тени» панели инструментов «Рисование», измените улыбку и проведите вращение фигур по образцу.
Задание 6. Создание объемных автофигур. Порядок работы.
Создайте фигуру «Звезда» ( Автофигуры/ Звезды и ленты ) (рис.9). Задайте объем автофигуре, используя меню «Объем» панели инструментов «Рисование».
Скачать — Как сделать контур буквы в Word. Как напечатать букву на страницу.
Комментарии к видео
⇥ Автовоспроизвидение
Word для Начинающих (Часть 1)
Мы предлагаем для вас большое разнообразие развлекательных, познавательных, детских, новостных, музыкальных, юмористических видеороликов в отличном качестве, что не может не радовать.
Познавательные ролики никого не оставят равнодушным. Они содержат в себе подтвержденные факты, в которых дается подробное объяснение в определенной тематике. Завлекают такие ролики не только информативностью, а также живописностью и качеством картинки. Ролики о животных, природе и путешествиях увлеченно смотрят не только взрослые, но и дети. Ведь каждому очень интересно следить за животным миром в дикой природе, тем самым развиваться и познавать что-то новое для себя.
Юмористические видео отлично подойдут для вечернего времяпровождения. Как никогда после тяжелого рабочего дня юмор поможет отвлечься от жизненных проблем или же посмеяться от души в компании друзей. У нас вы сможете найти различные скетчи, стендапы, пранки, видеоприколы и различные комедийные шоу.
Музыка в жизни каждого человека очень важна. Она мотивирует каждого из нас, поднимает настроение, заставляет двигаться вперед. Для любого посетителя у нас есть отличные подборки музыкальных видеороликов, включающие в себя большое количество разнообразных жанров и стилей, зарубежных и отечественных исполнителей. Даже если вы чем-то увлечены, музыкальные видеоролики отлично подойдут для прослушивания на заднем фоне.
Видео новости – самый зрелищный формат современных новостей. На нашем сайте вы сможете найти разнообразные новостные видеоролики, на любые увлекательные для вас темы. Новости от официальных СМИ, новости спорта, науки, техники, моды, новости политики, скандальные события из мира шоу-бизнеса и многое другое. Вы всегда будете в курсе всех последних интересных, и самых важных новостей и событий в мире.
Маленькие дети очень активны, но иногда их требуется чем-то заинтересовать, чтобы заняться своими делами или просто отдохнуть за чашечкой кофе. В этом деле родителям отлично помогут мультфильмы. Ведь именно мультики помогут привлечь вашего ребенка на несколько часов. У нас имеется большое разнообразие старых и новых мультфильмов, коротких и полнометражных. Для любого возраста и любых интересов. Ваш ребенок останется в восторге, а вы отвлечетесь.
Как в ворде сделать прозрачные буквы
Чтобы точно научиться создавать буквы с прозрачным фоном в ворде и случайно не спутать с белой заливкой листа, изменим заранее цвет фона подложки с белого на светло-зеленый или другой по желанию. В процессе подготовки букв в дальнейшем это делать нет необходимости.
Вкладка «Дизайн» – группа «Фон страницы» – кнопка «Цвет страницы»
Через правую кнопку запустим команду «Шрифт», затем «Текстовые эффекты»
Следующим этапом в «Заливка текста» выбираем «Нет заливки», а в «Контур текста» – «Сплошная линия». Цвет линии можно изменить рядом. Похожий эффект можно получить, если выставить прозрачность на 100%.
Если нужно сделать буквы-контуры
Когда принтер печатает с полосами, нужна экономия картриджа, или изначально планируется раскрасить буквы или сделать трафарет, то лучше распечатать только контуры букв.
Для этого на шаге 3 нужно задать дополнительные настройки форматирования. А именно:
1. Выделить букву, как мы сделали это ранее.
2. На вкладке Главная в меню в группе Шрифт нажать на стрелочку в правом нижнем углу.
3. В открывшемся окне Шрифт нажать кнопку Текстовые эффекты и выполнить настройки:
- Заливка текста — Нет заливки.
- Контур текста — Сплошная линия (можно задать цвет и прозрачность линии).
В том же окне Шрифт можно задать дополнительные параметры Типа контура и формата самих букв: Тень, Отражение и т.д.
Потом эти буквы можно распечатать на А4 и применять прямо на листе или вырезать по контуру.
Как сделать контур букв в ворде
Войти через uID
Войти через uID
- Страница 1 из 1
- 1

Пишите текст, выделяете — правая кнопка мыши — Шрифт — Видоизменение — галочка у контура:
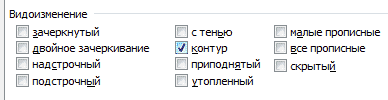
- Страница 1 из 1
- 1
2007-2020 «Педагогическое сообщество Екатерины Пашковой — PEDSOVET.SU». 12+ Свидетельство о регистрации СМИ: Эл №ФС77-41726 от 20.08.2010 г. Выдано Федеральной службой по надзору в сфере связи, информационных технологий и массовых коммуникаций. Адрес редакции: 603111, г. Нижний Новгород, ул. Раевского 15-45 Адрес учредителя: 603111, г. Нижний Новгород, ул. Раевского 15-45 Учредитель, главный редактор: Пашкова Екатерина Ивановна Контакты: +7-920-0-777-397, info@pedsovet.su Домен: https://pedsovet.su/ Копирование материалов сайта строго запрещено, регулярно отслеживается и преследуется по закону.
Отправляя материал на сайт, автор безвозмездно, без требования авторского вознаграждения, передает редакции права на использование материалов в коммерческих или некоммерческих целях, в частности, право на воспроизведение, публичный показ, перевод и переработку произведения, доведение до всеобщего сведения — в соотв. с ГК РФ. (ст. 1270 и др.). См. также Правила публикации конкретного типа материала. Мнение редакции может не совпадать с точкой зрения авторов.
Для подтверждения подлинности выданных сайтом документов сделайте запрос в редакцию.
сервис вебинаров
О работе с сайтом
Мы используем cookie.
Публикуя материалы на сайте (комментарии, статьи, разработки и др.), пользователи берут на себя всю ответственность за содержание материалов и разрешение любых спорных вопросов с третьми лицами.
При этом редакция сайта готова оказывать всяческую поддержку как в публикации, так и других вопросах.
Если вы обнаружили, что на нашем сайте незаконно используются материалы, сообщите администратору — материалы будут удалены.
http://www.bolshoyvopros.ru/questions/3098308-kak-sdelat-kontur-bukv-v-vorde.htmlhttp://fifafaq.ru/gde-kontur-v-vorde/http://pedsovet.su/forum/188-290-1
Работа с надписями
После того, как Вы вставили нужный блок в документ, его можно изменить по своему желанию. Для этого выделите написанное и перейдите на вкладку «Средства рисования» – «Формат». В группе «Стили WordArt» выберите или один из готовых стилей, или самостоятельно подберите заливку, контур, один из эффектов.
«Экспресс стили» – это тот же WordArt. Кнопки справа используются для изменения заливки, контура или добавления эффекта. Выбирайте различные эффекты, изменяйте цвета и смотрите, как после этого будет меняться напечатанное.
Если Вам нужна надпись в рамке, тогда кликните по границе, чтобы выделить ее. Затем в группе «Стили фигур» выбирайте или готовый стиль, или используя три кнопки сбоку «Заливка фигуры», «Контур фигуры» и «Эффект фигуры» подберите нужный вид рамки самостоятельно.
Выбрав «Контур фигуры» получится изменить цвет контура, выбрать другую толщину или изменить его тип.
«Заливка фигуры» используется, чтобы добавить заливку для блока – слова будут написаны на выбранном фоне. В списке эффектов выбирается тень, отражение, подсветка и так далее.
Если Вам нужно убрать границы надписи в Ворде, тогда выделите рамку, откройте вкладку «Средства рисования» – «Формат», в группе «Стили фигур» кликните по «Контур фигуры» и выберите пункт «Нет контура».
Если Вы вставляете ее на рисунок, и нужно убрать белый фон заливки, тогда выделите блок и нажмите «Заливка фигуры». В списке выберите «Нет заливки».
В результате у нас получилось вот что: у самого блока нет рамки и заливки.
Теперь давайте разберемся, как делается прозрачная надпись в Ворде. Выделите соответствующий блок и кликните по нему правой кнопкой мышки. Затем выберите в выпадающем списке «Формат фигуры».
После этого откроется или дополнительная область справа в документе Ворд, или отдельное окно «Формат фигуры». На вкладке «Параметры фигуры» – «Заливка и границы» разверните поля «Заливка» и «Линии» и, в зависимости от того, что нужно сделать прозрачным, поставьте ползунок в поле «Прозрачность» на нужное значение.
Чтобы изменить прозрачность самих слов, открывайте «Параметры текста» – «Заливка и контур текста». Дальше разворачивайте поля «Заливка» и «Контур» и изменяйте значение в поле «Прозрачность».
Красивая надпись получится не только меняя цвет контура и текста, но и изменив его форму. Выделите напечатанное, затем в группе «WordArt» кликните «Текстовые эффекты» – «Преобразовать». Выберите в списке понравившийся вид и кликните по нему.
В зависимости от того, что Вы выберите, в появятся желтые маркеры. Перемещая маркер, можно изменить и вид самого текста.
Если в документе несколько различных надписей рядом, и Вы планируете их потом перемещать, поворачивать и прочее, тогда лучше сделать группировку. Выделите одну из них, зажмите и удерживайте «Ctrl» и выделяйте другие – наводите курсор к границе и, когда он примет вид стрелки с плюсом, кликайте левой кнопкой мыши.
Дальше на вкладке «Средства рисования» – «Формат» в группе «Упорядочить» выберите «Группировать».
Как это делается,прочтите подробнее в статье, как сгруппировать фигуры в Ворде.
Преобразование существующего текста в объект WordArt
1. Выделите текст, который необходимо преобразовать в объект WordArt.
2. На вкладке Вставка в группе Текстовый нажмите кнопку Объект WordArt, а затем выберите нужный стиль WordArt.
Удаление стиля WordArt
При удалении стиля WordArt из надписи сама надпись остается в виде
1. Выберите текст WordArt, из которого требуется удалить стиль WordArt.
2. В группе Средства рисованияна вкладке Формат в разделе Стили
WordArtнажмите кнопку Дополнительные параметры, а затем кнопку
Очистить WordArt.
Для удаления стиля WordArt из части текста выделите текст, из которого нужно удалить стиль WordArt, а затем выполните шаги, описанные выше.
2.5. Преобразование текста слайда в рисунок SmartArt
В презентациях часто содержатся слайды с маркированными списками. С помощью Microsoft Office PowerPoint 2007 можно преобразовать текст маркированных списков в рисунок SmartArt, иллюстрирующий сообщение. Рисунок SmartArt — это настраиваемое средство, позволяющее передать информацию зрительным образом.
Общие сведения о преобразовании текста слайда в рисунок SmartArt
Преобразование текста в рисунок SmartArt — это быстрый способ превратить имеющиеся слайды в профессионально выполненные иллюстрации. Например, одним щелчком кнопки мыши можно преобразовать слайд «Повестка» в рисунок SmartArt. Можно выбирать из множества встроенных макетов способ эффективной передачи сообщения или идей. Помещайте указатель мыши над эскизом, чтобы найти наиболее подходящий макет рисунка для маркированных списков (рисунок 19). 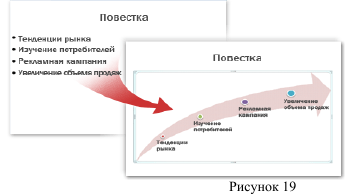
После выбора макета рисунка SmartArt текст слайдов будет автоматически размещен в фигурах. Расположение фигур будет задано выбранным макетом.
Рисунок SmartArt можно настроить, изменив цвет или применив стиль SmartArt.
Преобразование текста слайда в рисунок SmartArt.
1). Щелкните рамку Рамки (местозаполнители). Поля с пунктирными границами, являющиеся частью макетов большинства слайдов. Эти поля содержат заголовки и основной текст либо такие объекты, как диаграммы, таблицы и рисунки с текстом на слайде, который нужно преобразовать.
2). На вкладке Главная в группе Абзац нажмите кнопку Преобразовать в рисунок SmartArt.
3). В коллекции выберите нужный макет рисунка SmartArt.
В коллекции содержатся макеты рисунков SmartArt, наилучшим образом подходящие для маркированных списков. Чтобы просмотреть весь набор макетов, выберите команду Другие рисунки SmartArt.
ПРИМЕЧАНИЕ. Если необходимо, чтобы для одного и того же текста существовали текстовый слайд и слайд с рисунком SmartArt, создайте копию слайда перед преобразованием в рисунок SmartArt.
Если презентация не была закрыта и отрыта вновь, можно отменить преобразование в рисунок SmartArt, нажав кнопку Отменить на панели быстрого доступа.
Если презентация была закрыта, команду Отменить использовать нельзя, но текст в области текста можно скопировать в буфер обмена и вставить в слайд. Все форматирование будет потеряно, но данные будут сохранены.
Также можно преобразовать слайд в рисунок SmartArt, щелкнув правой кнопкой мыши рамку с текстом на слайде, который нужно преобразовать, а затем в контекстном меню выбрав команду Преобразовать в SmartArt. При преобразовании в рисунок SmartArt некоторые настройки, которые были сделаны для текста слайда, будут потеряны, например, изменение цвета текста или размера шрифта.
Изменение цветов всего рисунка SmartArt Можно изменить цвета, заданные для фигур рисунка SmartArt. Все различные цветовые комбинации взяты из цветов темы (Цвета темы. Набор цветов, который используется в файле. Цвета темы, шрифты темы и эффекты темы составляют тему презентации (рисунок 20).
1). Выделите рисунок SmartArt.
2). В контекстных инструментах Работа с рисунками SmartArt на
вкладке Конструктор в группе Стили SmartArt нажмите кнопку Изменить































