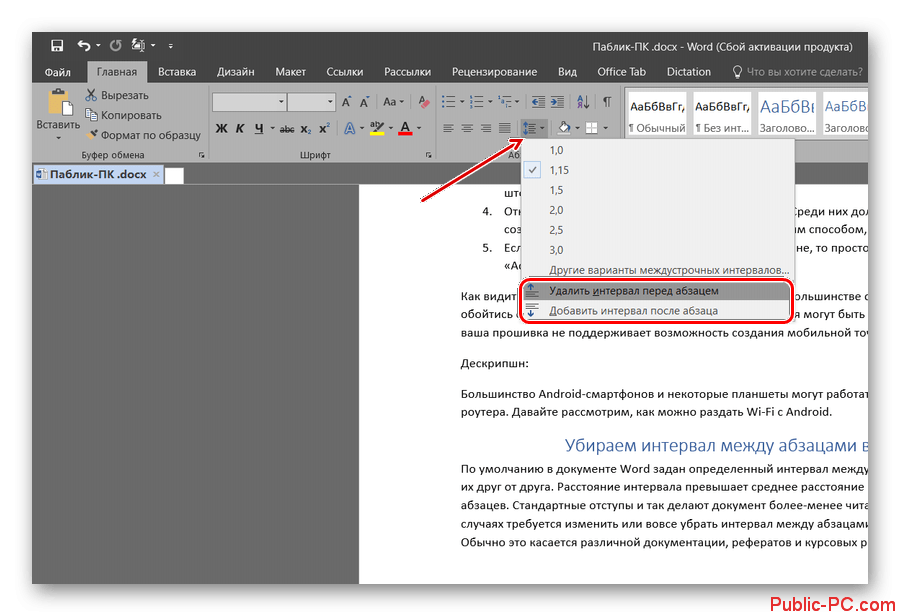Как в Ворде убрать интервал между абзацами
В программе Microsoft Word, как и в большинстве текстовых редакторов, задан определенный отступ (интервал) между абзацами. Это расстояние превышает расстояние между строками в тексте непосредственно внутри каждого абзаца, а необходимо оно для лучшей читабельности документа и удобства навигации. Кроме того, определенное расстояние между абзацами является необходимым требованием при оформлении документов, рефератов, дипломных работ и прочих не менее важных бумаг.
Для работы, как и в случаях, когда документ создается не только для личного пользования, эти отступы, конечно, нужны. Однако, в некоторых ситуациях может возникнуть необходимость уменьшить, а то и вовсе убрать установленное расстояние между абзацами в Ворде. О том, как это сделать, мы расскажем ниже.
Урок: Как в Word изменить междустрочный интервал
Удаляем интервал между абзацами
1. Выделите текст, интервал между абзацами в котором вам нужно изменить. Если это фрагмент текста из документа, используйте мышку. Если же это все текстовое содержимое документа, используйте клавиши “Ctrl+A”.
2. В группе “Абзац”, которая расположена во вкладке “Главная”, найдите кнопку “Интервал” и нажмите на небольшой треугольничек, расположенный справа от нее, чтобы развернуть меню данного инструмента.
3. В появившемся окошке выполните необходимо действие, выбрав одних из двух нижних пунктов или оба (это зависит от ранее установленных параметров и того, что вам необходимо в результате):
Удалить интервал перед абзацем;
Удалить интервал после абзаца.
4. Интервал между абзацами будет удален.
Изменяем и выполняем точную настройку интервалов между абзацами
Метод, который мы рассмотрели выше, позволяет быстро переключаться между стандартными значениями интервалов между абзацами и их отсутствием (опять же, стандартным значением, установленным в Ворд по умолчанию). Если же вам нужно выполнить точную настройку этого расстояния, задать какое-то свое значение, чтобы оно, к примеру, было минимальным, но все же заметным, проделайте следующие действия:
1. С помощью мышки или кнопок на клавиатуре выделите текст или фрагмент, расстояние между абзацами в котором необходимо изменить.
2. Вызовите диалоговое окно группы “Абзац”, нажав на маленькую стрелочку, которая расположена в правом нижнем углу этой группы.
3. В диалоговом окне “Абзац”, которое откроется перед вами, в разделе “Интервал” задайте необходимые значения “Перед” и “После”.
- Совет: Если это необходимо, не покидая диалогового окна “Абзац”, вы можете отключить добавление интервалов между абзацами, написанными в одном стиле. Для этого установите галочку напротив соответствующего пункта.
- Совет 2: Если вам не нужны интервалы между абзацами вообще, для интервалов “Перед” и “После” задайте значения “0 пт”. Если интервалы нужны, хоть и минимальные, задайте значение больше .
4. Интервалы между абзацами изменятся или исчезнут, в зависимости от заданных вами значений.
- Совет: Если это необходимо, вы всегда можете установить заданные вручную значения интервалов в качестве параметров по умолчанию. Для этого достаточно в диалоговом окне “Абзац” нажать на соответствующую кнопку, которая расположена в его нижней части.
Аналогичные действия (вызов диалогового окна “Абзац”) можно проделать и через контекстное меню.
1. Выделите текст, параметры интервалов между абзацами в котором требуется изменить.
2. Кликните правой кнопкой мышки по тексту и выберите пункт “Абзац”.
3. Задайте необходимые значения, чтобы изменить расстояние между абзацами.
Урок: Как сделать отступы в MS Word
На этом мы можем закончить, ведь теперь вы знаете, как в Ворде изменить, уменьшить или удалить интервалы между абзацами. Желаем вам успехов в дальнейшем освоение возможностей многофункционального текстового редактора от компании Microsoft.
Мы рады, что смогли помочь Вам в решении проблемы.
Изменить интервал между абзацами — Word
Щелкните Дизайн , затем Расстояние между абзацами
Выберите, какой интервал вы хотите (по умолчанию Открыть ), и обратите внимание, что весь ваш документ будет предварительно просматриваться, когда вы наводите указатель мыши на различные настройки
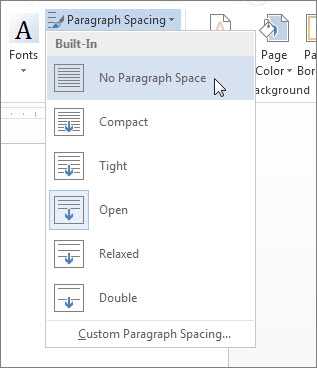
Если вам не нравятся эти параметры, нажмите Пользовательский интервал между абзацами и измените числа в разделе Расстояние между абзацами .
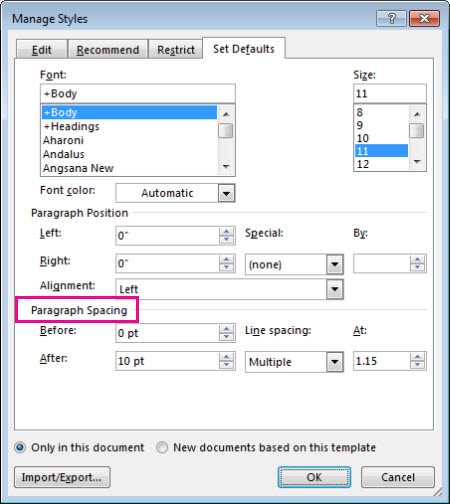
Не хотите изменять интервал во всем документе?
-
Щелкните в любом месте абзаца, который нужно изменить.
-
Перейдите к Макет и в разделе Интервал щелкните стрелки вверх или вниз, чтобы отрегулировать расстояние до или после абзаца. Вы также можете ввести номер напрямую.
Форматирование абзацев в Word
Для полного форматирования абзаца используют диалоговое окно «Абзац». Войдите в меню – Формат, и выберите – Абзац –
или щелкните правой кнопкой мыши по полю документа и в выпадающем контекстном меню выберите пункт Абзац.
В открывшемся окне «Абзац» на вкладке «Отступы и интервалы» настройте Выравнивание абзаца
— По левому краю
— По центру
— По правому краю
— По ширине
- В раскрывающемся списке Уровень можете задать смысловой уровень абзаца в общей структуре текста.
- Панель Отступ определяет правую и левую границу абзаца относительно правой и левой границ страницы.
- В раскрывающемся списке Первая строка можете задать наличие и размеры «красной строки» (абзацного отступа).
- Панель Интервал позволяет задать промежутки между абзацами, а также между строками данного абзаца. Увеличенный интервал между абзацами нередко заменяет абзацный отступ.
Вкладка Положение на странице предназначена для форматирования абзацев, попадающих на границу между страницами. Здесь можно запретить отрывать от абзаца одну строку, потребовать, чтобы абзац размещался на одной странице целиком, «присоединить» следующий абзац к данному или начать текущим абзацем новую страницу.
Теперь давайте рассмотрим более эффективные способы форматирования абзацев в Word.
Существует способ – форматирование абзацев с помощью линейки. Многие не используют линейку вообще. А зря – это тоже довольно таки мощный инструмент в умелых руках, и вы сами скоро в этом убедитесь.
Форматирование абзаца с помощью линейки
Линейка в Ворде не только предоставляет информацию о разметке документа, но и является мощным инструментом форматирования. Она позволяет управлять боковыми границами и позициями табуляции текущего абзаца. Границы абзаца задают путем перемещения (перетаскивания) специальных маркеров.
Как включить линейку в Word
В Word 2003 линейка включается в меню – Вид. Просто необходимо установить галочку напротив записи Линейка.
В Word 2007/2010 линейка так же находится в меню — Вид – блок Показать и скрыть – Линейка.
- Треугольный маркер, расположенный слева внизу линейки (острием вверх) задает левую границу для всех строк абзаца, кроме первой.
- Перевернутый треугольный маркер слева вверху задает линию начала первой строки абзаца и позволяет сформировать абзацный отступ.
- Квадратный маркер под линейкой – это элемент управления, всегда располагающийся непосредственно под треугольным маркером левой границы абзаца. При его перетаскивании оба маркера левой границы перемещаются вместе, с сохранением их относительного положения. Такое оформление абзаца можно использовать при форматировании эпиграфов, особенно важных фрагментов текста, цитат и так далее.
- Треугольный маркер, расположенный справа, задает правую границу текущего абзаца.
- Линейку также используют для задания позиций табуляции. Это уже будет форматирование абзацев при помощи табуляции. Позиции табуляции применяют, когда строка состоит из нескольких полей, например в несложной таблице. По умолчанию позиции табуляции располагаются через каждые полдюйма и отмечаются на линейке короткими вертикальными засечками.
- Символ, обозначающий позицию табуляции, располагается на линейке слева. Он имеет вид «уголка». Щелкнув на нем, можно изменить вид символа табуляции и, соответственно, метод отображения текста.
Выбранный символ табуляции устанавливают щелчком на линейке. В дальнейшем его положение можно изменять перетаскиванием. Для удаления символа табуляции его перетаскивают за пределы линейки.
После установки позиции табуляции вручную все позиции табуляции, заданные по умолчанию и расположенные до неё, удаляются, т.е. все ваши последующие документы будут уже с этим новым форматированием абзацев.
∟ Позиция табуляции с выравниванием по левому краю. Текст располагается справа от указанной позиции, начинаясь непосредственно с этого места;
┴ Позиция табуляции с выравниванием по центру. Текст располагается симметрично относительно указанной позиции;
┘ Позиция табуляции с выравниванием по правому краю. Текст помещается слева от указанной позиции, заканчиваясь в указанном месте;
Виды маркеров табуляции:
Вот сколько нового мы сегодня с вами узнали, и что такое форматирование абзацев в Word, и как включить линейку в Word, и что такое табуляция в Word. Надеюсь, что эти новые знания вам пригодятся.
Удачи Вам!
Как изменить межстрочный интервал в Ворде
Междустрочный интервал в программе Microsoft Word определяет расстояние между строками текста в документе. Интервал также есть или может быть и между абзацами, в этом случае он определяет размер пустого пространства до и после него.
В Ворде по умолчанию установлен определенный междустрочный интервал, размер которого в разных версиях программы может отличаться. Так, к примеру, в Microsoft Word 2003 это значение составляет составляет 1,0, а в более новых версиях уже 1,15. Сам же значок интервала можно найти во вкладке “Главная” в группе “Абзац” — там просто указаны числовые данные, но галочка не установлена ни возле одного из них. О том, как увеличить или уменьшить в Ворде расстояние между строками и пойдет речь ниже.
Как изменить межстрочный интервал в Word в существующем документе?
Почему мы начинаем именно с того, как изменить интервал именно в существующем документе? Дело в том, что в пустом документе, в котором еще не написано ни одной строки текста, вы можете просто установить желаемые или необходимые параметры и начать работу — интервал будет проставляется именно таким, каким вы его установили в настройках программы.
Изменить расстояние между строками во всем документе проще всего с помощью экспресс-стилей, в которых уже установлен необходимый интервал, разный для каждого стиля, но об этом позже. В случае, если вам необходимо изменить интервал в конкретной части документа — выделяете фрагмент текста и изменяете значения отступов на те, что вам нужны.
1. Выделите весь текст или необходимый фрагмент (используйте для этого комбинацию клавиш “Ctrl+A” или кнопку “Выделить”, расположенную в группе “Редактирование” (вкладка “Главная”).
2. Нажмите на кнопку “Интервал”, которая находится в группе “Абзац”, вкладка “Главная”.
3. В развернувшемся меню выберите подходящий вариант.
4. Если ни один из предложенных вариантов вам не подходит, выберите пункт “Другие варианты междустрочных интервалов”.
5. В появившемся окне (вкладка “Отступы и интервалы”) задайте необходимые параметры. В окне “Образец” вы можете видеть то, как меняется отображение текста в документе согласно внесенным вами значениям.
6. Нажмите кнопку “ОК”, чтобы применить изменения к тексту или его фрагменту.
Как изменить интервал до и после абзацев в тексте?
Иногда в документе необходимо проставить конкретные отступы не только между строками в абзацах, но и между самими абзацами, до или после них, сделав разделение более наглядным. Здесь нужно действовать точно таким же образом.
1. Выделите весь текст или необходимый фрагмент.
2. Нажмите на кнопку “Интервал”, расположенную во вкладке “Главная”.
3. Выберите один из двух представленных вариантов в нижней части развернувшегося меню “Добавить интервал перед абзацем” либо же “Добавить интервал после абзаца”. Также можно выбрать оба варианта, установив оба отступа.
4. Более точные настройки интервалов до и/или после абзацев можно выполнить в окне “Другие варианты междустрочных интервалов”, расположенном в меню кнопки “Интервал”. Там же можно убрать отступ между абзацами одного стиля, что явно может быть необходимым в некоторых документах.
5. Внесенные вами изменения мгновенно отобразятся в документе.
Как изменить междустрочные интервалы с помощью экспресс-стилей?
Методы изменения интервалов, описанные выше, применяются ко всему тексту или к выделенным фрагментам, то есть, между каждой строкой и/или абзацем текста устанавливается одинаковое расстояние, выбранное или заданное пользователем. Но как быть в случае, когда вам необходимо, что называется за один подход разделить строки, абзацы и заголовки с подзаголовками?
Вряд ли кто-то захочет вручную устанавливать интервалы для каждого отдельного заголовка, подзаголовка и абзаца особенно, если в тексте их довольно много. В данном случае помогут “Экспресс-стили”, доступные в Ворде. О том, как с их помощью изменить интервалы, и пойдет речь ниже.
1. Выделите весь текст в документе или фрагмент, интервалы в котором вы хотите изменить.
2. Во вкладке “Главная” в группе “Стили” раскройте диалоговое окно, нажав на небольшую кнопочку в правом нижнем углу группы.
3. В появившемся окне выберите подходящий стиль (также стили можно изменять непосредственно в группе, путем наведением на них курсора, используя клик для подтверждения выбора). Нажав на стиль в этом коне, вы увидите, как изменяется текст.
4. Выбрав подходящий стиль, закройте диалоговое окно.
На этом все, теперь вы знаете, как сделать одинарный, полуторный, двойной или любой другой интервал в Ворде 2007 — 2021, а также в более старых версиях этой программы. Теперь ваши текстовые документы будут выглядеть более наглядно и привлекательно.
Мы рады, что смогли помочь Вам в решении проблемы.
Как уменьшить расстояние между строчками в Ворде
Изменять расстояние между строками можно в любой момент написания текста. Если интервал меняется для уже написанного фрагмента, его необходимо выделить, поскольку сам текстовый редактор по умолчанию меняет настройки только для текущего абзаца, а также для последующего текста.
Соответственно, можно заранее установить настройки интервала, а потом приступить к работе. Изменение расстояния между строками в таком случае будет оставаться неизменным даже после закрытия документа и при открытии нового файла для работы.
Для изменения расстояния между строками для версий Ворда 2007 и моложе, необходимо на главной закладке выбрать значок «Интервалов», который находит в подразделе «Абзац» и выглядит как две стрелки, направленный вверх и вниз.
Сделать интервал меньше 1 можно только в разделе «Другие варианты интервалов». При выборе этого поля выпадает следующее окно, где необходимо менять значения множителя.
В окне «Образец» можно будет сразу увидеть, как будет выглядеть текст после изменения. Значения множителя указываются любые. Их можно как прописывать вручную, так и выбирать с помощью стрелочек «вверх-вниз» возле клетки «Значение».
Но во втором случае нет возможности выбрать значения меньше 1
Обратите внимание, что выбрать необходимо именно «Множитель». Данная категория подразумевает, что изначальная ширина расстояния между строк (к примеру, 11 пт) будет умножаться на указанное значение. При умножении на значение меньше 1, общий параметр уменьшается, сокращая расстояние
Минимальное значение, которое можно внести в графу – 0,01. Стоит отметить, что уже при интервале в 0,2-0,3 текст невозможно разобрать
При умножении на значение меньше 1, общий параметр уменьшается, сокращая расстояние. Минимальное значение, которое можно внести в графу – 0,01. Стоит отметить, что уже при интервале в 0,2-0,3 текст невозможно разобрать.
Кроме строки «Множитель» можно использовать «Минимум». Хитрость этой графы в том, что вместо стандартного кегля, измеряемого в пт (пунктах), можно задать значение для интервала в сантиметрах и миллиметрах.
В таком случае расстояние между строками будет одинаковым даже при смене шрифта. Для того, чтобы изменить пункт на сантиметры или миллиметры, необходимо в строке значение удалить «пт» и через пробел после цифры написать сокращение см или мм.
Строки «Одинарный», «Двойной» и «Полуторный» зададут соответственно интервал 1, 2 и 1,5. Строка «Точно» укажет величину шрифта, которая и будет равна значению 1 для межстрочного интервала.
В этой строке также можно изменить эту величину, но только в пунктах. Можно вручную рассчитать это расстояние. 1 пункт приблизительно равен 0,35-0,37мм в зависимости от страны. В США использует не унифицированную система метрических измерений, поэтому пункты приравниваются к 1/72 дюйма.
Аналогичное меню можно открыть не только из командной строки, расположенной в шапке открытого текстового редкатора. Есть также более быстрый способ при использовании контекстного меню.
Для этого достаточно один раз нажать на правую кнопку мыши и выбрать из выпавшего окна раздел «Абзац», подтвердив свой выбор нажатием левой кнопки мыши, как и во всех остальных случаях с выбором определенного пункта выпавшего списка.
Как изменить интервал в более старых версиях Ворда
В версии Ворда 2003 интерфейс программы немного отличается, что может затруднить поиск необходимого раздела. Однако соответствующие значения все также находятся в подразделе «Абзац». Найти этот подраздел можно:
- Через контекстное меню, которое остается в примерно неизменном виде для всех версий, поэтому достаточно щелкнуть правой кнопкой мыши и выбрать «Абзац».
- Через шапку открытого текстового редактора, при выборе вкладки «Формат». Из нее автоматически выпадет список, среди наименований которого также будет «Абзац», необходимый для изменения расстояния между строками.
Интервал между буквами в Word
В процессе редактирования документа для выделения какого-либо фрагмента текста можно изменить расстояние между буквами – расширить или сжать его.

Как убрать межбуквенный интервал
Если буквы слиты так, что не разобрать слово, или, наоборот, несколько слов растянуто на целую строку, необходимо сделать следующее:
- Выделить фрагмент, и с помощью комбинации клавиш Ctrl+D вызвать меню с настройками шрифта.
- В пункте «Интервал» выбрать один из вариантов (обычный, разреженный или уплотненный), при необходимости вписать цифровое значение.
- Образец покажет, как будет выглядеть текст при выбранном варианте. Нажать «Ок».
Как изменить межстрочный интервал в Ворде
Межстрочный интервал в Ворде 2010 установлен автоматически, расстояние между строками — 1,15 и целых 10 пунктов между абзацами, а в 2003 версии Ворда нет пустых областей между абзацами и всего 1 пт между строчек. Но не для каждой курсовой или дипломной работы такие стандарты будут приемлемы. При оформлении текстов возникает потребность менять межстрочные интервалы. Уменьшить расстояние между строками в Ворде помогут нижеприведённые способы, которые не займут много времени.
Уменьшение и увеличение промежутка между строками
В открытом документе можно настроить межстрочное расстояние, как до написания текста, так и после. Для этого нужно:
- Комбинацией клавиш «Ctrl+А» (использовать английскую раскладку клавиатуры) выделить весь текст;
- Во вкладке «Главная» перейти в раздел «Абзац» и выбрать кнопку «Интервал». Как показано на картинке ниже. Представлены все варианты межстрочных расстояний. Остаётся только задать нужный отступ.
Важно! При необходимости сделать полуторный интервал или одинарный, значения будут устанавливаться фиксированные, в зависимости от размера установленного шрифта
Таким образом, можно установить уже заданный текстовым редактором междустрочный интервал. Если возникла необходимость уменьшить или увеличить межстрочное расстояние до значения, которого нет в списке, то стоит выбрать строку «Другие варианты междустрочных интервалов».
В открывшемся новом окне в области «Интервал» можно легко указать свои значения. Чтобы сделать точное значение нужно задать: «Точно» и кликать по стрелкам до нужного числа. Не забудьте сохранить, нажав на кнопку «ОК».
Интервал перед и после абзаца
Как вы можете заметить, добавлять и удалять интервалы перед абзацем и после — не трудно. Необходимо выполнить действия:
- Выделить текст, открыть «Главная» — окно «Изменить стили» — «Интервал между абзацами» — «Пользовательские интервалы для абзаца»;
- В подразделе «Интервал» нужно задать свои значения в поле «Перед» и «После».
- Сохраняем «Ок».
Как настроить междустрочный интервал для всех документов
Чтобы не ставить межстрочные интервалы при каждом новом создании текстового документа, можно один раз сделать настройку по умолчанию. Стоит перейти на вкладку «Главная» — «Стили» — «Изменить стили» — «Интервал между абзацами». Теперь есть два пути, выбрать из пяти вариантов или создать свой индивидуальный, междустрочный пробел.
Чтобы создать промежуток строк с нестандартными отступами, следует перейти по строке ниже «Пользовательские интервалы для абзаца».
Осталось задать свои значения в поле «Интервал».
Чтобы изменения вступили в силу, не забудьте выбрать «В новых документах, использующих этот шаблон» иначе все, что вы изменили, применится только к действующему документу.
Настройка для Ворда 2016
Нужно открыть документ и выделить фрагмент текста, для которого будет осуществляться настройка интервала между абзацами. Чтобы сделать единую настройку для всего текста, нажмите «Ctrl+A», весь текст будет выделен. Далее следуйте по шагам:
- Нажать сочетание клавиш Alt+Я, +Ё или +Б. Окно «Абзац» станет действующим и вкладка «Отступы и интервалы» будет активной;
- Чтобы отступ появился перед абзацем, нажмите «Alt+Л». Укажите значение в поле «Слева».
- Чтобы отступ был после абзаца (СПРАВА), воспользуйтесь комбинацией «Alt+П». Задайте нужное число в поле «Справа».
- Закройте диалоговое окно клавишей «TAB». Нажмите на «Ок».
Приведены все вариации, как настроить межстрочный интервал в Ворде
Чтобы текст смотрелся аккуратно, а информация доходила до читателя, очень важно научиться правильно оформлять статью. Если настройка пробелов прошла успешно, тогда текст будет читаться легко и быстро. Обязательно делайте разрыв между абзацами и строчками
Благодаря данной статье, вы знаете, как совершить настройки, задав свои значения перед абзацем, как поменять межстрочный пробел и убрать его
Обязательно делайте разрыв между абзацами и строчками. Благодаря данной статье, вы знаете, как совершить настройки, задав свои значения перед абзацем, как поменять межстрочный пробел и убрать его.
Междустрочный интервал
Междустрочный интервал очень часто используется при форматировании документов, а наиболее распространенные его значения — одинарный и полуторный. Сам интервал определяется на основе базовых линий строк, которые проходят по центру букв (при этом учитываются их верхние и нижние элементы, типа надстрочного/подстрочного знаков). Так, одинарный интервал, соответствует величине шрифта текста, и является интервалом «по умолчанию» в Word 2010. Полуторный интервал используется в большинстве деловых документов, в курсовых и рефератах. Для того чтобы задать междустрочный интервал, сделайте следующее:
1 способ:
- Выделите нужные абзацы и щелкните правой кнопкой мыши по выделенному участку;
- В контекстном меню выберите пункт «Абзац»;
- В окне «Абзац», вкладки «Отступы и интервалы» в группе «Интервал» в графе «Междустрочный» выберите из списка нужный:
- «Одинарный» – интервал соответствует размеру шрифта текста абзаца;
- «1,5 строки» – интервал равен полуторному размеру шрифта текста абзаца;
- «Двойной» – интервал равен двойному размеру шрифта текста абзаца;
- «Минимум» – интервал не меньше заданного в пунктах размера;
- «Точно» – интервал точно соответствует заданному в пунктах размеру (то есть если шрифт равен 12пт, то интервал будет точно таким);
- «Множитель» – множитель для интервала, равного размеру шрифта текста абзаца (чем больше множитель, тем больше интервал).
2 способ:
- В группе «Абзац» щелкните по кнопке «Междустрочный интервал» (вы перейдете в окно «Абзац» на вкладку «Отступы и интервалы»);.
- В группе «Интервал» в поле значение, введите нужную величину и щелкните «ОК».
3 способ:
- Выделите нужные абзацы;
- Используя сочетания клавиш, задайте необходимый интервал:
- Ctrl+1 – одинарный интервал;
- Ctrl+5 – полуторный интервал;
- Ctrl+2 – двойной интервал.