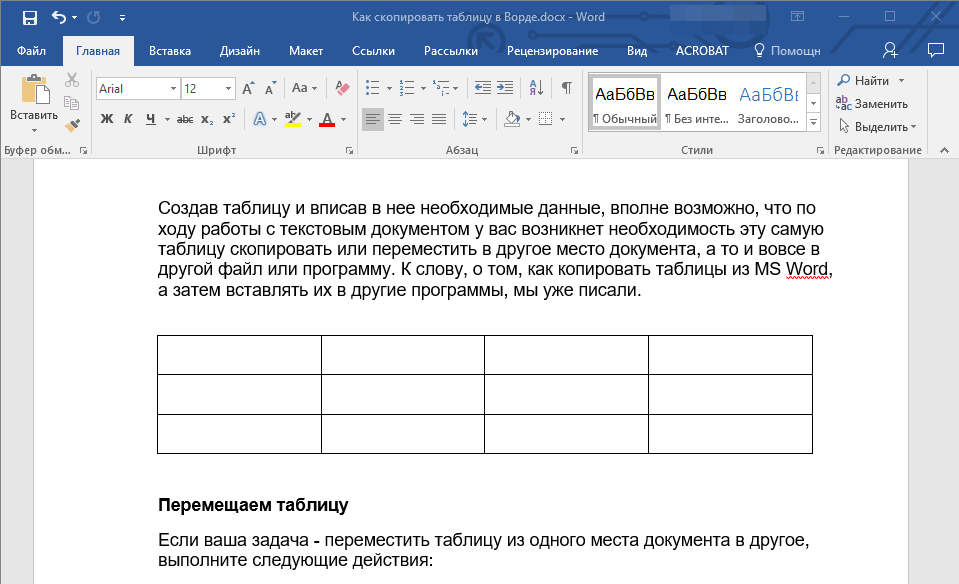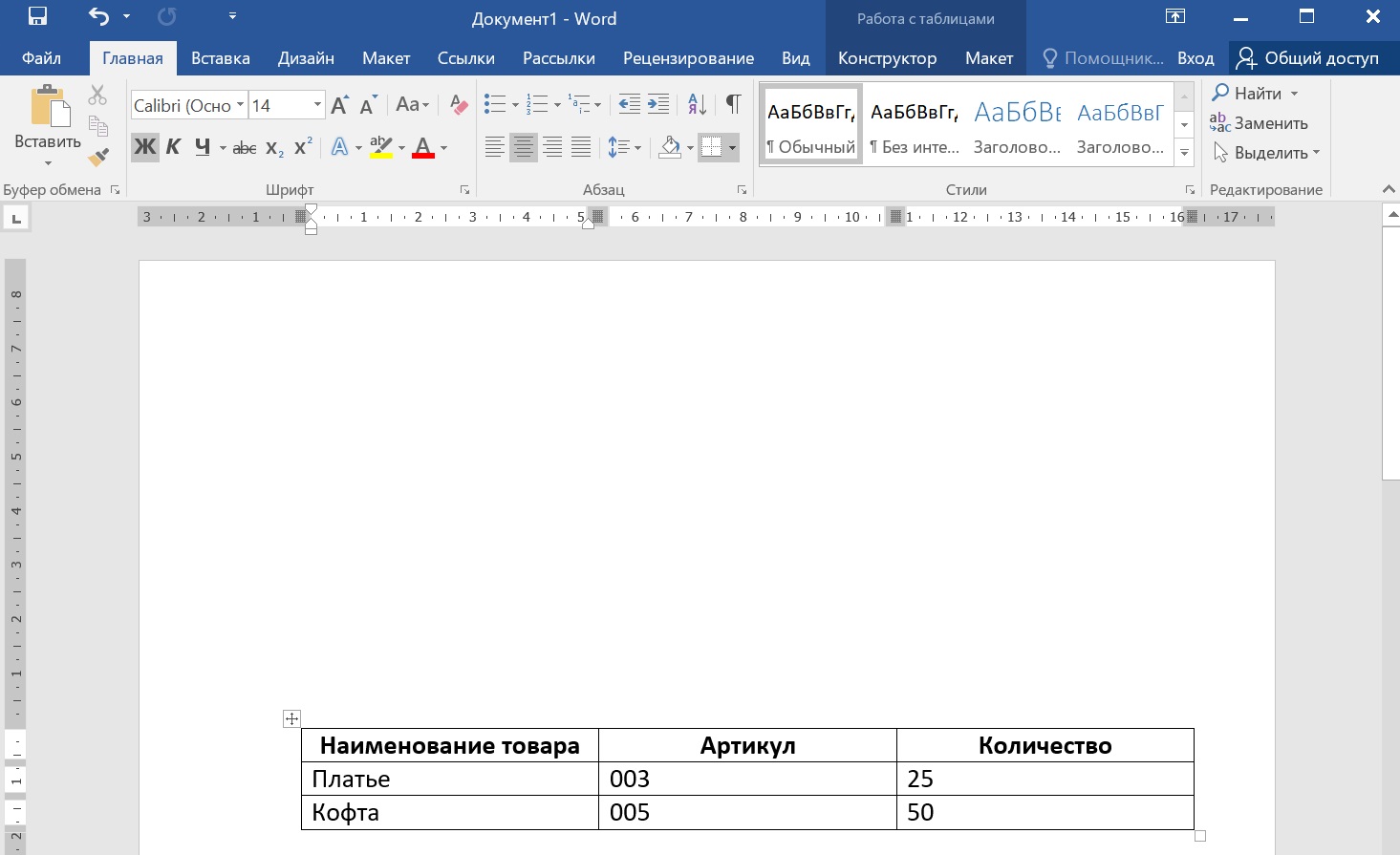Универсальный способ копирования
Таблицы, которые попадаются на различных интернет источниках, могут иметь визуальные отличия, а также и иную структуру. Поэтому, при переносе таблицы путем копирования в Word могут происходить смещения в данных, из-за чего нередко происходит искажение информации.
Однако, когда имеется основная часть таблицы с заполненными данными, которые разбросаны по определенным ячейкам и строкам, можно поработать над внешним видом и скорректировать ее для нормальной демонстрации. Однако предварительно ее необходимо вставить в документ Ворд.
Стоит отметить, что процесс не предполагает ничего сложного, поэтому с ним смогут разобраться даже пользователи с небольшим опытом работы с программами офиса.
Инструкция требует выполнения всего нескольких шагов:
Шаг 1. Наводим мышку на таблицу. В верхней части слева должен появиться значок с квадратиком и маленьким крестиком:
Шаг 2. Кликаем на значок, чтобы выделить все содержимое таблицы.
Далее остается следовать стандартной процедуре с использованием комбинации «Ctrl+C». Если потребуется вырезать содержимое – зажимаем «Ctrl+X». Затем выбираем место, куда нужно поместить скопированную информацию и нажимаем «Ctrl+V».
Все! Давайте теперь рассмотрим другую ситуацию.
Выравнивание шапки
Чтобы привести шапку в порядок, потребуется работать в ручном режиме. Для начала потребуется убрать весь текст из одной ячейки и переместить его в соседнюю или другую. Если какой-либо столбец не поддался копированию, его можно просто ликвидировать.
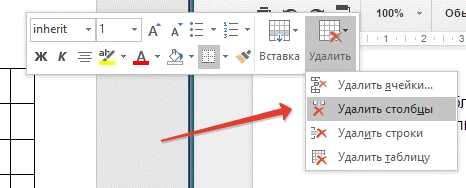
Кликаем на пустой столбец правой кнопкой, в верхней части нажимаем на кнопку удалить и выбираем удаление всего столбца:
Разглядывая приведенный пример, можно заметить, что в таблице присутствует два пустых столбца, однако в одном из них в шапке есть текст. Но по факту он должен находиться совершенно в другом месте.
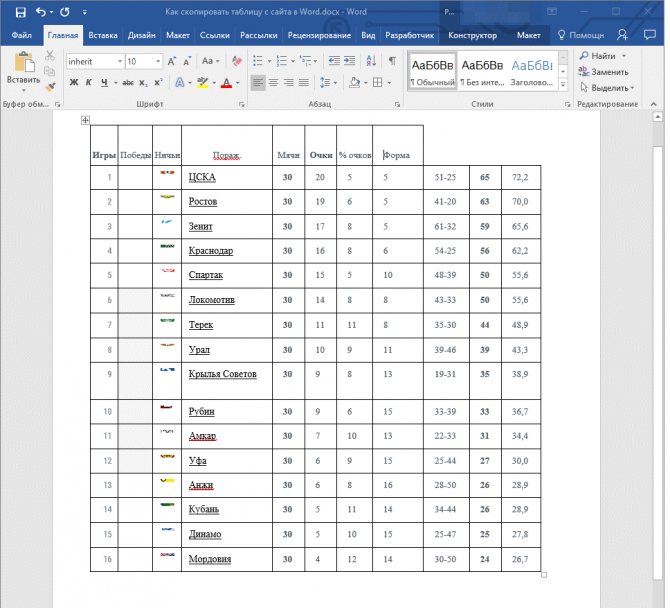
Чтобы восстановить структуру, понадобится выравнивать шапку. Если количество ячеек в таблице и шапке совпадает, то достаточно просто скопировать информацию из одной ячейки и вставить ее в другую. Далее по аналогии проводим действия с остальными ячейками.
Давайте сравним
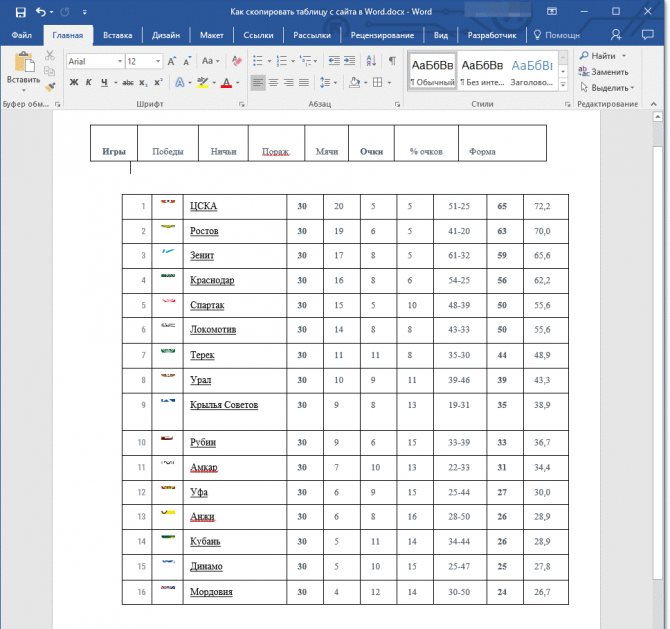
Сравниваем, до того, как была отредактирована шапка и соединена с основной таблицей, она имела следующий вид.
Как можно увидеть, разница в количестве столбцах все еще присутствует, поэтому сделать объединение не получится.
Тогда выполняем следующие действия:
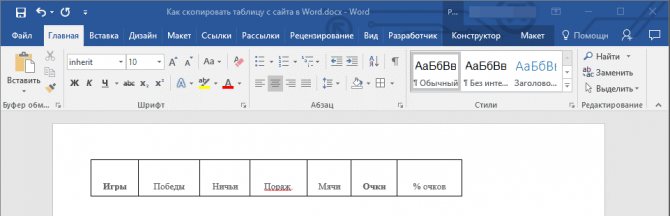
Шаг 1. В первой таблице ликвидируем ячейку «форма».
![]()
Шаг 2. Добавляем дополнительную ячейку, в которой прописываем знак № и располагаем ее в самом начале и вставляем еще одну с названием «команды», которой нет в шапке.
![]()
Шаг 3. Ликвидируем столбец с некорректными символами.
Шаг 4.Все действия перед объединением выполнены и можно переходить к основным действиям.
Шаг 5.Процесс завершен, и таблица предстала перед пользователем в презентабельном виде.
Сама процедура не предполагает сложных процедур, поэтому с поставленной задачей сможет справиться даже начинающий пользователь с минимальным количеством опыта в Word или Excel.
Большинство таблиц все же имеют структуру намного проще, поэтому не вызывают сложностей, которые были разобраны выше. Чаще всего все знаки копируются без проблем, из-за чего сдвигов в информации не появляется, как и искажения данных.
« Предыдущая запись
Как сделать таблицу в Word: пошаговая инструкция для создания и редактирования простых и сложных массивов данных
Набрать текст в редакторе под силу большинству из нас, даже если мы только осваиваем работу за компьютером. А вот изменить его, дополнить изображениями и таблицами, сделать отступы, поля и добавить нумерацию страниц уже сложнее. Для этого надо получить специальные знания, иначе можно долго искать нужную функцию и вникать в ее работу.
Я давно подружилась с программами Microsoft Office и хочу помочь вам в их освоении. Сегодня разберемся, как сделать таблицу в Word и Google Документе, как добавить и удалить строки и столбцы, поменять их ширину, выровнять данные в ячейках и произвести другие действия.
Как преобразовать таблицу в текст в Word
Для того чтобы преобразовать таблицу в обычный текст, не нужно перепечатывать или вырезать и вставлять данные. В MS Word существует инструмент, который за секунды может преобразовать таблицу, какого бы размера она не была в текст. В данной статье мы рассмотрим, не только как преобразовать таблицу в текст, но и обратную ситуацию, как преобразовать текст в таблицу.
Преобразовать таблицу в текст
Для того чтобы преобразовать таблицу в текст в Word
Преобразовать в текст
Как преобразовать таблицу в текст в Word – Преобразовать таблицу в текст
В окне «Преобразование в текст» выберите тип разделителя, который будет использоваться вместо границ столбцов и нажмите «ОК».
Как преобразовать таблицу в текст в Word – Преобразование в текст
Теперь наша преобразованная таблица выглядит так:
Как преобразовать таблицу в текст в Word – Преобразованная таблица в текст
Все табличные данные преобразовались в строки текста, которые отделены друг от друга выбранным разделителем, в данном случае табуляцией.
Рассмотрим обратный случай, когда мы хотим из текста сделать таблицу.
Преобразовать текст в таблицу
Для того чтобы преобразовать текст в таблицу в ворде, выделяем текст, который должен находится в таблице, переходим вкладка «ВСТАВКА» —> «Таблица» —> «Преобразовать в таблицу
Как преобразовать таблицу в текст в Word – Преобразовать в таблицу
В диалоговом окне «Преобразовать в таблицу» выбираем число столбцов, и тип разделителя. В нашем случае это знак дефиса. И нажимаем кнопку «ОК».
Как преобразовать таблицу в текст в Word – Диалоговое окно «Преобразовать в таблицу»
Также в данном окне в разделе «Автоподбор ширины столбцов» вы можете задать вид таблицы. Вы можете самостоятельно ввести ширину всех столбцов в поле «постоянная», или же делегировать эту работу MS Word, который автоматически подберет ширину столбцов таблицы в зависимости от выбранной задачи:
- «по содержимому» — изменение размера каждого столбца в соответствии с шириной текста;
- «по ширине окна» — изменение размера таблицы в соответствии с доступным пространством на странице.
Теперь наш текст преобразован в таблицу:
Как преобразовать таблицу в текст в Word – Преобразованный текст в таблицу
Существуют ситуации, когда текст разделен невидимыми символами. Чтобы посмотреть какими символами разделен наш текст щелкните на вкладке ГЛАВНАЯ знак абзаца «Непечатаемые символы» . Рассмотрим еще один пример преобразования текста в таблицу.
Пусть у нас есть текст такого вида:
Как преобразовать таблицу в текст в Word – Исходный текст с включенным отображением непечатаемых символов
Нам необходимо преобразовать данный текст в таблицу, состоящую из двух столбцов. В первом будет название товара, а во втором количество.
Для этого выделяем наш текст и переходим «ВСТАВКА» —> «Таблица» —> «Преобразовать в таблицу». В окне «Преобразовать в таблицу» в группе «Разделитель» выбираем пункт «Знак табуляции» и нажимаем «ОК».
Как преобразовать таблицу в текст в Word – Окно Преобразовать в таблицу
В результате получаем таблицу:
Как преобразовать таблицу в текст в Word – Таблица преобразованная из текста
На этом все. Думаю, тему преобразования таблицы в текст и текста в таблицу можно закрыть.
Возможно вам будут интересны следующие статьи:
- Как сделать шапку в таблице Word
- Как сделать невидимую таблицу в Word
- Как сделать нумерацию в таблице Word
- Как сделать разрыв таблицы в Word
Процесс создания таблицы в Word 2003 года
Если вы хотите сформировать таблицу в версии Word 2003 года, поместите курсор на лист туда, где должна находиться таблица. После этого придерживайтесь инструкции:
Шаг 1. В меню сверху найдите раздел «Таблица», затем «Вставить», после кликните по иконке «Таблица».
Шаг 2. Должно появиться меню «Вставка таблицы». Определитесь с параметрами (число строчек и столбцов) и введите эти значения.
В этом окне вы также можете редактировать параметр «Автоподбор ширины столбцов»:
- при выборе «Постоянная» в значении «Автоматически», столбцы станут одинаковой ширины;
- при выборе «Постоянная» и вводе необходимого размера, столбцы станут выбранной ширины;
- если выбрать «По содержимому», ширина будет ориентироваться по самому большому содержимому ячейки;
- если выбрать «По ширине окна», таблица подстроится под ширину всей странички, а ее столбцы будут равны по ширине;
- кнопка «Автоформат» позволяет настроить формат.
На заметку! Можно поместить таблицу в Word 2003 года иным способом. Кликните на панельку «Добавить таблицу», после отметьте число строчек и столбцов, щелкните один раз.
Таблица в Word версии 2010 года и выше
Сформировать таблицу в Microsoft Word более актуальной версии можно двумя основными способами.
Для автоматической вставки:
- щелкните на панель «Вставка»;
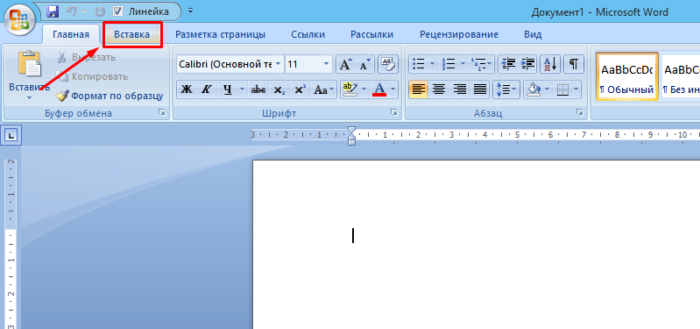
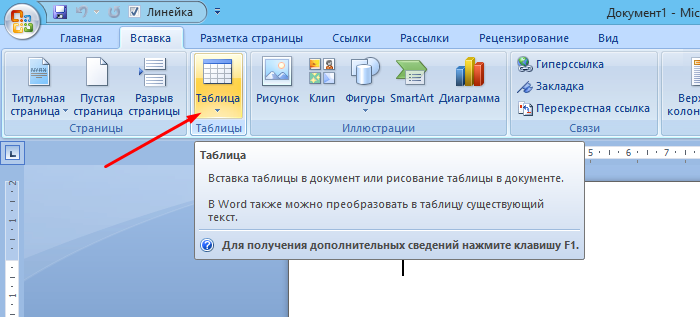
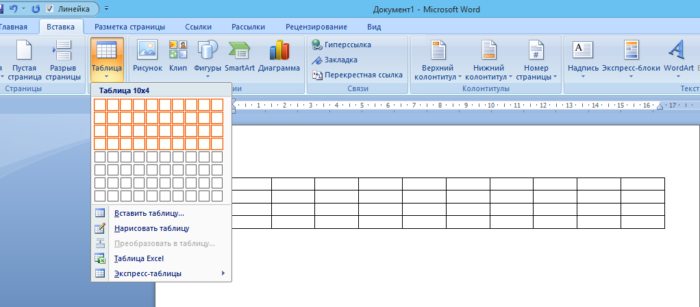
Второй способ
Если для работы вам требуется больше ячеек, вам нужна позиция «Вставить таблицу» в параметре «Вставка».
- перейдите в меню «Вставка», кликните по иконке «Таблица»;
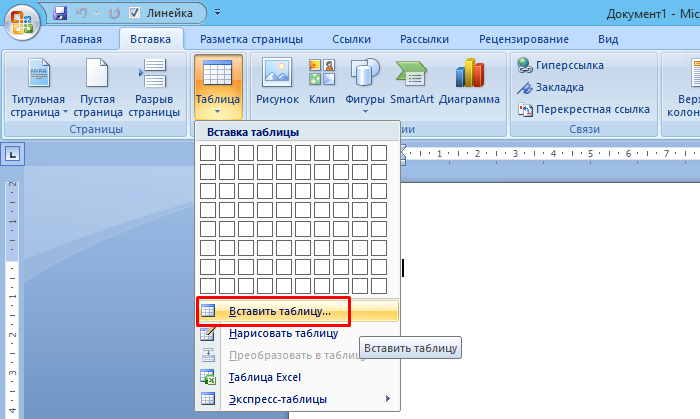
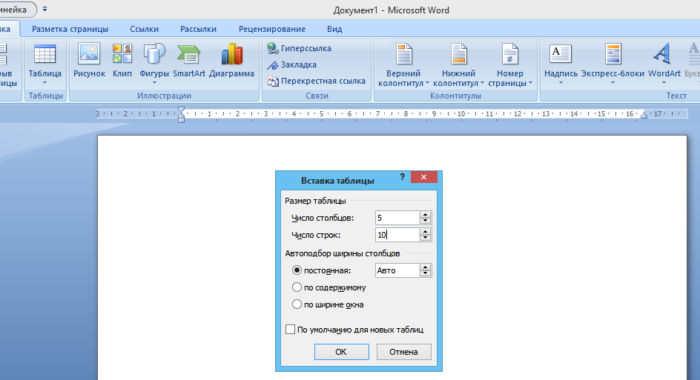
Заметка! Если вы чаще всего работаете с одинаковыми или похожими таблицами, укажите стандартные параметры, нажав на «По умолчанию для новых таблиц». Система запомнит настройки, в последующий раз при нажатии «ОК» вы сможете работать с сохраненными шаблонами.
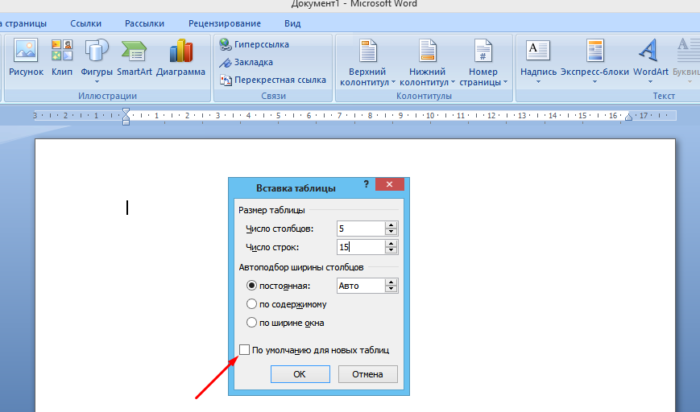
Делаем продолжение таблицы в Microsoft Word
На нашем сайте вы можете найти несколько статей о том, как создавать таблицы в программе MS Word и как с ними работать. Мы постепенно и исчерпывающе отвечаем на самые популярные вопросы, и вот настал черед еще одного ответа. В этой статье мы расскажем, как сделать продолжение таблицы в Ворде 2007 — 2016, а также Word 2003. Да, изложенная ниже инструкция будет применима ко всем версиям этого офисного продукта Microsoft.
Для начала стоит сказать, что на данный вопрос есть целых два варианта ответа — простой и немного сложнее. Так, если вам необходимо просто увеличить таблицу, то есть, добавить в нее ячейки, строки или столбцы, а затем уже продолжить в них писать, вводить данные, просто ознакомьтесь с материалом по ссылкам ниже (и выше тоже). В них вы точно найдете ответ на интересующий вас вопрос.
Если же ваша задача — разделить большую таблицу, то есть, перенести одну ее часть на второй лист, но при этом еще и как-то обозначить, что на второй странице находится продолжение таблицы, действовать нужно совсем иначе. О том, как написать “Продолжение таблицы” в Ворде, мы и расскажем ниже.
Итак, у нас есть таблица, расположенная на двух листах. Именно там, где она начинается (продолжается) на втором листе и нужно добавить надпись “Продолжение таблицы” или любой другой комментарий или примечание, наглядно указывающее на то, что это не новая таблица, а ее продолжение.
1. Установите курсор в последней ячейке последней строки той части таблицы, которая находится на первой странице. В нашем примере это будет последняя ячейка строки под номером 6.
2. Добавьте в этом месте разрыв страницы, нажав клавиши “Ctrl+Enter”.
3. Будет добавлен разрыв страницы, 6 строка таблицы в нашем примере “переедет” на следующую страницу, а после 5-ой строки, непосредственно под таблицей, можно будет добавить текст.
4. Напишите примечание, которое будет указывать на то, что таблица на второй странице является продолжением той, что находится на предыдущей странице. Если это необходимо, выполните форматирование текста.
На этом мы закончим, ведь теперь вы знаете, как увеличить таблицу, а также о том, как сделать продолжение таблицы в MS Word. Желаем вам успехов и только положительных результатов в освоение столь продвинутой программы.
Мы рады, что смогли помочь Вам в решении проблемы.
Помимо этой статьи, на сайте еще 11902 инструкций. Добавьте сайт Lumpics.ru в закладки (CTRL+D) и мы точно еще пригодимся вам.
Опишите, что у вас не получилось. Наши специалисты постараются ответить максимально быстро.
Автоматический перенос первой строки
В приложении Word 2007 и более поздних версиях можно автоматизировать перенос первой строки (первый, рассмотренный случай). Для этого нужно поставить курсор в шапку таблицы и, открыв окно «Свойства таблицы», вкладка «строка» отметить пункт так, как на рисунке.
То же можно сделать, перейдя во вкладку макет, где открыв строку «Данные», кликнуть по «Повторить строки заголовков». При этом не нужно забывать устанавливать курсор в ячейке первой строки.
После таких манипуляций таблица, какой бы громоздкой она не была, будет иметь строку заголовка на каждой странице. Удобство чтения такого документа будет обеспечено.
Если же требуется, как во втором случае, повторять на следующих страницах вторую строку с нумерацией столбцов, то перенос придется осуществлять вручную.
Как написать продолжение таблицы сверху?
Открывайте нужный документ и пролистывайте его до той страницы, где есть нужная таблица. Затем на верхнем листе установите курсор в конец текста в последней правой ячейке и нажмите «Ctrl+Enter». Добавится разрыв страницы, и она поделится на 2 части.
Как сделать надпись над таблицей?
Поставьте курсор ввода в первую строку таблицы и нажмите клавишу Enter . Таблица сместилась вниз документа, теперь можно печатать нужный текс т. Другой вариант, как можно вставить текст перед таблицей. Нажимаем левой кнопкой мыши на значок крестика и смещаем таблицу.
Как перенести таблицу в ворде и написать продолжение таблицы?
Как разделить таблицу в Word
- Поместите курсор в строку, которая должна стать первой строкой второй таблицы. В представленном примере это третья строка. …
- На вкладке МАКЕТ в группе Объединение выберите команду Разделить таблицу. Таблица будет разделена на две части.
Как подписать таблицу сверху?
- Выберите объект (таблицу, формулу, рисунок или другой объект), к которому вы хотите добавить подпись.
- На вкладке Ссылки в группе Названия выберите команду Вставить название.
- В списке Подпись выберите название, которое наилучшим образом описывает объект, например «Рисунок» или «Формула».
Как поставить пробел перед таблицей?
Если вы хотите вставить текст перед таблицей, расположенной в верхней части страницы, щёлкните в первой ячейке таблицы, перед любым содержимым этой ячейки, после чего нажмите Enter или OptionAlt+Enter .
Как в ворде сделать надпись над таблицей?
Надпись к таблице в Ворде по ГОСТу
Для этого нужно щелкнуть левой кнопкой мышки по маркеру перемещения (крестик в верхнем левом углу). После этого вызываем контекстное меню нажатием правой клавиши мышки (курсор при этом находится на табличном поле). В выпавшем окне выбираем строку «вставить название» (см.
Как написать текст перед таблицей в Ворде?
Поставьте курсор ввода в первую строку таблицы и нажмите клавишу Enter . Таблица сместилась вниз документа, теперь можно печатать нужный текст. Другой вариант, как можно вставить текст перед таблицей. Нажимаем левой кнопкой мыши на значок крестика и смещаем таблицу.
Как написать продолжение таблицы на следующей странице?
Подписываем продолжение таблицы: 1 способ
Открывайте нужный документ и пролистывайте его до той страницы, где есть нужная таблица. Затем на верхнем листе установите курсор в конец текста в последней правой ячейке и нажмите «Ctrl+Enter». Добавится разрыв страницы, и она поделится на 2 части.
Как написать продолжение таблицы в Word?
Делаем продолжение таблицы в Microsoft Word
- Установите курсор в последней ячейке последней строки той части таблицы, которая находится на первой странице. …
- Добавьте в этом месте разрыв страницы, нажав клавиши “Ctrl+Enter”.
Как правильно оформить продолжение таблицы?
В случае необходимости переноса название таблицы следует разместить над первой частью таблицы без проведения нижней горизонтальной черты, которая разделяет ее от первой части. Над оставшимися частями таблицы на другой странице слева помещают фразу «Продолжение» с номером таблицы (к примеру, «Продолжение таблицы 2).
Как написать заголовок в таблице?
Кроме того, вы можете использовать следующий подход:
- В таблице щелкните правой кнопкой мыши строку, которую вы хотите повторить, и выберите пункт Свойства таблицы.
- В диалоговом окне Свойства таблицы на вкладке Строка установите флажок Повторять как заголовок на каждой странице.
- Нажмите кнопку ОК.
Как правильно подписывать таблицы?
Размещая собранную и обработанную информацию в таблице, придерживайтесь следующих требований ГОСТа:
- Заголовки начинайте с прописной буквы, подзаголовки – со строчной.
- Заголовки, названия столбцов пишите в единственном числе.
- Точку после заголовков и подзаголовков не ставьте.
Как сделать название таблицы?
Щелкните по ней правой кнопкой мыши и в меню выберите «Вставить название». Откроется диалоговое окно «Название». Если диалоговое окно «Название» не открылось, перейдите на вкладку «Ссылки» и нажмите «Вставить название». В диалоговом окне «Название» в строке «Название» введите название таблицы.
Как поставить курсор под таблицей?
Для вставки абзаца после таблицей необходимо поместить курсор в последнюю ячейку таблицы после любого содержимого ячейки и нажать Alt + ↵ Enter . Данный механизм работает в любом месте документа, но особенно он необходим, когда таблица является последним объектом в документе.
Как сдвинуть таблицу в низ?
- В Режим разметки наведите указатель мыши на таблицу, пока не отобразится маркер перемещения таблицы.
- Удерживайте указатель на маркере перемещения таблицы, пока он не примет вид крестообразной стрелки, а затем щелкните его.
- Перетащите таблицу в новое место.
Как разбить строку на две в ворде?
Как разделить строку на две части в ворде?
Как разделить таблицу в Word
- Поместите курсор в строку, которая должна стать первой строкой второй таблицы. В представленном примере это третья строка. …
- На вкладке МАКЕТ в группе Объединение выберите команду Разделить таблицу. Таблица будет разделена на две части.
Как разделить строку в ворде?
Самый простой способ, который поможет Вам из одной таблицы сделать две — это использование комбинации клавиш. Поставьте курсор в строку, которая должна стать первой во второй таблице, после разделения. Теперь нажмите «Ctrl+Shift+Enter». Таблица будет разделена.
Как соединить две линии в ворде?
Вот как сгруппировать объекты в Ворде:
- Расположите иллюстрации так, как вам нужно.
- Выделите их. Для этого зажмите клавишу Ctrl и кликайте на фигуры, которые хотите соединить.
- В строке меню появится пункт «Формат». Выберете его — откроется ВордАрт. …
- Нажмите кнопку «Сгруппировать». Она находится в правой части меню.
Как добавить графу в ворде?
Щелкните в том месте таблицы, в котором хотите добавит строку или столбец, затем перейдите на вкладку Макет (рядом с вкладкой Конструктор таблиц на ленте). Используйте команду Вставить сверху или Вставить снизу, чтобы добавить строки, и команду Вставить слева или Вставить справа, чтобы добавить столбцы.
Как в ворде писать в двух колонках?
Вставка разрыва колонки
- Поместите курсор в место, где должен быть разрыв колонки.
- На вкладке Разметка страницы нажмите кнопку Разрывы. В Word 2013 или Word 2010 щелкните Разметка страницы > разрывы.
- Откроется меню с параметрами. Щелкните столбец.
- Будет вставлен разрыв колонки. Чтобы увидеть его, щелкните Главная > Показать или скрыть .
Как в ворде писать в две колонки?
Для того чтобы сделать текст в две колонки в Ворде вам необходимо перейти на вкладку «Разметка страницы» и нажать на кнопку «Колонки». После этого появится выпадающее меню, в котором вы сможете выбрать количество колонок, которые вы хотите разместить на этой странице.
Как быстро объединить ячейки в Word?
Объединить ячейки | Table Merge Cells | комбинация клавиш Alt+Q; Разбить ячейки | Table Split Cells | комбинация клавиш Alt+W.
Как разбить ячейку на 2 строки в Excel?
- В таблице щелкните ячейку, которую вы хотите разделить.
- Перейдите на вкладку макет.
- В группе Слияние щелкните разбить ячейки.
- В диалоговом окне разделенные ячейки выберите нужное количество столбцов и строк и нажмите кнопку ОК.
Как разделить таблицу в ворде по вертикали?
Если перед вами стоит задача разделить таблицу в ворде на две части (например, чтобы вставить между ними какой-нибудь текст), то у вас есть целых три способа сделать это. Самый простой — это установить курсор на нужную строку, и нажать сочетание клавиш Ctrl+Shift+Enter. Выбранная строка станет первой в новой таблице.
Как соединить две фигуры в ворде?
- Выберите фигуры, которые нужно объединить. Нажмите и удерживайте клавишу Shift, выбирая по очереди каждую фигуру. …
- На вкладке Средства рисования | Формат в группе Вставка фигур выберите Объединить фигуры, затем выберите нужный вариант.
Как в ворде сделать полосу для подписи?
Щелкните ячейку правой кнопкой мыши в том месте, где необходимо вставить подчеркнутый пробел, еще раз выберите пункт Границы и заливка и перейдите на вкладку Границы. В группе Стиль выберите необходимый тип, цвет и толщину линии подчеркивания.
Как объединить две таблицы в одну в ворде?
Как объединять и разбивать ячейки в таблице Word
- Выделите ячейки, которые требуется объединить.
- В разделе Работа с таблицами на вкладке Макет в группе Объединение выберите команду Объединить ячейки.
Как добавить еще один столбец в таблицу в ворде?
В разделе Работа с таблицами на вкладке Макет сделайте одно из следующего:
- Чтобы добавить столбец слева от выделенной ячейки, в группе Строки и столбцы нажмите кнопку Вставить слева.
- Чтобы добавить столбец справа от выделенной ячейки, в группе Строки и столбцы нажмите кнопку Вставить справа.
Как увеличить строки в таблице Ворд?
Изменение размера строк, столбцов или ячеек
- Выделите таблицу. На ленте появятся контекстные вкладки: Конструктор таблиц и Макет.
- На вкладке Макет можно указать нужную высоту и ширину. Чтобы изменить размер отдельной строки или столбца, щелкните ячейку и отрегулируйте высоту или ширину.
Как продолжить таблицу в ворде на другой странице?
Печать всей строки таблицы на одной странице
- Щелкните в любом месте таблицы.
- В разделе Работа с таблицами откройте вкладку Макет.
- В группе Таблица нажмите кнопку Свойства и откройте вкладку Строка.
- Снимите флажок Разрешить перенос строк на следующую страницу.
Универсальный способ копирования
Таблицы, которые попадаются на различных интернет источниках, могут иметь визуальные отличия, а также и иную структуру. Поэтому, при переносе таблицы путем копирования в Word могут происходить смещения в данных, из-за чего нередко происходит искажение информации.
Однако, когда имеется основная часть таблицы с заполненными данными, которые разбросаны по определенным ячейкам и строкам, можно поработать над внешним видом и скорректировать ее для нормальной демонстрации. Однако предварительно ее необходимо вставить в документ Ворд.
Стоит отметить, что процесс не предполагает ничего сложного, поэтому с ним смогут разобраться даже пользователи с небольшим опытом работы с программами офиса.
Инструкция требует выполнения всего нескольких шагов:
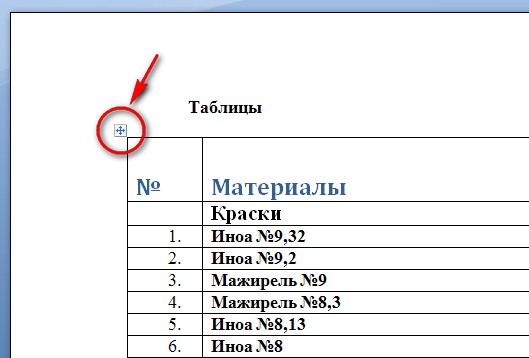
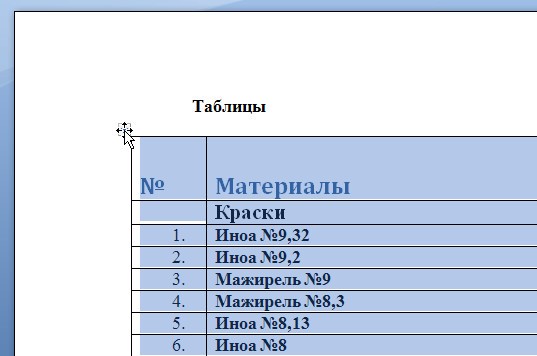
Далее остается следовать стандартной процедуре с использованием комбинации «Ctrl+C» . Если потребуется вырезать содержимое – зажимаем «Ctrl+X» . Затем выбираем место, куда нужно поместить скопированную информацию и нажимаем «Ctrl+V» .
Все! Давайте теперь рассмотрим другую ситуацию.
Второй способ.
Есть еще один способ и он мало чем отличается от первого, однако он немного удобнее и точнее. Входите в ту же вкладку Вставка
Снова нажимаете на «Таблица». И там выбираете «Вставить таблицу…»
В открывшемся окне устанавливаете количество столбцов и строк в таблице. Так же выбираете ширину столбца:
- постоянную
- по содержимому
- по ширине окна
Постоянная — это значит, что независимо от количества текста в ячейки она будет одного размера, даже если части текста не будет видно.
По содержимому — это значит, что ширина будет меняться в зависимости от объема текста в ячейке, чем больше, тем больше
По ширине окна — это значит, что ячейки будут того размера, который позволят лист.
Если что-то не понятно , просто попробуйте все по очереди и все станет ясно.
Способ скопировать таблицу Word Online вручную
Еще один вариант копирования вы можете использовать, когда вам нужно создать в этом же документе второй лист. Тогда более надежный и простой метод – это выделение и копирование. Как же скопировать таблицу, чтобы никаких изменений в ней не произошло. Для этого придерживайтесь приведенного алгоритма:
- Откройте табличный файл, который вы будете копировать.
- Если таблица небольшого размера, установите курсор в правый нижний угол, где она заканчивается.
- Нажмите левую кнопку мыши, и курсором выделите всю таблицу.
- Нажмите на правую кнопку мышки, выберите пункт «Копировать».
- В нижней панели щелкните на значок «+», чтобы создать новый лист.
- На нем кликните по горячим клавишам «Ctrl+V».
- Скопированная таблица со всеми данными установится на этом листе.
При таком способе копирования вы сможете перенести всю таблицу на второй лист в этом же документе. Вариант может быть полезен, когда необходимо сделать типовые таблицы со сходными данными. В некоторых случаях такой вариант оказывается более понятным и удобным для пользователей.
Как в ворде убрать перенос таблицы на следующую страницу?
Главная » Прочее »
Загрузка…
Вопрос знатокам: Здравствуйте, такая проблема, прошу помощи.
— В Ворде куски текста переходят на новую страницу, не понимаю почему текст не продолжается со следующей строки. Разрыва страницы нету, если на следующей странице нажимаю Enter то все что до Entera поднимается выше, на предыдущую страницу. Пример проблемы: стр. 2 — дальше пол страницы пустует, а текст должен был идти дальше. Так же на странице 4, 5 и. т. д.
— Другая проблема в том что таблицы разрывает на две страницы, как объяснить таблице что если она не помещаться на странице то пусть идет вся вниз. Пробовал Ctrl + Enter но если при модификации текста удалить строчки выше то таблица уже не поднимется, даже если помещаться будет.
— И последнее, как сделать пустую левую страницу при начале важных параграфах? Пример: стр. 13, начинается 2.1.
2, я спустил его ниже с помощью Ctrl + Enter, важные части документа должны начинаться с нечетной страницы и тут совпало, ну а если я выше добавлю или удалю текст и 2.1.
2 переместится на 12 или 14 страницу, как сделать так чтобы ворд дадумался что там четная страница, оставил ее пустовать добавив текст (Эта страница намеренно оставлена пустой) ?
Мой Ворд с проблемами прилагается, прошу помощи, благодарю! Ворд Документ с проблемами
Лучшие ответы
1. В меню Абзац уберите галку «Не отрывать от следующего». 2. Выделить таблицу и наоборот, поставить эту галку.
3. ЛентаРазметка страницыПараметры страницыРазрывы, Четная или Нечетная страница, соответственно
Не скачивается. Первое проверьте на линейке слева то до кода идет текст. Второе просто вырежьте таблицу, вставьте пустой лист и вставьте таблицу.
Третье не совсем понял.
Тоже не помогло, чтоб убрать этот перенос закидываю скопир. строки в таблицу excel и потом обратно копировать надо и текст и таблицы, и тогда все встает на место
Первый же вариант мне помог! Большое, человеческое СПАСИБО!
Ответы знатоков
в свойствах таблицы уберите галочку с Разрешать перенос строк на следующую страницу. Верхнюю часть уже «разорванной» таблицы придется дорисовать
Как она может не разрываться если это новая страница? Сделайте таблицу в Excel и скопируйте ее в Ворд.
Либо уменьшить ее масштаб, что бы умещалась на одной странице.
в свойствах таблицы посмотри — там чето было такое — типо не разрывать таблицу
экономика учетнофинансовая:
Подскажите и мне пожалуйста делаю дипломную работу и нужно по стандартам что бы все было и вот одна таблица разрывает на две страницы, как сделать чтобы та часть которая разрывается как нам написать продолжение таблицы №5 и что бы сверху на той части которая разорвалась появились колонки 1,2,3,4…
Необходимо проделать два действия:
Если Microsoft Office 2010, то:1) выделяем «разорванную» таблицу;2) Далее: кнопки панели «вставка» — «таблица» — «преобразовать в таблицу»
Все! Таблица объединяется и больше не раскидывается на разные страницы!
Это не таблица, а ячейка не переносится. Смотрите в Свойствах таблицы — Свойства ячейки. Может какое ограничение на перенос стоит.

так у тебя все строки в одном столбцесделай каждую строку отдельной ячейке и будет счастье

Нумерация формул в Word. Как сделать нумерацию формул в Ворде?
Если в научной работе, которая оформляется в Ворде, используются формулы, нередко возникает необходимость сделать их нумерацию. При этом формула должна располагаться по центру, а номер — выровнен по правому краю.
Какие есть способы, с помощью которых можно сделать в Word подобную нумерацию формул, чтобы ничего не смещалось при форматировании текста или изменении параметров страницы?
Как в Ворде сделать автоматическую нумерацию формул?
Документ, регламентирующий оформление формул в любой научной работе — это ГОСТ 7.32-2001.
Согласно этому документу, формулы должны выноситься в отдельную строку, а над/под формулой должна быть пустая строчка.
Каждая формула должна нумероваться (сквозная нумерация).
Нумерация формул должна осуществляться по следующим правилам:
1) Номер должен записываться арабскими цифрами и быть заключен в круглые скобки.
Например, X = a — b (1).
2) Формула должна находится в центре, а её номер — на правом краю строки.
3) Нумерация может быть также в пределах одного раздела. В этом случае сначала пишется номер раздела, а затем номер формулы (они разделяются точкой).
Например, X = a — b (1.2).
Для того, чтобы сделать нумерацию формул в Ворде (Word) можно воспользоваться несколькими способами.
1) Самый простой вариант — выровнять формулу с номером по правому краю, а затем сместить формулу к центру с помощью табуляции/пробелов. Проблема здесь в том, что при изменении параметров страницы документа Word необходимо всё будет выравнивать повторно.
2) Использование табуляций. Нужно создать специальный стиль для абзацев, которые содержат формулы. В нём должны быть 2 отметки табуляции — одна для формулы, другая — для номера формулы.
Для удобства можно включить линейку («Вид» -> «Линейка»).
В качестве примера возьмём стиль, который в Ворде называется «Без интервала». Чтобы внести изменения в параметры стиля нужно щёлкнуть на нём правой кнопкой мыши и выбрать пункт «Изменить».
Откроется окно с параметрами стиля, для добавления табуляций выбираем «Формат» -> «Табуляция».
Устанавливаем 2 позиции табуляции, расстояние должно быть от левого края. В этом примере позиции табуляций равны 6 см. и 16 см.
Вводим формулу,после чего вставляем табуляцию (нажимаем «Tab») перед формулой (она окажется в центре) и после формулы (курсор будет на правом краю абзаца, где нужно ввести номер).
В случае необходимости можно перетащить маркеры табуляторов на линейке.
3) Также в Ворде можно создать таблицу, имеющую невидимые границы и состоящую из 1 строки и 3 столбцов. Левый столбец останется пустым, в центральный столбец записывается формула (выравнивание в столбце по центру), в правый столбец записывается номер формулы (выравнивание по правому краю).
В таблице должен быть автоподбор по ширине окна, чтобы при изменении параметров страницы всё оставалось отформатировано, как нужно.
Ширину крайних столбцов можно сделать по 20%, ширину столбца с формулой — 60%. Тут принципиальной разницы нет.
В Word можно также делать автоматическую нумерацию формул.
Если у вас в документе очень много формул, расположенных в разных разделах, то целесообразно нумеровать формулы именно автоматическим способом. Важным преимуществом автонумерации является то, что не нужно вручную менять номера формул при их перемещении / удалении / добавлении новой формулы между существующими.
Сделать автоматическую нумерацию формул в Ворде можно следующим образом:
1) Вставляем формулу.
2) Пишем две скобки:(). Они должны располагаться на том месте, где будет стоять номер формулы. Устанавливаем курсор между ними, чтобы вставить номер.
2) В главном меню выбираем пункт «Ссылки» -> «Вставить название».
3) Откроется окно, где нужно задать параметры нумерации.
В поле «Подпись» указываем «Формула» и ставим флажок «Исключить подпись из названия».
Если нужно включить нумерацию разделов, то нужно нажать на кнопку «Нумерация»; в появившемся окне установить флажок «Включить номер главы» и в качестве разделителя выбрать точку.
4) После установки необходимых параметров нажимаем «OK».
В результате этих действий название (номер) формулы будет добавлено, но при этом сама формула и её номер будут иметь стиль, отличный от стиля основного текста.
Если вы делаете форматирование с помощью стилей с табуляциями, то достаточно выбрать соответствующий стиль, чтобы всё встало как нужно.
В случае с форматированием при помощи таблицы ситуация немного другая — форматирование формулы остаётся нормальным, а вот номер вставляется либо над таблицей, либо под ней. Поэтому нужно переместить номер в нужную ячейку невидимой таблицы с помощью стандартных команд «Вырезать» и «Вставить».
Вот и всё — именно таким образом можно сделать автоматическую нумерацию формул в Ворде.
Примеры выделений и перемещений
Правильным будет обсуждение с точки зрения возможности автоматизации и, наоборот, ее отсутствия. То есть часть алгоритмов может стать элементом макроса на VBA.
1. Выделить колонку без шапки для выравнивания значений
- Нужно поместить курсор в первую строку тела таблицы (хвост) в нужной колонке.
Можно и наоборот, но при простой шапке для колонки. Иначе произойдет выделение всех колонок под общим заголовком, сузить которое получится не всегда.
3. Переместится в начало/конец таблицы
С учетом описнного выше, данная темя может показаться смешной, но только для того, кто не имеет практического опыта.
Источник