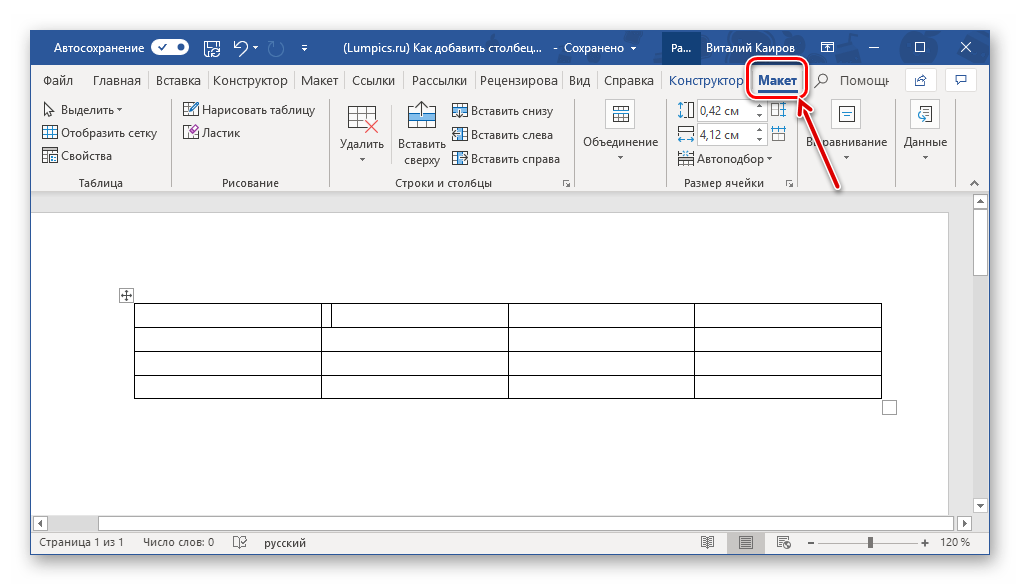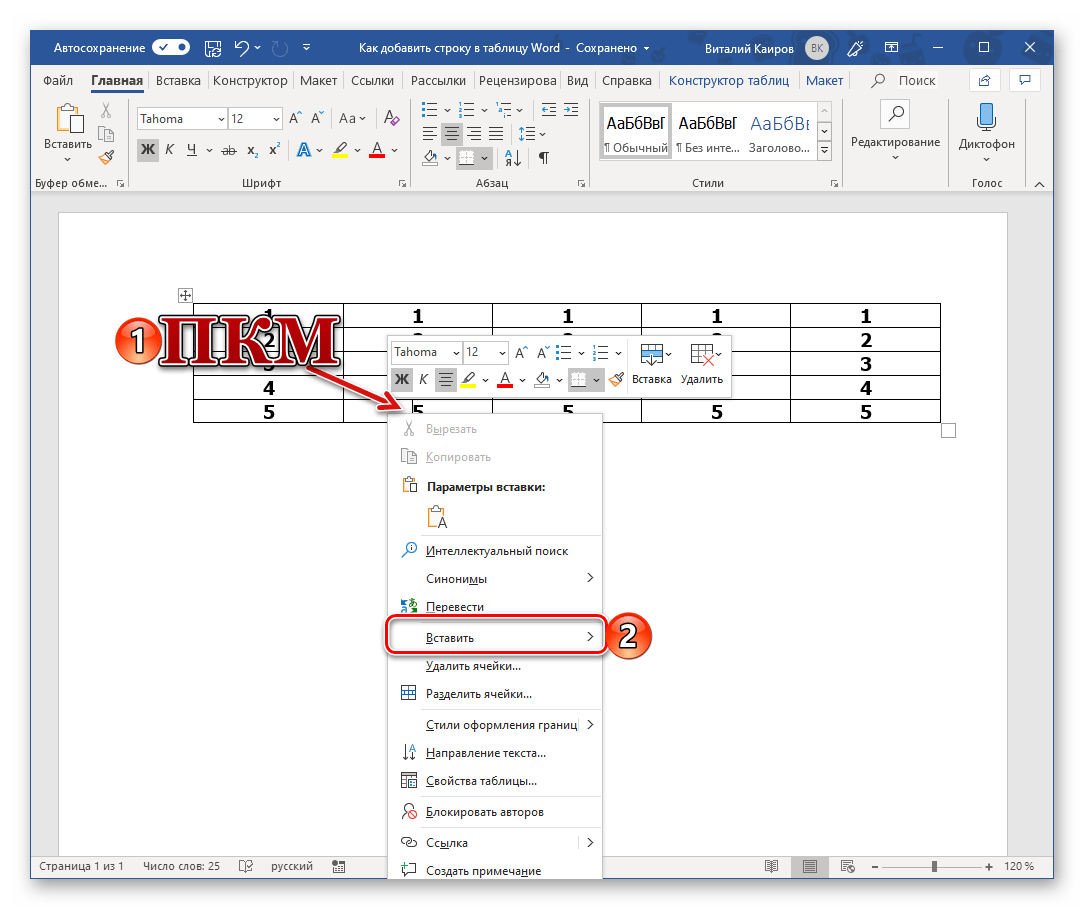Как добавить строку в таблицу Word Mac?
Щелкните в том месте таблицы, в котором хотите добавит строку или столбец, затем перейдите на вкладку Макет (рядом с вкладкой Конструктор таблиц на ленте). Используйте команду Вставить сверху или Вставить снизу, чтобы добавить строки, и команду Вставить слева или Вставить справа, чтобы добавить столбцы.
Как продолжить таблицу в ворде?
Чтобы продолжить таблицу в программе Word, можно поставить курсор в последнюю ячейку и нажимать кливишу TAB (в Windows) или нажать правой кнопкой мыши на таблице и выбрать опцию вставки дополнительных ячеек.
Как рисовать таблицы?
Рисование собственной таблицы
- Нажмите Вставить > Таблица > Нарисовать таблицу. Указатель примет вид карандаша.
- Чтобы создать границы таблицы, нарисуйте прямоугольник, а затем внутри него нарисуйте линии столбцов и строк.
- Чтобы стереть линию, на вкладке Макет нажмите кнопку Ластик и щелкните линию, которую нужно стереть.
Как добавить строку в таблицу в Word 2003?
Для этого нужно кликнуть правой кнопкой мышки по пустому пространству в таблице и выбрать пункт меню «Вставить – Вставить строки сверху» или «Вставить – Вставить строки снизу». После этого в таблицу будет добавлена новая строка. Она расположится выше или ниже той строки, по которой вы кликнули правой кнопкой мышки.
Как добавить несколько строк в таблице Word?
Совет: Чтобы вставить несколько строк (или столбцов) одновременно, выберем нужное количество строк или столбцов, прежде чем щелкать их. Например, чтобы вставить две строки над строкой, сначала выберите две строки в таблице и нажмите кнопку «Вставить сверху».
Как в ворде удалить строку в таблице?
Удаление строки, столбца или ячейки из таблицы
- Щелкните правой кнопкой мыши ячейку, строку или столбец, которые вы хотите удалить.
- На мини-панели инструментов нажмите Удалить.
- Выберите Удалить ячейки, Удалить столбцы или Удалить строки.
Как продолжить таблицу в ворде на другой странице?
Управление разбиением таблицы на части
- Щелкните в любом месте таблицы.
- В разделе Работа с таблицами откройте вкладку Макет.
- В группе Таблица нажмите кнопку Свойства и откройте вкладку Строка.
- Снимите флажок Разрешить перенос строк на следующую страницу.
Как увеличить таблицу в ворде?
Изменение размера строк, столбцов или ячеек
- Выделите таблицу. На ленте появятся контекстные вкладки: Конструктор таблиц и Макет.
- На вкладке Макет можно указать нужную высоту и ширину. Чтобы изменить размер отдельной строки или столбца, щелкните ячейку и отрегулируйте высоту или ширину.
Как создать новый документ?
Начиная работу в Word, можно создать новый документ или воспользоваться шаблоном.…Создание нового документа
- Откройте вкладку Файл. Появится представление Backstage.
- Выберите вкладку Создать, а затем нажмите Новый документ.
- Откроется новый документ.
Как научиться делать таблицы на компьютере?
Перейдите на вкладку Вставка, и щелкните по иконке Таблица. В выпадающем окошке установите курсор на левую верхнюю клеточку, нажмите левую кнопку мыши, и не отпуская ее, выделите столько клеточек, сколько вам необходимо сделать колонок и строк. Теперь отпустите клавишу мыши, и каркас таблицы готов.
Как можно создать свою экспресс таблицу?
В этой ситуации вы можете воспользоваться экспресс–таблицами Word. С этой целью в меню панели инструментов выбираете пункт «Вставка». В открывшемся перечне выбираете пункт «Таблица», а в новом открывшимся активном окне пункт «Экспресс–таблицы».
Каков порядок создания таблиц в текстовом редакторе?
Если в MS Word (с онлайн версии), то: «Вставка», «Таблица» и выбираем диапазон (столбцов и строк). 2. На рабочем столе нажать правую кнопку мыши (контекстное меню), «Создать» и выбрать создание данного файла презентации.
Каким образом задаются границы таблицы?
Щелкните таблицу или выделите ячейки, для которых нужно добавить или изменить границы. На вкладке Таблицы в разделе Нарисовать границу во всплывающем меню Тип линии выберите нужный тип линии. На вкладке Таблицы в разделе Нарисовать границу выберите команду Границы и щелкните нужные границы.
Как из одной ячейки сделать 4?
Разделение содержимого ячейки на несколько ячеек
- Выделите одну или несколько ячеек, которые хотите разделить. …
- На вкладке Данные в группе Работа с данными нажмите кнопку Текст по столбцам. …
- Установите переключатель С разделителями, если выбран другой вариант, и нажмите кнопку Далее.
Как продолжить таблицу в Excel?
Если вам нужно просто продолжить таблицу, добавив строки в ее конце, то это можно сделать с помощью мыши. Выделяем последнюю строку таблицы, беремся за ее угол, когда курсор примет вид крестика и растягиваем таблицу вниз до нужного количества строк. Аналогичным образом можно добавлять и столбцы.
Как в Word вставить в таблицу сразу много строк (столбцов)?
Смотря какая версия Ворда у вас стоит, в Офис 2010, это делается так — нажимаете на ленте вкладку «Вставка», потом клик на пункте меню «Таблица» в появившемся меню наводите курсор в левый верхний угол, нажимаете левую кнопку мыши, растягиваете таблицу до нужного количества строк и столбцов, потом отпускаете кнопку мыши и таблица на вашем листе, в том месте где был курсор при разметке.
В одной из самых популярных и часто используемых для набора текста программ Word ( Ворд ) есть опция, значительно облегчающая жизнь, работа с таблицами.
В докладах, сообщениях, курсовых работах и так далее для наглядности и систематизации материала очень удобно использовать таблицы. Давно прошли те времена, когда таблицы приходилось чертить вручную.
В офисной программе Word сейчас вставка таблицы необходимого размера — дело пары минут.
Итак, в меню Файл-Главная-Вставка -Дизайн-. выбираем пункт Вставка.
Далее выбираем пункт Таблица, появляется вкладка Вставка таблицы:
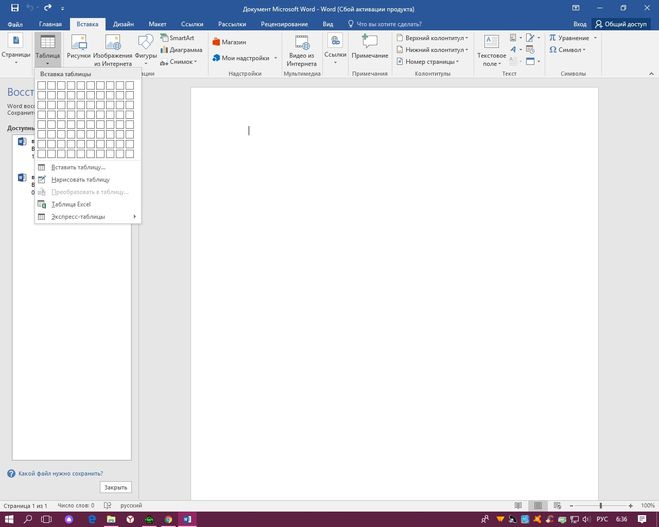
Осталось выбрать тот размер таблицы ( количество столбцов и строк, которое нам нужно ), который необходим в данный момент. В этой версии Ворда можно просто выделить нужное количество ячеек для размера требующейся таблицы.
Единственное о чем нужно помнить: есть разные версии программ Ворд ( разных лет выпуска ), там действия по созданию и вставке таблиц нужного размера в текст могут немного отличаться, но не настолько, чтобы не понять, что нужно сделать.
В новых версиях Word не нужно рисовать таблицу долго и нудно. Тут подойдут два основных способа:
- Выбрать Вставка-Таблица и выделить мышкой необходимое количество столбцов и строчек на основе клеточек, которые есть в выпадающем меню.
- Также выбрать Вставка-Таблица и нажать на кнопку Вставить таблицу. В открывшемся окне выбрать число столбцов и строчек.
Если таблица уже создана, но необходимо добавить строчку или столбик, то стоит поступить следующим образом.
- Выделяем таблицу;
- Сверху выбираем кнопку Макет;
- Дальше — по ситуации. Можно выбрать пункт Строки и столбцы, добавляя с помощью инструментов нужно. В разделе Объединить можно соединять ячейки.
При необходимости создать таблицу в Ворде (Word) я пользуюсь обычной вставкой (меню «Вставка» — «Таблица», тут же выбираешь сколько нужно столбцов и строк) — это если таблица не большая. А вообще, мне удобнее с большими таблицами работать в Экселе (Excel), а оттуда уже при необходимости можно скопировать в Ворд.
Ну можно добавлять строки или столбц по отдельности с помощью горячих клавишей или мен.
Но это конечно не так удобно. Можно (как вариант) — просто скопировать из другой таблицы в этом же документе лишние строки (пустые) — и вставить их в текущую таблицу. Раньше я так иногда пользовался..
Если у Вас стоит ворд 7 или выше версии, то можно так:
вставка — таблица — дальше выбираете параметры таблицы, т.е. количество столбцов и строк
Возможно, автор вопроса интересуется как к таблице, в которой уже произведено форматирование (изменена ширина столбцов, высота строк и т.д.) добавить большое количество строк. Способ сколько выделил (строк или столбцов) столько и добавил действует во всех версиях. А пользователи Word 2003 помнят, что внизу таблицы можно было добавить любое нужное количество строк, ничего не выделяя. Нужно было просто установить курсор в начало строки под таблицей и нажать кнопку Вставить таблицу в стандартной панели инструментов. В открывшемся диалоге указываешь сколько строк вставить и все. В Word 2010 (в других не пробовал, но наверно будет работать в любом, начиная с 2007) также устанавливаем курсор в начало строки под таблицей и жмем Вставка — Таблица — Вставить таблицу. и в открывшемся диалоге задаем число столбцов, число строк, автоподбор ширины столбцов по содержимому. Жмем ОК. Немного длиннее чем в Word 2003, но результат тот же.
Экспресс-таблицы: как вставить в Word?
Экспресс-таблицами иначе называют стандартные шаблоны таблиц, уже занесенные в программу Ворд. Это может понадобиться при написании лабораторных и выпускных работ, а также при разработки чертежей.
Чтобы скопировать уже имеющийся шаблон:
Таблица в программе Microsoft Word – идеальный инструмент для упорядочения и представления информации. С помощью инструкций, данных в статье, вы сможете создавать, редактировать таблицы, а также менять их параметры.
Видео — Работа с таблицами в программе Word
- https://lumpics.ru/how-to-make-a-table-in-word-pad/
- https://droidway.net/267-kak-sdelat-tablicu-v-wordpad.html
- https://pc-consultant.ru/microsoft-word/sdelat-tablicu-v-word-i-zapolnit-ee/
Как вставить картинку
Иногда бывают ситуации, когда в таблицу необходимо вставить какой-нибудь рисунок или любое другое графическое изображение.
Делается это довольно просто.
- Кликните на любую ячейку в таблице (туда, куда нужно поместить картинку).
- Перейдите в раздел «Вставка».
- Воспользуйтесь инструментом «Иллюстрации».
- Нажмите на иконку «Рисунки».
- Укажите нужный файл. Для продолжения кликните на «Вставить».
- Как правило, чаще всего используются изображения размерами намного больше, чем вместимость ячейки. Здесь то же самое. Мы видим, что часть файла находится под соседними ячейками. У вас есть два варианта: расширить колонку или сузить картинку.
- Для второго случая нужно навести курсор в правую нижнюю часть рисунка и потянуть курсор в противоположном направлении.
- Если вы видите, что дальнейшее уменьшение приведет к потере читаемости текста, нужно будет немного расширить границу ячейки. Для того чтобы сдвинуть вертикальную полосу, достаточно навести на неё курсор и, как только изменится его внешний вид, потянуть в правую сторону.
- Такими действиями вы должны постараться изменить ширину клетки и масштаб изображения так, чтобы оно не вылезало за пределы одной ячейки.
Редактирование документа: работа с ячейками
Чтобы форматировать таблицу и привести ее к необходимому виду, нужно научиться не только создавать столбцы и строки, но и редактировать ячейки. В программе Word есть возможность объединять, разбивать, закрашивать или удалять ячейки.
Процесс объединения ячеек в таблице
Чтобы ячейки объединились автоматически:
- с помощью мышки выделите нужное количество; С помощью мышки выделяем нужное количество ячеек
- кликните на область, которая выделена, правой кнопкой мышки, затем жмите на «Объединить ячейки». Кликаем на область, которая выделена, правой кнопкой мышки, затем нажимаем на «Объединить ячейки»Результат объединения ячеек
Разбиваем одну ячейку на несколько
В Ворде также можно разъединить ячейку на две и больше. Чтобы сделать это:
Шаг 1. Выберите ячейку, кликните на ней правой клавишей мыши и нажмите «Разбить ячейки».
Шаг 2. Если все сделано правильно, откроется окно для ввода количества строк и столбцов. Чтобы разбить ячейки, введите параметры и подтвердите операцию.
Как закрасить ячейки таблицы?
Иногда пользователю может понадобиться закрасить таблицу. Для этого:
- Правым щелчком мышки кликните по ячейке, которую нужно закрасить, в появившемся списке кликните по строке «Границы и заливка». Правой кнопкой мышки кликаем по ячейке, которую нужно закрасить, в списке кликаем на пункт «Границы и заливка»
- Активируйте нажатием левой кнопкой мышки вкладку «Заливка». Активируем левым кликом мышки вкладку «Заливка»
- В параметре «Заливка» выберите подходящий цвет. В параметре «Заливка» выбираем подходящий цвет
- Ниже в параметре «Применить к» выберите «ячейке». В параметре «Применить к» выбираем «ячейке», нажимаем «ОК»
- Проверьте настройки, нажмите «ОК». Проверяем настройки, нажимаем «ОК»
Как удалить ячейку, столбец или строку?
Ячейку, столбец или строчку, от которой хотите избавиться, выделите мышью. Кликните в открывшемся окне «Удалить», а затем выберите то, что хотите удалить.
- выделите ячейки, щелкните правым кликом мышки, затем левой клавишей по опции «Удалить ячейки»; Кликаем в ячейке правой кнопкой мышки, выбираем «Удалить ячейки»
- выделите строку, щелкните по ней правым кликом мыши, левым кликом по опции «Удалить строки»; Выделяем строки, нажимаем правой кнопкой мышки, выбираем «Удалить строки»
- выделите один или несколько столбцов левой клавишей мыши, щелкните правым кликом мышки, выберите опцию «Удалить столбцы». Выделяем столбец или столбцы, нажимаем правой кнопкой мышки по ним, выбираем «Удалить столбцы»
Выпадающий список в Excel с данными с другого листа/файла
Когда значения для выпадающего списка расположены на другом листе или в другой книге, стандартный способ не работает. Решить задачу можно с помощью функции ДВССЫЛ: она сформирует правильную ссылку на внешний источник информации.
- Делаем активной ячейку, куда хотим поместить раскрывающийся список.
- Открываем параметры проверки данных. В поле «Источник» вводим формулу: =ДВССЫЛ(“Лист1!$A$1:$A$9”).
Имя файла, из которого берется информация для списка, заключено в квадратные скобки. Этот файл должен быть открыт. Если книга с нужными значениями находится в другой папке, нужно указывать путь полностью.
Стили таблицы
Для редактирования стилей таблицы перейдите на вкладку «Конструктор».
Готовые стили
Группы инструментов:
- Параметры стилей таблиц
- Стили таблиц
Параметры стилей таблиц
- Строка заголовка — наличие шапки таблицы с отдельным стилем
- Строка итогов — наличие завершающей строки с отдельным стилем
- Чередующиеся строки — строки будут чередоваться по цвету
- Первый столбец — наличие начального столбца с отдельным стилем
- Последний столбец — наличие завершающего столбца с отдельным стилем
- Чередующиеся столбцы — столбцы будут чередоваться по цвету
Стили таблиц
Нажмите кнопку , выберите понравившийся стиль и нажмите на него, чтобы создать таблицу с этим стилем или применить его к уже готовой.
Стилизация вручную
- Изменение заливки. Нажмите кнопку «Заливка» и выберите нужный цвет. Выберите пункт «Другие цвета…» для отображения более широкой палитры цветов.
- Изменение границ. Нажмите кнопку «Границы» и выберите подходящий вариант. Также вы можете настроить цвет и тип границ, выбрав пункт меню «Границы» «Границы и заливка…».
Как видите, ничего сложного в создании таблиц нет.
И так, для начала я Вам предлагаю разобраться по подробнее, что из себя представляет таблица в MS Word
Не рекомендую пропускать этот параграф, так как в нем рассмотрены некоторые понятия, знание которых в дальнейшем важно для хорошего понимания материала
Для примера, рассмотрим самую простую таблицу, не больших размеров, самый простой вариант.
| ячейка 1 |
ячейка 1.2 |
ячейка 1.3 |
|
ячейка 2 |
ячейка 2.2 |
ячейка 2.3 |
|
ячейка 3 |
ячейка 3.2 |
ячейка 3.3 |
|
ячейка 4 |
ячейка 4.2 |
ячейка 4.3 |
| … | … | … |
Таблица №1
Первое, с чем нам предстоит работать, это столбцы, строкии ячейки.
Что такое строка или столбец на рисунке все доступно показано.
Ячейка таблицы — это любой элемент на пересечении строки и столбца. Обе таблицы имеют размер 3х5, т.е. 3 столбца и 5 строк. Замете, что это простая таблица, в сложной всегда имеется объединенные ячейки и применено форматирование.
Перейдем непосредственно к созданию таблицы. К примеру нам необходимо создать таблицу наполнить ее содержимым, и чтобы в итоге она имела следующий вид:
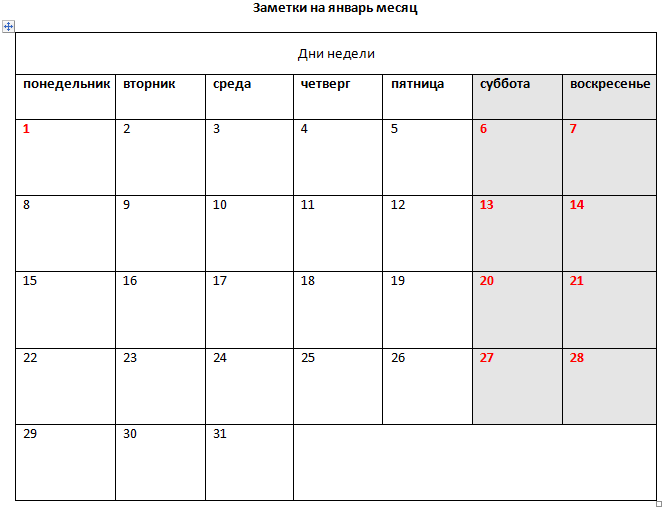
Первое, что необходимо посмотреть, что в таблице имеются большие ячейки и маленькие.
В самом верху у нас есть ячейка «Дни недели», обратите внимание на то, что эта ячейка занимает всю строку. В самой нижней строке, так же имеется ячейка, которая больше остальных. Обратите внимание на то, что часть ячеек выделена цветом
Обратите внимание на то, что часть ячеек выделена цветом. Чтобы создать такую таблицу, нам в первую очередь надо знать сколько у нее столбцов и строк
7 столбцов и 7 строк
Чтобы создать такую таблицу, нам в первую очередь надо знать сколько у нее столбцов и строк. 7 столбцов и 7 строк
Запускаем редактор MS Word и начинаем работать с таблицами.
Для создания таблицы необходимо выбрать вкладку «Вставка»нажать на значек «Таблица»и проводя курсором над кубиками выбрать нужный размер таблицы, в нашем случае это 7 на 7, если необходим другой размер и кубиков не хватает, то выбираем не кубики, а под ними пункт «вставить таблицу» и вводим значения колличества строк и ячеек в появившемся окне, а потом нажимаем «ок»
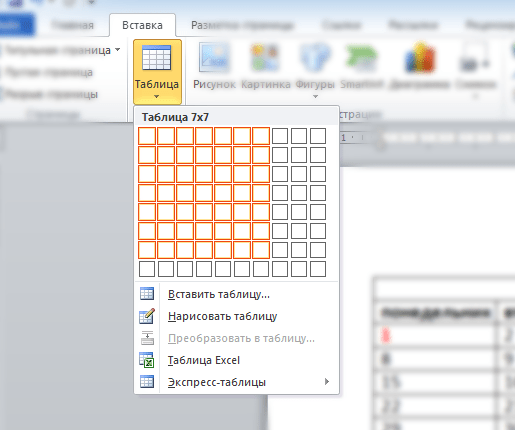
Следующий шаг, это объединение ячеек, одна из которых вверху «Дни недели», а другая внизу в правой части таблицы (пустая)
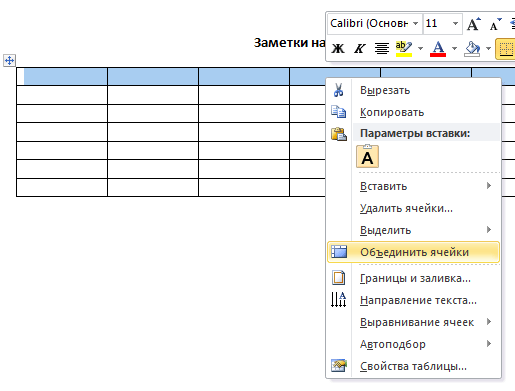
Объединение ячеек
Чтобы объединить ячейки таблицы, необходимо их выделить (поставте курсот в самую верхнию левую ячейку и нажмите там левой кнопкой мыши и тяните в бок курсор, ячейки начнут выделяться, потом просто отпустите
) после этого кликние правой кнопкой мыши по выделенным ячейкам и выберите пункт «Объединить ячейки»
Тоже самое проделайте с нижней строкой, только обратите внимание, что там надо выделить не все ячейки, а часть и так же объеденить. Таким образом, в программе MS Word выделенные ячейки объединяются. Теперь заполоните каждую ячейку текстом как показано на рисунке «Заметки на январь месяц»
Теперь заполоните каждую ячейку текстом как показано на рисунке «Заметки на январь месяц».
Для того чтобы выделить ячейки цветом (это у нас выходные дни) выделите их (так же как перед объединением) и кликните правой кнопкой по выделенному, выбрав пункт «Границы и заливка»
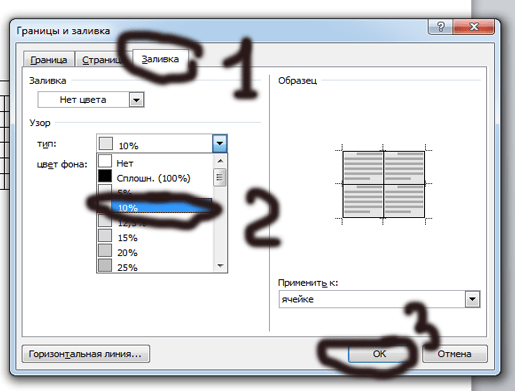
На этом все, остальные элементы мы проходили ранее. Изменение цвета текста, сделать его жирным или больше шрифтом все рассматривалось в уроках ранее
() Советую уделить внимание отдельной обобщенной теме » »
Приветствую тебя, дорогой читатель! Наверное, ты замечал, что большое количество информации мы получаем в табличной форме. Это может быть список товаров с характеристиками, прогноз погоды на неделю, расписание движения транспорта и так далее. Таблицы улучшают восприятие информации, и там где это необходимо имеет смысл применять их.
Сегодня разберем создание и оформление простых таблиц в .
Способ №1: область «Вставка таблицы»
Если вам нужна небольшая табличка, то проще всего создать её с помощью области «Вставка таблицы». Как это сделать?
Для начала перейдите во вкладку «Вставка» и на ленте меню кликните на иконку «Таблица».
В результате появится выпадающий список с различными командами для создания таблиц. Вверху списка вы увидите панель с маленькими квадратиками количеством 10×8. Они изображают ячейки будущей таблицы.
Всё, что нужно – это двигать мышкой по панели с квадратиками в направлении сверху-вниз и слева-направо, выбирая необходимое количество столбцов и строк. При этом нажимать ничего не надо.
Чтобы вы ориентировались, какая у вас получится таблица, синхронно с движением мышки квадратики будут подсвечиваться, а над панелью отобразится размер таблицы, где первая цифра – это количество столбцов, а вторая – строк. Также на странице появится образец таблицы, который, опять же, будет меняться в зависимости от количества выделенных квадратиков. Когда размер таблицы вас устроит, просто кликните один раз по области – и таблица добавится.
Это, наверное, самый быстрый способ вставить пустую таблицу, однако, подходит он не всегда. В области «Вставка таблицы» вы можете указать максимум 8 столбцов и 8 строк. Но что делать, если вам нужна таблица побольше? В таком случае воспользуйтесь командой «Вставить таблицу».
Зависимые раскрывающиеся списки
Чтобы создать зависимые выпадающие списки, следуйте дальнейшей пошаговой инструкции:
- Для начала вам нужно создать именованный диапазон. Перейдите во вкладку «Формулы», затем выберите «Диспетчер имён» и «Создать».
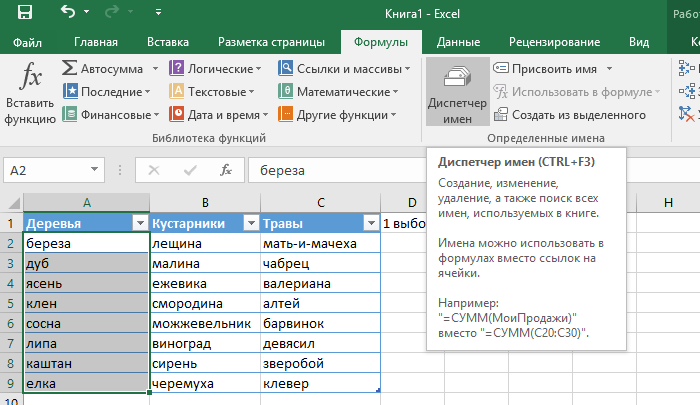
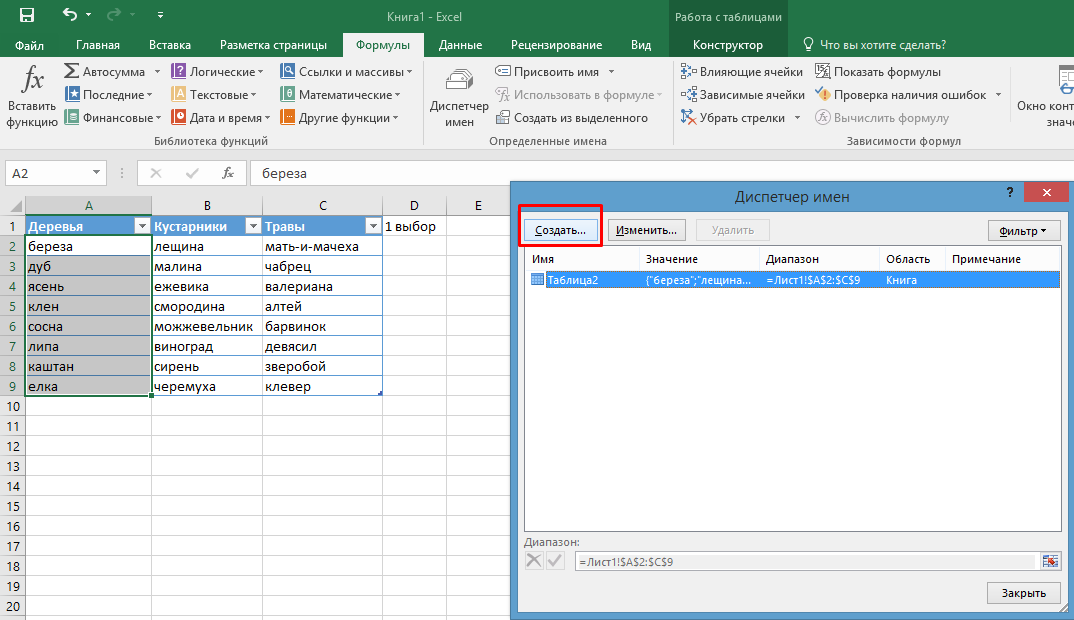
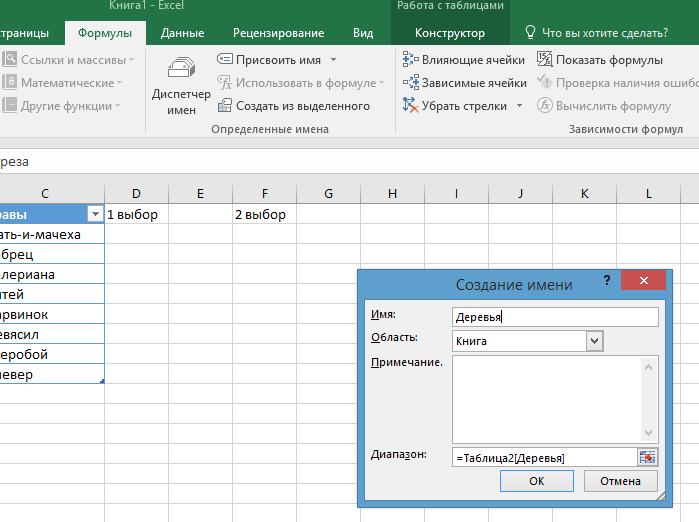
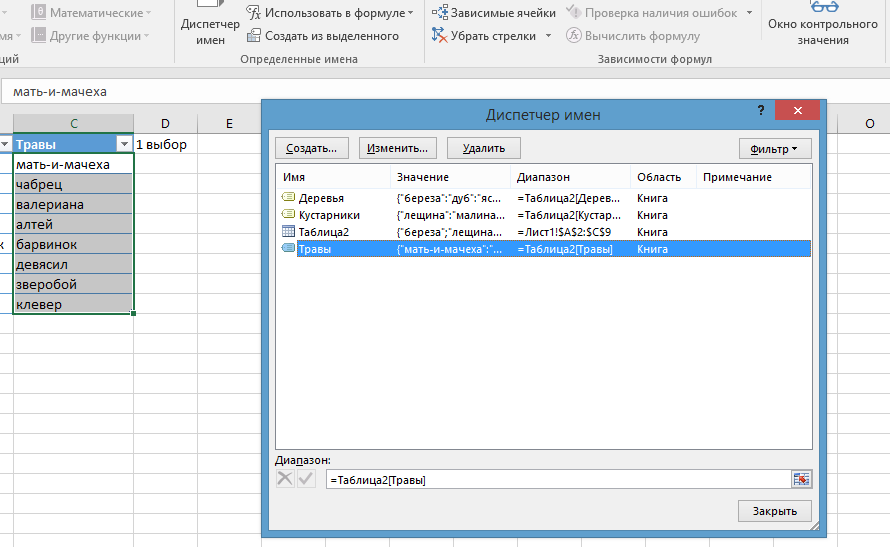
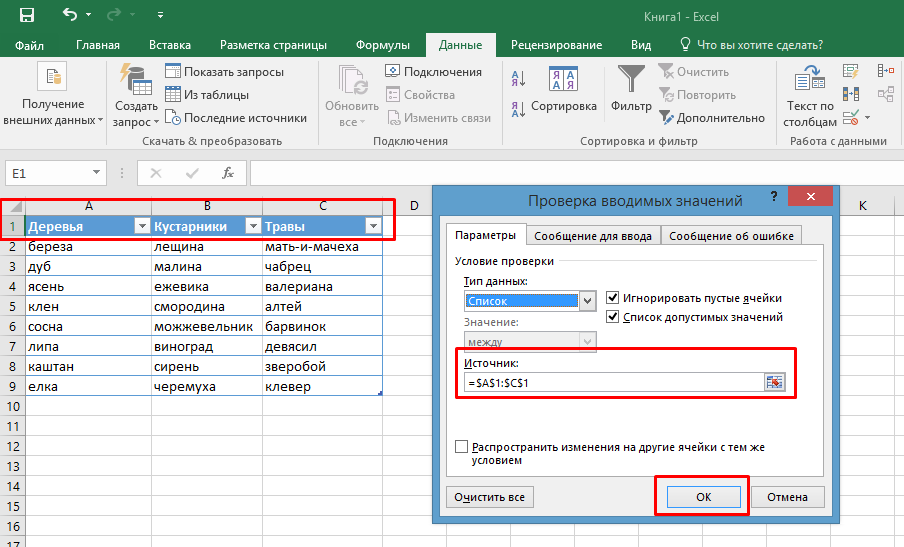
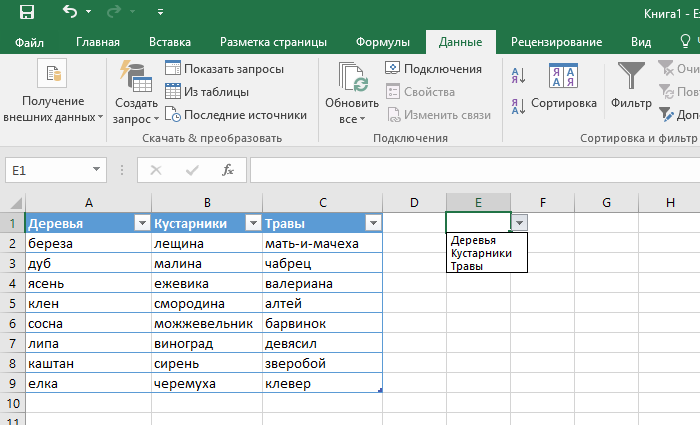
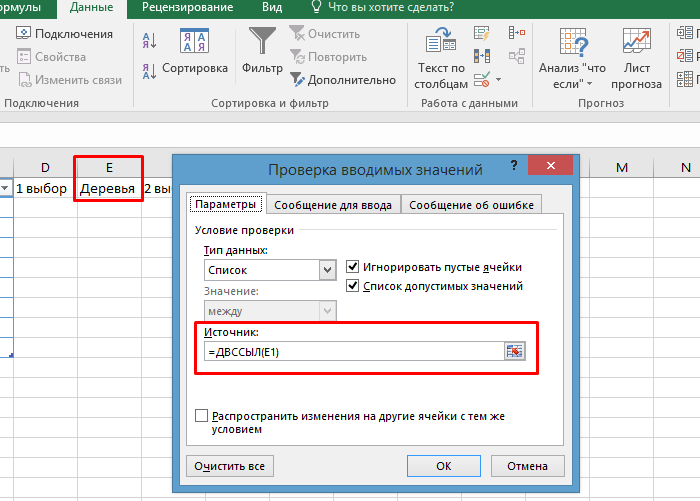
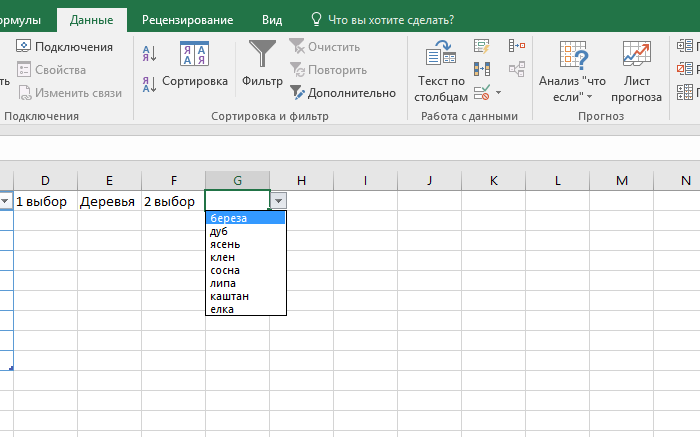
Теперь вам известны несколько способов, как создать выпадающее меню в Excel-таблице. Это может пригодиться вам в ряде случаев, а особенно – в проверке данных. Выбор правильного способа должен осуществляться в зависимости от того, с каким типом таблицы вы работаете. Если это «одноразовая» таблица, то подойдёт первый способ – он быстрый и лёгкий. Если же таблица требует постоянных изменений, то лучше всего будет воспользоваться тем способом, который включает в себя создание «умных таблиц» и именованных диапазонов.
Клавиатурные сочетания в таблицах Microsoft Word
Внимание! Следует отчетливо понимать, что в каждой версии есть незначительные отличия. Если вас заинтересовала какая-то возможность, но у вас она не работает, попытайтесь её найти, воспользовавшись Справкой
Очень важно, что для работы с таблицами используется и клавиатура и мышь. Грамотное сочетание этих двух устройств ввода облегчает и ускоряет работу во много раз
Для того, чтобы разобраться с приведенным описанием, вам нужно создать в Word таблицу и обязательно заполнить все ячейки. Если ячейки будут содержать несколько строк текста – ещё лучше.
Для перехода между соседними ячейками можно воспользоваться клавишами Tab (вперёд) и Shift+Tab (назад).
Этот способ вообще чрезвычайно важен в любом, как графическом, так и текстовом интерфейсе. Именно с его помощью удобно перемещаться между полями ввода в диалогах.
Побочный эффект такого перемещения – выделение всего содержимого ячейки, в которую перескакивает курсор. Надо сказать, что сделать вручную это довольно сложно, а нужда в таком действии возникает нередко. Например, для того, чтобы скопировать не саму ячейку, а её содержимое.
Использованием стрелок скакать по ячейкам таблицы не слишком удобно. Вправо/влево происходит только сдвиг на один символ. Даже смещение вверх/вниз зависит от числа строк внутри текущей ячейки.
Удерживание клавиши Alt также дает интересный эффект.
- Alt+Home перемещает в начало первой ячейки в текущей строке или выделенном фрагменте.
- Alt+End перемещает в начало последней ячейки в текущей строке или выделенном фрагменте.
- Alt+PageUp перемещает в начало самой верхней ячейки текущей или последней в выделенном фрагменте колонки (в шапку таблицы).
- Alt+PageDown перемещает в начало самой нижней ячейки (последняя строчка) текущей или последней в выделенном фрагменте колонки.
Клавиша BackSpace удаляет выделенный табличный объект. Им может быть: ячейка или диапазон ячеек, строка (несколько строк), столбец (несколько столбцов) или вся таблица.
Выделение элементов таблицы
Выделение удобнее всего делать мышью, но существуют и клавиатурные комбинации.
Сочетание Alt+Shift+NumPad 5 (пятерка на дополнительной клавиатуре) приводит к выделению всей таблицы, но только если курсор уже находится в ней.
После этого можно легко переместиться в начало таблицы нажатием на стрелку влево. Наоборот, если нажать стрелку вправо, то курсор окажется сразу после таблицы. (Попробуйте предложить альтернативу, особенно если таблица занимает несколько страниц.)
На самом деле альтернатива появилась с возникновением приведенных выше сочетаний с клавишей Alt :
- Alt+Home и Alt+PageUp приведет нас в начало первой ячейки таблицы, а
- Alt+End и Alt+PageDown – в начало последней ячейки таблицы.
Выделение мышью
Работа с таблицами в Word в некоторых случаях намного эффективнее, если использовать мышь.
Начнем с глобального. В режиме макета страницы (Page Layout), при наведении курсора мыши на таблицу, в её левом верхнем углу появляется квадрат с символом четырехнаправленной стрелки . Щелчком по нему можно выделить таблицу (горячая клавиша Alt+Shift+”NumPad 5″ ). Двойной щелчок вызовет диалог параметров таблицы. Ухватившись за квадрат мышью, таблицу можно перетащить в любое место документа.
Что касается последнего действия, немного можно придумать более глупых вещей. Дело в том, что даже минимальное смещение превращает объект «таблица» во фрейм. Теперь он стал намного сложнее, файл больше, страница выводится медленнее, программа может зависнуть, а сама таблица уйти побегать по документу. Да, экспорт в другой формат также не всегда вам понравится.
Подобное действие стоит производить только если вы хотите, чтобы небольшая таблица обтекалась текстом. Например, была сбоку от него.
Разумное. Если перевести мышь на левое поле документа, то курсор изменит свой вид на .
Теперь, щелчок левой кнопкой выделит строку таблицы, а буксировка – диапазон строк. Но, если щелкнуть правой клавишей, то можно и выделить строку, и сразу вызвать контекстное меню.
@
Наведем курсор на левое поле ячейки. Курсор изменится на , и щелчок выделит ячейку. Если ее скопировать и вставить где-нибудь вне таблицы, то в текст вставится таблица, состоящая из одной ячейки, полностью идентичной исходной.
На рисунке показана разница в выделении всей ячейки и только ее содержимого (включен режим отображения непечатаемых символов).