Преимущества PDF-документов
Инструкция выше показывает, как удалять водяные знаки в Word. Но удалять водяные знаки можно и в PDF-документах. Portable Document Format, также известный как PDF — это открытый формат, созданный Adobe для обмена файлами через Интернет. Он популярен по всему миру. Например, большинство файлов, которые передаются, загружаются или просматриваются в Интернете, имеют формат PDF. Удобно, что эти файлы можно просматривать на нескольких платформах с сохранением формата и макета.
У формата PDF много преимуществ. Это универсальный формат — его можно просматривать с любого устройства или платформы. PDF позволяет экономить место на устройстве, так как с его помощью можно сжимать крупные файлы. В-третьих, PDF имеет фиксированный макет — это означает, что оригинальная разметка сохраняется даже после редактирования. Кроме того, PDF намного безопаснее по сравнению с многими форматами документов, включая текстовые. PDF можно шифровать таким образом, чтобы делать файл недоступным для посторонних. Это означает, что посторонние не смогут печатать, менять или редактировать PDF-файлы без разрешения.
PDF-файлы невозможно редактировать без PDF-редактора. Поэтому PDF-редакторы так важны при работе с PDF. Один из лучших редакторов сегодня — это PDFelement. Это полнофункциональное PDF-решение для компаний и частных лиц, которые не могут позволить себе Adobe из-за его высокой стоимости. Приложение доступно для всех платформ, будь то Mac, Windows, Android или iOS, а значит, вы можете редактировать свои PDF-файлы, где бы вы ни находились. Здесь можно прочитать другие инструкции по PDFelement.
Одно из важных преимуществ PDFelement — возможность редактировать PDF-файлы так же, как документы word. Поэтому его могут использовать разные пользователи независимо от уровня их компьютерных навыков. PDFelement оснащен первоклассными функциями, среди которых:
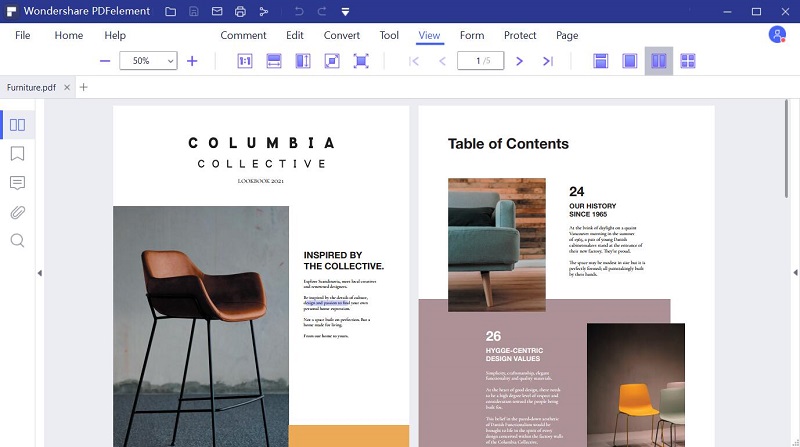
- Создание PDF: В PDFelement можно создавать профессиональные PDF из файлов других форматов несколькими нажатиями кнопки. Кроме того, вы можете объединять файлы различных типов в единый PDF.
- Конвертирование PDF: Эта функция позволяет конвертировать текстовые документы, Excel, HTML и файлы других форматов в PDF и обратно.
- Редактирование PDF-файлов: PDFelement предоставляет удобную платформу для редактирования, включая изменение стиля, размера и типа шрифта в PDF-документе. С его помощью можно редактировать PDF-файлы так же просто, как текстовые документы.
- Аннотирование PDF-документов: Аннотируйте PDF-файлы, добавляйте заметки и текстовые поля в любую часть документа.
- Среди других функций создание и заполнение PDF-форм, объединение и разделение PDF, защита и совместное использование файлов, оптическое распознавание символов (OCR) и многое другое.
Поиск по картинкам
Первый способ избавиться от водяных знаков – это просто найти копию изображения без водяных знаков в поиске. Сделать это можно с помощью сервиса «Поиск по картинкам» от Google или Yandex.
Алгоритм довольно прост:
- Открываем нужную поисковую систему и переходим в раздел «Картинки».
- Выбираем опцию «Поиск по картинке» – для этого кликаем по иконке в виде фотоаппарата.
- Загружаем нужную фотографию и переходим в раздел «Похожие изображения». Если вы работаете с Яндексом, то достаточно просто загрузить картинку и увидеть результат.
Если в отобразившемся списке получилось найти копию картинки без водяных знаков, то затея удалась. В противном случае без специализированных инструментов не обойтись. Подробнее о них поговорим далее.
Комьюнити теперь в Телеграм
Подпишитесь и будьте в курсе последних IT-новостей
Подписаться
Как убрать весь текст из документа
Удаление обычного текста в Word осуществляется с помощью клавиатуры – клавиш Delete или Backspace. Рассмотрим, чем они отличаются.
Для начала щелкните курсором в нужное место текстового документа. Delete позволяет стирать символы, которые находятся после курсора, как бы подтягивая весь текст, расположенный впереди. Backspace же наоборот – стирает знаки до курсора, укорачивая текстовый фрагмент
Удалять текст можно по одному символу или целыми кусками. Чтобы стереть заданный фрагмент, используйте левую кнопку мыши.
Выделяйте курсором всю часть, которую нужно стереть, после чего нажимайте Delete или Backspace
Удобно пользоваться различными сочетаниями клавиш или несколькими щелчками мыши, чтобы ускорить свою работу. Например, вы можете дважды щелкнуть по слову, чтобы выделить конкретно его, или трижды, чтобы выделить целый абзац. Зажатая кнопка Ctrl во время того, как вы кликаете на какую-либо часть текстового документа, поможет удалить сразу все предложение.
Если вам нужно не удалить текст, а переместить его, можете воспользоваться функциями «Копировать», «Вырезать» и «Вставить». Они доступны в разделе «Буфер обмена» вверху страницы или во всплывающей панели, которая появляется при выделении текстового фрагмента. Также функции активируются с помощью горячих клавиш:
- Ctrl + C – копировать;
- Ctrl + X – вырезать;
- Ctrl + V – вставить.
Если вам нужно выполнять множество операций, связанных с редактированием текстового файла, то использование сочетаний клавиш очень ускорит работу.
Вариант 3: Защита авторских прав
Более сложный тип водяного знака — это защита, применяемая сторонним программным обеспечением или пользователем. Часто это сопровождается запретом на редактирование документа, что делает невозможным решение проблемы, указанной в заголовке статьи. К счастью, это не так: в зависимости от типа текстового файла необходимо следовать одному из двух алгоритмов.
Документ с защитой от редактирования
Если редактирование запрещено для текстового документа Word, он будет выглядеть так, как показано на изображении ниже — большинство инструментов программы будут недоступны для использования, и, следовательно, водяной знак не может быть удален. Сначала нужно снять защиту, что поможет сделать отдельная инструкция на нашем сайте, затем нужно выполнить действия из следующей части статьи или из предыдущих, если водяной знак является измененной подложкой или фоном.
Документ без защиты от редактирования
Водяной знак в текстовом документе, который определенно не является водяным знаком или фоном страницы, скорее всего, представляет собой текстовое поле, фигуру или изображение. Каждый его элемент (в примерах, показанных на скриншотах, это надписи за текстом) представляет собой отдельный объект со своей рамкой.
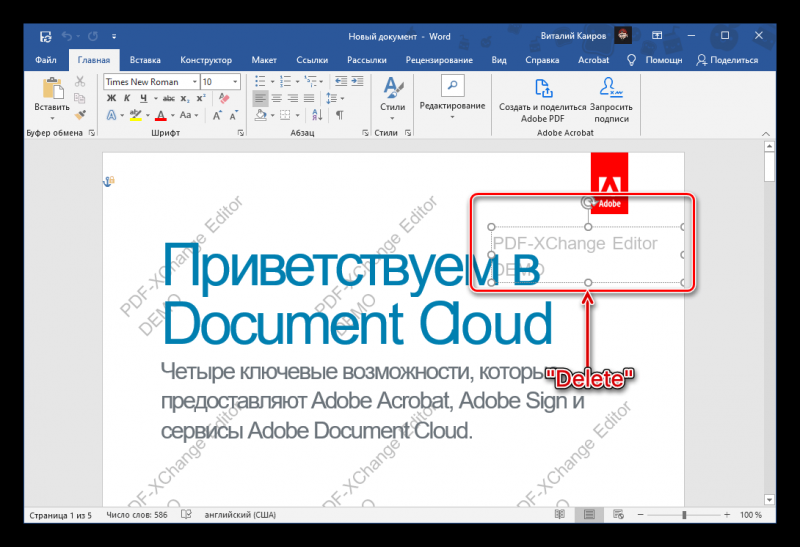
Его можно выбрать двойным щелчком и удалить, поэтому это действие придется повторять с каждым последующим символом.
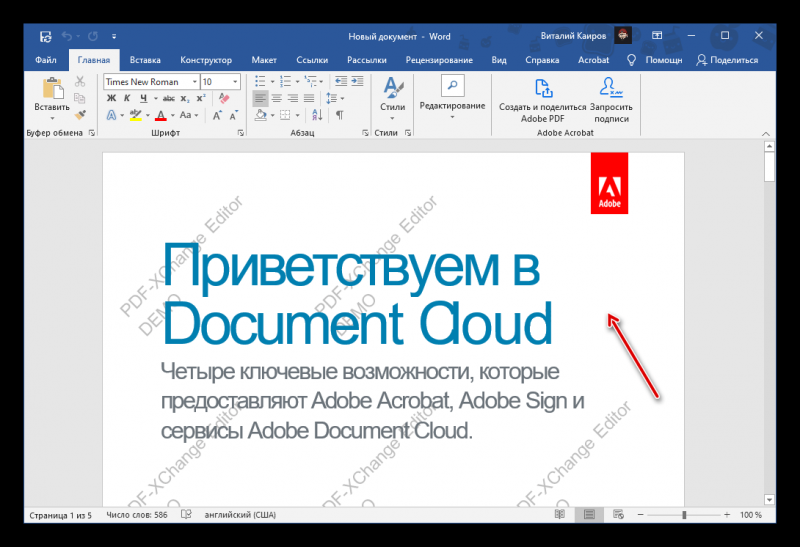
Если защита от редактирования не снимается
Иногда установленный запрет на редактирование документа Word не может быть снят по тем или иным причинам. Единственное решение в этом случае — скопировать весь текст и затем вставить его в новый документ, но без сохранения исходного форматирования. Это означает, что для всех элементов и стилей дизайна будут восстановлены значения по умолчанию, а любая графика и другие объекты, если таковые имеются, не будут сохранены. Это делается следующим образом:
-
Выделите все содержимое документа с помощью клавиш «Ctrl + A» и скопируйте его, нажав «Ctrl + C», открыв элемент контекстного меню или соответствующую кнопку на панели инструментов текстового редактора.
См. Также: Сочетания клавиш для удобной работы в Word
- Создайте новый документ.
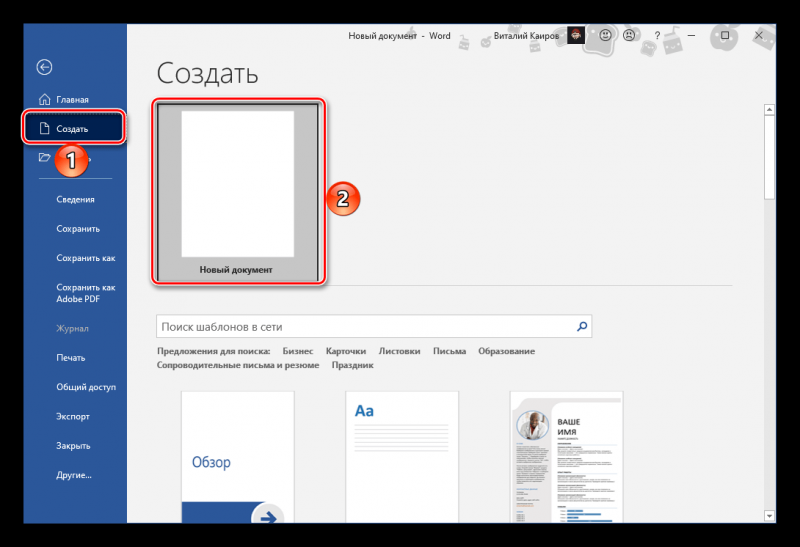
На вкладке «Главная» откройте меню кнопки «Вставить» и выберите параметр «Сохранить только текст».
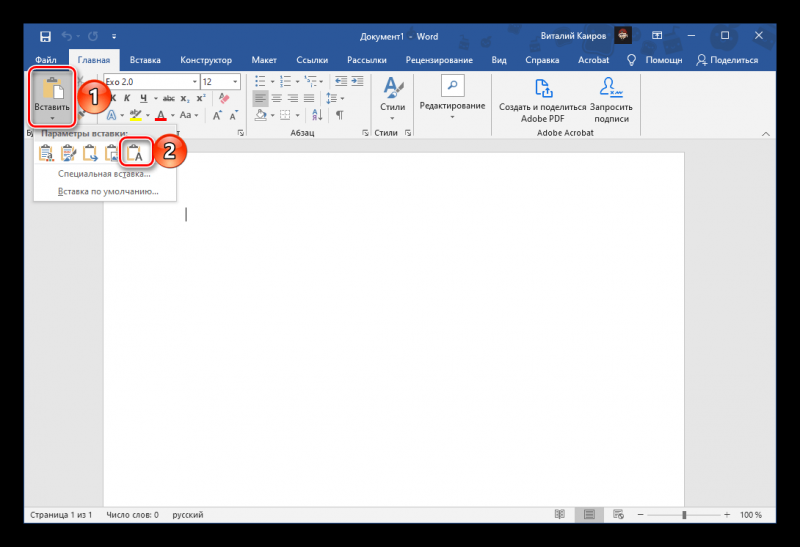
Текстовое содержимое защищенного от изменений документа будет помещено в новый файл, но при необходимости вам нужно будет его организовать самостоятельно. В этом вам поможет отдельная инструкция на нашем сайте. Не забудьте сохранить изменения.
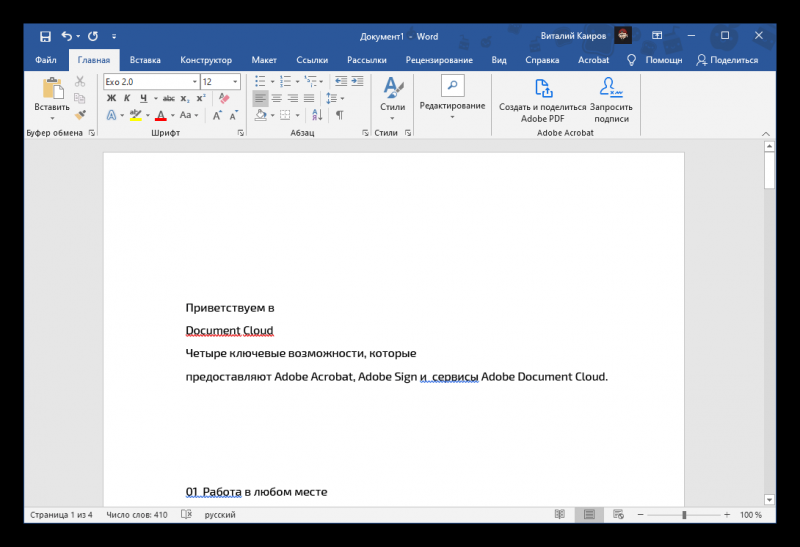
Подробнее: Как изменить шрифт в Microsoft Word Как отформатировать текст в документе Word Как создавать и использовать стили в Word Как создать субтитры в Word
Наложение водяного знака в графическом редакторе Canva
В Canva доступны веб-версия редактора, а также приложения для Android и iOS. Все кроссплатформенные действия в пределах одного аккаунта синхронизируются.
Для русскоязычных пользователей создана полноценная версия на русском языке. Бесплатная подписка не содержит ограничений по количеству создаваемых/скачиваемых/публикуемых файлов и страниц, по размеру и весу фотоматериала, и не накладывает маркировку.
Присутствует двусторонняя интеграция с облачными хранилищами Google Drive, OneDrive, Dropbox, социальными сетями Facebook, LinkedIn, Pinterest и другими проектами.
Пройдите шаги:
- Ознакомьтесь с кратким описанием инструмента на странице https://www.canva.com/ru_ru/sozdat/vodyanoj-znak-na-foto/. Нажмите на кнопку «Создать водяной знак для фото».
- Если у вас уже есть аккаунт Canva, откроется редактор логотипов, где можно создать текстовый, графический или текстово-графический водяной знак на основе готовых макетов или с нуля. Если аккаунта нет, регистрация займет 15 секунд.
- Нажмите на «Файл» → «Создать дизайн» → «Настраиваемые размеры» (или выберите одну из существующих категорий), и укажите необходимый размер.
- В автоматически открывшейся новой вкладке загрузите фотографии — «Загрузки» (в бесплатной версии пользователю доступен в совокупности 1 ГБ для собственных файлов и дизайнов, которые можно загружать и удалять снова и снова по мере необходимости), либо подключитесь к своему хранилищу на Google Drive или Dropbox (из них можно перетаскивать имеющийся материал напрямую на полотно редактора, а готовые файлы сохранять напрямую из Canva в любое из этих облачных хранилищ, а также OneDrive).
- Выделите и скопируйте на полотно с настраиваемым размером созданный водяной знак.
- С помощью кнопки «Копировать» можете создать десятки, сотни заготовок (копий) полотна с водяным знаком, на которые останется только перетянуть нужные фотографии.
На каждом полотне в зависимости от содержания и цветовой гаммы фотографии водяной знак можно откорректировать: изменить цвет, размер объекта, прозрачность, расположение и так далее
При выборе цвета текста обратите внимание на подсказку «Цвета с фото». Она поможет подобрать правильные оттенки, которые в сочетании с уменьшенной прозрачностью дадут наилучший, более эстетичный результат
- Все или отдельные страницы можно скачать одним архивом в формате JPG, PNG или PDF (доступны варианты с разрешением для стандартного электронного файла и для печати высокого качества — dpi 300). Напрямую в облачные хранилища можно сохранять каждую страницу по отдельности.
Работать над фотографиями можно командой. В бесплатной версии Canva — до 30 человек. Также доступна опция предоставления права на просмотр и/или редактирование файлов. Если у водяного знака несколько концепций, для ускорения работы повторите шаги 3-7 для каждой из них.
Создание и добавление водяных знаков Word и Excel 2016
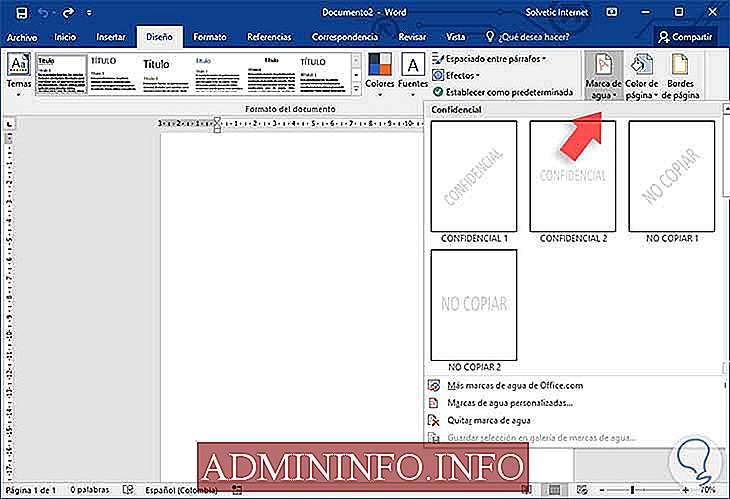
Когда мы управляем различными документами, как в Word 2016, так и в Excel 2016, может возникнуть ситуация, когда многие из этих документов являются конфиденциальными, частными или имеют высокий уровень важности как на личном, так и на организационном уровне, и мы не хотим, чтобы эти документы воспроизводятся посторонними лицами или копируются в любое другое место назначения без предварительного разрешения автора или ответственного лица. Чтобы избежать таких проблем, в Word и Excel 2016 есть очень практичная функция, которую мы часто упускаем из виду и которая является известным водяным знаком. Сегодня мы проанализируем, как добавлять и редактировать водяные знаки в Word 2016 и Excel 2016, чтобы повысить уровень конфиденциальности наших конфиденциальных документов
Сегодня мы проанализируем, как добавлять и редактировать водяные знаки в Word 2016 и Excel 2016, чтобы повысить уровень конфиденциальности наших конфиденциальных документов
Чтобы избежать таких проблем, в Word и Excel 2016 есть очень практичная функция, которую мы часто упускаем из виду и которая является известным водяным знаком . Сегодня мы проанализируем, как добавлять и редактировать водяные знаки в Word 2016 и Excel 2016, чтобы повысить уровень конфиденциальности наших конфиденциальных документов.
Пароль Word и Excel
Что такое водяной знак?
Водяной знак — это сообщение, обычно мы видим его в виде логотипа, подписи или текста, который накладывается на изображение и имеет большой процент прозрачности. Мы упомянули, что основная цель водяного знака — защитить права автора документа. Водяной знак может стать хорошей практикой, если мы хотим предотвратить редактирование наших файлов неавторизованными пользователями.
Имея это в виду, мы увидим, как включить водяной знак в два наиболее используемых сегодня офисных инструмента: Word и Excel 2016.
Как убрать весь текст из документа
Удаление обычного текста в Word осуществляется с помощью клавиатуры – клавиш Delete или Backspace. Рассмотрим, чем они отличаются.
Для начала щелкните курсором в нужное место текстового документа. Delete позволяет стирать символы, которые находятся после курсора, как бы подтягивая весь текст, расположенный впереди. Backspace же наоборот – стирает знаки до курсора, укорачивая текстовый фрагмент
Удалять текст можно по одному символу или целыми кусками. Чтобы стереть заданный фрагмент, используйте левую кнопку мыши.
Выделяйте курсором всю часть, которую нужно стереть, после чего нажимайте Delete или Backspace
Удобно пользоваться различными сочетаниями клавиш или несколькими щелчками мыши, чтобы ускорить свою работу. Например, вы можете дважды щелкнуть по слову, чтобы выделить конкретно его, или трижды, чтобы выделить целый абзац. Зажатая кнопка Ctrl во время того, как вы кликаете на какую-либо часть текстового документа, поможет удалить сразу все предложение.
Если вам нужно не удалить текст, а переместить его, можете воспользоваться функциями «Копировать», «Вырезать» и «Вставить». Они доступны в разделе «Буфер обмена» вверху страницы или во всплывающей панели, которая появляется при выделении текстового фрагмента. Также функции активируются с помощью горячих клавиш:
- Ctrl + C – копировать;
- Ctrl + X – вырезать;
- Ctrl + V – вставить.
Если вам нужно выполнять множество операций, связанных с редактированием текстового файла, то использование сочетаний клавиш очень ускорит работу.
Как убрать текст в Ворде: самые быстрые способы
Текстовым редактором Ворд сегодня не умеет пользоваться только ребенок. Это самая известная программа для работы с текстом, сочетающая в себе десятки удобных функций для создания, редактирования и форматирования документов.
Несмотря на свою популярность, Word имеет массу возможностей, о которых знает далеко не каждый пользователь. Недавно мы говорили о том, как убрать фон в Ворде, а сегодня затронем схожую тему – как убрать лишний текст. Это может быть как водяной знак, так и просто фрагменты статьи, от которых нужно избавиться. В зависимости от самой задачи, методы решения могут отличаться. Но давайте обо всем по порядку.
Удаляем подложку в Word
Водяной знак в документе – это отличный способ сделать его уникальным. Так вы можете подчеркнуть секретность информации, указать свой бренд, отметить черновик или образец. Функция отличная и полезная, но бывает, что от текста на заднем фоне все-таки нужно избавиться.
Для начала откройте свой текстовый документ.
Возможен такой вариант, что подложка представляет собой объект WordArt. Это самый простой случай. Здесь достаточно просто щелкнуть по нему и нажать Delete.
Но обычно все немного сложнее, поэтому мы рассмотрим и другие способы решения проблемы. Итак, в верхней панели найдите вкладку «Разметка страницы».
Мы рассматриваем все на версии Ворд 2010, но тот же принцип сохраняется и в более ранних версиях программы: 2007 и 2003
В разделе «Фон страницы» выберите пункт «Подложка».
Нажимаем на кнопку «Удалить подложку»
Этот же метод всего за полминуты наглядно продемонстрирован в видео.
Задний фон должен удалиться на всех страницах вашего документа. Если это не произошло, попробуйте второй способ, который мы описываем ниже.
Водяные знаки на странице
Иногда подложка регулируется при помощи колонтитулов.
Колонтитулы в Ворде – это поля вверху и внизу страницы, которые отделяют текст от краев документа.
Чтобы отрегулировать их, щелкните дважды по верхнему колонтитулу.
У вас активируется режим работы с колонтитулами, который позволит управлять всеми подложками, связанными с ними
Здесь можно редактировать подложку – перемещать ее, менять размер или поворачивать. Чтобы удалить водяной знак, кликните на него и нажмите Delete.
Важно! Если в документе есть несколько разделов, то удалить подложку придется по очереди в каждом из них
Как убрать весь текст из документа
Удаление обычного текста в Word осуществляется с помощью клавиатуры – клавиш Delete или Backspace. Рассмотрим, чем они отличаются.
Для начала щелкните курсором в нужное место текстового документа. Delete позволяет стирать символы, которые находятся после курсора, как бы подтягивая весь текст, расположенный впереди. Backspace же наоборот – стирает знаки до курсора, укорачивая текстовый фрагмент
Удалять текст можно по одному символу или целыми кусками. Чтобы стереть заданный фрагмент, используйте левую кнопку мыши.
Выделяйте курсором всю часть, которую нужно стереть, после чего нажимайте Delete или Backspace
Удобно пользоваться различными сочетаниями клавиш или несколькими щелчками мыши, чтобы ускорить свою работу. Например, вы можете дважды щелкнуть по слову, чтобы выделить конкретно его, или трижды, чтобы выделить целый абзац. Зажатая кнопка Ctrl во время того, как вы кликаете на какую-либо часть текстового документа, поможет удалить сразу все предложение.
Совет: чтобы выделить весь текст на странице, используйте сочетание клавиш Ctrl + A. Это позволит автоматически выделить все страницы документа, даже если их очень много.
Если вам нужно не удалить текст, а переместить его, можете воспользоваться функциями «Копировать», «Вырезать» и «Вставить». Они доступны в разделе «Буфер обмена» вверху страницы или во всплывающей панели, которая появляется при выделении текстового фрагмента. Также функции активируются с помощью горячих клавиш:
- Ctrl + C – копировать;
- Ctrl + X – вырезать;
- Ctrl + V – вставить.
Если вам нужно выполнять множество операций, связанных с редактированием текстового файла, то использование сочетаний клавиш очень ускорит работу.
Подводим итоги
Итак, лишний текст в документе может появиться в таком виде:
- объект WordArt – тогда его достаточно выделить и нажать Delete;
- обычная подложка – удаляется в разделе «Разметка страницы»;
- подложка, привязанная к колонтитулам – можно убрать через редактор колонтитулов;
- простой текст – стирается клавишами Delete или Backspace.
Вот так просто вы сможете избавиться от лишних текстовых фрагментов. Попробуйте все предложенные варианты, чтобы закрепить принцип работы этих полезных инструментов. Следите за нашими гайдами по Word и осваивайте программу вместе с нами!
Как использовать подложку (водяной знак) в Microsoft Word
В данной статье показаны действия, с помощью которых можно использовать водяной знак, так называемую подложку в документе Microsoft Word.
В частности показано, как вставить стандартные подложки (водяные знаки), как вставить настраиваемую пользовательскую текстовую подложку, как вставить изображение в качестве подложки, как переместить или изменить размер подложки и как удалить подложку (водяной знак).
В состав Microsoft Word входит несколько стандартных подложек (водяных знаков), которые позволяют указать другим пользователям о статусе вашего документа. Добавляемая подложка появляется на каждой странице, кроме заглавной.
Подложка (водяной знак) — это графическое изображение или слово (слова), отображаемое в качестве фона для документа. Как правило, подложка (водяной знак) отображается светло-серым полупрозрачным, крупным шрифтом, поэтому его могут легко увидеть читатели документа, но при этом подложка не затрудняет чтение документа.
Как вставить стандартные (встроенные) подложки (водяные знаки)
Откройте документ и перейдите на вкладку Конструктор .
В группе «Фон страницы» на этой вкладке, нажмите кнопку Подложка .
В открывшейся коллекции подложек выберите нужную. В коллекции представлены горизонтальные и диагональные варианты подложек Образец , Черновик , Не копировать, Конфиденциально , Как можно скорее и Срочно .
Word автоматически применяет подложку на каждой странице, за исключением назначенной заглавной страницы.
Как вставить настраиваемую текстовую подложку
Вы можете создать собственную текстовую подложку с помощью параметра Настраиваемая подложка.
Чтобы вставить собственную подложку (водяной знак), на вкладке Конструктор нажмите кнопку Подложка и затем выберите пункт Настраиваемая подложка….
В диалоговом окне Печатная подложка установите переключатель в положение Текст , введите текст подложки в поле текст. Кроме того, можно настроить начертание шрифта, макет, размер и цвета.
Чтобы применить подложку к документу, нажмите кнопку ОК .
Word применит подложку на странице.
Как вставить изображение в качестве подложки
Вы также можете использовать изображение в качестве подложки (водяного знака).
Чтобы вставить собственное изображение в качестве подложки, на вкладке Конструктор нажмите кнопку Подложка и затем выберите пункт Настраиваемая подложка….
В диалоговом окне Печатная подложка установите переключатель в положение Рисунок и нажмите кнопку Выбрать….
В открывшемся окне Вставка изображений, можно выбрать файл изображения на компьютере, выполнить поиск изображения в Bing или выбрать изображение из хранилища OneDrive.
В окне Вставка рисунка выберите нужное изображение и нажмите кнопку Вставить , в данном случае используется изображение с компьютера.
Затем в окне Печатная подложка можно изменить масштаб изображения и использовать опцию обесцветить.
Чтобы применить подложку к документу, нажмите кнопку ОК .
После этого Word применит изображение подложки на странице документа.
Как переместить или изменить размер подложки
Чтобы переместить подложку (водяной знак) после вставки, необходимо открыть область верхнего или нижнего колонтитула в документе. Для этого дважды щелкните в любом месте верхнего или нижнего колонтитула.
При этом подложка (водяной знак) становится редактируемым. Редактирование применяется и к текстовой, и к графической подложке. Вы можете перетащить изображение, чтобы переместить его, или можно захватить и перетащить любой из его маркеров, чтобы изменить его размер точно также, как и для любого другого изображения в документе.
Поскольку одна и та же подложка (водяной знак) появляется на всех страницах, изменение размера или перемещение подложки на одной странице означает, что те же самые изменения вносятся везде.
Как удалить подложку (водяной знак)
Существует два способа удаления подложки (водяного знака). Первый способ, откройте область верхнего или нижнего колонтитула, чтобы изображение было доступно (так же, как это показано в предыдущем разделе), выберите изображение и нажмите клавишу Delete .
Также для удаления подложки (водяного знака), на вкладке Конструктор нажмите кнопку Подложка и затем выберите пункт Удалить подложку.
Удаление подложки на одной странице означает что подложка будет удалена со всех страниц документа.
Теперь, с помощью рассмотренных выше действий, можно вставить стандартные подложки (водяные знаки), вставить настраиваемую пользовательскую текстовую подложку, вставить изображение в качестве подложки, переместить или изменить размер подложки, а также удалить подложку (водяной знак).


























