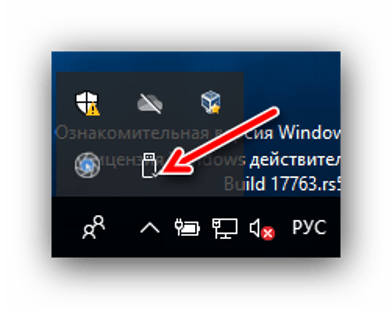Не удалось удалить устройство в Windows 10? Попробуйте эти решения
Если вы пытались закрыть приложения, которые обращались к файлам на внешнем жестком диске, но по-прежнему не можете извлечь диск, вот несколько решений, которые могут вам помочь.
Программы для Windows, мобильные приложения, игры — ВСЁ БЕСПЛАТНО, в нашем закрытом телеграмм канале — Подписывайтесь:)
Быстрые решения, чтобы попытаться отключить внешний жесткий диск
- Закройте все программы, включая антивирус, и попробуйте снова извлечь диск. Как отключить Защитник Windows
- Если на вашем компьютере установлено приложение Norton System Works, оно поставляется с корзиной, защищенной Norton. Это отключает параметр «Безопасное извлечение оборудования», поэтому он не работает, когда вы пытаетесь извлечь жесткий диск.
- Если не удается отключить внешний жесткий диск, попробуйте подключить его к другому ПК и отключить его с помощью значка «Безопасное извлечение оборудования». Если он работает в другой системе, проблема, скорее всего, связана с операционной системой на вашем компьютере.
- Отключите службу индексирования Windows. Если этот параметр включен, вы не сможете извлечь внешний жесткий диск, потому что служба может заставить Windows постоянно обращаться к диску.
- Перезагрузите компьютер, чтобы исправить любые проблемы в операционной системе, которые могут повлиять на процесс извлечения диска на вашем ПК. После перезагрузки системы ни одно приложение не должно получить доступ к диску, поэтому вы можете попробовать извлечь его снова и посмотреть, работает ли он.
- Наконец, вы можете попробовать загрузиться в безопасном режиме и посмотреть, сможете ли вы извлечь диск без каких-либо проблем. Если это возможно, это означает, что программа запуска обращается к диску сразу после загрузки Windows. Вам нужно будет попробовать чистую загрузку, чтобы определить, какая программа является виновником. Безопасный режим Windows 10, полное руководство
Как переключаться между кэшированием или функцию безопасного извлечения
Пользователи могут сами решить, какой метод взаимодействия ОС и флешки использовать. Как уже говорилось ранее, изначально в Windows 10 сборки 1809 и выше применяется метод “быстрое удаление”. Поменять можно так:
- Подключите флешку к ПК
- Откройте Проводник или альтернативный файловый менеджер
- Найдите букву флешки в списке
- Введите в поиск Управление компьютером
- Перейдите в раздел Управление дисками
- Выбрав нужный диск, зайдите в Свойства > Оборудование
- Далее перейдите в Свойства (выбранного носителя) > Политика.
- Перейдите в «Политики» и выберите «Оптимальная производительность» или “Быстрое удаление”.
Зачем нужно безопасное извлечение USB-устройства?
При работе с внешним запоминающим устройством (внешний винчестер, флеш-карта) в оперативной памяти операционной системы держится часть информации, еще не записанной на флешку или диск.
Прежде всего, это касается таблиц размещения файлов, указывающих на то, в каком порядке и в каких секторах диска записаны данные для каждого файла. Таблица размещения файлов все время меняется в процессе записи на диск. Операционная система далеко не сразу записывает изменения на диск, потому, что ожидает новых модификаций.
Данные могу задерживаться в памяти и по другой причине – из-за того, что скорость работы флеш-памяти ограничена. Несмотря на то, что менеджер файлов сообщает о том, что файл скопирован на флеш-карту, в действительности данные могут еще находиться в буферах операционной системы, в ожидании записи на съемный носитель (в некоторых случаях это можно понять по миганию индикатора на флешке).
Еще один вариант – если одна из программ держит открытыми файлы, находящиеся на внешнем устройстве, и если выдернуть флешку, не закрыв файл в программе, то можно повредить или полностью уничтожить данные.
Если вы без подготовки отсоедините внешнее запоминающее устройство, то данные, которые не успели записаться и остались в оперативной памяти, просто пропадут. Это может повредить не только записываемые файлы, но и другие, если нарушения затронут таблицу размещения файлов. Во избежание подобных ситуаций, используйте средство безопасного отключения внешних устройств.
Мифы и заблуждения
Настройка операционной системы позволяет как можно скорее сбросить данные на внешние устройства. Как правило, уже через пару секунд индикатор флеш-карты перестает мигать, что свидетельствует о завершении записи. Благодаря этому некоторые опытные пользователи выдергивают съемные носители без подготовки и ущерба. Некоторые даже заявляют, что в процедуре безопасного отключения нет никакой необходимости, ведь современные файловые системы вообще не теряют данные, если пропадает питание.
На самом деле это заблуждение. В первую очередь нужно понять, что ни одна файловая система не сможет спасти данные, которые не записались на носитель из оперативной памяти. К тому же, повышенная надежность файловых систем, позволяющая им выдерживать отключение питания, достигается за счет значительного снижения производительности, так что она так и не распространилась широко.
Все используемые в Windows файловые системы, такие как NTFS и FAT, будут повреждены в случае неожиданного отключения питания. В некоторых случаях это можно исправить сканированием файловой системы при помощи специальных утилит, но получается далеко не всегда.
Выдергивать без подготовки внешние жесткие диски категорически недопустимо, но и с простой флеш-картой можно сделать ошибку. К примеру, операционная система может на секунду переключится на приоритетный процесс и приостановить запись. Если в это же время вы выдернете флешку, то почти наверняка не удастся избежать.
Отдельные флешки даже физически выходят из строя при отключении питания в момент их работы. Этим вызваны слухи о том, что при помощи безопасного отключения устройства отключается питание флешки. В действительности USB-порт предназначен для «горячей замены» устройств, то есть он подразумевает подсоединение и отсоединение без отключения питания. При безопасном отключении питание с USB не снимается (в противном случае у порта не было бы возможности обнаружить новое устройство). Дело в том, что некоторые адаптеры и флеш-карты (особенно низкого качества), не выдерживают отключение в процессе выполнения критических операций. Другим следствием проблем могут быть повреждения системы или нарушения правил подключения, к примеру, отсутствие заземления.
Использование сторонних приложений
Если иконка опции исчезает, а вы не очень уверенный пользователь ПК и не понимаете, как добраться до реестра или боитесь что-то там повредить, можно скачать какую-нибудь простую программу, где все автоматизировано. Например, USB Disk Ejector. Она не способна восстановить значок стандартного «Безопасного извлечения» как таковой, но может вернуть саму функцию.
Программой очень легко пользоваться: когда вы решили вынуть флешку, просто запустите ПО, выберите имя носителя и дважды кликните по нему. Дождитесь, когда напротив появится крестик – и можно спокойно прерывать соединение.
Источник
Как правильно завершить работу с картой памяти
Есть несколько способов того, как безопасно извлечь флешку из компьютера. Различий, по сути, между ними нет, просто кому как удобней.
Первый вариант
Зайдите в Проводник (можно через меню Пуск).
Найдите съёмный носитель, с которым закончили работу.
Делаем правый клик и нажимаем «Извлечь».
ВАЖНО. Обязательно дождитесь сообщения, разрешающего вынимать устройство. Иначе все предыдущие старания потеряют смысл
Иначе все предыдущие старания потеряют смысл.
Теперь носитель можно вытаскивать.
Второй вариант
- На экране, справа внизу, ищем значок, похожий на USB-штекер.
- Если не увидели, значит, ищите небольшую стрелочку, направленную вверх, кликайте её, выйдет окно с разными значками, в нём-то и ищите нужный.
- Кликаем на него, как правило, любой кнопкой мыши и выбираем «Извлечь».
- Ждём сообщение системы, о том, что устройство можно отсоединить.
Если устройств несколько, то система предложит вам отключить их все разом, либо выбрать какие-то конкретные из них.
Третий способ
Здесь предлагается скачать специальное программное обеспечение. Зачем это нужно? Чтобы упростить и автоматизировать процесс. Ведь перед тем, как правильно извлечь флешку из компьютера, необходимо завершить все процессы, которые её используют, закрыть папки, файлы.
Часто после использования первых двух инструкций система вдруг выдаёт сообщение о том, что устройство используется, и отключать его нельзя. Занято другим процессом. Пользователю разобраться сложно, что это за процесс, поскольку на рабочем столе окна все закрыты, открытых программ тоже нет. А если вы делаете это при помощи специальной программы, то она сама сначала ищет и закрывает все приложения, завершает процессы и лишь после этого отключает устройство.
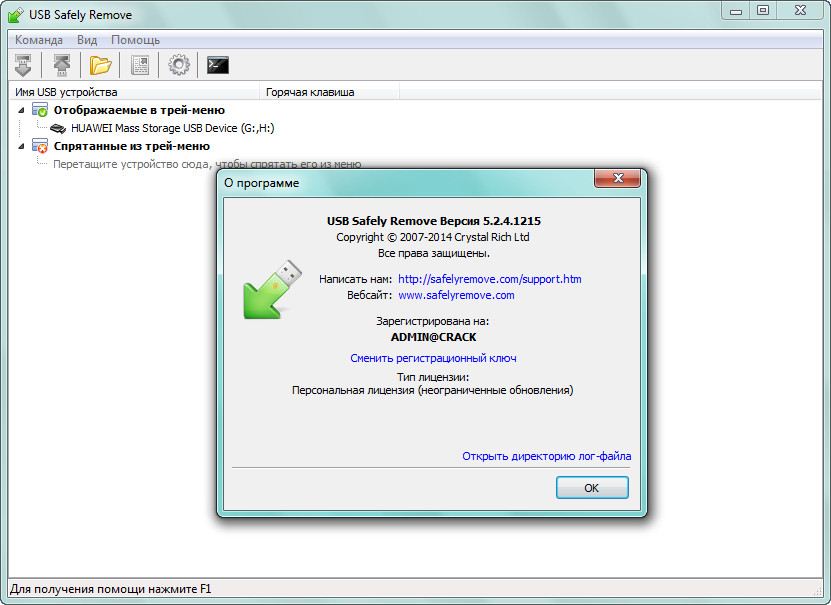
Одним из популярных приложений является USB Safely Remove. Вот основные его преимущества:
- удобное меню, из которого можно не просто остановить устройство, но и переименовать, установить, отредактировать значок;
- наличие горячих клавиш на определённые команды;
- возможность настроить автозапуск приложений, например, резервное копирование перед извлечением диска, проверку на вирусы до подключения и т. д.;
- наличие командной строки, которая позволяет автоматизировать работу приложения, настроить отключение устройств в определённом порядке по таймеру;
- умеет работать с любыми устройствами hot-plug, а не только с USB;
- при работе с кардридерами скрывает пустые слоты, что помогает избежать путаницы.
- функция возврата устройства обратно: если вы отключили диск и вдруг вспомнили, что забыли записать ещё файл, то не нужно выдёргивать и заново ставить флешку.
Это далеко не все возможности, предлагаемые приложением.
Проблема при извлечении запоминающего устройства USB: это устройство в настоящее время используется
Стандартная процедура извлечения USB-накопителя или любого другого внешнего носителя — выбрать опцию «Безопасное извлечение оборудования и извлечение носителя» в меню панели задач. Однако время от времени при попытке извлечь носитель с помощью этой опции пользователи получают следующую ошибку: это устройство используется в данный момент, закройте все программы или окна, которые могут использовать это устройство, и повторите попытку.
Сообщение об ошибке говорит само за себя. Вам необходимо закрыть файл, папку или программу, связанную с внешним носителем, прежде чем извлечь его. Тем не менее, пользователи сообщают, что они сталкиваются с ошибкой после закрытия программы. Проблема не характерна для компьютеров любой марки. Таким образом, мы можем предположить, что проблема в вашем конце.
Причины могут быть следующими:
- Вирус использует программу, связанную с внешним носителем в фоновом режиме.
- Ошибка не позволяет пользователям использовать опцию Извлечь носитель на панели задач.
- Процесс, работающий в фоновом режиме, может использовать внешний носитель.
- USB-накопитель может быть отформатирован как NTFS.
Вы можете продолжить поиск неисправностей следующим образом:
- Запустите тщательную проверку на наличие вредоносных программ в вашей системе
- Извлечь внешний носитель через этот компьютер вместо значка области уведомлений
- Проверьте все запущенные процессы в диспетчере задач
- Отформатируйте USB как exFAT, а не как раздел NTFS.
1] Проведите тщательную проверку на наличие вредоносных программ в вашей системе
Используйте любые известные антивирусные и антивирусные программы для сканирования вашей системы. Кроме того, удалите все недавно установленное подозрительное программное обеспечение, такое как бесплатное программное обеспечение или программное обеспечение, загруженное из неподтвержденного источника.
2] Извлечь внешний носитель через Этот компьютер вместо панели задач
Существует возможность извлечь внешний диск из этого ПК, кроме панели задач. Мы могли бы использовать это в качестве обходного пути.
Откройте Этот компьютер и щелкните правой кнопкой мыши на внешнем носителе. Выберите опцию для извлечения.
Если это не поможет решить вашу проблему, перейдите к следующему решению.
3] Отформатируйте USB как exFAT, а не как раздел NTFS.
Форматирование вашего внешнего носителя удалит все данные на диске.
USB-накопители, отформатированные как NTFS, могут быть проблематичны для некоторых систем Windows. Решение заключается в переформатировании в другой файловой системе.
Щелкните правой кнопкой мыши на USB-накопителе и выберите «Формат».
В окне «Формат» выберите exFAT в качестве файловой системы и нажмите «Формат».
Попробуйте извлечь носитель сейчас и убедитесь, что он помогает.
4] Проверьте все запущенные процессы в диспетчере задач.
Проверьте, все ли процессы, связанные с внешним носителем, все еще работают в диспетчере задач.
Нажмите CTRL + ALT + DEL, чтобы открыть окно параметров безопасности. Выберите диспетчер задач из списка и откройте его.
В списке запущенных процессов проверьте, есть ли какая-либо из программ, хранящихся на вашем внешнем носителе.
Если да, щелкните правой кнопкой мыши по процессу и выберите Завершить процесс.
5] Использование Process Explorer
Загрузите Process Explorer с веб-сайта Microsoft здесь. Это файл .zip, поэтому распакуйте его и откройте извлеченную папку. Запустите в нем файл .exe.
В списке проверьте запущенные процессы. Это более простое представление о фоновых процессах по сравнению с диспетчером задач. Просто выберите проблемный процесс и нажмите «Удалить», чтобы убить его.
Перезагрузите систему.
Еще один способ, которым может помочь Process Explorer, — функция поиска.
Нажмите на кнопку «Найти» на панели инструментов и выберите «Найти дескриптор» или «DLL».
Введите в поле поиска букву диска внешнего носителя и двоеточие (например, E :). Нажмите Enter.
Если результатов поиска нет, это означает, что процесс не выполняется из внешнего носителя. Если вы найдете и DLL, проверьте имена и попробуйте убить процесс соответствующим образом.
Какую ошибку допускают при извлечении флешки
Большинство для извлечения флешки из USB-порта просто выдёргивают её. Так действительно быстрей и меньше мороки. Однако такое действие может вывести накопитель из строя или он будет в итоге читаться с ошибками. Кроме того, данные могут частично или полностью пропасть. В худшем случае флешку придётся выбросить, в лучшем — потратить время и деньги на её ремонт.
Извлекать правильно флешку нужно не только в системе Windows, но и любых других операционных системах. Наверняка вы работали с портативными программами, которые не требуют установки. Это очень удобно, однако в этом случае флешка должна быть всегда подключена к компьютеру. Извлекать устройство нужно после того, как закрыты все программы и файлы, находящиеся на накопителе.
Светодиод на флешке показывает, когда она используется компьютером. Многие замечали, что он загорается даже тогда, когда, казалось бы, на компьютере не выполняется никаких действий. Однако в фоновом режиме могут происходить служебные процессы. Если в этот момент выдернуть флешку, произойдёт сбой, от которого может повредиться не только съёмный накопитель, но и компьютер. Вывод один — поспешность может привести к печальным последствиям.

Извлекаем флешку стандартными средствами Windows
Для этого извлекаем флеш-накопитель в системе, а затем уже физически вынимаем из разъёма.
Способ 1:
1. Зайдите в «Мой компьютер» и найдите значок вашей флешки. Как правило, он расположен в самом низу — после всех дисководов и жёстких дисков. 2. Кликните по значку флешки правой кнопкой мыши и нажмите «Извлечь». 3. Накопитель безопасно извлечён из системы, теперь его можно вынуть из USB-слота.
Способ 2:
1. Найдите в области уведомлений значок в виде флешки с зелёной галочкой. Он расположен возле часов. Этот значок появляется только тогда, когда флешка вставлена в компьютер. Если накопитель вставлен, а значка нет, значит, он скрыт. Чтобы его найти нажмите на стрелочку, которая развернёт все скрытые значки. 2. Кликните по значку флешки — после этого откроется список всех флешек, подключённых к компьютеру. Найдите название нужного накопителя и кликните по нему. 3. Через несколько секунд появится системное уведомление о том, что флешку можно безопасно извлечь из USB-порта.
Извлечение с помощью утилиты USB Safely Remove
После того как программа инсталлирована на компьютер, в области уведомлений появится зелёная стрелка. Нажав на неё, можно увидеть все устройства, которые подключены через USB-порты и могут быть корректно отключены с помощью приложения.
В USB Safely Remove есть кнопка «Скрытые устройства». Если нажать по ней, то можно увидеть и другие USB-устройства, которые тоже подключены к компьютеру. Эти устройства не отображаются ни в «Моём компьютере», ни в области уведомлений. Например, это может быть веб-камера, мышка или внешняя звуковая карта.
Вопрос с безопасным извлечением флешки решён. Вы можете выбрать один из трёх вариантов — извлечь накопитель через «Мой компьютер», через значок в области уведомлений или с помощью специализированной программы, например USB Safely Remove
Всегда извлекайте флешки корректно — это важно для стабильности их работы и сохранности данных
Главный совет: восстановите свои данные
Если вы небезопасно извлекли USB-накопитель и потеряли свои данные на нем, ты c попробуйте восстановить эти данные с помощью стороннего программного обеспечения или специалиста. Но прежде чем вы это сделаете, вам не следует вносить изменения или перемещать какие-либо новые файлы на свое устройство (иначе ваши потерянные данные будут перезаписаны).
В Интернете есть множество программ для восстановления данных. , платный или бесплатный. Вы можете провести небольшое исследование и протестировать несколько, чтобы найти тот, который может вам помочь
Или вы можете найти поставщика услуг по восстановлению данных, который восстановит ваши данные. Тем не менее, внимательно изучите репутацию и надежность этих провайдеров — те провайдеры, которые лучше справляются с этим, с большей вероятностью сохранят ваши файлы.
Как правильно это делать?
Извлекать внешние устройства в безопасном режиме можно несколькими способами. Для выполнения операций используют встроенные средства в «десятке» или скачанную утилиту.
USB Safely Remove
Программа USB Safely Remove предназначена для безопасной и удобной работы с внешними гаджетами. Приложение оснащено простым и понятным меню, которое позволяет автоматизировать работу с внешними дисками. Софт оснащен широким функционалом для большего удобства работы с ним.
Как пользоваться утилитой:
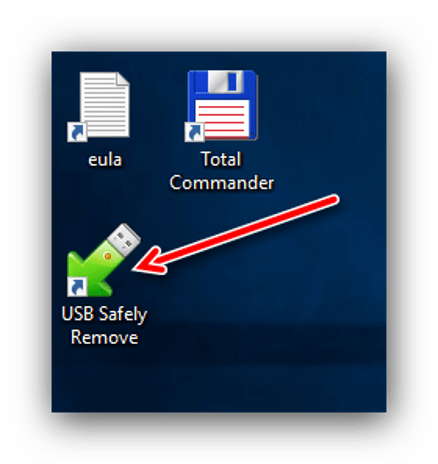
Дважды нажать на иконку программы на Панели задач.
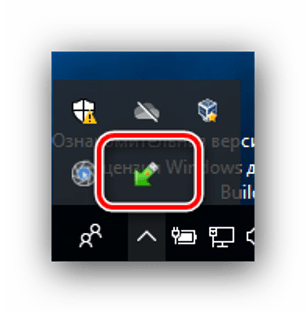
Откроется главное меню программы, где будут указаны все подключенные через разъемы устройства.
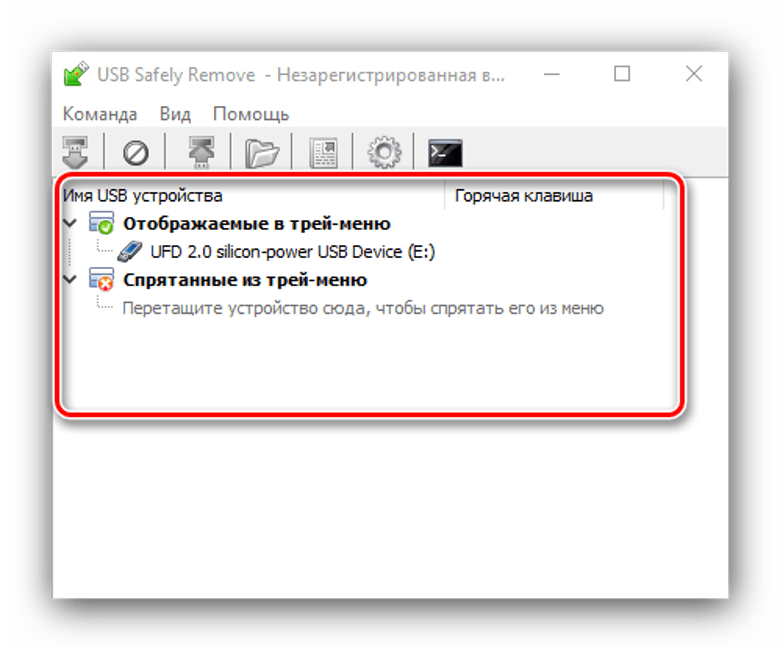
- Найти в списке девайс, который необходимо извлечь.
- Нажать по нему ЛКМ, выбрать первый пункт из списка «Остановить».
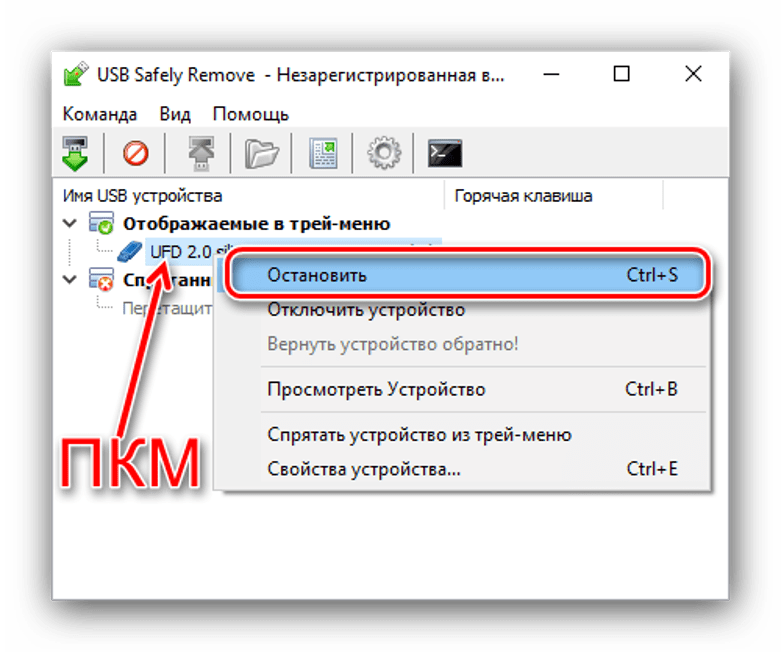
После появления соответствующего уведомления отсоединить устройство от ПК.
Если значок внешнего накопителя пропал с Панели задач, значит, все выполнено правильно. Некоторые пользователи не желают устанавливать стороннее ПО на свой компьютер, поэтому могут воспользоваться другими вариантами безопасного извлечения устройства.
«Этот компьютер»
Штатное средство, с помощью которого можно выполнить отключение гаджета от компьютера или ноутбука. Чтобы воспользоваться инструментом, нужно выполнить следующее:
- Нажать на значок «Мой компьютер» на Рабочем столе. При его отсутствии зайти в меню «Пуск», выбрать «Проводник».
- В левой части меню выбрать «Этот компьютер».
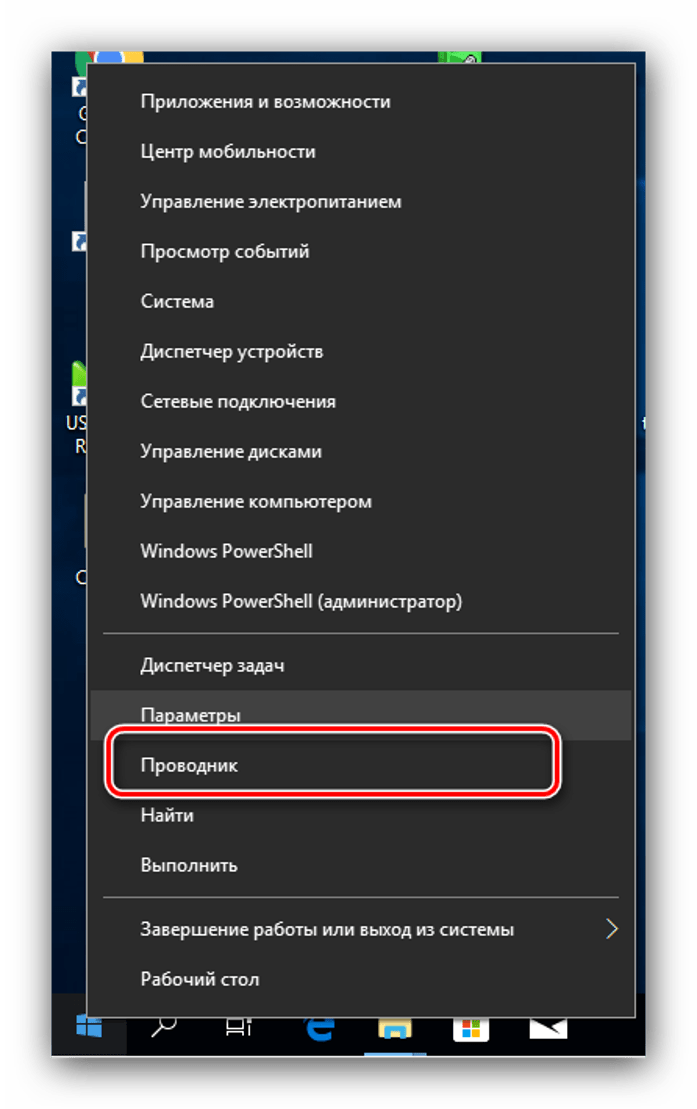
Найти в списке блок «Устройства и диски».
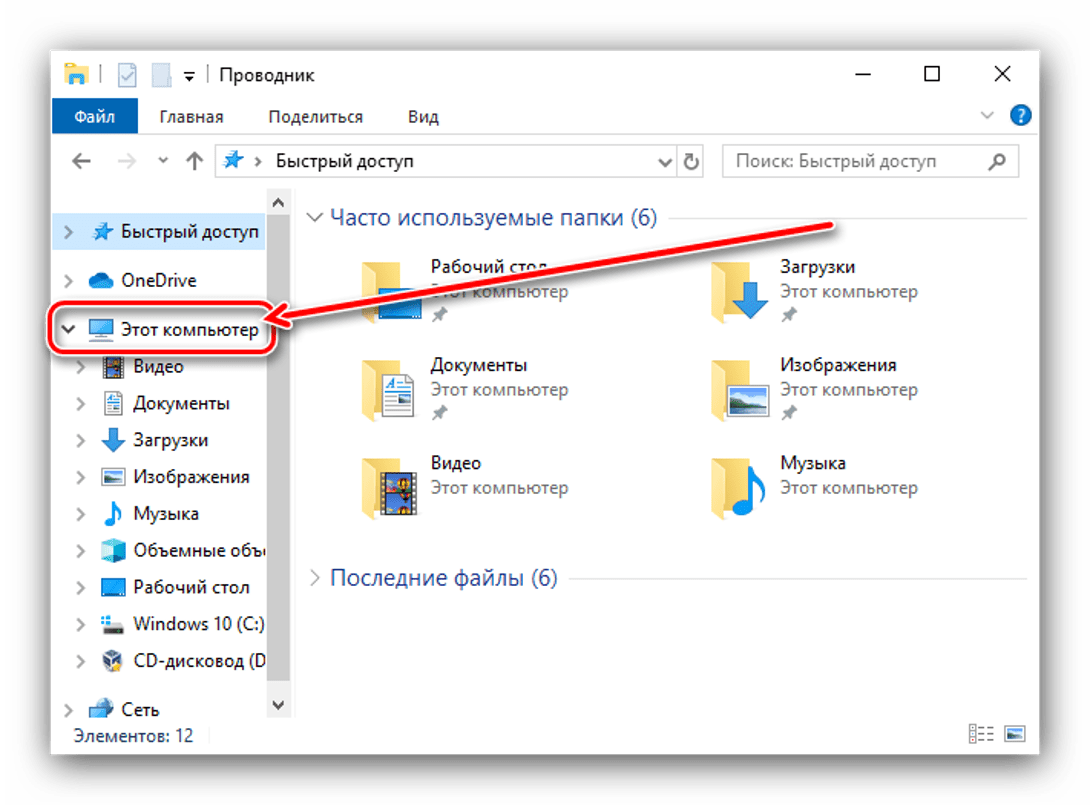
- Выбрать оборудование, которое нужно извлечь.
- Нажать по нему ПКМ, выбрать соответствующую опцию.
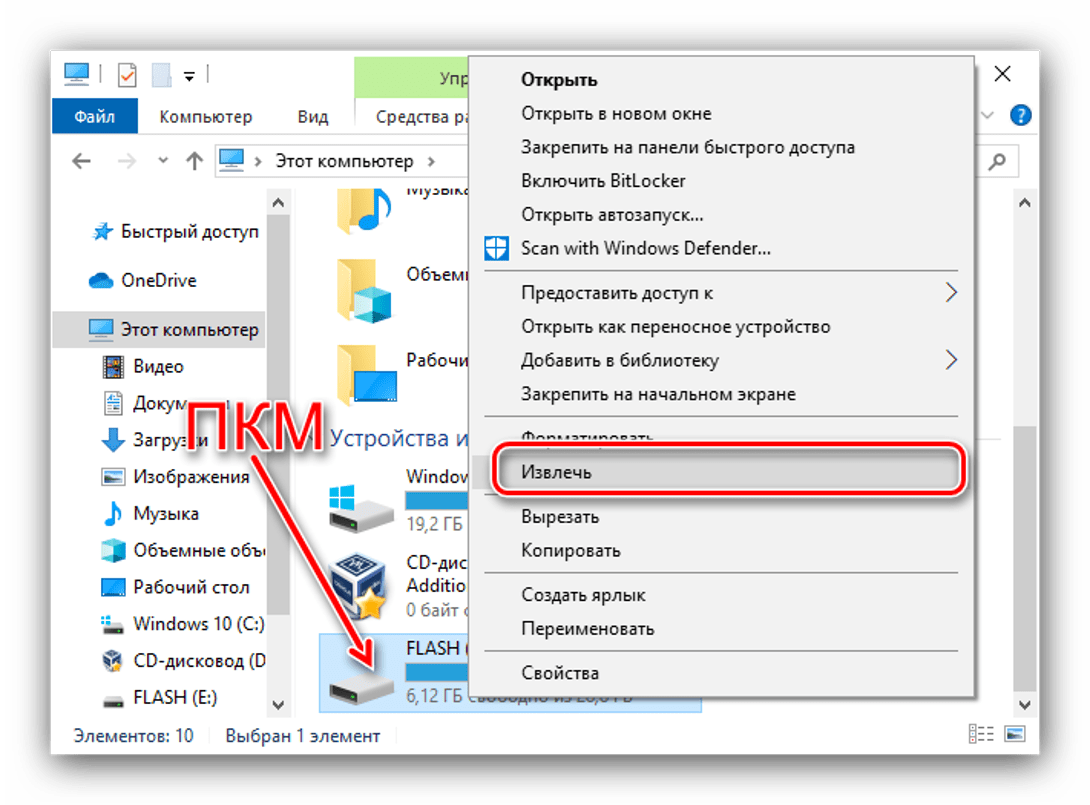
Удалить устройство после уведомления.
Таким методом можно отсоединять USB-устройства, жесткие диски, мобильные телефоны, планшеты и другие девайсы.
Область уведомлений
Распространенный способ, который помогает извлечь внешние устройства из ПК. Для работы понадобится помощь Панели задач. Выполняется операция в четыре простых шага:
- Найти область уведомлений на Панели задач. При необходимости понадобится нажать на значок стрелочки, чтобы раскрыть список.
- Нажать на схематичное изображение флеш-карты.
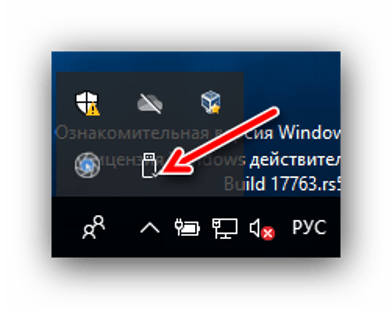
Выбрать нужный элемент из списка, кликнуть по нему.

На экране отобразится уведомление о том, что устройство может быть извлечено. Отключить гаджет.
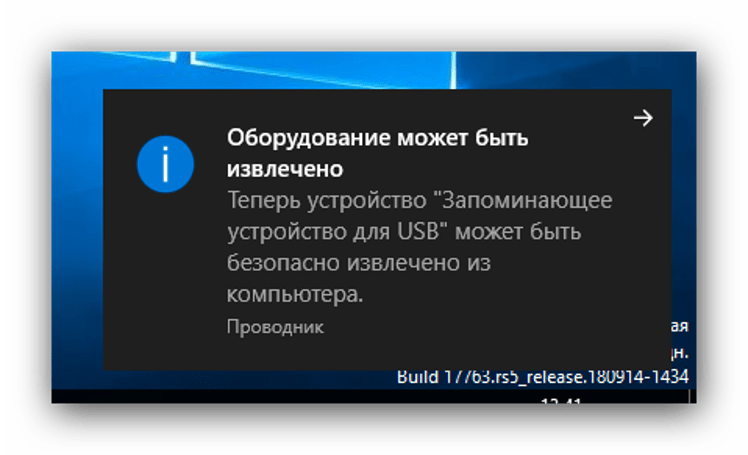
С помощью этого метода можно отключать различные гаджеты, в том числе флешки, жесткие диски и другие накопители.
Запрет доступа к съемным носителям через редактор групповой политики
В современных версиях Windows существует возможность ограничить доступ к съемным запоминающим устройствам (USB-накопителям в том числе) с помощью редактора локальной групповой политики.
- Запустите gpedit.msc через окно «Выполнить»(Win + R).
- Перейдите к следующей ветви «Конфигурация компьютера -> Административные шаблоны -> Система -> Доступ к съемным запоминающим устройствам »
- В правой части экрана найдите пункт «Съемные диски: Запретить чтение».
- Активируйте этот параметр (положение «Включить»).
Данный раздел локальной групповой политики позволяет настраивать доступ на чтение, запись и выполнение для разных классов съемных носителей.
Однако иногда после завершения работы с (все файлы, папки и программы с закрыты) операционная система Windows
«не отдает» ее, то есть какая-то программа продолжает в фоновом режиме работать с , – например, антивирус (или вирус!), илиПроводник Windows , или другой файловый менеджер…
При этом при попытке извлечь через значок (расположен в области уведомлений Панели задач
) появляется окно«Проблема при извлечении «Запоминающее устройство для USB» с соответствующим сообщением:
Существуют различные , создатели которых клятвенно гарантируют, что с помощью их бессмертных творений проблема с извлечением решается в один клик . Увы, зачастую даже с помощью этих невозможно извлечь .
А между тем, самый простейший способ извлечения , которую «не хочет отдавать» Windows
, всегда находится под рукой (указан алгоритм действий для , для операционных систем и + будут незначительные отличия):
– закройте все программы и файлы, которые вы запускали и открывали;
– запустите Диспетчер задач Windows
(любым способом, например, с помощьюCtrl + Alt + Delete , или с помощьюПуск –> Выполнить… –>taskmgr–> OK );
– в окне Диспетчер задач Windows
откройте вкладкуПроцессы ;
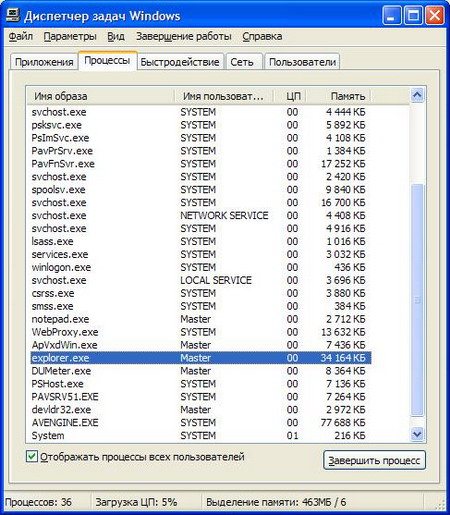
– выделите explorer.exe
, нажмите кнопкуЗавершить процесс ;
– санкционируйте завершение процесса – в окне Предупреждение диспетчера задач
с сообщением«ВНИМАНИЕ! Завершение процесса может привести к нежелательным результатам, в том числе к потере данных или к нестабильной работе системы. Вы действительно хотите завершить процесс?» нажмитеДа ;

– в окне Диспетчер задач Windows
выберите менюФайл –> Новая задача (Выполнить…) ;
– в текстовое поле Открыть
окнаСоздать новую задачу введитеexplorer–> OK ;

– запустится Проводник Windows
– попробуйте извлечь с помощью значка Безопасное извлечение устройства
Примечания
1. Не рекомендуется работать со своими файлами только на . Идеальный случай – работать с файлами на . Закончив работу, скопируйте их на . Подключив флешку к другому (на котором требуется работать), скопируйте файлы на . Закончив работу, опять скопируйте файлы на . То есть используйте по назначению – для переноса и временного
хранения файлов.
2. Если же все открывавшиеся на файлы, папки и программы закрыты, но извлечь её через значок Безопасное извлечение устройства
по-прежнему не удаётся, тогда можно отключить её и без использования этого значка (или выключить
В операционных системах Microsoft: Windows XP, Win 7 и Win 8, существует опция, безопасного или надежного извлечения устройства. Пользоваться ею принято в тех случаях, когда вы уже завершили работу с каким-либо USB накопителем, флешкой или внешним жестким диском, и вам нужно отсоединить его, без вреда компьютеру и носителю. Но бывают случаи, когда (нижняя функциональная строка Windows)
В такой ситуации многие просто выдергивают накопитель, но это в корне неверное решение, важно добиться возвращения пропавшего значка «безопасное извлечение», а как это сделать, вы сейчас узнаете
Итак, чтобы осуществить безопасное извлечение устройства в Windows 7, Win8 или WinXP версиях, вы устремляетесь курсором к именитому значку в нижнем правом углу экрана и делаете на нем щелчок ПКМ, выбрав нужный носитель. Проделывать подобные манипуляции нужно потому, что таким образом вы даете понять операционной системе, что работа с носителем окончена и вы собираетесь безопасно извлечь флешку. В этом случае все операции работы с этим прибором завершаются и риск потери информации исчезает, а зачастую даже прекращается питание вашей флешки или жесткого диска. В итоге их нельзя использовать.
Если же не пользоваться опцией безопасного изъятия устройства,извлечь флешку из ноутбука,флешка просто сгорит или будет повреждена информация, которую вы на нее записали. Не забывайте безопасно извлечь флешку! Конечно, такое случается действительно редко, но определенный риск присутствует всегда. Если же не извлекается безопасно флешка, то читайте дальше.