Как распечатать лист в формате A5 на листе A4
Если вам нужно распечатать лист в формате A5 на листе A4, то у вас есть два варианта. Если воспользоваться стандартными настройками печати, то вы получите просто лист A5 по середине листа A4. При этом справа и слева от текста будут очень большие поля. Другой вариант – печатать по два листа A5 на листе A4. Для этого на экране с настройками печати нужно выбрать вариант печати «2 страницы на листе».
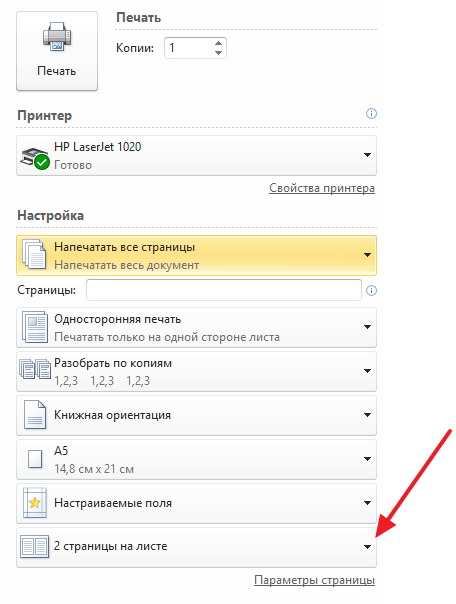
В этом случае на каждом листе A4 будут размещены по две страницы A5. При этом вы избежите больших отступов по бокам и с экономите бумагу.
Автор Александр Степушин
Создатель сайта comp-security.net, автор более 2000 статей о ремонте компьютеров, работе с программами, настройке операционных систем.
Как установить в Microsoft Word формат А3?
Существует два способа выставить формат страницы: один через Microsoft Word, а другой – через параметры печати.
Способ 1: через Microsoft Word
- Пройдите ко вкладке
«Разметка страницы», кликните по кнопке «Размер», а затем по «Другие размеры страницы».
Пройдите ко вкладке «Размер бумаги» и выберите пункт «Другой». Укажите длину и ширину листа, соответствующую формату А3:
Способ 2: через свойства печати
- Кликните в левом вернем углу по кнопке
«Файл», а затем пройдите к разделу «Печать» (для быстрого доступа к данному мню можно сразу набрать сочетание клавиш Ctrl+P).
В открывшемся окне кликните по кнопке «Свойства».
В открывшемся окне кликните по кнопке «Дополнительно».
В пункте «Размер бумаги» выберите «А3», а затем кликните по кнопке «ОК», чтобы сохранить изменения.
Как сделать нумерацию с 3 страницы документа — 3 способ
При помощи данного простого способа можно удалить нумерацию с первых страниц документа, начав отображение номеров с 3 или последующей страницы. Мы используем функцию вставки фигур, которая закрывает цифры на странице документа.
Этот способ лучше использовать тогда, когда пользователь уже закончил редактирование документа, во избежание нарушения форматирования. Иначе, при дальнейшем редактировании, форматирование документа может измениться, из-за этого фигуры могут сместится в пространстве, а скрытые цифры могут снова станут видны.
В окне файла Word проделайте следующее:
- Щелкните мышью по первому слову на странице документа.
- Войдите в меню «Вставка», в группе «Иллюстрации» нажмите на «Фигуры».
- В контекстно меню выберите прямоугольник.
- Поместите контур фигуры (прямоугольник) вокруг цифры.
- Нажмите на кнопку «Заливка фигуры».
- В меню «Цвета темы» выберите белый цвет.
Цифра исчезнет, потому что она закрыта фигурой. На странице у нас остался контур фигуры, который необходимо скрыть.
- Нажмите на кнопку «Контур фигуры», выберите белый цвет для контура.
- Щелкните в окне документа Word.
На месте цифры появится пустое место. Мы скрыли цифру фигурой белого цвета.
Поделайте подобные действия для следующей, или для нескольких следующих страниц. В итоге, нумерация в документе будет отображаться с 3 или другой последующей страницы.
Подготовка брошюры
Создание макета
Чтобы брошюра в готовом виде соответствовала размеру А5, необходимо ее распечатать в стандартном формате А4.
Длинный документ рекомендуется разделить на несколько частей, а затем уже соединять их в одну книгу. Для этого во вкладке параметров «Поле» указывается определенное количество листов для каждой брошюры.
Создание обложки
Нажав на обложку, перед текстом появится шаблон, который следует заполнить: ввести название, подзаголовок, дату и другую информацию, в зависимости от выбранного варианта. На втором листе будет аннотация, при желании ее можно заполнить или удалить, выделив текст и нажав кнопку Del. Можно удалить и саму страницу.
Нумерация
- По умолчанию Word устанавливает связь между разделами. Убрать галочку с пункта «Особый колонтитул для первой страницы» и сделать неактивным пункт «Как в предыдущем разделе», клацнув по нему.
- На верхней панели слева нажать «Номер страницы» – «Внизу страницы» – выбрать желаемый вариант.
- Листы автоматически прономеруются.
- Проверить расстановку цифр. Мастер может автоматически поставить связь между разделами, поэтому снова сделать неактивным пункт «Как в предыдущем разделе» и убрать цифры из колонтитулов там, где они не должны быть. С помощью формата номеров задать цифру, с которой начнется отсчет.
Форматирование
Активировать опцию «Обтекание текстом», выбрать подходящий вариант расположения рисунков в документе.
Можно также изменить шрифт и размер текста.
Приступаем к печати плаката из листов А4
Справка: как сохранять фото с сайтов
Прежде всего выберите нужный принтер — тот, на котором вы будете печатать плакат
Это важно, поскольку для преобразования обычного документа в плакат из листов А4 мы воспользуемся соответствующей функцией принтера. Пугаться не стоит, поскольку функция печати плакатов есть почти(!) в любом принтере
Открываете свойства вашего принтера и видите что-то вроде окна, показанного ниже. Конечно, у вас всё может быть немного иначе.
Справка: как сохранять фото с сайтов
Смысл показываемого мной метода печати плакатов из листов А4 основан именно на использовании свойств принтера, а не самого Word или другой программы. Дело в том, что в этом случае драйвер принтера сам разделит документ на части и увеличит их, что избавляет вас от необходимости делать это вручную. Из всех способов печати плакатов в домашних условиях этот — наиболее простой.
Чтобы распечатать ваш документ как плакат из листов А4, вам нужно в свойствах принтера найти пункт, отвечающий за данную возможность. Пример привожу для своего принтера.
Справка: как сохранять фото с сайтов
После выбора нужного вам размера плаката нужно только сохранить настройки, а затем нажать кнопку печати в Word. Размер плаката указывается в листах А4 по принципу X*Y. В приведённом примере это плакат 3*3 листа А4. Результат печати вы можете видеть на самой первой картинке.
Posteriza
- Запускаете приложение.
- Открываете файл.
- Перейдите во вкладку «4.Размер».
- Задайте масштаб и параметры изображения. В строках «Ширина» и «Высота» указывается количество листов А4, из которых будет состоять плакат. Чтобы распечатать А3 на двух А4, ширина задаётся 2, а высота – 1. При необходимости ставите достаточную ширину отступов по краям листка в строке «Поля» и задаёте параметры бумаги А4. Ориентация – книжная.
- Изменить заданный по умолчанию принтер можно, нажав кнопку «Параметры принтера».
- В верхнем горизонтальном меню нажимаете «Печать».
- Проверяете заданные настройки и кликаете «Ок».
Как пользоваться возможностями вкладки «Разметка страницы»
Инструменты вкладки позволяют менять разметку страниц документа.
Блок инструментов «Параметры страницы»
Функция «Поля» позволяет выбрать стандартные или указать собственные параметры полей. Чтобы задать пользовательские значения, воспользуйтесь опцией «Настраиваемые поля».
Настраиваем поля
Функция «Ориентация» дает возможность выбрать книжную или альбомную ориентацию листов документа. С помощью меню «Размер» можно менять размеры листов. По умолчанию используется размер A4.
Меняем размер документа
В меню «Колонки» вы можете указать число колонок на листе. Функции «Разрывы» и «Номера строк» позволяют настроить разрывы страниц и добавить нумерацию строк соответственно. Меню «Расстановка переносов» дает возможность включить перенос слов со строки на строку по слогам. По умолчанию эта функция выключена. Не меняйте эту настройку без необходимости.
При необходимости включаем переносы
Блок инструментов «Абзац»
С помощью функции «Отступ» вы можете регулировать отступ от левого или правого края до абзаца. Чтобы воспользоваться функцией, установите курсор в начале выбранного абзаца и задайте значение отступа.
Уменьшаем отступ от левого края
С помощью функции «Интервал» можно изменить интервал между выбранными абзацами. Для этого установите курсор перед выбранным абзацем и установите значения.
Меняем интервал между выбранными абзацами
Блок инструментов «Упорядочение»
Функция «Положение» позволяет задать расположение объекта в тексте. Чтобы воспользоваться инструментом, выделите выбранный рисунок и воспользуйтесь выпадающим меню.
Выбираем расположение объекта
Функция «Обтекание текстом» дает возможность выбрать способ обтекания объекта текстом. Чтобы протестировать инструмент, выделите рисунок и воспользуйтесь выпадающим меню.
Выбираем способ обтекания рисунка текстом
С помощью кнопки «Область выделения» вы можете вывести в область задач список объектов. С помощью функций «Выровнять», «Группировать» и «Повернуть» можно выполнить соответствующие действия с выделенными объектами.
Приступаем к печати плаката из листов А4
Справка: как сохранять фото с сайтов
Прежде всего выберите нужный принтер — тот, на котором вы будете печатать плакат
Это важно, поскольку для преобразования обычного документа в плакат из листов А4 мы воспользуемся соответствующей функцией принтера. Пугаться не стоит, поскольку функция печати плакатов есть почти(!) в любом принтере. Открываете свойства вашего принтера и видите что-то вроде окна, показанного ниже
Конечно, у вас всё может быть немного иначе
Открываете свойства вашего принтера и видите что-то вроде окна, показанного ниже. Конечно, у вас всё может быть немного иначе.
Справка: как сохранять фото с сайтов
Смысл показываемого мной метода печати плакатов из листов А4 основан именно на использовании свойств принтера, а не самого Word или другой программы. Дело в том, что в этом случае драйвер принтера сам разделит документ на части и увеличит их, что избавляет вас от необходимости делать это вручную. Из всех способов печати плакатов в домашних условиях этот — наиболее простой.
Чтобы распечатать ваш документ как плакат из листов А4, вам нужно в свойствах принтера найти пункт, отвечающий за данную возможность. Пример привожу для своего принтера.
Справка: как сохранять фото с сайтов
После выбора нужного вам размера плаката нужно только сохранить настройки, а затем нажать кнопку печати в Word. Размер плаката указывается в листах А4 по принципу X*Y. В приведённом примере это плакат 3*3 листа А4. Результат печати вы можете видеть на самой первой картинке.
Подготовка брошюры
Для того чтобы результат соответствовал ожиданиям пользователя (объекты располагались правильно и не пришлось выполнять лишние действия), рекомендуется изменить макет перед тем, как печатать документ.
Создание макета
Нужно открыть Word с текстом, который будет печататься в виде брошюры:
В разделе «Разметка…» вызвать окно с параметрами страницы, кликнув на значок в правом нижнем углу.

Новое окно откроется на вкладке «Поле», где меняется параметр для нескольких листов: из списка выбрать «Брошюру». Ориентация автоматически поменяется на альбомную.
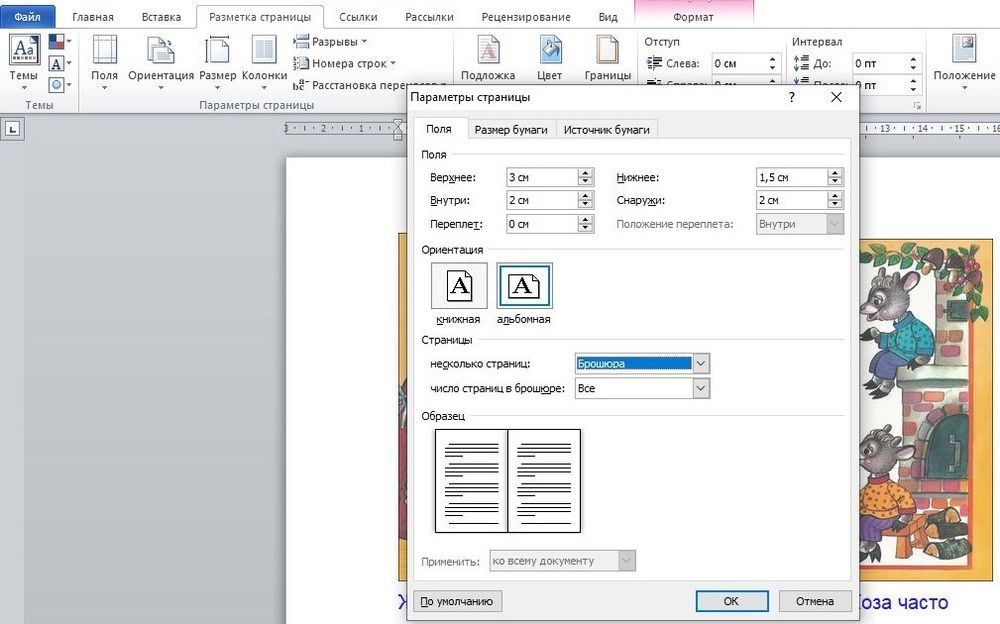
Во вкладке «Размер бумаги» установить соответствующий размер. По умолчанию задан лист А4, обычно он не меняется. В принтер должна быть вложена бумага выбранного размера.
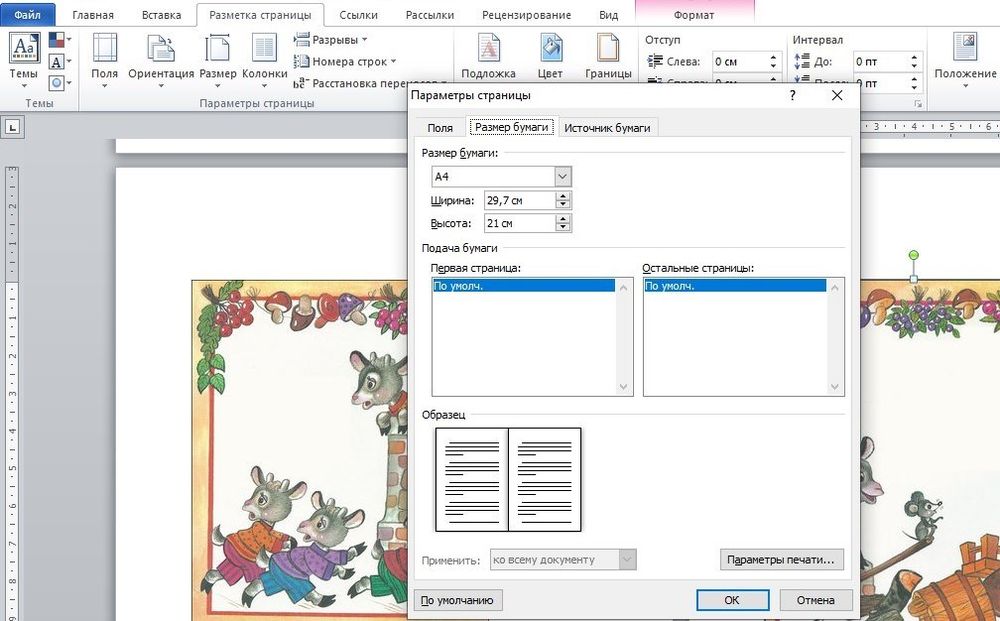
Нажать на «Ок». Текст автоматически отформатируется.
При необходимости в ручном режиме настроить различные объекты, такие как рисунки и таблицы.
Чтобы брошюра в готовом виде соответствовала размеру А5, необходимо ее распечатать в стандартном формате А4.
Длинный документ рекомендуется разделить на несколько частей, а затем уже соединять их в одну книгу. Для этого во вкладке параметров «Поле» указывается определенное количество листов для каждой брошюры.
Создание обложки
Теперь перейти в раздел «Вставка». Слева на панели настроек найти параметр «Титульная страница» и клацнуть по нему. Отобразится список с вариантами обложки. Выбрать наиболее подходящий.
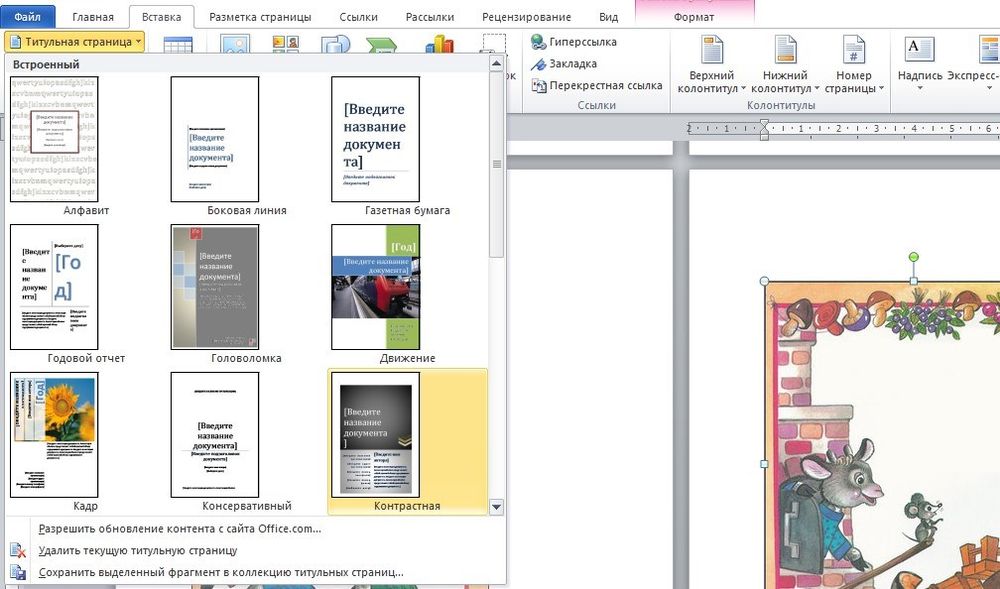
Нажав на обложку, перед текстом появится шаблон, который следует заполнить: ввести название, подзаголовок, дату и другую информацию, в зависимости от выбранного варианта. На втором листе будет аннотация, при желании ее можно заполнить или удалить, выделив текст и нажав кнопку Del. Можно удалить и саму страницу.
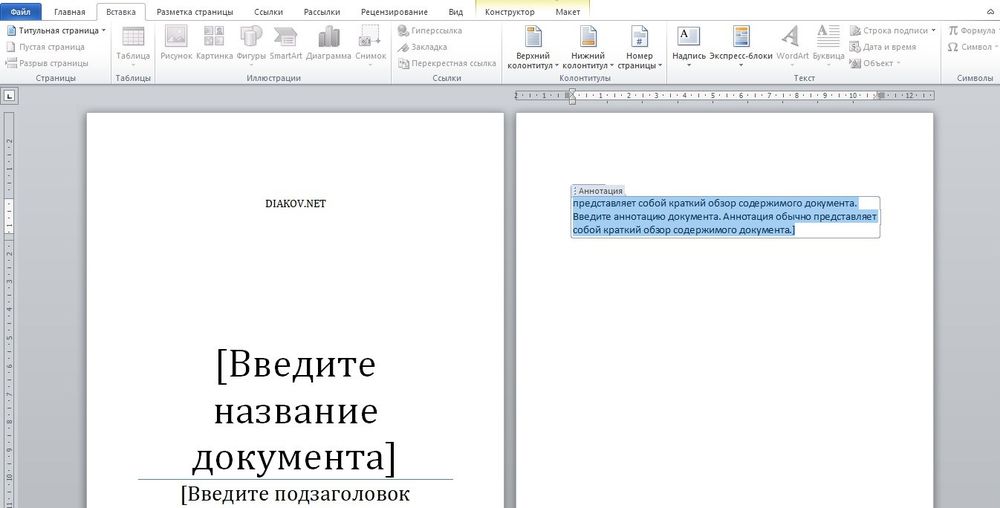
Нумерация
В документе необходимо создать колонтитулы:
Дважды щелкнуть правой кнопкой мышки сверху или снизу листа для открытия меню. Активируется раздел «Конструктор». Здесь расположены кнопки для перехода к верхнему/нижнему колонтитулу, изменения полей и т.д.

- По умолчанию Word устанавливает связь между разделами. Убрать галочку с пункта «Особый колонтитул для первой страницы» и сделать неактивным пункт «Как в предыдущем разделе», клацнув по нему.
- На верхней панели слева нажать «Номер страницы» – «Внизу страницы» – выбрать желаемый вариант.
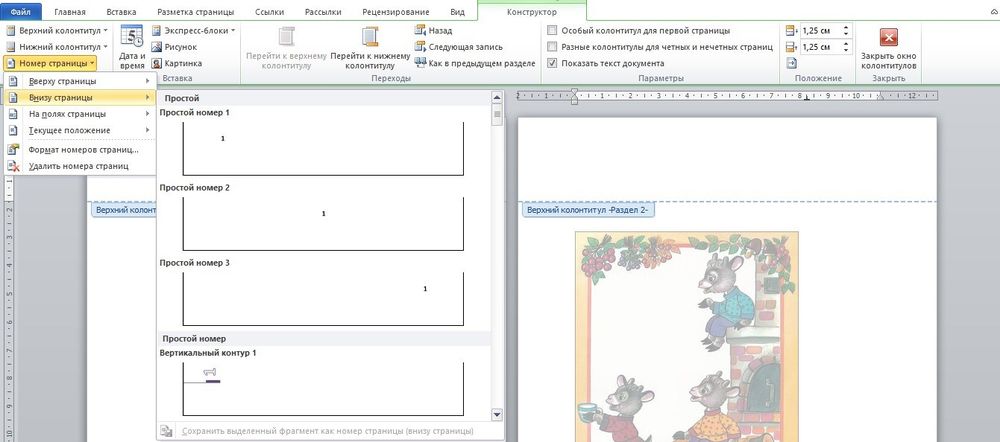
- Листы автоматически прономеруются.
- Проверить расстановку цифр. Мастер может автоматически поставить связь между разделами, поэтому снова сделать неактивным пункт «Как в предыдущем разделе» и убрать цифры из колонтитулов там, где они не должны быть. С помощью формата номеров задать цифру, с которой начнется отсчет.


Форматирование
По желанию пользователь может сделать стандартное форматирование текста: выравнивание по ширине, отступ первой строки, уменьшение/увеличение полей, удаление лишних строк. Чтобы подзаголовки не располагались раздельно с текстом, в «Разметке страницы» вызвать опцию «Абзац». Откроется окно, где во вкладке «Положение на странице» поставить галочку в поле «Не отрывать от следующей».
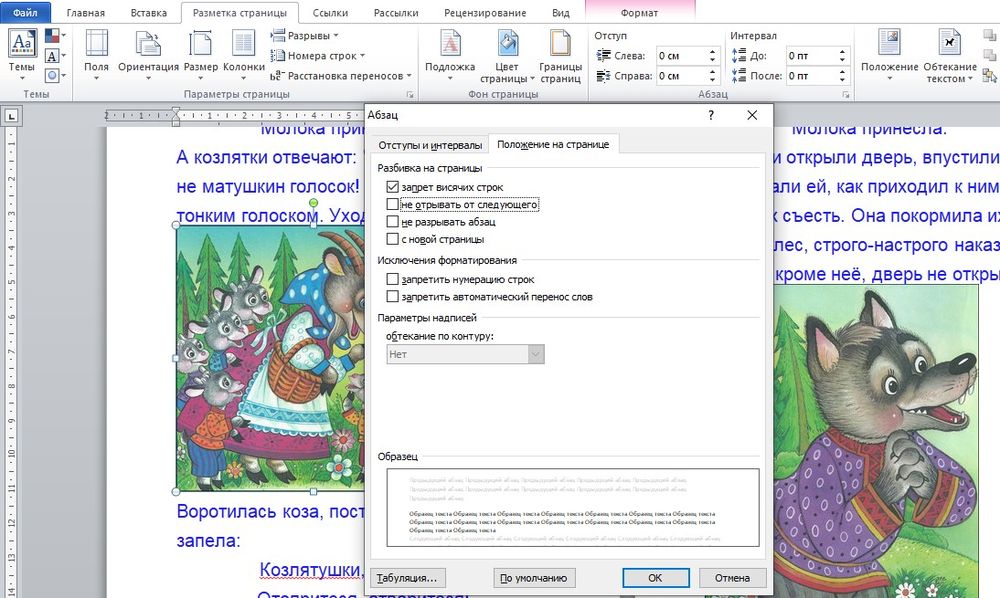
Активировать опцию «Обтекание текстом», выбрать подходящий вариант расположения рисунков в документе.
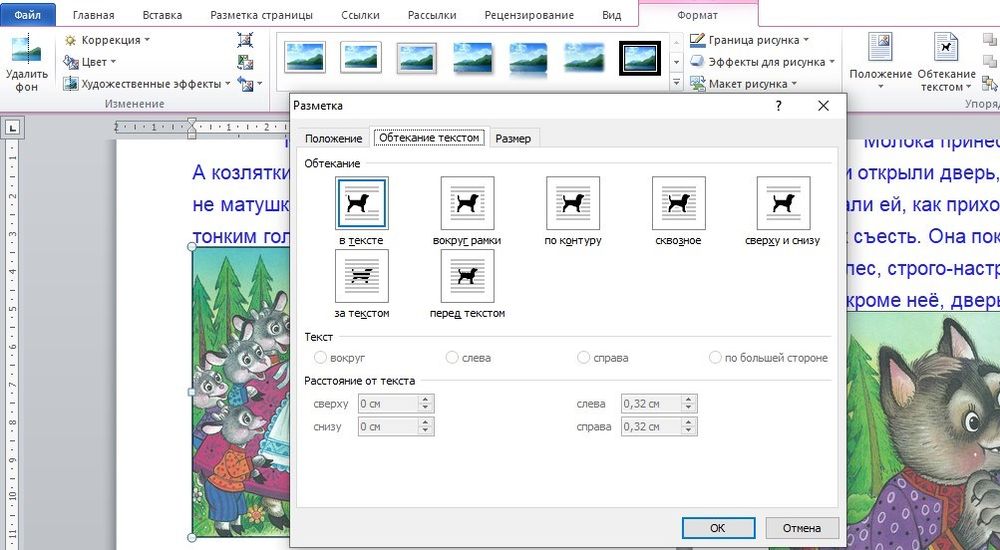
Можно также изменить шрифт и размер текста.
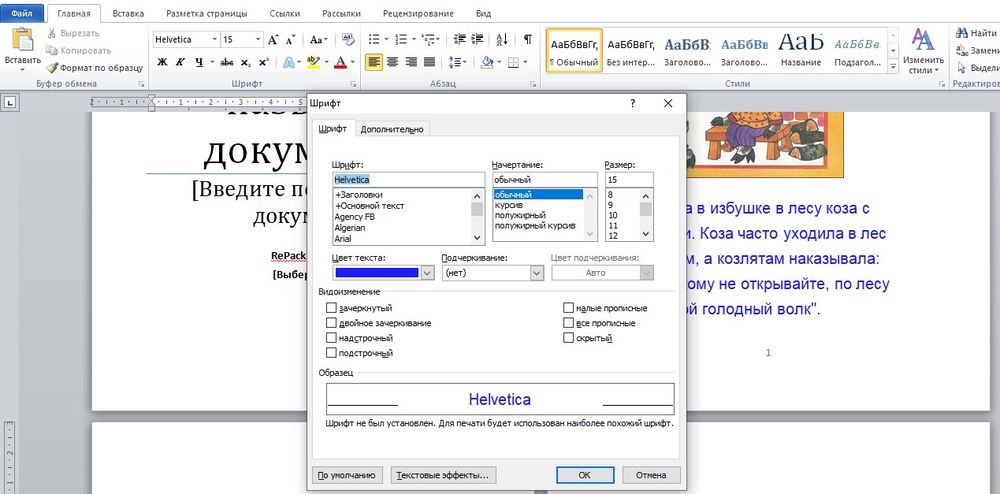
Шаг второй: устраняем связи между разделами
Итак, приступаем ко второму этапу инструкции, как сделать рамку со штампом в «Ворде». Теперь нам надо устранить связи между всеми ранее созданными разделами. Это нужно для того, чтобы штамп не распространился на все страницы, а оставался лишь на одной.
- Кликните по вкладке «Вставка», чтобы перейти в нее.
- Нажмите по стрелочки рядом с кнопкой «Нижний колонтитул» для отображения выпадающего списка.
- В списке кликните по «Изменить нижний колонтитул» появится группа инструментов для работы с колонтитулами.
- В группе «Переходы» щелкните по кнопке «Как в предыдущем разделе».
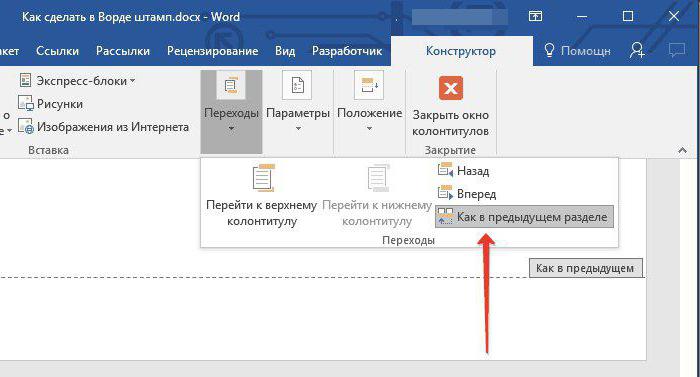
После проделанных действий штамп не будет распространяться на все страницы, а это означает, что второй шаг инструкции, как сделать рамку и штамп в «Ворде», мы выполнили. Переходим к созданию.
Как изготовить буклет
Первое, что потребуется сделать, после того, как вы определились с размерами вашего будущего буклета, это решить, сколько фальцев (иначе говоря — сгибов) вам нужно.
Традиционно буклеты бывают с одним или с двумя фальцами.
Гораздо реже в природе встречаются буклеты с тремя сгибами. Однако из-за сложности верстки и малой распространенности такого варианта наша программа для буклетов их не учитывает
Почему число сгибов так важно? Дело в том, что от их количества будет зависеть дизайн рекламного буклета. Ведь число сторон для нанесения информации в зависимости от количества сгибов может варьироваться от 4 до 6. Буклет с одним фальцем похож на книжку
Буклет с двумя фальцами внешне напоминает ширму (еще его можно сложить в объемный треугольник. Давайте подробней поговорим о том, чем отличается работа над этими двумя типами
Буклет с одним фальцем похож на книжку. Буклет с двумя фальцами внешне напоминает ширму (еще его можно сложить в объемный треугольник. Давайте подробней поговорим о том, чем отличается работа над этими двумя типами.
Настраиваем поля
Когда выбраны размеры и ориентация – самое время указать поля, то есть пустое место от края листа до текста. Обычно, поля делают шире с той стороны, где переплет. ГОСТами разных стран установлены разные размеры полей.
Я предпочитаю не оставлять много пустого пространства, поэтому практикую 2 см под переплет и 0,5 см с остальных сторон. Если используете колонтитулы – оставьте для них место.
Чтобы указать поля, выполните на ленте команду Разметка страницы – Параметры страницы – Поля. В выпадающем меню выберите один из вариантов.
Можно и вручную задать размеры полей. При том, настройка очень гибкая. Кликните пиктограмму Параметры страницы (см. рис. выше), чтобы открыть глубокие настройки. Перейдите на вкладку Поля.
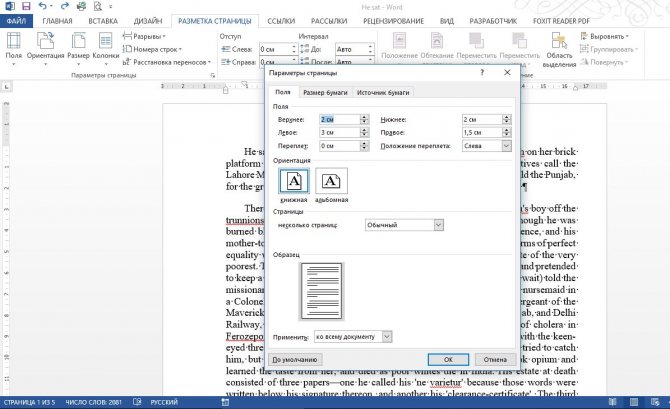
Что мы здесь видим? В открывшемся окне можно настроить:
- Поля – задать размеры вручную
- Ориентация – еще один способ выбрать ориентацию листа
- Несколько страниц – способ размещения страниц на листе для последующей печати: Обычный – одна страница на одном листе
- Зеркальные поля – устанавливаются так, чтобы при печати листы образовывали разворот
- 2 страницы на листе – разворачивает страницы на 90 градусов и размещает по 2 штуки на одном печатном листе
- Брошюра – разворачивает листы страницы на 90 градусов, располагает по 2 штуки на листе, комбинирует поля так, чтобы при двусторонней печати получилась брошюра. Очень удобно для печати различных методичек, программок, буклетов и т.п.
Шаг третий: создаем рамку
Вот теперь, наконец-то, мы подобрались к созданию самого штампа с рамкой. Однако это далеко не последний этап, но об остальном позже. Создавать мы будем рамку, конечно же, в соответствии с ГОСТом, поэтому первым делом нам необходимо добавить рамку, со следующими отступами по краям:
- Слева — 20 мм.
- Сверху — 5 мм.
- Справа — 5 мм.
- Снизу — 5 мм.
Чтобы это сделать, следуйте инструкции:
- В программе перейдите в «Макет».
- В группе «Параметры страницы» кликните по инструменту «Поля» для развертывания выпадающего списка.
- В списке выберите «Настраиваемые поля».
- В области «Поля» задайте значения: левое — 2,9 см, нижнее — 0,6 см, верхнее — 1,4 см, правое — 1,3 см. Это необходимо, чтобы текст не заходил на границы рамки.
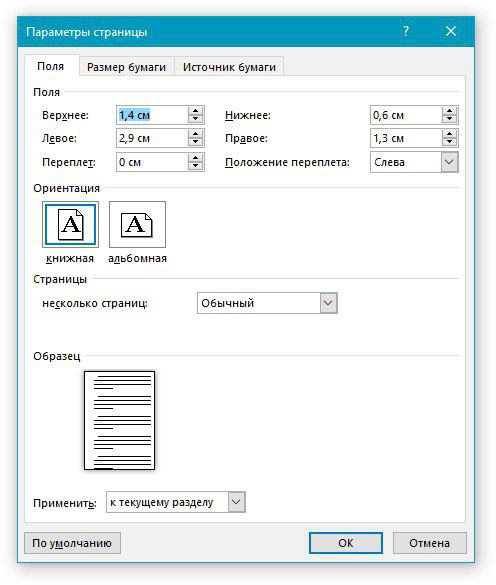
После проделанных действий нажимайте кнопку «ОК» для применения всех изменений.
Сейчас переходим непосредственно к добавлению рамки в документ. Для этого вам нужно сделать следующее:
- В программе перейти в «Разметка страницы» или «Дизайн» (в зависимости от версии).
- В группе инструментов «Фон страницы» нажмите на кнопку «Границы страницы».
- Далее перейдите в «Страницы».
- В первой колонке выбрать пункт «Рамка».
- В выпадающем списке «Применить выбрать «К этому разделу».
- Нажать кнопку «Параметры», что находится чуть ниже выпадающего списка.
- В появившемся окне указать значения: нижнее — 0, правое — 20, верхнее — 25, левое — 21.
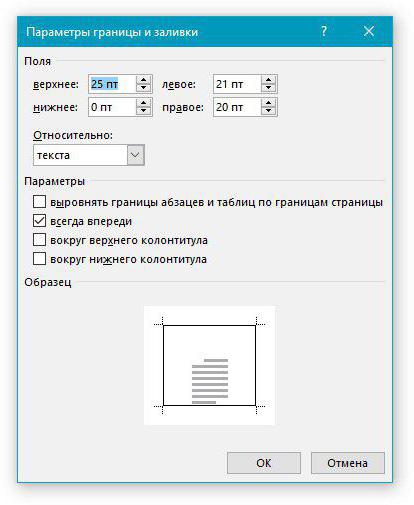
После этого нажимайте ОК — в документе появится рамка.
Отступ с помощью строки «Абзац»
Для начала необходимо выделить соответствующий фрагмент текста и на пустой части листа нажать правой кнопкой мыши. В открывшемся новом окне выбрать строчку «Абзац».
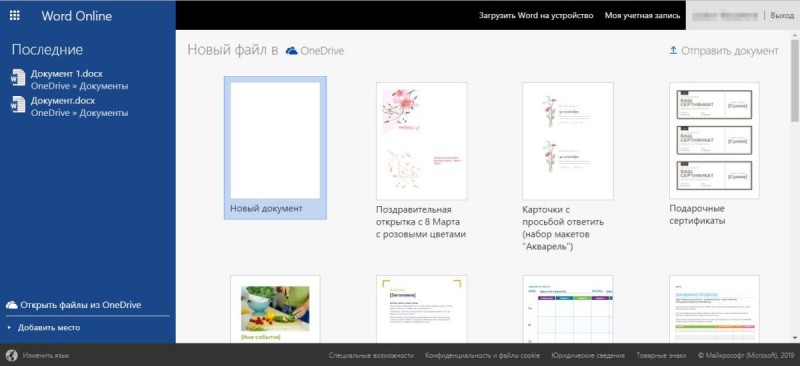
Переключиться на вкладку «Отступы и интервалы». В подразделе «Отступ» под названием «Первая строка» выбрать из выпадающего списка «Отступ».
Автоматически красной строке присваивается значение 1,25 см. После указанных настроек следует нажать на «Ок».
Красную строку в документе используют для разделения абзацев. Если текст документа состоит из нескольких сплошных абзацев, то красная строка не позволяет им слиться в непрерывный трудночитаемый текст. Итак, как в ворде сделать красную строку?
Ни в коем случае не стоит выделять красную строку путем напечатания дополнительных пробелов. Это может привести к тому, что оформить текст будет очень сложно, так как строчки могут смещаться в разных направлениях.
Если вы не видите пробела, тогда можно воспользоваться функцией – напечатанные знаки, которая указывает пробелы мелкими точками. Это будет весьма удобно для контроля лишних пробелов. В готовом документе таких точек видно не будет.
Для того, чтобы сделать красную строку необходимо:
Еще одним способом оформления красной строки является использование значков на горизонтальной линейке . Для этого необходимо направить курсор на верхний треугольник «Отступ первой строки» до необходимого положения.
В том случае, если такая линейка у вас отсутствует, то следует выбрать в основном меню пункт «Вид» и поставить галочку в подпункте «Линейка». Если вам необходимо установить точный размер отступа, то при сдвижении треугольника на линейке можно одновременно нажимать на кнопку Alt. Существует еще вариант установки красной строки – использование кнопки Tab . Для этого нужно установить курсор в начале первой строки и нажать на Tab. В случае, если отступа не произошло, то следует в основном меню выбрать пункт «Сервис», затем подпункт «Параметры автозамены». После этого нужно выбрать вкладку «Автоформат при вводе» выделить галочкой «Устанавливать отступы клавишами».
Как в ворде сделать красную строку зависит от вас и от вашего умения. Главное, для редактирования документов нужно остановиться на одном способе, так как применение нескольких способов может привести к неправильному оформлению текста.
Тем, кто часто пишет тексты в таком редакторе, как ворд, приходится форматировать их потом, поскольку этот редактор по умолчанию не всегда соответствует тем стандартам, которые необходимы. Хорошим тоном при оформлении любого документа (если хотите, что бы он выглядел читабельным), является наличие отступа или красной строки. Так как мы учимся осваивать Word, сегодня это и будет нашей темой.
Убедимся, что все эти красные строки не нами придуманы. В китае — каллиграфия, свое древнее искусство письма. А у нас своя культура письма.
- Строка в тексте, начинающаяся с отступа; абзац.
2. Специальная печатная строка с равными отступами с обеих сторон страницы.
Проще говоря, красная строка – это первая строка абзаца, которая начинается с отступа от левого края поля книги, тетради и пр. Как учили, да и сейчас учат в начальной школе, при написании с красной строки надо положить два пальца.
Необходима она, для отделения одной части текста от другой различных по смыслу. В давние времена, для выделения нового абзаца использовали не только заглавную букву, но и красили ее в красный цвет специальной краской (киноварь). Кроме того, буква эта по отношению к остальным была даже, своего рода целым художественным произведением.
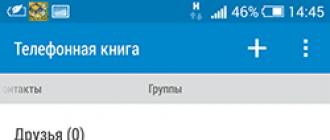
Отсюда и произошло название красная строка. Красная – красивая. В древности и говорили: «красна девица» — т.е. красивая. Или красный угол – красивый, а не увешанный портретами вождей. Итак, как сделать красную строку в таком популярном редакторе, как ворд и будет показано далее на различных примерах.
Источник
Как уменьшить размер документа Ворд изменив формат DOC на DOCX — 1 способ
В большинстве случаев, на компьютерах используются современные версии программы Word, которые сохраняют файлы с расширениями «.docx». В версиях Microsoft Word 2003 и более ранних, применялся формат файла с расширением «.doc».
Несмотря на то, что прошло уже довольно много времени, файлы «DOC» еще используются. Между форматами имеется определенная разница, в том числе, в том, что аналогичный файл, сохраненный в формате «DOCX», будет меньшего размера, чем файл «DOC».
В этом легко убедиться, если посмотреть свойства обеих одинаковых по содержанию файлов в Проводнике.
Поэтому, для уменьшения размера исходного файла с расширением «.doc», необходимо сохранить его в «.docx». Сделать это можно разными способами, в том числе, в приложении Microsoft Office, начиная с версии Word 2007 или в более современных выпусках программы.
Выполните следующее:
- Откройте файл «DOC» в программе Word.
- Войдите в меню «Файл», кликните по пункту «Экспорт».
- Нажмите на кнопку «Изменить тип файла».
- Выберите «Использование формата документов Word».
- Нажмите на кнопку «Сохранить как».
- Выберите место сохранения файла.
В результате вы получите файл Word меньшего размера.
Готовый шаблон
Метод 1: шаблон брошюры в ворде 2010
Создайте документ Word 2010, вы должны увидеть белый лист. В левой верхней части монитора найдите меню «Файл» и кликните на нем. В выпавшем меню слева будет столбец возможных действий, вам нужно найти среди них вкладку «Новый» и щелкнуть на ней левой кнопкой мыши. В выпавшем меню среди возможных вариантов выберите пункт «Каталоги и брошюры», и затем в появившемся окне нажмите на значок «Брошюры». Затем выберите ее тип, который вы хотите использовать, если у вас нет шаблонов, то Microsoft загрузит нужный вам шаблон.
После выполнения вышеописанных действий шаблон выбранной брошюры появится в окне Word, и вы можете приступить к его редактированию. Например, измените существующие в шаблоне изображения. Для этого выберите это изображение и измените или удалите его. После этого сделайте клик на вкладке «Вставить», затем на значке «Изображение». Найдите изображение, сохраненное в памяти вашего компьютера, и которое вы хотите вставить, и выберите его. Измените размер изображения и вставьте его в место на документе, которое вы считаете подходящим.
После этого можно изменить текст, для этого кликните на нем, сотрите его и напишите свой текст, который вам необходим.
Аналогичным образом можно создать брошюру в ворде 2013.
Метод 2: шаблон брошюры в ворде 2007
Откройте новый документ Word, и в выпадающем меню после выбора пункта «Файл» выберите шаблон желаемой брошюры. Если программа вам не предлагает какой-либо шаблон, вам нужно перейти на сайт Microsoft.com и там выбрать необходимые вам шаблоны и загрузить их на свой компьютер.
После выбора шаблона вы можете добавить собственный текст и форматировать шаблон на ваше усмотрение. Для изменения существующего в шаблоне текста, нужно его просто выбрать, кроме содержания также можно изменять цвет текста, его начертание, размер литер и так далее.
Не забудьте заменить весь текст в шаблоне документа. Если вы оставите его часть, например, «Вставьте здесь ваше описание», получится, что ваш продукт будет выглядеть непрофессионально. Чтобы быть абсолютно уверенным, что вы изменили весь первоначальный текст, просто измените цвет модифицируемого текста, и тогда любая не модифицированная его часть будет выделяться при первом взгляде на брошюру. Когда вы закончите писать свой текст, тогда можете изменить его начертание на желаемое.
Вставьте в ваш документ нужное вам изображение, для этого проделайте следующие действия:
- Кликните на изображении, поставляемом с шаблоном;
- Удалите это изображение, нажав на клавишу «Удалить» (Delete) на клавиатуре;
- Перейдите в меню «Вставить» на панели задач Microsoft Word 2007 и выберите кнопку «Изображение»;
- Найдите в памяти вашего компьютера нужное изображение и ставьте его;
- Подождите, когда это изображение появится в ворде. Следует заметить, что, скорее всего, размер и место вставки изображения вас не удовлетворят;
- Кликните на изображении левой кнопкой мыши и перетаскивайте углы, изменяя его размер до достижения подходящего. Затем кликните на изображении и перетащите его целиком с помощью мыши на нужное поле документа.
Сделайте дополнительные изменения свой брошюры, если хотите. Например, добавьте и измените цвет фона, переместите текст и изображения путем перетаскивания, добавьте рамки и так далее. Чтобы исследовать возможности каждой области страницы (блок с текстом, блок с изображением и другие), вам необходимо лишь сделать клик правой кнопкой мыши на их изображениях и выбрать нужное форматирование элемента в появившемся контекстном меню.
Основные форматы и их размеры
Наиболее известный размер листов – это листы формата А, которые имеют строго фиксированное соотношение ширины и длины 1:√2. Такое соотношение получило название соотношение Лихтенберга. Основным и наиболее большим является формат А0, из которого путем точного разрезания можно получить листы всех остальных форматов меньшей величины.
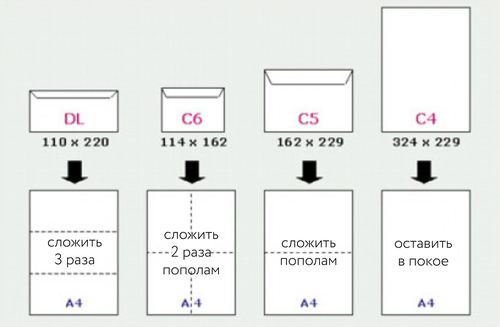
Разрезанный пополам А0 – это А1, разрезанный пополам А1 – это А2, разрезанный пополам А2 – это почти тетрадный лист, то есть А3, и так далее.
- А0: площадь составляет 1 квадратный метр, соотношение ширины и длины – 841 на 1189 миллиметров.
- А1: площадь составляет 0,5 квадратного метра, соотношение ширины и длины – 594 на 1189 миллиметров.
- А2: площадь составляет 250 сантиметров, соотношение ширины и длины — 420 на 594 миллиметров.
- А3: «тетрадный» формат листа с соотношением ширины и длины — 297 на 420 миллиметров.
- А4: стандартный формат листа для принтера с соотношением ширины и длины – 210 на 297 миллиметров.
- А5: соотношение ширины и длины – 210 на 148 миллиметров.
- А5: соотношение ширины и длины – 148 на 105 миллиметров.
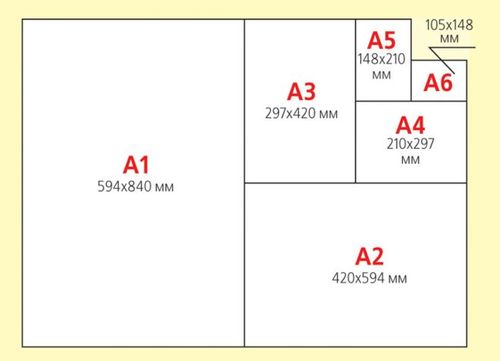
Говорим «Спасибо!»
Если я вам помог, то поделитесь с другими этой записью с помощью социальных кнопок. Вам не сложно – мне приятно.
А чтобы всегда быть в курсе новых выпусков — подписывайтесь на рассылку и добавляйтесь в группы: Одноклассники, вКонтакте — ссылки на группы в меню. Учитесь вместе со мной секретам работы в Word.
Оценка статьи:
votes, average:
out of 5)
Как сделать брошюру: пошаговая инструкция в Ворде Ссылка на основную публикацию
Бумажные книги постепенно отходят на второй план и, если современный человек что-то и читает, то делает это, чаше всего, со смартфона или планшета. Дома для аналогичных целей можно использовать компьютер или ноутбук.
Существуют специальные форматы файлов и программы-читалки для удобного чтения электронных книг, но многие из них также распространяются в форматах DOC и DOCX. Оформление таких файлов зачастую оставляет желать лучшего, поэтому в данной статье мы расскажем, как сделать книгу в Ворде хорошо читабельной и пригодной для печати именно в книжном формате.
Создание электронной версии книги
1. Откройте текстовый документ Word, содержащий книгу.
Урок: Как убрать режим ограниченной функциональности в Ворде
2. Пройдитесь по документу, вполне возможно, что в нем содержится много лишнего, информации и данных, которые вам не нужны, пустые страницы и т.д. Так, в нашем примере это газетная вырезка в начале книги и список того, к чему Стивен Кинг приложил свою руку к моменту написания новеллы “11/22/63”, которая и открыта в нашем файле.
3. Выделите весь текст, нажав “Ctrl+A”.
4. Откройте диалоговое окно “Параметры страницы” (вкладка “Макет” в Word 2012 — 2021, “Разметка страницы” в версиях 2007 — 2010 и “Формат” в 2003).
5. В разделе “Страницы” разверните меню пункта “Несколько страниц” и выберите “Брошюра”. Это автоматически изменит ориентацию на альбомную.
Уроки: Как сделать буклет в ВордеКак сделать альбомный лист
6. Под пунктом “Несколько страниц” появится новый пункт “Число страниц в брошюре”. Выберите (по две страницы с каждой стороны листа), в разделе “Образец” вы можете увидеть, как это будет выглядеть.
7. С выбором пункта “Брошюра” настройки полей (их название) изменились. Теперь в документе есть не левое и правое поле, а “Внутри” и “Снаружи”, что логично для книжного формата. В зависимости от того, как вы будете скреплять свою будущую книгу после печати, выберите подходящий размер полей, не забыв о размере переплета.
Уроки: Как сделать отступ в ВордеКак изменить поля страницы
8. Проверьте документ, нормально ли он выглядит. Если текст “разъехался”, возможно, виной этому являются колонтитулы, которые необходимо подкорректировать. Для этого в окне “Параметры страницы” перейдите во вкладку “Источник бумаги” и задайте необходимый размер колонтитулов.
9. Снова просмотрите текст. Возможно, вас не устраивает размер шрифта или сам шрифт. Если это необходимо, изменить его, воспользовавшись нашей инструкцией.
Урок: Как изменить шрифт в Word
10. Вероятнее всего, с изменением ориентации страницы, полей, шрифта и его размера, текст сместился по документу. Для кого-то это не имеет значения, но кто-то явно пожелает сделать так, чтобы каждая глава, а то и каждый раздел книги начинался с новой страницы. Для этого в тех местах, где заканчивается глава (раздел), нужно добавить разрыв страницы.
Урок: Как добавить разрыв страницы в Ворде
Проделав все вышеописанные манипуляции, вы придадите своей книге “правильный”, хорошо читабельный вид. Так что можно смело переходить к следующему этапу.
Урок: Как пронумеровать страницы в Word
Печать созданной книги
Завершив работу с электронной версией книги, ее необходимо , предварительно убедившись в работоспособности способности принтера и достаточных запасах бумаги и краски.
1. Откройте меню “Файл” (кнопка “MS Office” в ранних версиях программы).
2. Выберите пункт “Печать”.
3. Выберите пункт “Печать на обоих сторонах” или “Двусторонняя печать”, в зависимости от версии программы. Поместите бумагу в лоток и нажмите “Печать”.
После того, как будет напечатана первая половина книги, Ворд выдаст следующее уведомление:
После того, как печать будет завершена, вы можете скрепить, сшить или склеить свою книгу. Листы при этом нужно складывать не так, как в тетрадке, а сгибать каждый из них посередине (место для переплета), а затем складывать друг за другом, согласно нумерации страниц.
На этом мы закончим, из этой статьи вы узнали, как в MS Word сделать книжный формат страницы, самостоятельно сделать электронную версию книги, а затем ее на принтере, создав физическую копию. Читайте только хорошие книги, осваивайте правильные и полезные программы, коей является и текстовый редактор из пакета Microsoft Office.
Мы рады, что смогли помочь Вам в решении проблемы.
Печать постера через Paint
Paint входит в состав всех операционных систем Windows и не требует дополнительной установки. С помощью этой программы можно напечатать картинку на нескольких листах А4, не меняя свойства принтера.
- Откройте картинку в Paint.
- Выберите в меню «Файл», затем «Печать» и «Параметры страницы».
- В открывшемся окне задайте нужную ориентацию – книжную или альбомную. Затем выберите пункт «Уместить» и укажите количество страниц по горизонтали и вертикали. Например, если вам нужен постер из 9 листов А4, выберите значение 3х3.

Чтобы убедиться, что программа правильно разбила картинку на части для печати, используйте предварительный просмотр. Если ошибок нет, можно приступать к изготовлению постера.
С помощью Paint можно напечатать плакат на нескольких листах А4 буквально за 5 минут. Это хорошее решение задачи, если нет времени разбираться в настройках принтера.
Двусторонняя печать
В программе Word через свойства принтера (аналогично печати нескольких страниц) возможна двусторонняя печать. В этом случае печать будет более плотной, не потребуется большого количества листов – оно уменьшится вдвое.
Для печати потребуется найти в окне “Печать” в правой части флажок “Двусторонняя печать” и установить его.
Стоит отметить, что некоторые принтеры имеют возможность сразу печатать с двух сторон. Однако большинство такой функцией не обладает. И программа вначале напечатает все чётные страницы. После чего попросит переложить бумагу. И пользователю нужно будет перекладывать лоток. Причём сделать это так, чтобы печать нечётных страниц осуществлялась на чистой стороне листа (переложить в соответствии с тем, как печатает принтер). Это можно отдельно потренировать, чтобы привыкнуть к каждому конкретному принтеру.
































