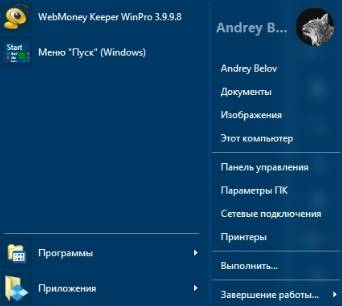Можно ли уменьшить долг по алиментам
Потеряли доход, не могли платить по счетам? Безработным алименты начисляют из средней заработной платы в регионе. За регулярную неуплату назначают неустойку в размере 1/2 % от суммы задолженности за каждый в день или 182% за год. За уклонение от платежей предусмотрена уголовная ответственность, срок лишения свободы до 1 года.
Такие дела рассматриваются в судебном порядке. Только в случае уважительной причины, суд примет положительное решение.
- Потеря работы (сокращение, ликвидация предприятия) Увольнение по добровольному желанию не относится к уважительной причине и будет расценено как халатность.
- Временная нетрудоспособность в связи с тяжелой болезнью.
- Финансовые трудности (например, задержки заработной платы. Или расходы на уход за лицами на попечении в связи с тяжелой болезнью).
Прекращение алиментных обязательств
- В случае достижения ребенком 18 лет (совершеннолетия).
- В случае перехода к плательщику на попечительство;
- В случае, если ребенок старше 16 лет работает. Оговоримся сразу, суд идет навстречу в такой ситуации, если плательщик пенсионер, инвалид или имеет низкий уровень дохода.
- В случае, если ребенок не является нуждающимся. Например, имеет доход от сдачи недвижимости, находящейся в собственности или ценных бумаг.
Добавление иконок
Часто используемые программы можно закрепить в панели задач. Их иконки будут последовательно размещаться справа от кнопки «Пуск».
Для закрепления открытого приложения щелкаем по его значку на панели задач правой кнопкой мышки. В развернувшемся списке выбираем пункт «Закрепить», помеченный символом булавки.
Аналогичным образом можно поступить с иконками программ, размещенными на рабочем столе. Запускать их при этом не обязательно. Вызвав контекстное меню, выбираем в нем строку «Закрепить».
Некоторые программы, к примеру сервисы Яндекса, любят самостоятельно прописываться в панели задач. Для удаления ненужных значков используем пункт «Изъять» в контекстном меню.
Как удалить значок щита
Очень часто пользователи замечают, что возле ярлыков появляется значок щита и непонятно откуда он взялся и как его удалить. Тут не потребуется никаких сложных махинаций. Если вам действительно так сильно мешает этот значок, удалить его не составит труда.
Дело в том, что данный значок обозначает то, что вы получили программу из ненадежного источника. А такие файлы (в теории) может запускать только «Администратор». Поэтому, чтобы значок щита исчез, нужно раз и навсегда получить права «Администратора» в своей операционной системе.
Делается это следующим образом:
- Заходим в меню операционной системы и переходим к «Командной строке». Щелкаем по значку логотипа Виндовс, затем по папке «Служебные — Windows», правой кнопкой мышки щелкаем по утилите «Командная строка»
- Запускаем ее. Но запускаем обязательно от имени «Администратора». В открытом меню щелкаем по пункту «Дополнительно», затем по пункту «Запуск от имени администратора»
- И вот перед вами открылась «Командная строка». Чтобы добиться того, чего мы хотим, нужно ввести в нее следующую строчку: «net user Администратор /active:yes». В поле вводим команду «net user Администратор /active:yes», щелкаем «Enter»
Теперь, когда вы будете включать компьютер, наряду с другими пользователями, вы сможете выбрать «Администратора». Заходя через эту учетную запись, вы получите доступ ко всем правам «Администратора», а значки щита исчезнут с ярлыков.
Стоит иметь в виду, что вы заходите от имени нового пользователя, поэтому рабочий стол будет полностью пуст.
Можно ли бороться с брылями консервативными методами?
К сожалению, все домашние методы – профилактические. Убрать брыли без операции возможно только в том случае, если они только-только начали появляться и еще не закрепились на занятых «позициях».
Устранение брылей можно начать с лифтинговых масок.
Одной из самых эффективных моделирующих масок является дегтярная маска: 1/8 куска дегтярного мыла мелко натереть и взбить в пену, добавив немного сметаны. Полученную смесь нанести на подбородок, шею и зону декольте. Дать высохнуть и снова нанести маску до полного высыхания. Затем смыть теплой водой и смазать кожу кремом. Такая маска обладает сильным лифтинговым эффектом и всего за месяц существенно подтянет слегка обвисшую кожу.
Можно воспользоваться готовыми аптечными масками. Ищите в их составе морской планктон, ламинарию, бурые водоросли, лецитин, пантенол, алантоин.
Массаж лица тоже можно делать самостоятельно: небольшое махровое полотенце скрутите жгутом, намочите в соляном растворе и в течение 15 минут похлопывайте им нижнюю челюсть и шею со всех сторон. После процедуры смажьте кожу кремом.
Вкладка Панели инструментов
Здесь можно выбрать, какие панели инструментов необходимо дополнительно отображать в Windows 7 на панели задач.
Рис. 4. Вкладка Панели инструментов.
Например, если установить флажок Рабочий стол, то добавится навигация рабочего стола, по которой можно достаточно удобно перемещаться по своему компьютеру.
Можно добавить Адрес — URL, если нужно переместиться быстро в интернет, то просто набираем в этом углу необходимый адрес и открывается браузер по умолчанию на необходимой странице. Сюда же можно добавить Ссылки.
Есть еще одна функция панели задач — это скрытие всех окон, открытых в данный момент – поз. 2 на рисунке 3.
Для этого достаточно уставить курсор мыши в правый нижний угол на Свернуть все окна и кликнуть левой клавишей. Повторный щелчок вернет все на место.
Итак, на этом можно закончить с вопросом, как эффективно настроить панель задач Windows 7 в соответствии со своими задачами и предпочтениями.
Как уменьшить / увеличить: все способы
Существует один базовый вариант, как изменить размер панели задач Windows 11 — сделать это через реестр с помощью самостоятельных изменений или уже готового файла. Также можно увеличить / уменьшить размеры с применением опции масштабирования. Как это сделать правильно, рассмотрим подробнее при описании каждого из способов.
Самостоятельное изменение в реестре
Наиболее простой путь, как уменьшить текст и использовать маленькие значки на панели задач Windows 11 — внести изменения в реестр самостоятельно. Несмотря на отсутствие опции внесения правок в настройках, с такой задачей вправиться любой новичок, если следовать приведенной ниже схеме.
Алгоритм действий такой:
- Вызовите меню для ввода команд и дальнейшего уменьшения панели задач Windows 11. Для этого войдите в «Пуск» и введите в поисковой строке registry editor, а после выберите нужный вариант из перечня. Более простой путь — нажать комбинацию кнопок Win+R на клавиатуре, чтобы быстро вызвать нужное окно.
- При выборе вариант с Win+R введите команду regedit, а после жмите «Ввод».
- Перейдите к определенной ветке реестра. За изменение значков в панели задач Windows 11 отвечает путь HKEY_CURRENT_USERSoftwareMicrosoftWindowsCurrentVersionExplorerAdvanced.
- Справа создайте новый параметр. Для этого жмите правой кнопкой мышки на пустом месте справа и кликните «Создать». После этого жмите «Значение DWORD (32 разрядное)».
- Дайте новому параметру имя TaskbarSi.
- Два раза жмите на этот значок и установите нужный параметр. При выборе показателя нужно учесть, какого именно эффекта вы хотите добиться. Если стоит задача, как уменьшить меню пуск в Windows 11, выберите параметр «0». В таком случае размер будет минимальным.
- Закройте редактор реестра.
- Перезапустите проводник для того, чтобы уменьшить панель задач в Windows 11. Для этого вызовите диспетчер через Ctrl+Shift+Esc. После этого войдите в «Процессы» и «Проводник», выделите его, и справа в углу жмите на кнопку «Перезапустить».
- Для надежности перезагрузите компьютер.
Если вы хотите не уменьшить, а увеличить габариты, тогда в шестом пункте задайте значение «2», чтобы иконки были большими. В случае, когда необходимо вернуть среднее значение, задайте параметр «1», который был первоначально.
С помощью готовых файлов
Для создания узкой панели задач в Windows 11 с небольшими значками можно воспользоваться уже готовыми файлами реестра. В этом случае можно уменьшить / увеличить нужный элемент интерфейса с помощью одного клика, а не вносить изменения по рассмотренной выше схеме. Этот способ подойдет для новичков, которые не хотят «лазить» в реестре и боятся допустить ошибку.
Важно!! Не скачивайте и не запускайте файлы реестра с подозрительных источников и не отключайте для их закачки защитник. Перед применением проверьте их с помощью программы «Блокнот»
Для этого просто откройте загруженный файл в программе и убедитесь, что в нем нет ничего подозрительного.
Чтобы уменьшить размеры и сделать подходящей высоту панели задач Windows 11, пройдите такие шаги:
- Загрузите готовый файл архива (пример — winreviewer.com/wp-content/uploads/2021/06/change-taskbar-size-in-Windows-11.zip).
- Распакуйте данные из архива в любом удобном месте.
- Найдите файл под названием «Set taskbar size to small in Windows 11.reg» и запустите его. Это позволяет уменьшить размеры и сделать пуск меньше.
Как вариант, вы можете использовать и другие файлы для внесения изменений. Так, двойное нажатие на «Set taskbar size to medium in Windows 11.reg» позволяет установить стандартное значение, а «Set taskbar size to large.reg», наоборот, сделать интересующий инструмент Windows 11 больше, чем обычно.
Изменение масштабирования
При желании сделать узкую панель задач и уменьшить ее до минимума, можно воспользоваться альтернативным вариантом — масштабированием. Эта опция доступна в настройках и может использоваться любым пользователем без внесения правок в реестр. Минус в том, что меняется не только панель, но и все остальные элементы на рабочем столе Windows 11.
Алгоритм действий такой:
- Жмите правой кнопкой мышки на пустом месте рабочего стола.
- Кликните на пункт «Параметры экрана».
- Войдите в «Настройки», а далее перейдите в «Система» и «Экран».
- Справа найдите пункт «Масштаб и макет».
- Выберите «Масштаб» из открывающегося перечня и примените его.
- Измените размер. Чтобы уменьшить, сделайте ниже 100%, а для увеличения —- больше.
Зная, как в Windows 11 уменьшить панель задач, можно регулировать нужный параметр. Минус в том, что пока такая задача выполняется только через реестр, но в будущем разработчики ОС могут изменить этот минус и добавить возможность внесения правок в меню.
Как изменить размер «Панели задач» в Windows 11 при помощи командного файла
Чтобы уменьшить или увеличить размер «Панель задач» в Windows 11 без ручной правки записей в реестре, можно автоматизировать этот процесс.
Шаг 1. Создайте в Проводнике или на рабочем столе три обычных текстовых файла с расширением «.txt», назвав их для удобства, например «Большая Панель задач.txt», «Средняя Панель задач.txt» и «Маленькая Панель задач.txt».
Шаг 2. Откройте вначале файл с именем «Большая Панель задач.txt», скопируйте и вставьте в него следующую запись:
reg add «HKEY_CURRENT_USER\Software\Microsoft\Windows\CurrentVersion\Explorer\Advanced» /v TaskbarSi /t REG_DWORD /d 2 /f
taskkill /F /IM explorer.exe
start explorer.exe
Обратите внимание на параметр записи «d 2»
Шаг 3. Вставьте командные строки в два остальных файла. При этом измените параметр «d 2» на «d 0» в файле «Маленькая Панель задач.txt» и на «d 1» в файле «Средняя Панель задач.txt» соответственно. Закройте файлы, сохранив изменения.
Шаг 4. Поменяйте расширения у каждого файла с «.txt» на «.bat», что автоматически сделает файлы командными. Теперь осталось запустить соответствующий файл, чтобы уменьшить или увеличить размер «Панели задач» со среднего, установленного по умолчанию, на требуемый. Исполнительный файл автоматически внесет изменения в реестр, а также перезапустит приложение «Проводник».
Существует еще один способ создания файла «TaskbarSi» в реестре, который поменяет размеры «Панели задач» в большую или меньшую сторону. Для этого нужно найти соответствующий готовый командный reg-файл в интернете, скачать и запустить его. Но я бы не рекомендовал этот вариант, так как иногда в таких файлах могут быть вшиты вредоносные скрипты, которые могут привести к опасным последствиям и нарушить стабильность работы системы.
Как изменить цвет в панели задач Windows 7 стандартными средствами ОС
Сразу стоит сказать, что замена цвета «Панели задач» является довольно простым делом и выполнить процедуру сможет даже самый неопытный человек. Многие инструкции предлагают сразу же перейти к сторонним инструментам и скриптам, хотя все можно сделать с помощью встроенных утилит Windows 7. Это будет более безопасным решением, так как не придется ничего скачивать и вероятность «напакостить» ОС будет минимальной.
Измененное отображение цвета окон и панелей
Важно! Загрузка стороннего программного обеспечения с неизвестных ресурсов может кончиться заражением персонального компьютера или ноутбука вредоносными программами и прочими вирусами, которые только ухудшат оптимизацию ПК и украдут личные данные пользователя. Использование встроенных инструментов Windows является приоритетным вариантом, но воспользоваться ими смогут далеко не все
Всё дело в том, что для изменения цвета будет применяться утилита «Персонализация», но она доступна не на всех редакциях операционной системы Windows 7. Способом не смогут воспользоваться пользователи Базовой версии и Начальной версии, так как у них этого раздела настроек попросту нет. Именно им и придется скачивать стороннее программное обеспечение
Использование встроенных инструментов Windows является приоритетным вариантом, но воспользоваться ими смогут далеко не все. Всё дело в том, что для изменения цвета будет применяться утилита «Персонализация», но она доступна не на всех редакциях операционной системы Windows 7. Способом не смогут воспользоваться пользователи Базовой версии и Начальной версии, так как у них этого раздела настроек попросту нет. Именно им и придется скачивать стороннее программное обеспечение.
Итак, для того чтобы изменить цвет «Панели задач» встроенными средствами Windows, необходимо иметь доступ к разделу «Персонализация». Пошаговая инструкция будет выглядеть следующим образом:
- Выполнить переход на рабочий стол Windows 7, свернув или закрыв все окна программ.
- Нажать правой клавишей мыши на любом свободном месте рабочего стола и из контекстного меню выбрать раздел «Персонализация».
- Найти внизу открывшегося окна значок цвет окна и нажать на него.
- Выбрать необходимый цвет окон, включить или выключить прозрачность по желанию и задать интенсивность света.
- Сохранить изменения.
Переход в «Персонализацию»
Это изменит не только цвет окон, но и оттенок «Панели задач». Также можно выполнить и более тонкую конфигурацию отображаемых цветов. Для этого на последнем этапе настроек необходимо раскрыть пункт «Настройка цветов» и указать отображение оттенка, насыщенности и яркости выбранного цвета.
Важно! Как можно заметить, встроенные средства Windows 7 для изменения цвета «Панели задач» уступают некоторым сторонним решениям по функционалу, но являются более безопасными и правильными инструментами, позволяющими конфигурировать внешний вид интерфейса операционной системы без опаски. В любом случае, несмотря на все недостатки встроенного средства, он также имеет ряд преимуществ, которые заключаются в том, что для работы с «Панелью задач» не потребуется скачивать никаких сторонних программных решений
Они при невнимательности пользователя могут занести в память компьютера или ноутбука различные вредоносные программы. Последние же могут попросту заблокировать систему, и ее придется переустанавливать, утратив все свои данные
В любом случае, несмотря на все недостатки встроенного средства, он также имеет ряд преимуществ, которые заключаются в том, что для работы с «Панелью задач» не потребуется скачивать никаких сторонних программных решений. Они при невнимательности пользователя могут занести в память компьютера или ноутбука различные вредоносные программы. Последние же могут попросту заблокировать систему, и ее придется переустанавливать, утратив все свои данные.
Использование «Персонализации» для управления отображением «Панели задач»
Как поменять цвет панели меню Пуск
Изменение цвета панели меню «Пуск» осуществляется тем же самым образом, и что изменение цвета «Панели задач». Для этого необходимо перейти в утилиту «Персонализация», которая доступна не на всех редакциях Windows 7, а затем выбрать пункт «Цвет окна» и указать цвет на основе предложенных вариантов. Как уже говорилось ранее, это изменит не только цвет окон, но и «Панели задач», а также меню «Пуск». Конечно, можно воспользоваться и сторонними средствами, но это не всегда безопасно.
Важно! Если на компьютере будет отключена цветовая схема Windows Aero, то при нажатии на кнопку «Цвет окна» в разделе «Персонализация» будет выведено сообщение, что ее необходимо активировать, так как в упрощенном режиме просмотра эти настройки недоступны
Групповая политика
Инструменты групповой политики позволяют запретить внесение изменений в настройки панели. Это может оказаться полезным если компьютером пользуется ребенок, а отдельный профиль для него создавать нежелательно.
Вызвав диалоговое окно «Выполнить» набираем в нем «gpedit.msc». Жмем «ОК» или клавишу Enter на клавиатуре запуская редактор групповой политики.
В боковом меню заходим в раздел «Конфигурация пользователя». Раскрываем директорию «Административные шаблоны» и выделяем в ней папку, обозначенную цифрой «1». В правой части окна редактора зеленым маркером отмечены пункты влияющие на работу панели задач. Группа параметров, отмеченная двойкой, управляет индикаторами в системной трее. Для примера рассмотрим, как запретить использование контекстного меню. Щелкаем дважды по строке, указанной на снимке экрана цифрой «3».
В окне редактора переносим радиокнопку из положения «Не задано» в положение «Включить». Записываем изменения кнопкой «Применить». Щелкаем «ОК» закрывая окно корректировки выбранного параметра. Результат можно проверить сразу, без перезагрузки ПК.
Как вернуть исчезнувшие с рабочего стола ярлыки?
Если у вас пропали ярлыки с рабочего стола, то причиной этого сбоя является встроенный инструмент Windows, который работает некорректно. Чтобы исправить ошибку, необходимо вручную изменить конфигурацию систему, запретив автоматически чистить рабочее пространство.
Здесь мы не будем рассматривать вопрос, как восстановить рабочий стол– этому посвящена отдельная статья, в которой подробно расписано, почему пропадает меню «Пуск» и панель задач и как их вернуть на место. Мы же посмотрим немного другую проблему, при которой с рабочего стола исчезают только ярлыки. Но сначала:
- Кликните правой кнопкой по рабочему столу.
- Раскройте раздел «Вид».
- Убедитесь, что возле пункта «Отображать значки» стоит галочка.
Если отметки нет, поставьте её — пропавшие иконки должны вернуться на привычное место. Если этот способ не помог, попробуйте применить методы, описанные ниже.
Средство обслуживания
Разработчики Windows внедрили в операционную систему ряд инструментов, занимающихся уходом за объектами. К их числу относится встроенная очистка диска и другие утилиты подобного рода, позволяющие поддерживать порядок в системе.
За работу с ярлыками и своевременное удаление неисправных или неиспользуемых иконок отвечает так называемое «Средство обслуживания». Еженедельно этот инструмент сканирует рабочий стол и автоматически удаляет ярлыки, которые кажутся ему поврежденными или неиспользуемыми.
Обычно средство обслуживания успешно справляется с поставленной задачей, очищая рабочее пространство от лишних иконок. Однако иногда происходят сбои, при которых удаленными оказываются все ярлыки. Чтобы избежать возникновения подобной неприятной ситуации, можно воспользоваться одним простым трюком с переносом ярлыков или отключить инструмент ухода за рабочим столом.
Перенос ярлыков
Рабочий стол – это обычная системная папка, которую можно найти в каталоге пользователя в директории «Users». Средство обслуживания умеет работать только с этой конкретной папкой, не обращая внимания на другие каталоги. Это можно использовать для спасения иконок – вам нужно лишь создать отдельную папку и перенести в неё все ярлычки, чтобы скрыть их от инструмента ухода.
- Кликните правой кнопкой по рабочему столу.
- Раскройте раздел «Создать» и выберите «Папка».
- Задайте каталогу любое имя и переместите в него все ярлыки с рабочего стола.
Перенося иконки, заодно разберитесь, какими из них вы не пользуетесь – их лучше удалить. Оставьте только необходимые ярлыки, которые нужны вам каждый день. Создание отдельной папки приносит еще один положительный эффект – на десктопе наконец будет наведен порядок.
Отключение обслуживания
Если вариант с созданием отдельной папки вам не нравится, и вы не хотите убирать самостоятельно неиспользуемые или поврежденные ярлыки, то можно просто отключить средство обслуживания.
- Откройте «Панель управления».
- В разделе «Система и безопасность» выберите подкатегорию «Поиск и устранение проблем».
- В меню слева кликните по пункту «Настройка», чтобы перейти в раздел установки параметров устранения проблем.
у вы увидите заголовок «Обслуживание компьютера». Ниже есть два переключателя – «Включить» и «Отключить». Чтобы средство обслуживания перестало самостоятельно искать и удалять неиспользуемые ярлыки, о.
Настройка групповых политик
Если в панели управления переключатели состояния средства обслуживания неактивны, то для отключения инструмента придется воспользоваться редактором групповых политик:
- Нажмите Win+R.
- Введите «gpedit.msc».
- Откройте раздел «Конфигурация компьютера».
- Перейдите в узел «Административные шаблоны» и откройте вкладку «Система».
- Раскройте раздел «Диагностика» и перейдите к пункту «Запланированное обслуживание».
Для настройки параметра нужно дважды щелкнуть по нему левой кнопкой мыши. Откроется окно установки состояния, где может быть три варианта режима инструмента:
- Не задано.
- Включить.
- Отключить.
Если вы установите значение «Не задано», то управление средством обслуживания будет осуществляться через «Панель управления», то есть переключатели станут активными.
Если выбрано значение «Включить» или «Отключить», то манипуляции в «Панели управления» будут запрещены, при этом переключатель будет установлен в то же положение, что и в редакторе групповых политик.
Если вы уже запутались, как это работает, то просто выберите значение «Отключить» и закройте окно настройки средства обслуживания системы.
После проведения описанных манипуляций ярлыки с рабочего стола пропадать не будут.
Мы печатали, писали, наши пальчики устали
Чувствовали ли вы после нескольких часов работы на компьютере покалывание, онемение, а то и дрожь в пальцах рук или боль в запястьях, особенно правой руки, которой вы, не отпуская, держали мышку? Для тех, кто много работает за компьютером, такие симптомы – не новость. Таким людям особенно важна гимнастика рук. Несмотря на то, что человек печатая, делает много движений, эти движения однотипные, они лишь создают нагрузку на суставы. Лучшее «лекарство» — перерывы в работе и специальная гимнастика – круговые движения кистей рук.
|
Врач-терапевт, ревматолог, заведующая лечебно-диагностическим отделением Орлинская Ирина Николаевна. Главная причина так называемого «туннельного синдрома запястья» — длительная однообразная работа кистями и пальцами рук. Это заболевание поражает людей различных профессий: чертежников, секретарей, музыкантов, водителей, рабочих конвейерных производств. Сто-двести лет назад карпальный туннельный синдром был профессиональным заболеванием клерков, с утра до вечера переписывавших различные бумаги. А в наше время от него сильно страдают пользователи персональных компьютеров, которые помногу часов совершают однообразные мелкие движения руками, двигая мышку или печатая на клавиатуре. Основная задача при лечении туннельного синдрома — добиться декомпрессии (уменьшения давления) содержимого анатомического канала, в котором произошло сдавливание нерва. На ранних стадиях болезни это достигается терапевтическими методами. В более тяжелых случаях может понадобиться оперативное вмешательство — рассечение фиброзного канала, ревизия нерва. Но лучше, конечно, до этого не доводить. Чтобы длительная работа на компьютере не привела к возникновению синдрома запястного канала, достаточно выполнять несложные рекомендации по организации своего рабочего места и режима работы: каждый час делать короткие перерывы, во время которых выполнить несколько упражнений для кистей рук. |