Что делать если лёгкие способы не подействовали
Если не помогло, тогда далее работаем там же, но в режиме админа.
Напечатайте в отображённой консоли «sfc /scannow». Ввод команды подтвердите нажатием «Энтер». После сканирования системы выключите, а потом вновь включите ПК.
Не исключено, что всё вышерассмотренное не помогло. В этом случае нужно будет заменить файл explorer.exe подобным с другой машины
При этом важно помнить, что для 64-битной системы в качестве источника EXE-шника потребуется другая такая же. Лучше будет, чтобы и версии Виндоуз (корпоративная, профессиональная, домашняя) совпадали
Не исключено, что система не позволит осуществить подобную замену и её придётся производить в режиме админа, настроив свойства файла в каталоге C:Windows, выполнив показанную ниже последовательность простых действий. Если результат не порадует, то выхода кроме переустановки Виндоуз не остается.
Если помогло, показанной ниже командой переходим к реестру, который предстоит очистить.
Нужный вам каталог:
Меняем значение параметра Shell на explorer.exe. Если оно уже установлено, то просто ничего не трогаем. Далее вам предстоит полностью удалить две показанные ниже ветви реестра.
Отключаем компьютер, после вновь его включаем. Если усилия оказались напрасными, то самым простым из оставшихся решений является переустановка Виндоуз. Впрочем, изначально следует понимать, что попытка восстановить рабочий стол не обязательно окажется успешной.
Как работать в Блокноте
По умолчанию, Блокнот открывает файлы с расширением TXT, но он может работать и с другими текстовыми документами и html-страницами сайтов. Для правки кода всё же лучше использовать Notepad++, в нём есть подсветка синтаксиса.
Как открыть программу
Используйте ярлык на рабочем столе или откройте Пуск — Все программы — Стандартные, — здесь находится текстовый редактор.
Как создать, открыть и сохранить файл
Чтобы создать, открыть или сохранить — зайдите в меню Файл и выберите в нём необходимое действие или используйте сочетание клавиш CTRL+N, CTRL+O и CTRL+S соответственно.
Когда вы откроете Блокнот, нет необходимости создавать новый документ, т.к. рабочая область программы и так будет свободной. Всё, что вам нужно — написать свой текст, а затем сохранить документ.
Команда «Создать» используется тогда, когда открыт текущий и вы хотите создать новый документ.
Когда будете впервые сохранять новый документ, выберите и из списка меню опцию «Сохранить как». Затем, в появившемся окне укажите путь — директорию на компьютере, придумайте имя файла и нажмите «Сохранить».

Для сохранения всех последующих изменений можете использовать сочетание клавиш CTRL+S.
Как распечатать страницы
Зайдите в меню «Файл» и нажмите «Печать». Далее откроется окно «Общие», выберите свой принтер и жмите кнопку «Печать».
Распечатать страницы блокнота можно и не заходя в меню программы. В этом случае используйте сочетание клавиш CTRL+P, оно вызовет окно «Общие», в нём нажмите «Печать».
Учтите, сейчас мы рассматриваем простой редактор Блокнот, работа в нём может показаться не совсем удобной. Поэтому многие пользователи предпочитают программу Microsoft Word, она имеет больший функционал для работы с текстами.
Как найти, выделить, скопировать, вырезать, вставить и удалить текст
Чтобы найти слово в блокноте, зайдите в меню «Правка» и выберите пункт «Найти». Ещё можно нажать сочетание кнопок CTRL+F.
В открывшемся окне напишите искомую фразу, задайте направление поиска: вверх/вниз и нажмите кнопку «Найти далее».

Если поисковая фраза будет найдена, она выделится жирным.
Выделить текст можно несколькими способами:
- Поставить курсор вначале текста, и перетащить мышь с зажатой левой кнопкой до нужного участка.
- Поместив курсор в нужное место и, зажав клавишу Shift, нажать кнопку влево/вправо, в зависимости от того, в каком направлении от курсора вы хотите выделить текст.
- Для выделения всего текста нажмите Ctrl+A.
Чтобы снять выделение, щелкните мышью в любом месте рабочей области программы.
Выделенные таким образом участки можно:
- Скопировать — Ctrl+C
- Вырезать — Ctrl+X
- Вставить — Ctrl+V
- Удалить — кнопка Delete
Эти же действия можно выполнить через меню «Правка» или нажатием правой кнопкой мыши и выбора из контекстного меню нужной команды.
Допустим, вы что-то не то удалили, вставили или вырезали из текста. Чтобы отменить последнее действие, зайдите в «Правка» — «Отменить» или нажмите Ctrl+Z.
Имейте в виду, Блокнот умеет отменять только последнее действие.
Как изменить стандартный шрифт
Перейдите в раздел меню «Формат» — «Шрифт». В открывшемся окне выберите понравившийся вам шрифт. В столбце начертание укажите жирный или курсив. В колонке размер можете выбрать нужную величину.
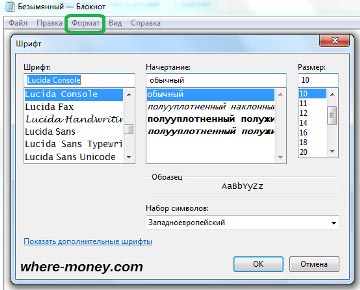
Если ни один из предложенных вариантов вам не подошел, нажмите ссылку «Показать дополнительные шрифты» и в открывшемся окне выберите какой-то другой.
Время и дата
Чтобы отобразилось время и дата, поставьте курсор в нужное место, затем перейдите в меню «Правка» — «Время и дата» или нажмите F5.
Если хотите вставить время и дату в правую часть, нажмите и удерживайте пробел. Когда курсор переместится в нужное место, выполните описанные выше действия.
Как изменить кодировку
Программа работает с текстом кодировок ANSI и Unicode. Чтобы поменять кодировку документа (преобразовать с одного типа в другой), выберите необходимую при сохранении изменений.

Вызов справки
В Справке Блокнота расположена основная информация по работе с программой. Если у вас возникли вопросы по какому-либо из описанных пунктов, вы всегда сможете уточнить в ней детали.
Чтобы перейти в Справку, выберите соответствующее меню и откройте пункт «Просмотреть справку» или нажмите клавишу F1.
Неверная работа проводника
Большинство людей, кто еще пользуется старушкой Windows XP, знакомы с данным способом и некоторые из них наверняка испробовали его ранее. Если до этого «Проводник» постоянно приходилось перезапускать ввиду нашествия вирусов, то сегодня такой вариант развития событий менее вероятен, однако все же имеет право на существование.
Давайте решим данную проблему и вернем наш пропавший рабочий стол:
- Запускаем «Диспетчер задач» через контекстное меню«Пуска» или путем нажатия «Ctrl+Shift+Esc» или «Ctrl+Alt+Del»
- В верхнем окне, перемещаемся во вкладку «Процессы» и находим среди них «Проводник» или как он еще может называться «Windows Explorer».
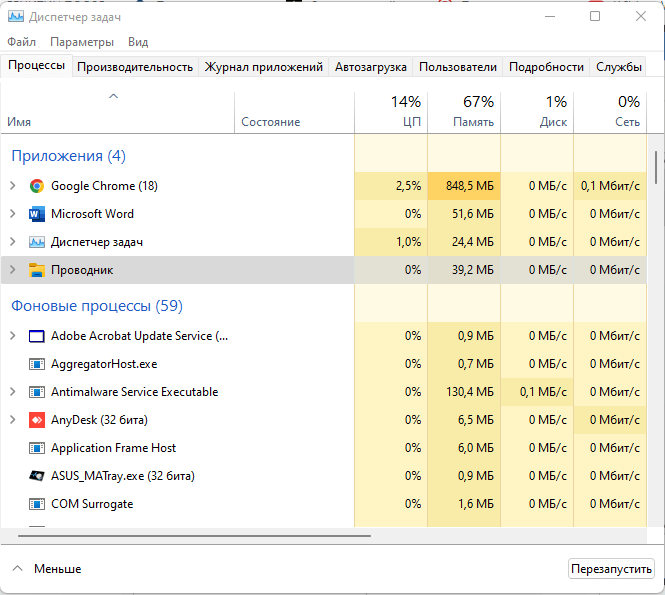
- Если вы нашли его, то далее нужно вызвать контекстное меню, нажав по нему правой мышкой и выбрать пункт «Перезапустить».

- Еще один вариант — выделить процесс и нажать по одноименной кнопке.
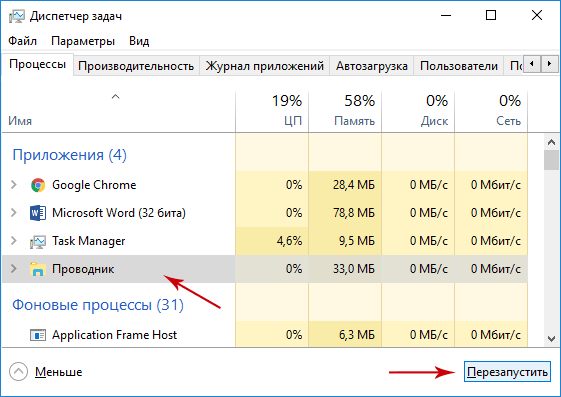
- Если вам не удалось найти «Проводник» в списке активных процессов, то нужно нажать «Файл» и кликнуть «Новая задача/процесс» или «Выполнить».
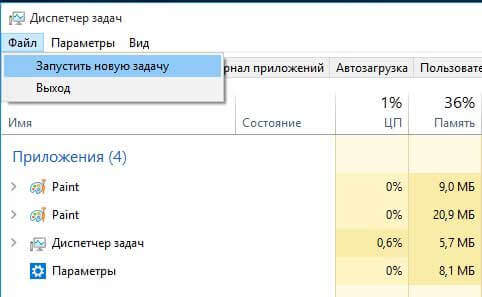
- Далее требуется ввести «explorer.exe» или «explorer» и отправить команду системе.

- Команда также может быть запущена во вкладке «Выполнить», открыть которую достаточно просто, нажав «Win+R».
Таким образом, вы сможете запустить «Проводник», который был выключен по какой-то причине, и восстановить на ноутбуке привычный классический рабочий стол.
Попробуйте эти советы
Необязательно пробовать их все; просто продвигайтесь вниз по списку, пока не найдете тот, который вам подходит.
Совет 1. Включите отображение значков на рабочем столе.
Убедитесь, что вы включили функцию «Показывать значок на рабочем столе» в Windows 10:
- Щелкните рабочий стол правой кнопкой мыши, выберите Посмотреть , и проверьте Показать значки рабочего стола .
- Проверьте, вернулись ли значки на рабочий стол. Если нет, попробуйте совет 2 ниже.
Совет 2. Проверьте настройки значков на рабочем столе
- Щелкните рабочий стол правой кнопкой мыши и выберите Персонализировать .
- Нажмите Темы > Настройки значка рабочего стола .
- Выберите значки, которые нужно отображать на рабочем столе, затем щелкните Хорошо .
- Убедитесь, что проблема с «отсутствующими значками на рабочем столе» решена. Если нет, попробуйте совет 3 ниже.
Совет 3. Восстановите кеш значков
Вы также можете попробовать следующие шаги, чтобы восстановить кеш значков:
- Бежать Командная строка как администратор.
- Скопируйте и вставьте следующие команды по одной и нажмите Войти после каждой команды.
taskkill / F / IM explorer.exe cd / d% userprofile% AppData Local attrib –h IconCache.db del IconCache.db start explorer.exe
- Проверьте, помогает ли это восстановить значки на рабочем столе. Если нет, попробуйте совет 4 ниже.
Совет 4. Выполните восстановление системы
Если значки на рабочем столе по-прежнему не отображаются, можно выполнить восстановление системы, чтобы вернуть систему к дате, когда значки на рабочем столе отображались нормально. Вот как выполнить восстановление системы, чтобы решить проблему «исчезновения значков на рабочем столе в Windows 10»:
- Тип восстановление в поле поиска Windows, затем нажмите Войти .
- В Recovery нажмите Открыть восстановление системы .
- Выбрать Выберите другую точку восстановления и щелкните следующий .
- Установите флажок рядом Показать больше точек восстановления . Вы должны увидеть список «точек восстановления». Это как резервные копии вашего компьютера, какими они были в конкретную дату и время. Вспомните дату, когда на вашем рабочем столе появились значки, и выберите точку восстановления с этой даты или чуть раньше (но не позже).
- Нажмите следующий > Конец .
- Убедитесь, что значки на рабочем столе теперь восстановлены в Windows 10. Если нет, попробуйте совет 5 ниже.
Совет 5. Перезагрузите компьютер
Если описанные выше действия не помогли вам. Перезагрузка компьютера стоит попробовать. Исправлена проблема со значком на рабочем столе для некоторых пользователей.
- Щелкните значок Начало кнопка> Настройки икона.
- Нажмите Обновление и безопасность > Восстановление .
- в Сбросить этот компьютер области щелкните Начать кнопка. Затем следуйте инструкциям на экране, чтобы перезагрузить компьютер.
Тип бонуса
Отсутствующий или устаревший графический драйвер также может препятствовать правильному отображению элементов на ПК. Вы должны убедиться, что драйвер вашей видеокарты обновлен. Есть два способа обновить драйвер видеокарты: вручную и автоматически .
Обновите графический драйвер вручную — Вы можете обновить драйвер вручную, перейдя на сайт производителя оборудования и выполнив поиск последней версии драйвера для своей видеокарты. Но если вы воспользуетесь этим подходом, обязательно выберите драйвер, совместимый с точным номером модели вашего оборудования и вашей версией Windows.
ИЛИ ЖЕ
Обновите графический драйвер автоматически — Если у вас нет времени, терпения или навыков работы с компьютером, чтобы обновить драйвер вручную, вы можете сделать это автоматически с помощью Водитель Easy . Вам не нужно точно знать, в какой системе работает ваш компьютер, вам не нужно рисковать, загружая и устанавливая неправильный драйвер, и вам не нужно беспокоиться о том, что вы ошиблись при установке. Driver Easy справится со всем этим.
- Скачать и установите Driver Easy.
- Запустите Driver Easy и нажмите Сканировать сейчас . Затем Driver Easy просканирует ваш компьютер и обнаружит проблемы с драйверами.
- Нажмите Обновить рядом с любыми помеченными устройствами, чтобы автоматически загрузить правильную версию их драйверов, а затем вы можете установить их вручную. Или нажмите Обновить все для их автоматической загрузки и автоматической установки. (Для этого требуется Pro версия — вам будет предложено выполнить обновление, когда вы нажмете «Обновить все». Вы получаете полную поддержку и 30-дневную гарантию возврата денег.) Если вам нужна помощь, обратитесь в службу поддержки Driver Easy по адресу support@drivereasy.com .
Надеюсь, это поможет вам.
Если у вас есть другие предложения, не стесняйтесь оставлять комментарии ниже.
Windows 10
Обновление Windows 10
Второй способ решения проблемы повреждения системного файла рабочего стола заключается в починке этого файла. Этот способ хорош тем, что сохраняет наш профиль: нам не нужно будет настраивать учётную запись заново и возиться с настройкой программ, работающих с профильными данными. Но этот способ по времени длится очень долго. Он предусматривает процедуру восстановления системных файлов, но не путём использования консольной команды sfc /scannow, она не поможет в этом случае, а путём выполнения процесса обновления Windows 10 с файла установки её дистрибутива. Т.е. это будет точно такой же процесс, как и функциональное обновление системы. И этот процесс, соответственно, может продлиться час, два, а может и более. В процессе обновления все повреждённые файлы Windows 10 будут заменены на целостные из дистрибутива системы.
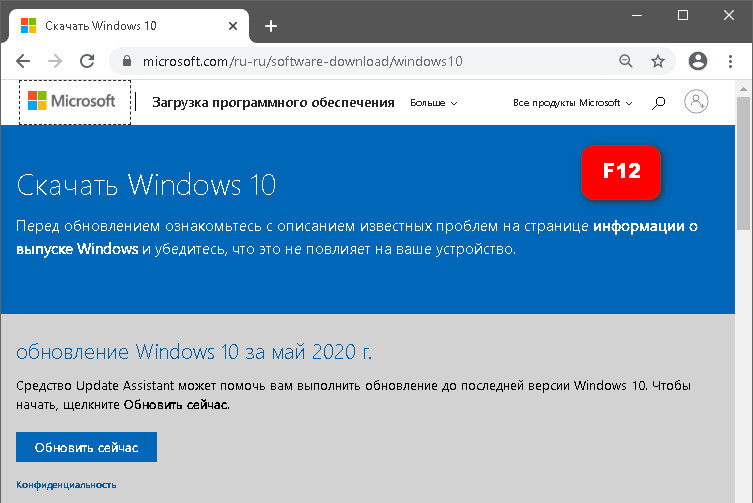
В этом режиме выбираем эмуляцию страницы с помощью мобильного устройства, например, с помощью iPad.
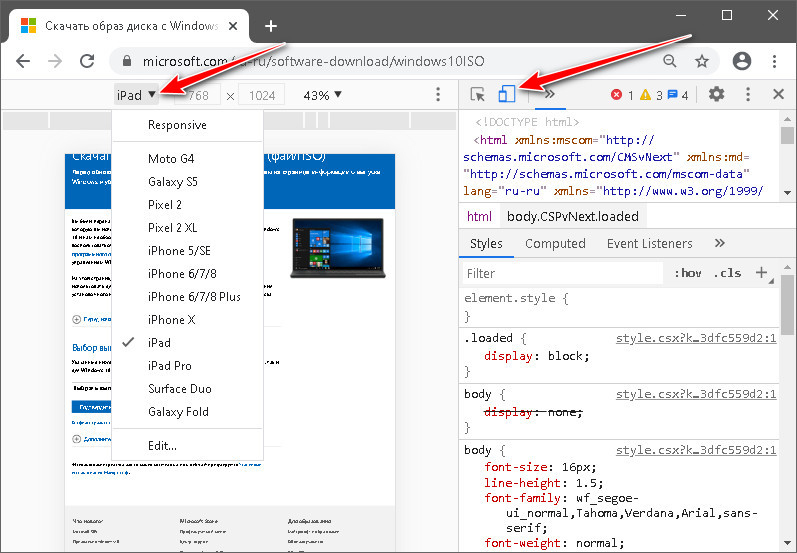
Обновляем страницу клавишей F5. Выбираем выпуск Windows 10.

Выбираем язык и разрядность. И качаем установочный ISO системы.
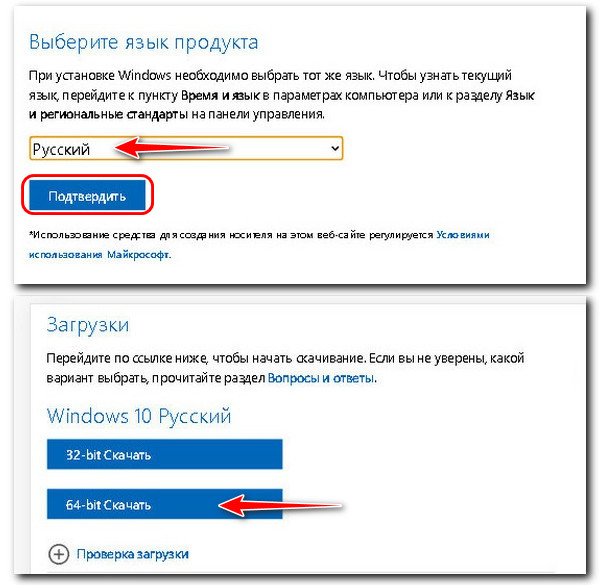
На скачанном ISO делаем двойной клик для его монтирования, т.е. открытия в проводнике.

Среди открывшегося содержимого ISO находим файл setup (с расширением «.exe»). Запускаем его.
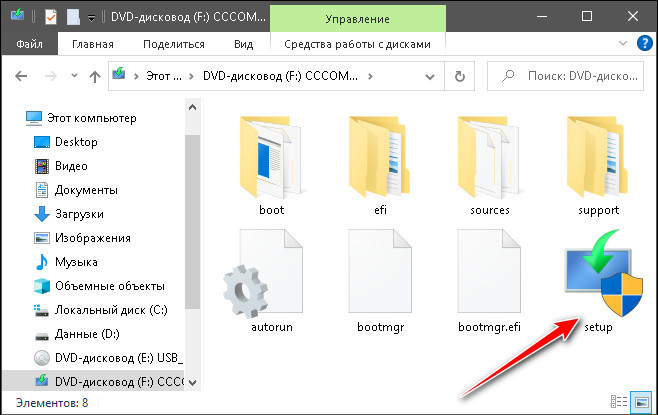
Запустится программа установки Windows 10. Нажимаем «Далее».

Программа проверит обновления, проверит компьютер на предмет совместимости его с Windows 10. Если всё будет в порядке, предложит принять лицензионные условия.
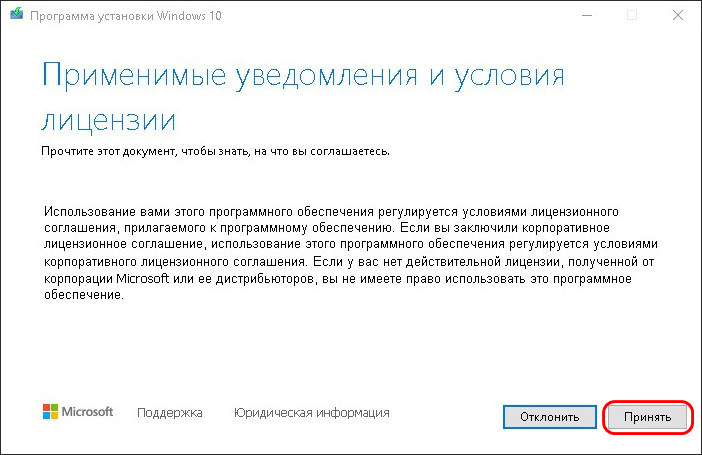
Далее ещё будет волокита с обновлениями, затем программа будет готова к установке Windows 10. Жмём «Установить».
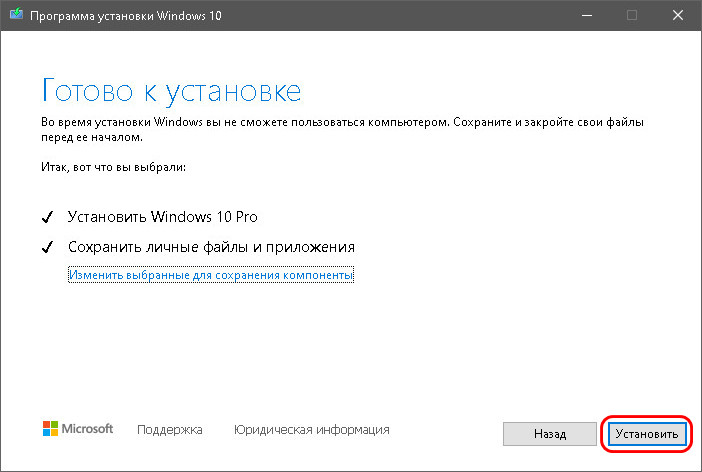
Дальше запустится стандартный процесс установки обновления Windows 10.
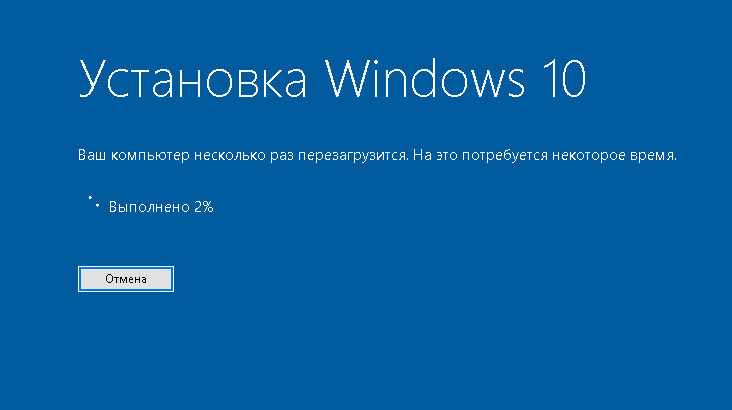
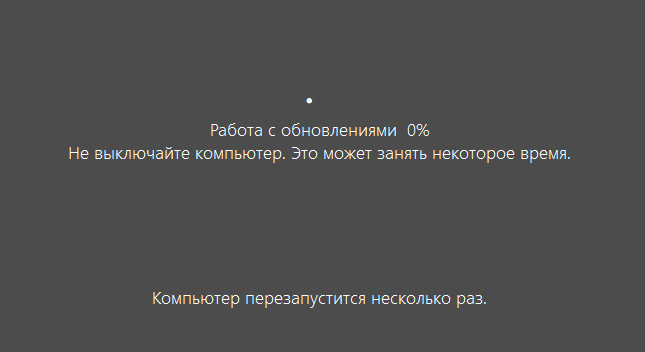
По его завершении система должна загрузиться с исправленным рабочим столом.
Откат системы до точки восстановления
Еще один способов вернуть все значки и иконки обратно на рабочий стол – откатить все изменения в системе, до того момента, когда все значки и ярлыки отображались. Это эффективный способ, который наверняка решит возникшую проблему даже в том случае, если ни один из вышеуказанных способов не принес должного результата.
Для выполнения этой задачи нужно:
- Войти в классическую «Панель управления» путем нажатия «Win+X» либо же через Пуск.
- В строке поиска (найти ее можно в правом верхнем углу) необходимо ввести запрос «Восстановление».
- В результатах поиска будет отображен нужный нам раздел, заходим в него.
- Запускаем восстановление системы, нажав на соответствующий пункт.
- Откроется мастер «Восстановления». Чтобы сделать откат и вернуть нормальный облик рабочего стола нужно просто нажать «Далее» и следовать инструкции на экране.
- Важным шагом является выбор подходящей точки восстановления, к которой должен быть сделан откат.
- Выбираем точку из имеющихся в списке и кликаем «Далее». Если вы не знаете, что делать в этом случае и какую точку выбрать, то следует использовать опцию «Поиск затрагиваемых программ». Для этого выделяем точку и жмем эту кнопку.
- На экране появится окно со списком утилит, которые будут затронуты при откате системы. В верхнем списке вы увидите приложения, которые удалятся, а в нижнем – те, которые восстановятся.
- Выбрав точку восстановления, жмем «Готово».
После этого процесс будет запущен и ОС Windows 10 сделает откат до нужной вам точки восстановления.
Исходя из имеющихся данных, можно подытожить, что вернуть старый рабочий стол не сложно, при этом не нужны специализированные знания или навыки в компьютерной сфере, так как мы максимально детально объяснили каждый из способов.
Профессиональная помощь
Если не получилось самостоятельно устранить возникшие неполадки, то скорее всего, проблема кроется на более техническом уровне. Это может быть: поломка материнской платы, блока питания, жесткого диска, видеокарты, оперативной памяти и т.д.
Важно вовремя диагностировать и устранить поломку, чтобы предотвратить выход из строя других комплектующих. В этом вам поможет наш специалист
В этом вам поможет наш специалист.
Это бесплатно и ни к чему не обязывает. Мы перезвоним Вам в течении 30 мин.
Решаем проблемы
Сразу стоит отметить, что причин может быть несколько. Начиная от самых безобидных, которые мы исправим за пару секунд, и заканчивая более серьезными. Но и их мы в состоянии побороть. Давайте обо все поговорим подробнее.
Настройки рабочего стола
Как вы понимаете, параметров представлено большое количество. Среди этого списка есть и те, которые отвечают за ярлыки — внешний вид, размер, расположение.
Давайте для примера представим себе ситуацию, когда пропали ярлыки на рабочем столе windows 7. Что нам следует делать?
Вызываем контекстное меню — для этого щелкаем правой кнопкой мыши по любому свободному месту рабочего стола. Тот же результат достигается нажатием кнопку «menu
» на клавиатуре.
Наводим курсор на строку «вид
«, и переходим в выпадающее меню. Здесь нам нужно убедиться в том, что стоит галочка напротив пункта «отображать значки рабочего стола
«. Теперь щелкаем пункт «упорядочить значки автоматически
» и проверяем результат.
На первый взгляд способ может показаться слишком простым, но для неопытных пользователей это может пригодиться.
Explorer.exe
Проблемы с проводником windows могут служить причиной исчезновения ярлыков с рабочего стола. Как мы уже отмечали, при возникновении неполадок первым делом сканируем компьютер на вирусы.
В меню нам следует нажать кнопку «файл
«, затем «новая задача (выполнить…)
«. Откроется окно запуска программ. Здесь нам следует набрать с клавиатуры explorer.exe
и нажать ок.
Бывает так, что проводник не запускается автоматически, по тем или иным причинам. Мы таким образом запускаем его вручную. Если это не помогло вернуть файлы на рабочий стол windows 7, переходим к следующему шагу.
Восстановление системы
Операционная система windows продумана до мелочей. И разумеется в ней есть встроенный функционал диагностики и устранения неполадок.
Учтите, чтобы можно было воспользоваться этим способом, у вас должны быть сохраненные ранее точки восстановление. Это так называемые снимки системы, со всеми необходимыми настройками. Проверить это можно следующим образом. Находим на рабочем столе значок «мой компьютер», вызываем для него контекстное меню и щелкаем пункт «свойства».
В открывшемся окне, в левом навигационном меню щелкаем «дополнительные параметры системы
«, и переходим на вкладку «защита системы
«. На картинке выше вы видите, что для диска С восстановление системы включено. А это значит, что точки восстановления создаются автоматически.
Итак, если у вас эта функция работает, читайте дальше. Если нет — переходите к следующему шагу.
Самый простой способ запустить восстановление системы выглядит так:
Нажимаем Win+R и в окне «выполнить
» наберите rstrui.exe
. Затем нажмите Enter.
Итак, если пропали ярлыки с вашего рабочего стола, необходимо вернуть систему к сохраненному ранее, рабочему состоянию. Процесс предельно прост — после запуска утилиты, вам нужно будет выбрать желаемую точку восстановления, и запустить процесс. Компьютер будет перезагружен, и система вернется к выбранному состоянию. Вам останется только проверить результат.
Работаем с реестром
Что еще можно предпринять, для возвращения наших ярлыков на рабочий стол? Давайте проверить корректность настроек системного реестра.
Нажимаем Win+R, и вводит regedit.exe
.
Последовательно раскрывает эти папки в навигации:
HKEY_LOCAL_MACHINE/SOFTWARE/Microsoft/WindowsNT/CurrentVersion/Winlogon/
Здесь находим параметр shell, щелкаем по нему, и проверяем значение. Правильный вариант — explorer.exe. Если указано не так — изменяйте. На рисунке ниже показан корректный вариант:
После этого отрываем эту ветку:
HKEY_LOCAL_MACHINE/SOFTWARE/Microsoft/WindowsNT/CurrentVersion/Image File Execution Options/
Здесь проверяем, есть ли такие разделы:
- explorer.exe
- iexplorer.exe
Если они присутствуют, их следует удалить. После этого перезагружаем компьютер, и проверяем результат.
Используем утилиту AVZ
Мощное программное средство AVZ позволяет сканировать компьютер на вирусы, и проводить диагностические мероприятия.
Устанавливаем и запускаем ее. Перед нами будет стартовое окно:
В программе много полезных функций, в том числе восстановление параметров проводника. Это может помочь вернуть пропавшие с рабочего стола ярлыки.
Нажимаем меню «файл, затем «восстановление системы
«. в появившемся меню отмечаем пункты 5, 8, 9, 16. И нажимаем «выполнить выбранные операции
«.
Дожидаемся окончания процесса, как всегда перезагружаем ПК, и проверяем результат.
Так или иначе, один из способов должен вернуть вам пропавшие ярлыки.
Видео к статье
:
Почему Рабочий стол может не запускаться
Если не загружается операционная система Windows, стоит уточнить причину появления.

К основным из них можно отнести:
- ошибка журнала файла ПК;
- активность вредоносного программного обеспечения на личном устройстве;
- неисправность встроенных документов и драйверов рабочего стола;
- проблемы с производительностью операционной системы или установленных приложений (некоторые могут не позволять работать блокировкам Windows).
Внимание! Проблемы с активацией Рабочего стола на персональном компьютере пользователя можно решить самостоятельно
Необязательно прибегать к помощи мастера, но важно четко следовать указанной инструкции
Восстановление исполнительного процесса
Активность рабочего стола обеспечивается процессом под названием explorer.exe. Выявить, активен он или нет, можно в диспетчере задач:
-
- Набрав сочетание кнопок Ctrl+Alt+Delete, потребуется выбрать его из списка.
-
- В списке активных процессов понадобится найти Проводникe.
- Кликните по нему правой кнопкой мыши и нажмите «Перезапустить». .
Реестр
Если не работает рабочий стол windows 10 даже при выполнении предыдущего шага, значит понадобится войти в реестр:
-
- Нажать сочетание клавиш Win+R, в появившемся окне ввести команду «regedit» и нажать кнопку ввода.
-
- В открывшемся окне потребуется пройти по пути HKEY_LOCAL_MACHINESOFTWAREMicrosoftWindows NTCurrentVersionWinlogon.
-
- В конечной папке будет находиться, среди множества других, строка под названием Shell. Напротив нее должно быть написано explorer.exe. Также обязательно нахождение в этом же разделе строки с названием Userinit. Напротив нее также обязана фигурировать надпись C:Windowssystem32userinit.exe.
- В случае отличия этих параметров или полного отсутствия в списке, их понадобится исправить или прописать вручную. Руководство простое: навести курсор на файл, вызвать контекстное меню и кликнуть по строке «Изменить».
Восстановление системы
Этот способ помогает, когда не открывается рабочий стол в windows 10. Пользователем создается задача rstrui.exe в диспетчере задач. Далее нужно нажать Enter. Система предложит сделать откат к тому моменту времени, когда она работала стабильно. Останется лишь выбрать подходящую дату из нескольких предложенных.
Sfc/scannow
Еще один метод — проверка целостности системных файлов:
-
- Нажатием сочетания клавиш Win+R вызовите консоль Выполнить.
-
- Там пропишите cmd и нажмите Enter.
-
- В командной строке укажите Sfc/scannow и нажмите Enter.
- Утилита проверит целостность файлов, и если что-то не так — восстановит их.
Last Updated on 06.01.2020 by artikus256
Автор статьи
Техник по компьютерным системам, специалист среднего звена. С 2017 года основатель данного блога, в 2018 году окончил обучение.
Постороннее ПО является источником бед
Большое количество установленных программ повышает вероятность того, что одна из них является источником проблемы, когда Виндовс 10 не сохраняет параметры расположения иконок на рабочем столе.
Одной из них является антивирусная программа ESET от одноименной компании, ранее именуемой NOD32. Если она установлена, выполните обновление приложения и антивирусных баз, затем перезагрузите компьютер. Если не помогло, попробуйте удалить антивирус полностью. Делается это через апплет панели управления, который называется «Программы и компоненты».
Далее нужно выполнить чистый запуск Windows 10. Он широко используется для загрузки операционной системы с набором необходимых для ее функционирования служб, приложений и драйверов.
Дело в том, что многие компоненты системы запускаются и работают в фоне (пользователь, зачастую, не видит интерфейса этих элементов) и могут вызывать проблемы с работой графической оболочки Windows 10.
- Входим в учетную запись с администраторскими привилегиями.
- Выполняем «msconfig» через строку поиска для вызова меню конфигурации системы.
Идем на вкладку «Службы» и отмечаем галочкой «Не показывать службы Microsoft».
Убираем флажки напротив оставшихся пунктов или жмем «Отключить все».
Переключаемся на автозагрузку и кликаем «Запустить диспетчер задач».
В нем также открываем вкладку «Автозагрузка» и в контекстном меню каждого элемента выбираем «Отключить».
Перезагружаемся.
Получилось? Ищем проблемное приложение, расположенное в списке автозапуска, поочередно активируя одно или несколько из них и перезагружая ПК.
Решаем проблему с пропавшим рабочим столом в Windows 10
Мы же переходим непосредственно к разбору вариантов исправления ситуации, когда на рабочем столе не отображается ровным счетом ничего.
Способ 1: Восстановление работы Проводника
Иногда классическое приложение «Проводник» попросту завершает свою деятельность. Связано это может быть с различными системными сбоями, случайными действиями юзера или деятельностью вредоносных файлов. Поэтому в первую очередь мы рекомендуем попробовать восстановить работу этой утилиты, возможно, проблема больше себя никогда не проявит. Выполнить эту задачу можно следующим образом:
- Зажмите комбинацию клавиш Ctrl + Shift + Esc, чтобы быстро запустить «Диспетчер задач».
- В списке с процессами отыщите «Проводник» и нажмите «Перезапустить».
Однако чаще всего «Проводник» отсутствует в списке, поэтому его нужно запустить вручную. Для этого откройте всплывающее меню «Файл» и щелкните на надпись «Запустить новую задачу».</li>
В открывшемся окне введите и нажмите на «ОК».</li>
Кроме этого провести запуск рассматриваемой утилиты вы можете через меню «Пуск», если, конечно, оно запускается после нажатия на клавишу Win, которая располагается на клавиатуре.</li>
</ol>
Если же запустить утилиту не получается или после перезагрузки ПК проблема возвращается, переходите к осуществлению других методов.
Способ 2: Редактирование параметров реестра
Когда упомянутое выше классическое приложение не запускается, следует проверить параметры через «Редактор реестра». Возможно, придется самостоятельно изменить некоторые значения, чтобы наладить функционирование рабочего стола. Проверка и редактирование производится за несколько шагов:
- Сочетанием клавиш Win + R запустите «Выполнить». Напечатайте в соответствующей строке , а затем нажмите на Enter.
Перейдите по пути — так вы попадаете в папку «Winlogon».</li>
В этой директории отыщите строковый параметр с названием «Shell» и убедитесь в том, что он имеет значение .</li>
В противном случае дважды кликните на нем ЛКМ и самостоятельно задайте необходимое значение.</li>
Далее отыщите «Userinit» и проверьте его значение, оно должно быть .</li>
После всего редактирования перейдите в и удалите папку под названием iexplorer.exe или explorer.exe.</li>
</ol>
Кроме этого рекомендуется провести очистку реестра от других ошибок и мусора. Самостоятельно сделать этого не получится, нужно обращаться за помощью к специальному программному обеспечению. Развернутые инструкции по этой теме вы найдете в других наших материалах по ссылкам ниже.
Способ 3: Проверка компьютера на наличие вредоносных файлов
Если предыдущие два метода оказались безрезультативными, нужно задуматься о возможном наличии на ПК вирусов. Сканирование и удаление таких угроз осуществляется через антивирусы или отдельные утилиты. Детально про эту тему рассказано в отдельных наших статьях
Обратите внимание на каждую из них, найдите наиболее подходящий вариант очистки и используйте его, следуя приведенным инструкциям
Подробнее:Борьба с компьютерными вирусамиПрограммы для удаления вирусов с компьютераПроверка компьютера на наличие вирусов без антивируса
Способ 4: Восстановление системных файлов
В результате системных сбоев и активности вирусов некоторые файлы могли быть повреждены, поэтому требуется проверить их целостность и при надобности провести восстановление. Осуществляется это одним из трех методов
Если рабочий стол пропал после каких-либо действий (установка/удаление программ, открытие файлов, скачанных из сомнительных источников), особое внимание стоит обратить на использование резервного копирования
Подробнее: Восстановление системных файлов в Windows 10
Способ 5: Удаление обновлений
Не всегда обновления устанавливаются корректно, а также возникают ситуации когда они вносят изменения, приводящие к различным неполадкам, в том числе и к пропаже рабочего стола. Поэтому если десктоп исчез после инсталляции нововведения, удалите его с помощью любого доступного варианта. Развернуто о выполнении данной процедуры читайте далее.
Подробнее: Удаление обновлений в Windows 10
Восстановление файла explorer.exe
Сложность выполнения замены файла заключается в том, что он постоянно используется системой, даже в безопасном режиме, то есть просто удалить и вставить файл не получится. Здесь потребуется небольшая хитрость, вам нужно:
- Найдите рабочий файл explorer.exe, нужен той же версии Windows, максимально идентичной сборки, раздобыть можно или в интернете, или с другого компьютера, или с установочного диска;
- Откройте блокнот, например: Notepad ++, особенного значения не имеет, можно встроенный;
- Нажмите Ctrl + Alt + Del, перейдите во вкладку «Процессы» и снимите с работы наш элемент explorer.exe;
- Рабочий стол пропадёт, вам необходимо в блокноте нажать кнопку «Файл», затем «Открыть»;
- Перейдите в папку, которая содержит ваш новый файл, который вы предварительно нашли и правым кликом скопируйте его;
- Перейдите по пути C:Windows, найдите нужный файл и замените его новым.
Возможно вам потребуется произвести перезапись explorer.exe через среду восстановления системы, для этого вставьте установочный диск и перейдите в соответствующий раздел, далее нажмите «Командная строка». Затем укажите ключ notepad, теперь выполните аналогичные действия, указанные в инструкции.
Стоит отметить, что всё будет намного проще, если у вас есть точка для восстановления системы, благодаря, которой можно вернуться к моменту с полностью рабочей операционной системой.
Так как многие пользователи пренебрегают данной функцией, приходится выполнять все эти диагностические меры и восстанавливать работоспособность вручную.
Практически всегда, причиной становятся вирусы, поэтому тщательно подойдя к выбору сайтов для загрузки приложений, вы сможете избавиться от большинства потенциальных проблем.
Неверная работа проводника
Большинство людей, кто еще пользуется старушкой Windows XP, знакомы с данным способом и некоторые из них наверняка испробовали его ранее. Если до этого «Проводник» постоянно приходилось перезапускать ввиду нашествия вирусов, то сегодня такой вариант развития событий менее вероятен, однако все же имеет право на существование.
Давайте решим данную проблему и вернем наш пропавший рабочий стол:
- Запускаем «Диспетчер задач» через контекстное меню «Пуска» или путем нажатия «Ctrl+Shift+Esc».
- В верхнем окне, перемещаемся во вкладку «Процессы» и находим среди них «Проводник» или как он еще может называться «Windows Explorer».
- Если вы нашли его, то далее нужно вызвать контекстное меню, нажав по нему правой мышкой и выбрать пункт «Перезапустить».
- Еще один вариант — выделить процесс и нажать по одноименной кнопке.
- Если вам не удалось найти «Проводник» в списке активных процессов, то нужно нажать «Файл» и кликнуть «Новая задача/процесс» или «Выполнить».
- Далее требуется ввести «explorer.exe» или «explorer» и отправить команду системе.
- Команда также может быть запущена во вкладке «Выполнить», открыть которую достаточно просто, нажав «Win+R».
Таким образом, вы сможете запустить «Проводник», который был выключен по какой-то причине, и восстановить на ноутбуке привычный классический рабочий стол.
Восстановление рабочего стола Windows 10 через перезапуск процесса explorer.exe
Чаще всего удается вернуть нормальный вид рабочего стола через восстановление проводника. Выше был рассмотрен вариант быстрого перезапуска утилиты через «Диспетчер задач». Однако и тут может возникнуть проблема — в списке приложений проводник будет недоступным. Исправить ситуацию можно вручную:
- Нажать в верхней левой части экрана на «Файл».
- Выбрать «Запустить новую задачу».
- На экране после этих шагов должно появиться окно «Создание задачи». В пустой строке «Открыть» нужно вписать «explorer.exe».
- Подтвердить действие, нажав кнопку «Enter» или «Oк».
После этого проводник отобразится в списке.
Обратите внимание! Проводник можно запустить через меню «Пуск». Найти программу возможно через поиск
Если «Пуск» на экране не отображен, нужно попробовать открыть его клавишей «Win» на клавиатуре.






























