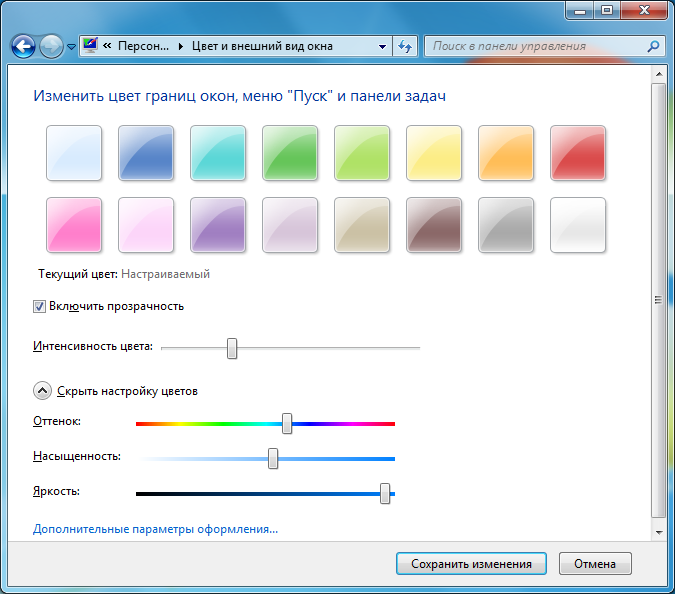Как уменьшить / увеличить: все способы
Существует один базовый вариант, как изменить размер панели задач Windows 11 — сделать это через реестр с помощью самостоятельных изменений или уже готового файла. Также можно увеличить / уменьшить размеры с применением опции масштабирования. Как это сделать правильно, рассмотрим подробнее при описании каждого из способов.
Самостоятельное изменение в реестре
Наиболее простой путь, как уменьшить текст и использовать маленькие значки на панели задач Windows 11 — внести изменения в реестр самостоятельно. Несмотря на отсутствие опции внесения правок в настройках, с такой задачей вправиться любой новичок, если следовать приведенной ниже схеме.
Алгоритм действий такой:
- Вызовите меню для ввода команд и дальнейшего уменьшения панели задач Windows 11. Для этого войдите в «Пуск» и введите в поисковой строке registry editor, а после выберите нужный вариант из перечня. Более простой путь — нажать комбинацию кнопок Win+R на клавиатуре, чтобы быстро вызвать нужное окно.
- При выборе вариант с Win+R введите команду regedit, а после жмите «Ввод».
- Перейдите к определенной ветке реестра. За изменение значков в панели задач Windows 11 отвечает путь HKEY_CURRENT_USERSoftwareMicrosoftWindowsCurrentVersionExplorerAdvanced.
- Справа создайте новый параметр. Для этого жмите правой кнопкой мышки на пустом месте справа и кликните «Создать». После этого жмите «Значение DWORD (32 разрядное)».
- Дайте новому параметру имя TaskbarSi.
- Два раза жмите на этот значок и установите нужный параметр. При выборе показателя нужно учесть, какого именно эффекта вы хотите добиться. Если стоит задача, как уменьшить меню пуск в Windows 11, выберите параметр «0». В таком случае размер будет минимальным.
- Закройте редактор реестра.
- Перезапустите проводник для того, чтобы уменьшить панель задач в Windows 11. Для этого вызовите диспетчер через Ctrl+Shift+Esc. После этого войдите в «Процессы» и «Проводник», выделите его, и справа в углу жмите на кнопку «Перезапустить».
- Для надежности перезагрузите компьютер.
Если вы хотите не уменьшить, а увеличить габариты, тогда в шестом пункте задайте значение «2», чтобы иконки были большими. В случае, когда необходимо вернуть среднее значение, задайте параметр «1», который был первоначально.
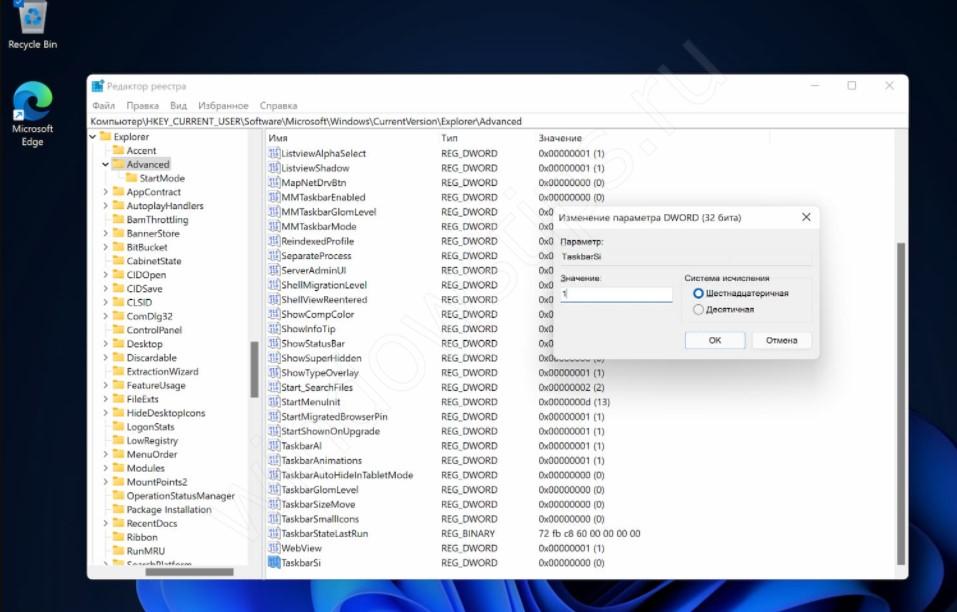
С помощью готовых файлов
Для создания узкой панели задач в Windows 11 с небольшими значками можно воспользоваться уже готовыми файлами реестра. В этом случае можно уменьшить / увеличить нужный элемент интерфейса с помощью одного клика, а не вносить изменения по рассмотренной выше схеме. Этот способ подойдет для новичков, которые не хотят «лазить» в реестре и боятся допустить ошибку.
Важно!! Не скачивайте и не запускайте файлы реестра с подозрительных источников и не отключайте для их закачки защитник. Перед применением проверьте их с помощью программы «Блокнот»
Для этого просто откройте загруженный файл в программе и убедитесь, что в нем нет ничего подозрительного.
Чтобы уменьшить размеры и сделать подходящей высоту панели задач Windows 11, пройдите такие шаги:
- Загрузите готовый файл архива (пример — winreviewer.com/wp-content/uploads/2021/06/change-taskbar-size-in-Windows-11.zip).
- Распакуйте данные из архива в любом удобном месте.
- Найдите файл под названием «Set taskbar size to small in Windows 11.reg» и запустите его. Это позволяет уменьшить размеры и сделать пуск меньше.
Как вариант, вы можете использовать и другие файлы для внесения изменений. Так, двойное нажатие на «Set taskbar size to medium in Windows 11.reg» позволяет установить стандартное значение, а «Set taskbar size to large.reg», наоборот, сделать интересующий инструмент Windows 11 больше, чем обычно.
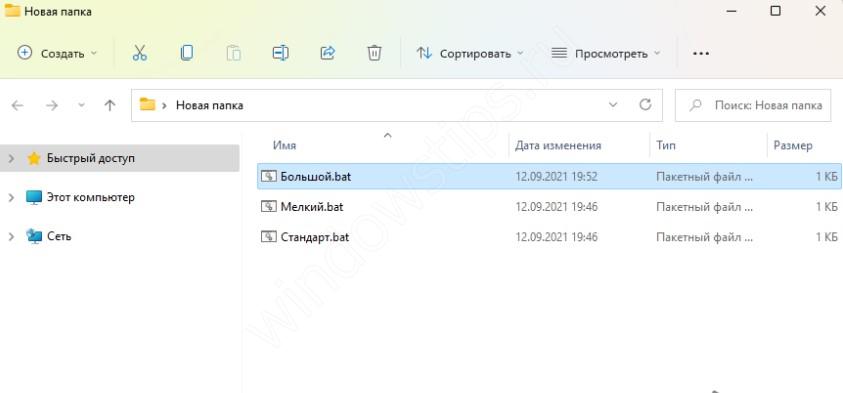
Изменение масштабирования
При желании сделать узкую панель задач и уменьшить ее до минимума, можно воспользоваться альтернативным вариантом — масштабированием. Эта опция доступна в настройках и может использоваться любым пользователем без внесения правок в реестр. Минус в том, что меняется не только панель, но и все остальные элементы на рабочем столе Windows 11.
Алгоритм действий такой:
- Жмите правой кнопкой мышки на пустом месте рабочего стола.
- Кликните на пункт «Параметры экрана».
- Войдите в «Настройки», а далее перейдите в «Система» и «Экран».
- Справа найдите пункт «Масштаб и макет».
- Выберите «Масштаб» из открывающегося перечня и примените его.
- Измените размер. Чтобы уменьшить, сделайте ниже 100%, а для увеличения —- больше.
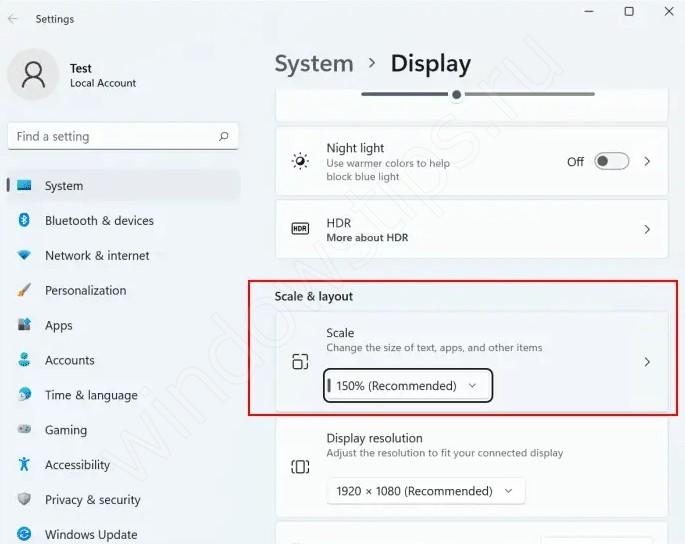
Зная, как в Windows 11 уменьшить панель задач, можно регулировать нужный параметр. Минус в том, что пока такая задача выполняется только через реестр, но в будущем разработчики ОС могут изменить этот минус и добавить возможность внесения правок в меню.
Группы привязок
Windows 11 также включает новые улучшения многозадачности, в том числе «Группы привязок», которые представляют собой функцию, которая позволяет наводить курсор на приложение, принадлежащее набору окон, привязанных к экрану, для переключения на группу привязок без необходимости быстро повторно привязать что-либо.
Эта функция удобна, когда вы работаете с несколькими окнами, а затем внезапно переключаетесь на другое приложение, а затем хотите вернуться к группе привязанных окон.
Кроме того, на панели задач больше нет поля поиска. Вместо этого вы найдете кнопку поиска, чтобы открыть интерфейс поиска Windows, который остается таким же, как и доступный в Windows 10.
Групповая политика
Инструменты групповой политики позволяют запретить внесение изменений в настройки панели. Это может оказаться полезным если компьютером пользуется ребенок, а отдельный профиль для него создавать нежелательно.
Вызвав диалоговое окно «Выполнить» набираем в нем «gpedit.msc». Жмем «ОК» или клавишу Enter на клавиатуре запуская редактор групповой политики.
В боковом меню заходим в раздел «Конфигурация пользователя». Раскрываем директорию «Административные шаблоны» и выделяем в ней папку, обозначенную цифрой «1». В правой части окна редактора зеленым маркером отмечены пункты влияющие на работу панели задач. Группа параметров, отмеченная двойкой, управляет индикаторами в системной трее. Для примера рассмотрим, как запретить использование контекстного меню. Щелкаем дважды по строке, указанной на снимке экрана цифрой «3».
В окне редактора переносим радиокнопку из положения «Не задано» в положение «Включить». Записываем изменения кнопкой «Применить». Щелкаем «ОК» закрывая окно корректировки выбранного параметра. Результат можно проверить сразу, без перезагрузки ПК.
Изменить размер значков
Windows 11 не предлагает в своем разделе конфигурации возможность изменить размер значков по умолчанию, которые появляются на панели, поэтому для этого необходимо будет выполнить простую настройку в редакторе реестра. Точно так же мы можем изменить масштаб в меню «Настройки».
Из редактора реестра
Прежде чем мы начнем, мы должны знать, что изменение размера значков также подразумевает, что панель задач меняет размер в той же пропорции, чтобы разместить значки большего или меньшего размера.
Для этого мы собираемся нажать сочетание клавиш «Windows + R», которое откроет команду «Выполнить». Здесь мы пишем regedit и нажмите Enter или кнопку OK. Как только появится редактор реестра, мы переходим по следующему адресу:
Оказавшись здесь, с правой стороны мы создаем новое значение. Мы сделаем это, щелкнув правой кнопкой мыши на пустом месте, выбрав «Создать», а затем щелкнув Параметр DWORD (32 бита) и именование это панель задачSi .
Теперь мы дважды щелкаем значение TaskbarSi и настраиваем его на 0, если нам нужны маленькие значки, 1 для средних 2 и 3 для больших значков, в пределах его Значение раздел. Остается только нажать ОК, чтобы сохранить изменения и перезагрузить компьютер.
Использовать масштаб отображения
При этом мы должны знать, что если мы изменим масштаб отображения из раздела «Настройки», то изменится не только размер всех иконок (в том числе и тех, что не в полосе), но и текст (во всех части), а также другие элементы.
Для этого мы должны щелкнуть правой кнопкой мыши по пустому месту на рабочем столе. Откроется контекстное меню, в котором мы выберем «Настройки экрана» вариант. Мы также можем получить доступ из «Конфигурация2», нажав «Система2» и «Отобразить страницу».
Теперь с правой стороны находим «Шкала» раздел. Здесь мы выбираем масштаб, щелкнув раскрывающийся список, чтобы применить его. Его значение по умолчанию равно 100%, и рекомендуется использовать значение, рекомендованное Windows 11.
Добавление иконок
Часто используемые программы можно закрепить в панели задач. Их иконки будут последовательно размещаться справа от кнопки «Пуск».
Для закрепления открытого приложения щелкаем по его значку на панели задач правой кнопкой мышки. В развернувшемся списке выбираем пункт «Закрепить», помеченный символом булавки.
Аналогичным образом можно поступить с иконками программ, размещенными на рабочем столе. Запускать их при этом не обязательно. Вызвав контекстное меню, выбираем в нем строку «Закрепить».
Некоторые программы, к примеру сервисы Яндекса, любят самостоятельно прописываться в панели задач. Для удаления ненужных значков используем пункт «Изъять» в контекстном меню.
Как настроить панель задач?
Для того чтобы выполнять манипуляции с ПЗ, необходимо перейти в «Свойства». Здесь вы увидите такие опции:
- Закрепить панель. Если установить чекбокс, ПЗ не будет перемещаться по экрану. Также вы не сможете изменить ее размер.
- Автоматически скрывать. Если отметить этот пункт, панель задач будет исчезать. Чтобы она появилась, понадобится подвести курсор к нижней части экрана (по умолчанию). Если же ПЗ установлена, например, сверху, то указатель мыши необходимо подвести туда.
- Использовать маленькие значки. Опция, позволяющая изменять размер иконок программ на панели задач.
Здесь же вы можете настроить и область уведомлений. Для этого нажмите на соответствующую кнопку. При желании можно изменить расположение ПЗ и активировать Aero Peek.
Как сделать панель задач прозрачной на Windows 7?
Насколько нам известно, официально Aero Peek (комплекс технических решений графического пользовательского интерфейса) поддерживается только на Windows 7 версий Домашняя расширенная, Профессиональная, Корпоративная и Максимальная. В первой части статьи мы расскажем, как сделать панель прозрачной в указанных операционных системах, а во второй — для тех версий ОС, где Aero Peek не поддерживается (например, Windows 7 Домашняя).
Итак, что нужно сделать в первую очередь? На рабочем столе нажмите на правую клавишу мыши, появится меню, выберите пункт «Персонализация».
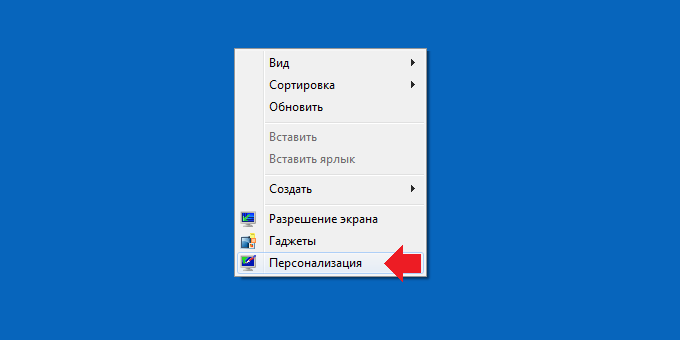
Далее откроется страница с темами. Поскольку у вас наверняка установлена не тема Aero, установите ее, нажав на соответствующую иконку.
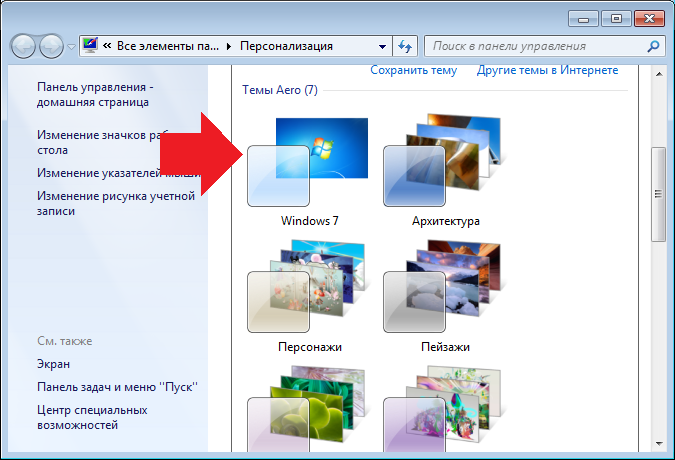
В этом случае по умолчанию панель задач становится прозрачной. Вот пример:
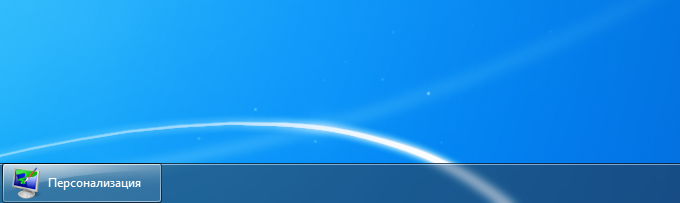
Вы можете самостоятельно настраивать прозрачность, а также менять некоторые настройки. Для этого в нижней части окна нажмите на пункт «Цвет окна».
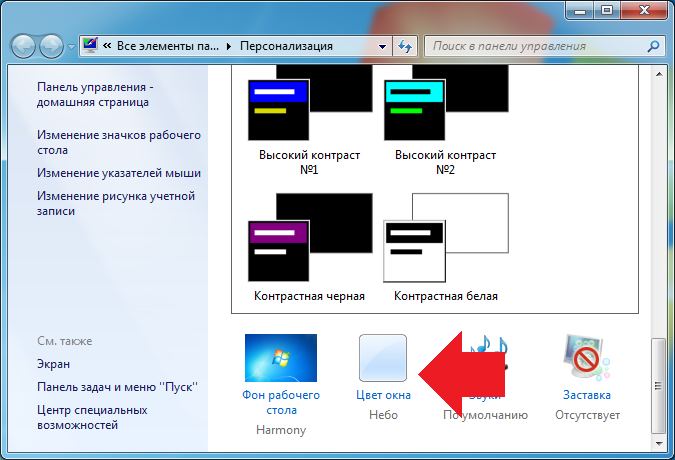
Здесь вы сможете изменить цвет границы окон, интенсивность цвета, оттенок, насыщенность и т.д. Кстати, здесь же можете включить прозрачность, если она выключена.
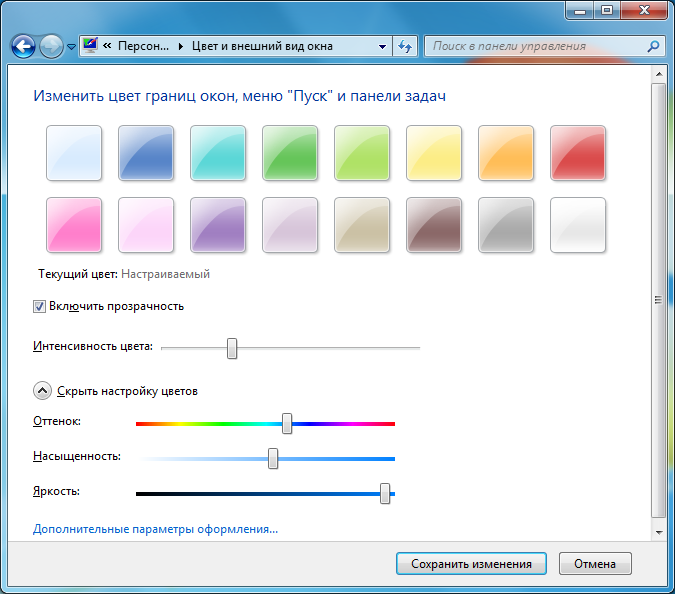
Если что-то не получается, нажмите на кнопку «Пуск», после чего в окно «Найти программы и файлы» напишите словосочетание настройка представления, в верхней части меню выберите приложение «Настройка представления и производительности системы».
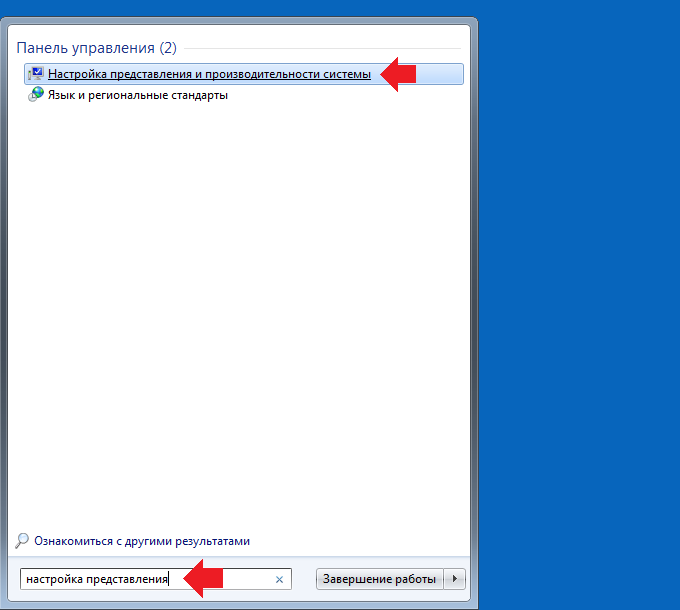
Откроется окно с настройками. Убедитесь, что во вкладке «Визуальные эффекты» установлена галочка напротив пунктов «Включить Aero Peek» и «Включить эффект прозрачности».

Способ номер 2
Если что-то не получается или у вас, к примеру, установлена Домашняя версия Windows 7, вам понадобится стороннее ПО. Подойдет приложение TransBar для Windows. Скачиваете, запускаете и ползунком регулируете прозрачность.
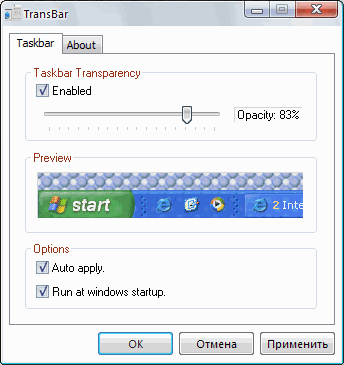
Галочка рядом с пунктом Auto apple позволяет видеть эффект от настройки прозрачности в окне приложения, а Run at windows startup позволяет запускать приложение вместе с загрузкой операционной системы Windows.
Как изменить размер «Панели задач» в Windows 11 при помощи командного файла
Чтобы уменьшить или увеличить размер «Панель задач» в Windows 11 без ручной правки записей в реестре, можно автоматизировать этот процесс.
Шаг 1. Создайте в Проводнике или на рабочем столе три обычных текстовых файла с расширением «.txt», назвав их для удобства, например «Большая Панель задач.txt», «Средняя Панель задач.txt» и «Маленькая Панель задач.txt».
Шаг 2. Откройте вначале файл с именем «Большая Панель задач.txt», скопируйте и вставьте в него следующую запись:
reg add «HKEY_CURRENT_USER\Software\Microsoft\Windows\CurrentVersion\Explorer\Advanced» /v TaskbarSi /t REG_DWORD /d 2 /f
taskkill /F /IM explorer.exe
start explorer.exe
Обратите внимание на параметр записи «d 2»
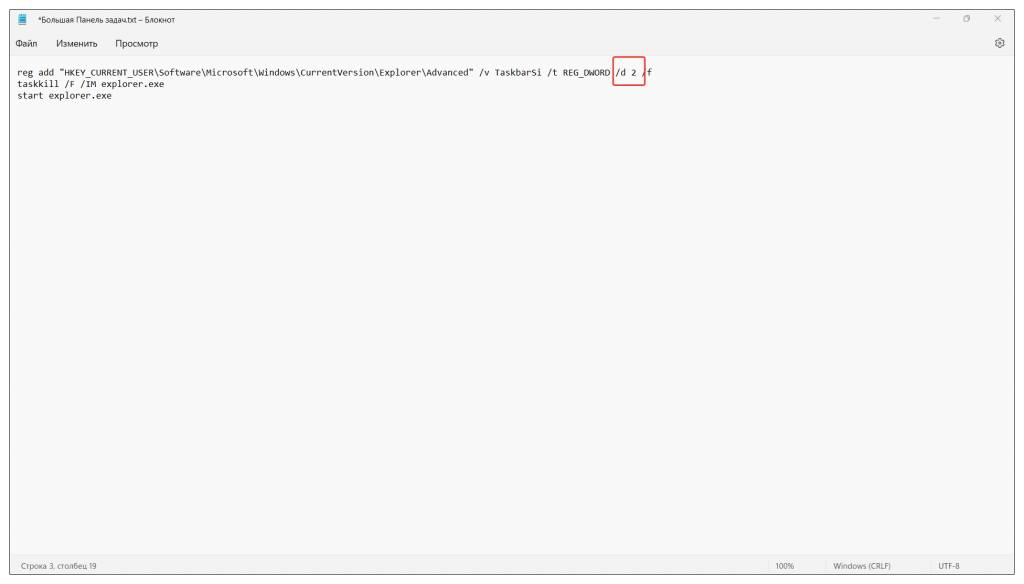
Шаг 3. Вставьте командные строки в два остальных файла. При этом измените параметр «d 2» на «d 0» в файле «Маленькая Панель задач.txt» и на «d 1» в файле «Средняя Панель задач.txt» соответственно. Закройте файлы, сохранив изменения.
Шаг 4. Поменяйте расширения у каждого файла с «.txt» на «.bat», что автоматически сделает файлы командными. Теперь осталось запустить соответствующий файл, чтобы уменьшить или увеличить размер «Панели задач» со среднего, установленного по умолчанию, на требуемый. Исполнительный файл автоматически внесет изменения в реестр, а также перезапустит приложение «Проводник».
Существует еще один способ создания файла «TaskbarSi» в реестре, который поменяет размеры «Панели задач» в большую или меньшую сторону. Для этого нужно найти соответствующий готовый командный reg-файл в интернете, скачать и запустить его. Но я бы не рекомендовал этот вариант, так как иногда в таких файлах могут быть вшиты вредоносные скрипты, которые могут привести к опасным последствиям и нарушить стабильность работы системы.
Как настроить панель задач?
Для того чтобы выполнять манипуляции с ПЗ, необходимо перейти в «Свойства». Здесь вы увидите такие опции:
- Закрепить панель. Если установить чекбокс, ПЗ не будет перемещаться по экрану. Также вы не сможете изменить ее размер.
- Автоматически скрывать. Если отметить этот пункт, панель задач будет исчезать. Чтобы она появилась, понадобится подвести курсор к нижней части экрана (по умолчанию). Если же ПЗ установлена, например, сверху, то указатель мыши необходимо подвести туда.
- Использовать маленькие значки. Опция, позволяющая изменять размер иконок программ на панели задач.
Здесь же вы можете настроить и область уведомлений. Для этого нажмите на соответствующую кнопку. При желании можно изменить расположение ПЗ и активировать Aero Peek.
Настройте положение панели
По умолчанию панель задач Windows 11 нельзя перемещать вверх, влево или вправо, поскольку Microsoft, в отличие от того, что произошло в Windows 10, не позволяет легко это изменить. Однако эти изменения можно внести с помощью настройки реестра.
Для этого потребуется загрузить скрипт под названием TaskBarLayout.bat по этой ссылке GitHub. Позже выполняем его, и он попросит нас выбрать выборы. Для этого мы используем цифровые клавиши от 1 до 4 для перемещения полосы влево, вправо, вверх и вниз соответственно. Конечно, мы должны иметь в виду, что когда мы перемещаем его влево или вправо, значки на панели исчезают.
Таким образом, мы можем использовать этот простой и эффективный инструмент командной строки для изменения положения панели в Windows 11. Конечно, мы должны использовать эту настройку на свой страх и риск каждого пользователя.
скрыть панель
Кроме того, мы можем, как и в случае с Windows 10, мы также сможем скрыть панель задач, чтобы она не была видна постоянно, что позволяет нам использовать всю переднюю часть. Для этого в разделе «Выравнивание панели задач» мы должны нажать на кнопку «Автоматически скрывать панель задач» пунктом.
Как только это будет сделано, панель исчезнет в нижней части экрана, и вам придется переместить курсор, чтобы она снова появилась. Таким образом, мы получаем, что он будет отображаться только тогда, когда мы действительно собираемся использовать некоторые из его элементов.
Переполнение угла панели задач
Под этим странным названием мы находим функцию, позволяющую отображать значки в правой части экрана , такие как время и дата, состояние батареи, уровень громкости и состояние Wi-Fi, среди прочего. Небольшое всплывающее меню, когда мы нажимаем на стрелку, указывающую вверх, которая находится слева от этих значков, называется переполнением.
Для этого из меню настройки панели задач выводим «Переполнение угла панели задач» раздел. В этом разделе мы можем указать, какие значки могут отображаться в правой части панели (Dropbox является наиболее распространенным), активировав его в меню. В то время как те, которые показаны отключенными, появятся в меню переполнения.
Переместить значки влево
Если мы ранее использовали Windows 10 или более ранние версии, мы привыкли находить кнопку меню «Пуск» в нижний левый угол экрана . Если мы хотим переместить значки, чтобы они снова появлялись с левой стороны, мы можем сделать это в разделе «Конфигурация» на панели задач.
Здесь мы должны выбрать раздел «Поведение панели задач». Это отобразит небольшое меню, в котором мы найдем опцию «Выравнивание панели задач» и нажатие на кнопку справа предлагает нам возможность выбрать «Слева» вместо «По центру». При закрытии окна мы увидим, как значки на панели рядом с меню «Пуск» переместились в левую часть экрана.
Что делать, если исчезла иконка громкости на панели задач
С этим сталкиваются многие юзеры Windows 7. Причина — баги в версии операционной ОС. Для того чтобы решить проблему, вы можете прибегнуть к одному из 4 способов.
Перезагрузка проводника:
- Активируйте диспетчер задач (комбинацией клавиш Ctrl + Alt + Delete и кликом соответствующей кнопки в меню либо правым кликом по панели задач);
- Во вкладке «процессы» найдите и выберите «explorer.exe», после чего завершите этот процесс;
- В меню «файл» кликните «новая задача» — в активированном окошке впишите «explorer.exe» без кавычек и нажмите «ОК».
В этом случае все активированные компоненты на панели задач не закрываются.
Регулировка иконок:
- Кликните на стрелку в трее, после чего на «настроить» в окошке;
- Проверьте, выбран ли пункт «показать иконку и уведомления» для регулятора громкости;
- Если галочка поставлена, а иконка не появляется, нажмите «включить или выключить значки»;
- Кликните «вкл.» напротив «громкость», затем «ОК».
Редактирование локальной групповой политики:
- В меню «Пуск» найдите и активируйте «gpedit.msc» (без кавычек);
- Перейдите в «конфигурация», затем в «административные шаблоны» и «меню Пуск и панель задач»;
- Кликните «скрыть значок регулятора громкости»;
- Отключите пункт, кликните «применить» и «ОК»;
- Перезагрузите ПК.
Если ни один из способов не помог, попробуйте самый сложный:
- В меню «Пуск» найдите и введите «regedit.exe» (без кавычек);
- Перейдите по пути HKEY_CURRENT_USER — Software — Classes — LocalSettings — Software — Microsoft — Windows — CurrentVersion — TrayNotify;
- Удалите записи «IconStreams» и «PastIconsStream»;
- Перезапустите Проводник, как это описано в первом способе;
- Перезагрузите ПК.
В случае, если иконка не появилась или продолжает пропадать, обновите драйвер звуковой карты. Причиной проблемы также может быть стороннее приложение для регулировки уровня громкости. Подтвердите регулировку звука так, чтобы она происходила через трей панели задач (иконка, предусмотренная Windows).
Загрузка, установка и настройка программы
Давайте посмотрим какие есть варианты, благо их предостаточно, каждый из них узнает пользователь со стажем, и, что здорово, каждый можно настроить под свои нужды. Например, такой вот (все скриншоты, здесь и далее, кликабельны):
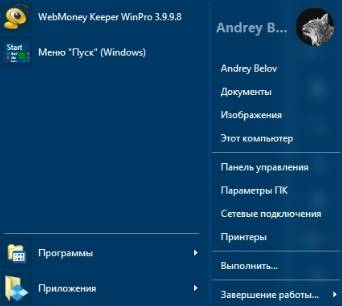
Или вот такой вот (одноколоночный с мелким значками):

Совсем простенький вот такой (стиль из XP) в две (или одну) колонки:
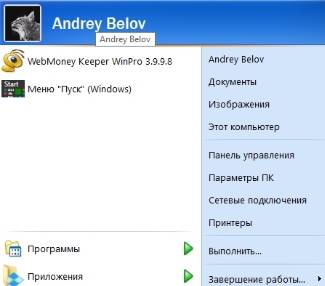
Пуск, который по нажатию на кнопку «Меню «Пуск»» открывает типовые плитки Windows 10, а по нажатию на «Все программы» открывает в свободном пространстве:
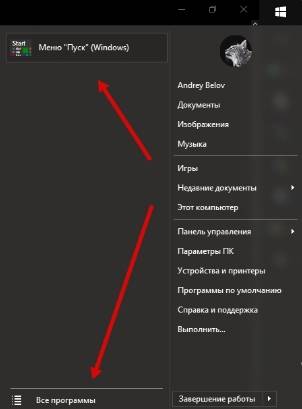
Можно, как я уже говорил, включать-выключать прозрачность панели пуск, менять цвет, включать-выключать отображение имени пользователя, количество колонок и другие эффекты, красивости, удобности, элементы меню и прочие «хвосты».
Достаточно взять её (скачать) и запустить установку (которая предельно проста и, на момент обновления материала, не навязывает Вам ничего лишнего, кроме лицензии и пути установки):
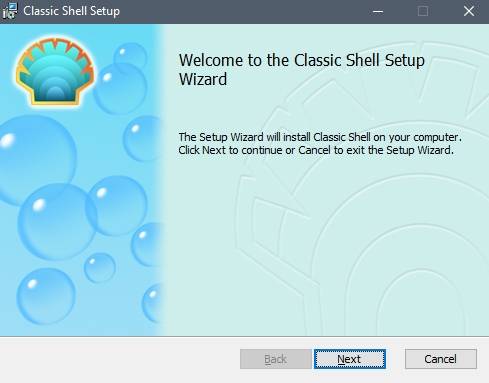

В конце так же будет предложено открыть файл Readme, но этого Вы можете не делать, благо у Вас есть эта статья, а посему можете снять галочку «View Readme file».
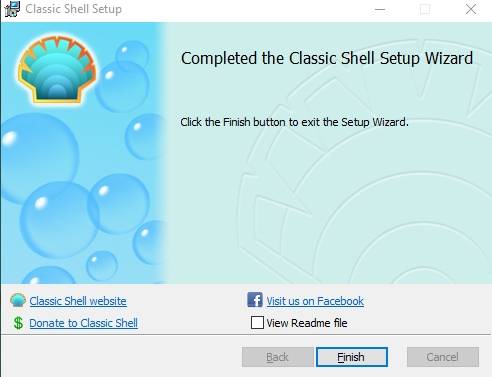
После установки Classic Shell может потребоваться перезагрузка. Сделайте её, предварительно сохранив открытые документы, закрыв программы и прочее (в общем и целом всё как всегда).