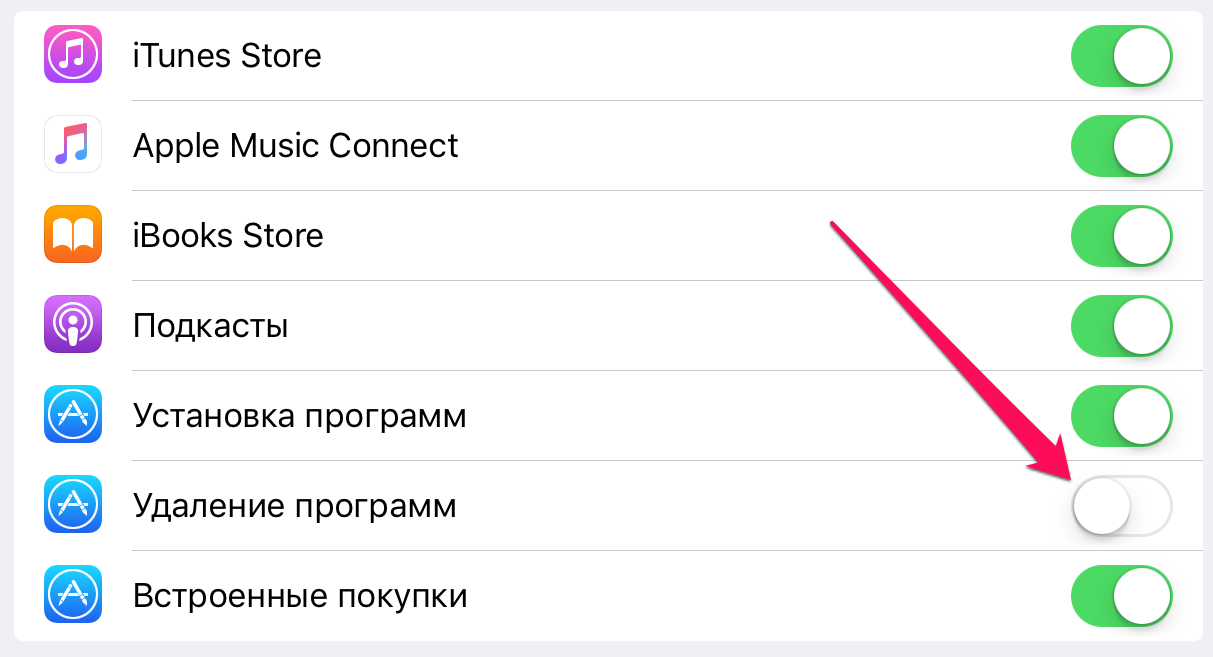Установка и настройка iTunes
Самое главное, это проводить все операции медленно и внимательно. Не нужно ставить галочки везде, где вам будут предлагать. Здесь стоит сказать немного об установке iTunes. Во время установки, в показанном ниже окне убираем галочки:
- Использовать iTunes как стандартный плеер для аудиофайлов (если не убрать, то каждый раз при запуске музыки будет открываться данная программа)
- Автоматически обновлять iTunes и другое ПО Apple (лучше проводить обновление вручную, дабы избежать непредвиденных проблем).
Также при установке программы необходимо отключить автоматическое синхронизированние. Если же вы не сделали этого сразу, то можно отключить функцию после установки. Однако для того, чтобы настраивать программу, вам необходимо создать аккаунт в iTunes Store.
Часто случается так, что при подключении техники от Apple к компьютеру, особенно для незнакомых с ней ранее пользователей, становится неприятным постоянно автоматически открывающийся iTunes с попытками синхронизировать все и вся.
Стоит сказать, что часто устройство подключается просто для подзарядки, а компьютер автоматически сворачивает текущую задачу и открывает iTunes, что далеко не всегда удобно.
Как отключить автоматическое открытие и синхронизацию iTunes при подключении айфона или айпада читайте ниже.
Вообще синхронизация всего постоянно и как можно чаще — одна из фишек инфраструктуры Apple. Но на наш взгляд это вещь достаточно спорная, далеко не каждому это нужно так часто, а многие вообще презирают Apple за необходимость все действия совершать через iTunes. Особенно проблема синхронизации актуальна если у вас не одно устройство, а например, несколько членов вашей семьи так же синхронизируются с вашим компьютером — тут начинается бардак.
Но не важно к какой категории пользователей вы относитесь, если вы решили отключить автоматическую синхронизацию — значит оно вам надо. И вот как это сделать
Подготовка к очистке
Установите на компьютер или ноутбук приложение iTunes:
2. Щёлкните левой кнопкой по кнопке «Download» (расположена вверху справа).
3. На новой страничке, в блоке слева, при необходимости отключите отправку новостных рассылок на почтовый ящик. Щелчком мышки (левой кнопкой) снимите флажки возле надстроек «Новинки в iTunes… » и «Я хочу получать… ».
5. Измените локацию (если это нужно) в опции «Местонахождение».
6. Запустите скачивание инсталлятора iTunes кликом по кнопке «Загрузить» (Download).
7. Дождитесь завершения загрузки. Выполните запуск установщика от имени администратора: щёлчок правой кнопкой по иконке → выбор одноимённой функции в контекстном меню.
9. Если вы не будете использовать приложение в качестве стандартного медиаплеера, в дополнительных настройках уберите галочку возле «Использовать iTunes как… ».
10. В ниспадающем меню «Стандартный язык… » выберите язык интерфейса.
11. Щёлкните кнопку «Установить».
12. После успешной установки (появится сообщение «Поздравляем!») в окне инсталлятора нажмите «Завершить».
13. Запустите iTunes. Клацните два раза кнопку «Принимаю»: первый раз — под списком условий соглашения; второй — в окне приложения (под текстом обращения «Добро пожаловать!»).
Управляйте своим хранилищем
Локальная загрузка ваших любимых треков и альбомов действительно дает вам чувство безопасности. Но восстановление ценного места на вашем iPhone имеет решающее значение, особенно когда речь идет об установке системных обновлений. И теперь вы знаете не один, а два способа сделать это.
Далее: вы когда-нибудь задумывались, чем Apple Music отличается от других гигантов потоковой передачи музыки, таких как Spotify? Нажмите на ссылку ниже, чтобы прочитать все об этом.
Post Views:
31
Программы для Windows, мобильные приложения, игры — ВСЁ БЕСПЛАТНО, в нашем закрытом телеграмм канале — Подписывайтесь:)
Как удалить музыку в ВК всю сразу
Вконтакте не только популярная сеть для общения, но и для прослушивания музыкальных композиций
Большинство пользователей со дня регистрации в социальной сети и не обращают внимание на то, что у них скопилось много песен. Понятное дело, что удалять каждый трек это тяжко, особенно если в аудиозаписях насчитывается более тысячи композиций. К счастью, выход из данной ситуации есть и в сегодняшней статье мы поговорим о том, как удалить музыку в ВК всю сразу
К счастью, выход из данной ситуации есть и в сегодняшней статье мы поговорим о том, как удалить музыку в ВК всю сразу.
Помните перед тем как воспользоваться любым из ниже приведенных способов что с вашей страницы удалится абсолютно вся музыка и вернуть ее одним движение уже будет нельзя!
Удаление песен через Google Chrome
В интернете есть множество способов и программ, которые помогут вам в решении этого вопроса. Однако проблема заключается в том, что некоторые варианты решения и софты не всегда могут вам помочь, по этой причине мы поделимся двумя способами, которые помогут вам удалить все песни сразу в ВК.
если у вас нет браузера Google Chrome, скачаете его; после того, как вы загрузили его себе на компьютер, зайдите в социальную сеть Вконтакте; заполните поля с логином и паролем; затем в левой части экрана вы должны нажать на раздел под названием «Аудиозаписи»; когда страница откроется перед вами появится список всех ваших музыкальных композиций, вам же нужно найти «Мои аудиозаписи»; когда вас переведет на другую страницу, вы должны будете нажать на «F12 — и нажать на вкладку Консоль»; выполнив все эти действия вписать данный код:«javascript:(function(){var a = document.getElementsByClassName(«audio»); i=0;inter=setInterval(function(){Audio.deleteAudio(a.childNodes.name);if(i>a.length)clearInterval(inter)},500); })()»;
велика вероятность того, что в этот момент антивирус будет вам мешать, так, что постарайтесь не обращать на него внимание; нажмите на «Ввод». Если у вас было очень много песен, то удаление займёт несколько минут
Если процесс затянется, ничего не трогайте и просто терпеливо ждите, тогда все песни в конечном итоге, удаляться с вашей страницы
Если у вас было очень много песен, то удаление займёт несколько минут. Если процесс затянется, ничего не трогайте и просто терпеливо ждите, тогда все песни в конечном итоге, удаляться с вашей страницы.
VKontakte Optimizer (VkOpt)
VKontakte Optimizer (VkOpt) — прекрасный плагин, который позволит вам избавиться от музыкальных композиций в течение одной секунды. Для того, чтобы насладиться его большим функционалом, вам необходимо выполнить пару действий.
- загрузите данный плагин себе в браузер;
- после установки, закройте все вкладки и вновь откройте браузер;
- зайдите в социальную сеть Вконтакте и заполните поля с логином и паролем;
- в левой части экрана найдите раздел «Аудиозаписи»;
- в «Мои аудиозаписи» вы найдёте новую вкладку «Удалить всё», нажав на неё все треки будут удалены или же просто нажмите на F5.
Данный плагин хорош ещё тем, что помимо удаления музыкальных композиций, вам откроется огромное количество других функций, которые позволят вам насладиться VKontakte Optimizer (VkOpt).
Как видите, удаление всех песен в ВК возможно. Один минус заключается в том, что большинство пользователей не думают о том, что все их треки будут удалены
Сколько раз, многие, удалив музыкальные композиции понимали, что удалили кое-что более важное. По этой причине, будьте осторожны, когда будете удалять треки. Помните, что использование проверенных плагинов и программ будет вам куда полезнее, чем, если вы скачаете ненужный софт или расширение с какого-нибудь подозрительного сайта
Помните, что использование проверенных плагинов и программ будет вам куда полезнее, чем, если вы скачаете ненужный софт или расширение с какого-нибудь подозрительного сайта.
Мы надеемся вам была полезна наша статья, будем рады вашим комментариям и замечаниям.
Загрузка данных
Перед тем как что-то удалять, нужно внести в память мобильного устройства соответствующие документы. В нашем случае речь идет о музыке и рингтонах. Без этого справиться с поставленной изначально задачей никак не получится.
Инструкция по загрузке треков будет выглядеть следующим образом:
- Подключить мобильное устройство к ПК.
- Запустить «АйТюнс» последней версии.
- Открыть «Файл» — «Добавить в медиатеку».
- Выбрать папку, в которой хранятся необходимые треки.
- Подождать некоторое время.
Вот и все. После проделанных действий пользователь сможет загрузить мелодии на «яблочный» девайс. Ничего трудного в этом нет. Осталось завершить работу с ПО, а затем отключить мобильное устройство от компьютера.
Как скачать музыку на айфон из интернета без iTunes
Немногие знают об этом, но скинуть музыку на айфон без iTunes можно с помощью сервиса . Перед тем, как начать, не забудьте зарегистрировать учётную запись Google, установить плагин Google Play Музыка для браузера Chrome и скачать приложение Google Play Музыка на телефон. Итак:
Открываем браузер Chrome на компьютере, переходим на главную страницу сервиса. Открываем меню в левом углу и кликаем на раздел «Пополнить фонотеку».
Добавляем песни на открывшуюся страницу
Внимание! Возможно, потребуется отключить антивирус
Дожидаемся завершения загрузки. Все загруженные треки будут помещены в разделе «Фонотека».
Теперь запускаем приложение Google Play Музыка на iPhone. На главной странице будут представлены все скаченные аудиозаписи, которые можно скинуть на память смартфона.
Загрузка с помощью приложений
В AppleStore имеется несколько утилит, которые позволяют слушать музыку на айфоне, при этом не прибегая к использованию ПК или вспомогательных сервисов. Загрузка мелодий в них осуществляется понятным и доступным каждому способом. Ниже будет представлен обзор самых популярных музыкальных приложений для iPhone.
GarageBand
Основное назначение GaradeBand – создание мелодий. Функционал позволяет использовать различные музыкальные инструменты, чтобы записывать уникальные минусы. С помощью GaradeBand вы сможете сами создавать биты на драм-машине, играть на реалистичных Touch-инструментах, загружать звуки и лупы и сбрасывать получившуюся музыку на айфон.
SoundCloud
SoundCloud – это практически музыкальная социальная сеть, которая в своей библиотеке насчитывает более 125 млн аудиозаписей. Зачастую приложение используют как облако для хранения песен, а также как площадку для реализации собственной музыкальной деятельности. Конечно же, перекинуть музыку на айфон при помощи SoundCloud тоже можно. Стоит только учитывать, что у приложения отсутствует русскоязычный интерфейс, а большинство песен вы сможете найти лишь в remix-версиях.
Заметка: если вы ищите источник композиций без авторских прав, которые можно использовать на Twitch или для вставки в видео на YouTube, то SoundCloud определённо станет вашим помощником.
Idownloader pro
Утилита оснащена встроенным браузером, через который и осуществляется поиск композиций, а также их скачивание. Разработчики позаботились о том, чтобы пользователи больше не испытывали головной боли при загрузке большого количество файлов. Idownloader pro позволяет скачивать до 50-ти аудиозаписей одновременно. Также приложение можно синхронизировать со своим аккаунтом в Dropbox. В целом, приложение радует оптимизацией процессов, качеством работы загрузчика, скоростью работы и настройками безопасности.
Пожаловаться на контент
Удаляем музыку из программы iTunes
Товарищи, начинающие пользователи iPhone, iPad и iPod, приветствую вас на волнах проекта iBobr.ru. Сегодня мы узнаем – как удалить музыку из iTunes. Способов удаления музыки из этой программы несколько. Будем удалять сразу всю музыку скопом, но тем, кто хочет удалить лишь некоторые песни, поможем тоже. Удалить песню из iTunes тоже очень просто.
В программе iTunes есть такой раздел, называется – Музыка, именно здесь хранятся все музыкальные композиции загруженные ранее. Кстати музыка в iTunes добавляется практически так же как загружается видео, правда QuickTime ставить не обязательно. Для того чтобы попасть в раздел Музыка, в левом верхнем углу программы iTunes нажмите на контекстное меню Медиатека и выберите Музыка (как на изображении выше). Тем, кто пользуется левым боковым меню еще проще, выбираем в нем раздел Музыка и видим всю музыкальную коллекцию, которую мы сейчас чуть-чуть поудаляем.
Как удалить всю музыку из iTunes
Если вы решили полностью обновить свою музыкальную коллекцию, взять и удалить всю музыку из программы iTunes, то держите два самых быстрых способа:
Способ 1. Для применения этого способа удаления всей музыки или отдельных альбомов, включите сортировку по альбомам (вкладка Альбом, прямо над музыкой).
- Курсором мыши выделяем все альбомы (ну или некоторые, удерживая кнопку Ctrl)
- Жмем на выделенных альбомах правой кнопкой мыши и выбираем – Удалить
Способ 2. Второй способ удаления всей музыки можно применять, находясь в любой музыкальной вкладке программы iTunes – Песни, Альбомы, Жанры и так далее.
- Нажимаем контекстное меню Правка
- Нажимаем – Выбрать все (происходит выделение всей музыки в iTunes)
- Еще раз жмем меню Правка
- Нажимаем – Удалить
Используя первый или второй способ удаления музыки, программа iTunes выдаст следующее:
Вы действительно хотите удалить выбранные объекты из медиатеки iTunes? Эти объекты будут также удалены из любого устройства iPod, iPhone или iPad, синхронизируемого с медиатекой iTunes.
Выбираем кнопку – Удалить объекты, и прощай музыка. Удалить музыку из iTunes сможет даже ребенок, с этим разобрались теперь пробуем удалить из программы iTunes отдельные песни.
Как удалить песню из iTunes
Если вы не желаете удалять всю музыкальную медиатеку полностью, а хотите убрать из iTunes лишь некоторые надоевшие песни, то выбирайте один из двух способов:
1. Если вы сортируете музыку в iTunes по альбомам, то удаляйте песни так:
- Нажимаем на альбом с надоевшей песней
- Выбираем песню, если хотите выбрать несколько песен, то удерживайте Ctrl
- На одной из выбранной песне жмем правой кнопкой мыши – Удалить
Одна или несколько песен удаляются из выбранного в iTunes альбома.
2. Для тех кто не сортирует музыку по альбомам, а просто закидывают кучу музыки в iTunes предлагаем следующий способ удаления отдельных песен:
- Сортируем музыку по песням (вкладка Песни, см. выше)
- Выбираем песни, одну или больше
- На выбранной песне жмем правой кнопкой мыши
- В списке выбираем – Удалить. Или можно после выделения нажать клавишу Delete на клавиатуре
Как и в случае с удалением всей музыки программа iTunes еще раз переспрашивает вас:
Вы действительно хотите удалить выбранные песни из медиатеки iTunes? Эти песни будут также удалены из любого устройства iPod, iPhone или iPad, синхронизируемого с медиатекой iTunes.
Так как нам эти песни уже не нужны жмем – Удалить песни, и программ iTunes их стирает из своей медиатеки. Ну, все с отдельными песнями и всей музыкой разобрались, удаляйте на здоровье, но знайте, что, удалив песню (или всю музыку) из iTunes, музыкальный файл не удаляется с компьютера, поэтому если какая-то песня или альбом вам совсем уже не нужны, то удалите их жесткого диска вашего компьютера.
Если вы забыли, где лежат ваши песни в компьютере, то перед удалением можно глянуть путь: в iTunes на песне жмем правой кнопкой мыши, выбираем – Сведения, в появившемся окошке, во вкладке Обзор в самом низу указан путь, по которому можно найти музыкальный файл.
Напоследок можем порекомендовать к ознакомлению другие инструкции по удалению, которые пригодятся обладателям телефонов iPhone, планшетов iPad и пользователей iPod:
Помните, что при синхронизации музыки содержимое телефона iPhone или планшета iPad всегда заменяется музыкальным содержимым программы iTunes. Поэтому если вы удалили песню из iTunes, то после синхронизации музыки она удалится и из памяти iPhone.
Запись опубликована в рубрике ИНСТРУКЦИИ с метками музыка, пользуемся iTunes. Добавьте в закладки постоянную ссылку.
Удаление всей музыки или отдельных композиций в iTunes
Приложение iTunes является универсальным инструментом для работы с медиаконтентом, который затем переносится на устройства Apple. Учитывая количество различных файлов, содержимое медиатеки Айтюнс лучше всегда держать в порядке, иначе в определенный момент вы просто в ней заблудитесь. Давайте для начала разберемся, как удалить музыку из iTunes, если вы больше не собираетесь её слушать.
Общие сведения
Все загруженные аудиозаписи хранятся в iTunes в специальном разделе «Музыка». Чтобы попасть в него, необходимо раскрыть контекстное меню «Медиатека» на верхней панели и выбрать соответствующий раздел.
Все описанные ниже действия будут производиться только в разделе «Музыка», который вы будете очищать от аудиозаписей и целых альбомов.
Удаление всей музыки
Итак, вы приняли решение полностью обновить свою музыкальную коллекцию, предварительно очистив медиатеку от старых аудиозаписей. Сделать это можно двумя способами, которые мы сейчас подробно рассмотрим.
Сортировка по альбомам
- Включите в разделе «Музыка» сортировку по альбомам.
- Выделите с помощью курсора все имеющиеся альбомы (можно выбрать определенные папки с музыкой, зажав клавишу CTRL).
- Щелкните на один из выделенных альбомов правой кнопкой и выберите пункт «Удалить».
В появившемся на экране окошке нажмите «Удалить объекты», запустив процесс очистки свой музыкальной коллекции.
Меню «Правка»
Если вы не хотите выделять альбомы вручную и желаете избавиться от абсолютно всех композиций, выполните следующие действия:
- Раскройте меню «Правка» и нажмите «Выбрать всё». Вся музыка, имеющаяся в Айтюнс, будет выделена.
- Снова раскройте меню «Правка» и нажмите «Удалить».
На экране появится вопрос-предупреждение. Если вы не передумали, нажмите «Удалить объекты», чтобы полностью очистить медиатеку.
Удаление отдельной композиции
Если вы не хотите полностью очищать свою богатую медиатеку, а желаете избавиться только от отдельных композиций, то описанные выше методы вам не подходят. Для удаления одной или нескольких песен есть два других способа, выбор которых зависит от того, сортируете ли вы песни по альбомам.
Музыка раскидана по альбомам
- Откройте альбом, в котором находится ненужная более композиция.
- Выберите надоевшую песню (можно выбрать сразу несколько, удерживая клавишу CTRL и отмечая из левой кнопкой мыши).
- На одной из отмеченных аудиозаписей щелкните правой кнопкой и выберите пункт «Удалить».
Приложение уточнит, действительно ли вы хотите стереть выделенные композиции. Нажмите «Удалить песни», чтобы подтвердить свои намерения. Композиции будет стерты из медиатеки.
Песни расположены в случайном порядке
Если у вас не дошли руки до наведения порядка в медиатеке и аудиозаписи раскиданы в хаотичном порядке, воспользуйтесь следующей инструкцией:
- Откройте раздел «Музыка» и воспользуйтесь вкладкой «Песни», чтобы отсортировать аудиозаписи.
- Выберите одну или несколько композиций.
- Щелкните на одну запись правой кнопкой и выберите пункт «Удалить». Подтвердите свои намерения.
Помните, что все описанные способы позволяют убрать музыку только из iTunes; сами же музыкальные файлы останутся на компьютере.
Чтобы окончательно избавиться от надоевшей или лишней музыки, сотрите её с жесткого диска. Если вы не помните, где находятся эти музыкальные файлы, выполните следующие действия:
- Прежде чем удалить песню в Айтюнс, нажмите на неё правой кнопкой и выберите пункт «Сведения».
- На экране появится окно, где на вкладке обзор вы сможете посмотреть путь к файлу. Запомните его и перейдите по указанному пути через проводник Windows.
После обнаружения ненужных файлов удалите их, освободив место на компьютере и заодно почистив iTunes от лишних музыкальных композиций.
Используя описанные выше методы, можно удалить музыку с iPhone через iTunes. Чтобы выполнить эту процедуру, нужно произвести синхронизацию устройства с приложением
При этом важно правильно настроить iTunes, указав параметры синхронизации
Как удалить песни, подкасты и другие аудио-файлы через айтюнс
Если уж очень любите коллекционировать песни и подкасты, постоянно заполняете все сведения и даже синглам присваиваете обложки — это значит, что вы следите за порядком в музыкальной библиотеке и такой способ подойдет вам куда больше.
Подключив ваш айфон к компьютеру или ноутбуку, далее переходите в необходимый раздел. Скорее всего галочка будет стоять в о, но так как вы хотите удалить далеко не все песни или подкасты, то обязательно переключайте на «Избранные плейлисты, альбомы, жанры и артисты» — все это позволит удалить вам конкретный плейлист, а не всю музыку на устройстве целиком
Опять таки не важно, какая модель айфона у вас, хоть 4, хоть 4s, хоть 5 — этот способ подходит для того, чтобы удалить альбомы, песни или подкасты
Удаляем музыку через itunes
Теперь мы проматываем все композиции и вручную выбираем песни, альбомы или подкасты, которые мы хотим оставить на нашем iPhone. Ну, а те аудио дорожки, которые вы хотите стереть с вашего устройства, но оставить в айтюнс — будут удалены с вашего айфона (4, 4s, 5), сразу после синхронизации. Но если вы в айтюнс уберете галочку с «Синхронизировать музыку», тогда все песни, подкасты, альбомы и все остальное будет удалено с устройства.
И вот в помощь вам будет несколько видео уроков
Опубликовал ProfiAppler Не забывайте читать комментарии, там тоже много полезной информации. Если на ваш вопрос нет ответа, а на более поздние комментарии есть ответ, значит ответ на ваш вопрос содержится в статье, уважайте чужое время.
Удаление музыки из ВКонтакте в мобильных приложениях
Порядка 60-70% пользователей социальной сети используют клиенты для различных мобильных операционных систем, среди которых 40-45% приходится на Android OS. Едва ли стоит объяснять причину популярности данной платформы, однако стоит отметить, что одним из преимуществ (пусть и не самых очевидных) является удобное удаление аудиозаписей из «ВКонтакте», которое осуществляется как клиентами сервиса, так и сторонними приложениями.
Способ 1: использование официального клиента «ВКонтакте»
Естественно, начать стоит с самой распространенной формы работы с популярным порталом. Официальное приложение, как и сайт «ВКонтакте» не позволяет очистить весь плейлист сразу, поэтому довольствоваться придется поочередным удавлением каждой музыкальной композицией. Убрать разонравившуюся или изъятую из оборота песню можно следующим способом:
- Открыть меню аудиозаписей личной страницы.
- Вызвать дополнительное меню, нажав на иконку из трех точек напротив какой-либо песни.
- Выбрать пункт «Удалить из моей музыки».
- Подтвердить удаление, нажав кнопку «Да».
Способ 2: использование неофициальных клиентов «ВКонтакте»
Наиболее распространенным из сторонних клиентов для популярнейшей социальной сети является Kate Mobile. Приложение существует достаточно долго, и за этот промежуток времени успело в некоторых параметрах перегнать официальную программу по удобству, практичности и функционалу. Одним из видных преимуществ Kate Mobile является массовая очистка музыки, которая становится доступной в несколько простых действий:
- Загрузить приложение с официального сайта Kate и установить как обычный APK-файл.
- Открыть клиент и войти в учетную запись с помощью пароля и логина.
- После авторизации перейти ко вкладке «Аудио».
- Вызвать дополнительное меню нажатием иконки с тремя точками в правой верхней части программы.
- Выбрать пункт «Альбомы».
- Длинным нажатием удерживать строку «Все аудиозаписи» до появления скрытого меню.
- Выбрать пункт «Удалить альбом».
Использование стороннего софта для удаления музыки
Существенный плюс системы Android – множество возможностей, предлагаемых дополнительных программным обеспечением. На просторах Play Маркет можно найти большое число различных приложений, позволяющих моментально очистить все ненужные записи, фотографии, сообщение и многие другие разделы личной страницы «ВКонтакте».
Длительное время каждое из подобных приложений поддерживало и функцию удаления музыкальных композиций, однако после кардинальной смены политики администрации сайта изо всех программ такая возможность была изъята.
Удаление аудиозаписей с личной страницы «ВКонтакте» было существенно ограниченно из-за резкой смены политики администрации сервиса. Наиболее простым и распространённым способом очистки музыкальных списков стало поочередное исключение той или иной песни из плейлистов. Тем не менее, сохранился ряд альтернативных методов, позволяющих избегать взаимодействия с официальными версиями «ВКонтакте», которые порой часто критикуются пользователями.