Как писать формулы в Ворд (вставлять)
Есть несколько способов вставки формул в документ Ворда:
- через функцию «П»;
- с помощью функции «Объект».
Рассмотрим оба варианта. Первое, что нам нужно сделать, это открыть документ Word на компьютере и кликнуть мышкой на то место в документе где будет установлена формула. Далее, нажимаем вверху этого же документа раздел «Вставка» и кликаем мышкой по функции «П» «Формула» (Скрин 1).
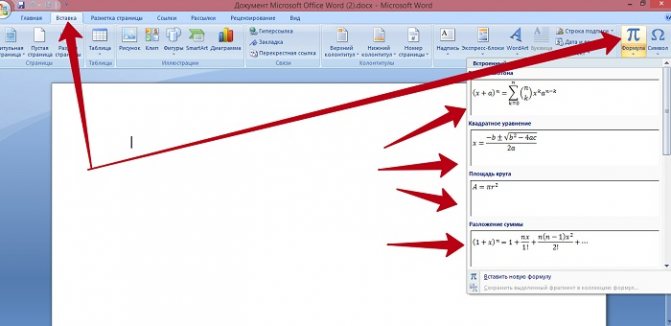
Отобразятся различного вида формулы. Нажимаем левой кнопкой мыши на любую из них.
После этого в документ вставиться готовый редактор формулы, которым Вы сможете полноценно управлять (Скрин 2).
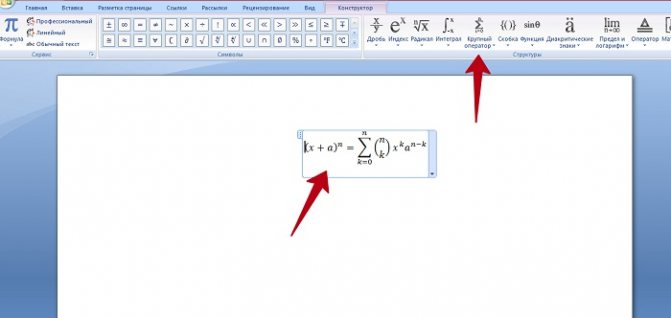
В самом верху панели документа, можно увидеть объекты, которые вставляются в формулу:
- дроби;
- индексы;
- радикалы;
- интегралы и так далее.
После работы над формулой, её можно сохранить. Нажимаете с правой стороны редактора формулы – «Параметры формул» (Скрин 3).
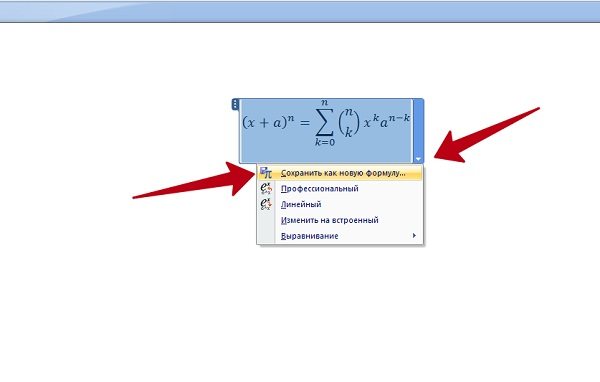
Затем, выбираете из списка «Сохранить, как новую формулу».
Итак, как писать формулы в Ворд вторым способом? Здесь, всё просто. Нажимаем, снова на «Вставка» далее «Объект» из раздела выбираем «Microsoft Equation 3.0» и сохраняемся с помощью кнопки «ОК» (Скрин 4).
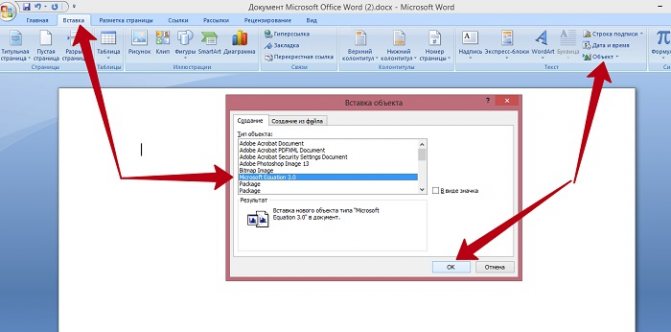
Появится панель управления с формулами, и сам редактор, в котором можно прописать любую формулу через эту панель (Скрин 5).
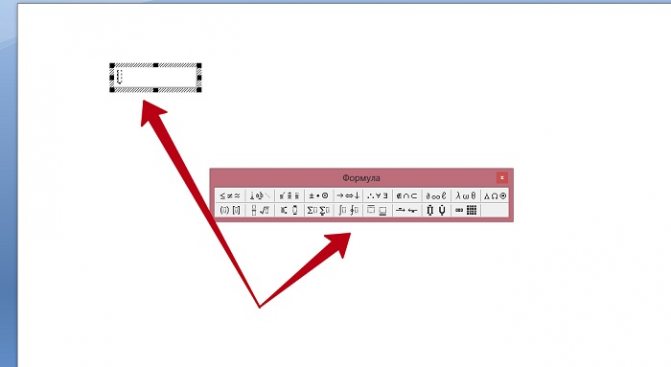
Просто выбирайте готовые значения формул левой кнопкой мыши и устанавливаете их в редакторе.
Как сделать дробь в Ворде
Восприятие информации во много зависит от ее подачи. И если с оформлением текста проблем обычно не возникает, то включение различных формул, особенно содержащих дробные выражения и элементы, возведенные в степень, может спровоцировать ряд вопросов. Как же грамотно и понятно для читателя внести дроби в текст при работе с редактором Word?
1
Оформление числовой дроби в Word
Для включения числового дробного выражения можно не использовать специальные инструменты редактора. Для записи выражения вполне достаточно обычного значка “слэш”, который располагается на клавиатуре – “/”.
Найти его можно и среди символов редактора. Для этого необходимо перейти в одноименный раздел Word:
- Кликнуть на панели инструментов вкладку вставки.
- Выбрать поле “Символ”.
- По нажатию строки других символов откроется окно с перечнем возможных знаков.
- В поле набора (в верхней части таблицы) выбираете вариант числовых символов.
- Отмечаете необходимый блок (в поле ниже). Кликаете “Вставить”.
2
Оформление дробного выражения в редакторе Word 2003
Алгоритм действий по включению в текст дробного выражения в виде формулы будет зависеть от версии установленного текстового редактора.
- Открыв документ в редакторе Word 2003, переходите в панели управления в раздел вставки.
- Среди пунктов появившегося перечня вас интересует строка “Объект”. Жмете на нее.
- Появится окно “Вставка объекта”.
- Кликаете вкладку с надписью “Создание”.
- Выбираете в перечне пункт “Microsoft Equation 3.0” и подтверждаете действие нажатием клавиши “Ок”.
- В результате на экране появится окошко с различными шаблонами для записи математических выражений. Вам необходима дробь. Данная пиктограмма расположена в одном блоке со значком извлечения корня выражения.
- Кликаете по иконке дробного выражения. Прописываете поочередно данные числителя и знаменателя вашей дроби.
Работая с более современными версиями текстового редактора, пользователь имеет возможность вставить дробное выражение несколькими способами.
1 способ оформления дроби
Первый вариант практически полностью повторяет действия работы в Word 2003, с той лишь разницей, что для перехода в меню формул необходимо пройти немного иной путь:
- В панели инструментов отыскиваете и выбираете раздел вставки.
- Далее находите блок “Текст”.
- В нем вас интересует меню “Объект”.
- Кликаете по нему и повторяете все действия описанные выше.
2 способ оформления дроби
Второй способ предполагает использование уже вынесенного в панель инструментов меню формул.
- Запустив текстовый редактор, устанавливаете курсор в месте предполагаемого расположения дроби.
- Перейдя в панель инструментов, кликаете вкладку вставки.
- Далее переходите к блоку символов. Вас интересует меню формул (пиктограмма с изображением буквы “π”). Кликаете по ней.
- В верхней части экрана появится конструктор формул, среди множества шаблонов которого выбираете дробь. Данное меню имеет соответствующую подпись (“Дробь”) и обозначение – дробное выражение, в числителе которого указан “x”, а в знаменателе – “y”.
Кликнув по нему, выбираете визуальное представление вашего дробного выражения. Отмечаете ваш выбор и вносите данные числителя и знаменателя дроби.
3 способ оформления дроби
Третий вариант также предполагает использование меню “Формула”.
- Запустив текстовый редактор, переходите во вкладку вставки.
- В блоке символов теперь вас интересует опция “Формула” (отмечена иконкой со значком “π”).
- Но теперь вы жмене не по ней, а по стрелочке-указателю, расположенному в нижней части данного меню.
- В выпадающем перечне выбираете строку квадратного уравнения.
- Удаляете начало выражения (“x=”). В числителе и знаменателе прописываете необходимые вам данные.
Проблема с уехавшими формулами в ворде
У меня тут возникла проблема с 2007-м вордом, в общем. на скриншоте снизу полосочка в поле для формул — это знак сигмы, но его почему-то не видно из-за того, что он уехал вниз, и похоже, что в формулах перекосилось всё, я полазил часок по форумам, удалил и переустановил программу, но проблема не решилась.
Обновление: кажется, знаю как решить проблему. Что-то перекосило, надо в документе удалить причину перекоса скорее всего.
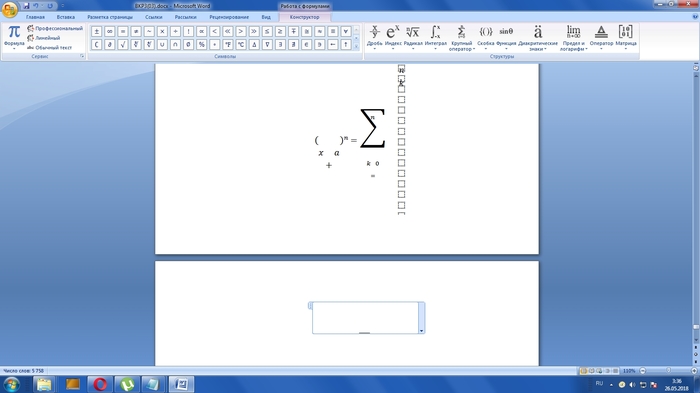
Омг, автор если ты используешь Ворд для написания диплома, то вполне можешь использовать Пэинт для рисования формул.
Ну или переходи на LaTeX
Ну к ворду я уже адаптировался,там всё равно большая часть текста и картинок составляет. Формул не больше 10-ка. Большую часть скриншотить буду.
В пэинте тоже можно писать.
Омг, он за 2 часа осваивается, если человек хоть немного рубит в компьютерах.
У меня 20 минут ушло на то, чтобы разорбаться, как из ворда загнать работу по шаблону в TexMaker.
Так я и пишу. Как я его напишу. если не вижу, что писать.
Да, так и есть. Из-за переноса маттайповской формулы формула перекосилась, я думал, они там как рисунки сохраняются.
Да я скопировать формулу решил одну, вот и из-за неё наверно всё поехало. Тоже думал на мттайп, правда думал, что проблема не в самом файле, а прога глюкнула. Если б не устанавливал у себя маттайп, то не тупил бы так.
Ну вот допустим.
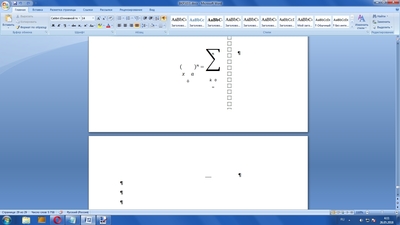
Коммент для минусов. И да, я удалил весь пакет майкрософт, так, что у меня документы не открывались(ну или почти весь), и установил другой.
Ага, так ещё и не во всём файле. Ладно, кажется я догадываюсь, из-за чего так получилось. Из-за формул другой версии, матфстайповских, наверно
Не, не пробовал. Кстати, затупил малость. У меня так только в 1-м файле, создал другой пустой, там всё нормально, но всё равно не понятно, из-за чего так могло перекоситься и как это исправить? Я немного копиаровал с другого файла к себе.
1) копировать формулы плохо, могут быть проблемы версий
2) вставлять после копирования надо(ctrl+shift+v) «вставить как текст» что бы не копировалась html разметка и шрифты левые.
3) раньше microsoft office использовал Microsoft Equation 3.0, а потом в один прекрасный день его удалили.
4) потом был переход на MathType wiris
5) опять же проблема версий и обновления. ну и год пакета не всегда совпадает с версией обновления.
6) если из старых обновления Microsoft Equation вставлять в новый пакет office — отредактировать формулу часто нельзя. многие проблемы безопасности и совместимости.
Во, за ctrl+shift+v вообще отдельное спасибо! А то у меня текст почему-то постоянно копипастился калиброй 11-й, хотя в обоих доках 14-й таймсньюроман стоял.
Если в новом документе всё «стоит» ровно, то, скорее всего дело в стилях. Как вариант попробовать сброс дополнительных настроек в стиле. Опять же причина может быть и в версии в которой был сделан файл ранее.
Что делать, если кнопка «Формула» не активна
Мы уже разобрались, как вставить формулу в «Ворде» 2007, но что делать, если при выполнении инструкции вы обнаружили, что кнопка «Формула» не активна? Выход есть, и сейчас о нем будет рассказано.
Если в вашей программе кнопка не активна, то, скорее всего, причина кроется в формате вашего документа. Дело в том, что современный конструктор формул исправно работает лишь с последним форматом (docx), а doc попросту игнорирует. Чтобы «включить» кнопку, вам нужно преобразовать ваш формат. Для этого:
- Нажмите на кнопку «Файл».
- В выпадающем меню нажмите «Сохранить как».
- При сохранении выберите формат «docx».
- Откройте сохраненный файл.
Только что вы узнали, как вставить формулу в «Ворде» 2007, если нет значка. Однако это не единственное решение, о следующем поговорим ниже.
Как написать дробь в ворде
Обычному школьнику, студенту или офисному работнику приходится сталкиваться как с правильными дробями в Ворде, так и c неправильными.
Правильно написанные дроби в Ворде такие как 1/3, 2/3, 1/5, 2/5, 3/5, 4/5, 1/6, 5/6, 1/8, 3/8, 5/8 и 7/8 автоматически заменяются на миниатюрный вид (например, ¾, ¼ и так далее).
А как сделать дробь в Ворде в привычном виде знает не каждый. Поэтому давайте начнём изучать данную проблему.
Знак деления в Ворде 2007, 2010
Есть 4 разных способа того, как можно написать дробь. Поставить дробную черту поможет вкладка «Вставка» — «Формула». Далее надо нажать на «Дробь» во вкладке «Конструктор» и выбрать соответствующий вариант.


- Вертикальная простая
- Диагональная
- Горизонтальная простая
- Маленькая простая
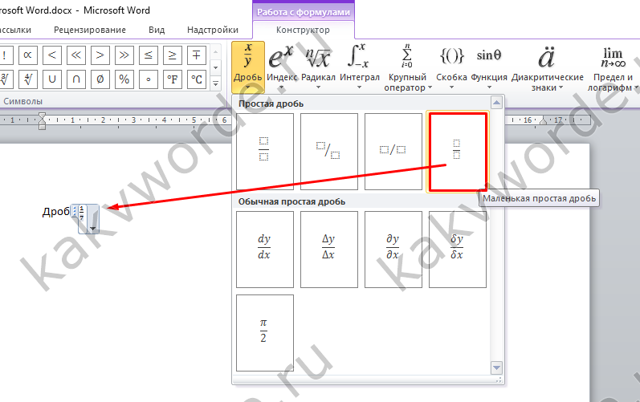
Чтобы напечатать внутри квадрата число, можно указать курсором по нужному квадрату или стрелками вверх/вниз рядом с цифровой клавиатурой. После внесения данных в формулу или уравнение, надо кликнуть по пустой области листа, чтобы выйти из режима «Формулы».
Знак деления в Ворд 2016, 2013
Чтобы вставить дробное значение необходимо повторить шаги:
- Вкладка «Вставка» раздел «Символы» и кнопка «Уравнение»;
- В выпадающем окне выбрать пункт «Вставить новое уравнение»;
- В меню «Конструктор» нажать на «Дробь». Далее выбрать соответствующий вариант: либо дробь через слеш, либо с помощью горизонтальной линии.
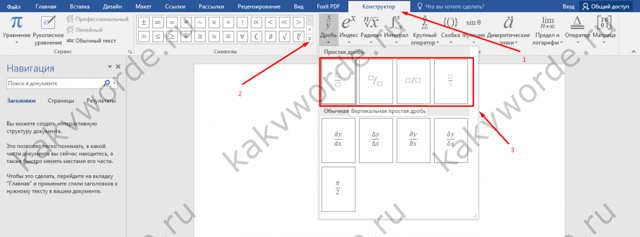
Деление посредством знака «Слеш/»
Помимо привычного горизонтального вида дробей, встречается и вертикальное деление в виде слеша, например: 1/2. Данный способ работает во всех версиях Ворда с 2003 по 2016. Найти и вставить символ можно следующим образом.
Вариант 1: С помощью кнопки «?/»
- Переключить с русского метода ввода слов на английский: сочетание клавиш «Shift+Alt» либо «Windows+пробел»;
- Установить курсор мыши на место, где нужно поставить дробную черту;
- Нажать кнопку правее от буквы «Ю».
- Напечатать необходимое значение делителя.
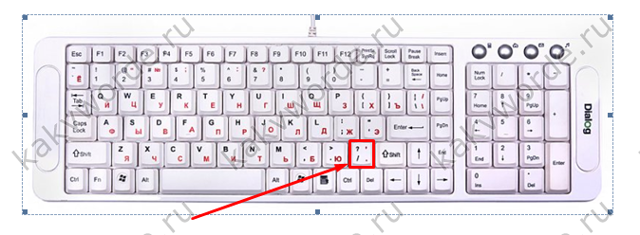
Вот готовый результат, как можно еще заменить знак деления.
Вариант 2: посредством функции «Символ»
Чтобы написать дробь простую и по диагонали, используйте:
Вкладка «Вставка» — «Символ» — «Другие символы».Внимание! В секции «Шрифт» должен быть «Обычный текст», а в секции «Набор» — «Числовые формы». В ином случае вставить диагональную дробь не получится.
После правильной настройки, выбрать соответствующее дробное число и нажать вставить.
Вариант 3. Код знака
На картинке ниже видно, что вставить обыкновенную дробь можно и с помощью сочетания клавиш, зная код знака. В нашем случае пишем код знака 215B и удерживая Alt нажимаем на X (английская).
Вот мы и рассмотрели все варианты написания дроби и самой дробной черты.
Как отключить автозамену знака «Деления»
Чтобы текстовый редактор Ворд не делал автозамену при вводе дробного числа, нужно отключить данную функцию в настройках. Выполните следующие действия:
- Зайти в «Файл» — далее в «Параметры»;
- Выбрать вкладку «Правописание» — далее в разделе «Параметры автозамены» нажать на кнопку «Параметры автозамены»;
- В новом окне перейти в раздел «Автоформат при вводе» и снять галочку в подразделе «Заменять при вводе» перед строкой «дроби (1/2) соответствующими знаками».
- Сохранить все изменения кнопкой «ОК».
В Word не активна кнопка уравнение
В Word может возникнуть такая ситуация, что вы не сможете создавать и редактировать формулы, так как кнопка «уравнение» не активна.
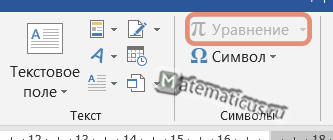
Это проблема связана с тем, что версия документа Word не совпадает с версией текущей программы Word. Чтобы исправить ошибку необходимо обновить или преобразовать данный файл до последней версии, для этого перейдите в программе Word: Файл -> Сведения -> Преобразовать
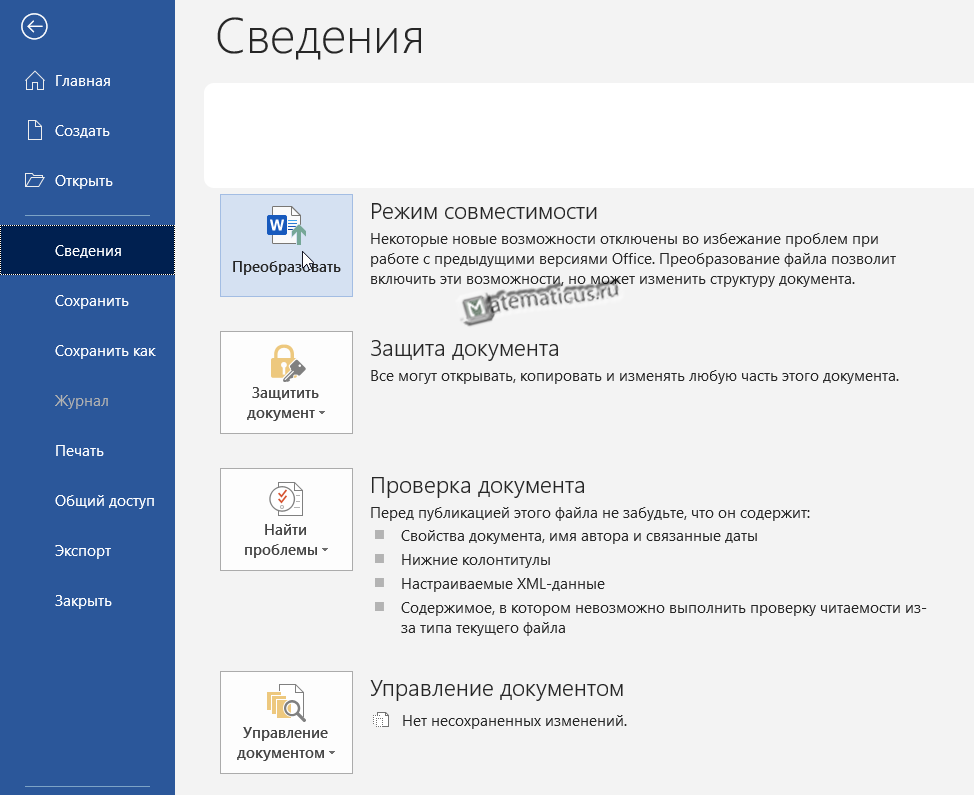
Появится информационное окно
Нажимаем Ок
В итоги кнопка «уравнение» в Word стала активной
Насколько публикация полезна?
Нажмите на звезду, чтобы оценить!
Средняя оценка 4.7 / 5. Количество оценок: 57
Источник
Дефис и тире: в чем разница, когда применять
Внешне тире и дефис похожи друг на друга, они пишутся в виде короткой горизонтальной черты разной длины, но отличаются по употреблению.
Дефис применяют в качестве разделения части слов на слоги или частей составных слов (например, «северо-восток», «Соловьев-Седой»). Дефисом пишутся сокращения, присоединяются приставки и частицы (например, «р-н», «по-немецки»). Дефис используется в словах с цифрами (например, «3-й», «10-летие»).
Дефис — орфографический соединительный знак разделения частей слова, пишется в виде коротенькой черты между буквами, без пробелов. Исключение: в словах, состоящих из двух частей, первая и вторая часть слова подставляются к первой части (например, «аудио- и видеодорожка»).
Тире — знак препинания в предложении, разделяет слова в предложении и отделяется пробелами. Тире применяют в прямой речи, между подлежащим и сказуемым, вместо члена предложения, для выделения пауз речи. От других слов в предложении, тире отделяется пробелами.
В текстовых редакторах, в качестве тире применяют так называемые «среднее» (в обиходе среднее тире часто называют «коротким тире») и «длинное» тире:
- Среднее тире — знак называемый «n dash», равный по ширине буквы «N». Среднее тире применяют между числами, например, «3–10». В этом случае, тире не отделяется пробелом. Короткое тире применяется в западной типографике.
- Длинное тире — знак называемый «m dash», равный по ширине буквы «M». Собственно, настоящее, истинное типографское тире — это и есть «длинное тире».
Еще имеется так называемое цифровое тире «figure dash», которое не отличается по длине от среднего тире и используется для разделения цифр. Этот знак вводится посередине высоты цифр. Это не «минус».
Посмотрите на сравнительную таблицу с написанием дефиса, минуса, среднего и длинного тире. Как видно из таблицы длина у знаков разная.
При помощи дополнительных клавиш клавиатуры можно добавить длинное или среднее тире в редактируемый текст. Обязательное условие: клавиша «Num Lock» должна быть включена. Нажмите на клавишу, на клавиатуре загорится индикатор, сигнализирующий о включенном состоянии режима ввода цифр.
Можете ли вы выполнять математические операции в Word?
Многие люди считают, что Word предназначен только для написания и создания текстов, а математика — это все. Таблицы Excel , но они ошибаются. На самом деле Word предоставляет нам очень интересные инструменты, среди которых мы находим формулы.
Предлагая формулы в Word, можно выполнять несколько математических операций , от самых простых до самых сложных, но, как мы уже указывали, для операций с высокой степенью сложности предпочтительнее использовать Решатель для решения уравнений, математических и финансовых операций в Excel , потому что это, несомненно, один из лучших офисных инструментов для этой цели. Тем не менее, в основном Word будет работать нормально.
Средства «Ворда»
Дроби в «Ворде» некоторые печатают посредством специальных возможностей текстового редактора. О чем идет речь?
Можно прибегнуть к помощи опции «Вставка символа». Она позволяет юзерам рисовать в тексте специальные знаки, которых нет на клавиатурной панели.
Инструкция по применению этого приема имеет такую форму:
Зайти в раздел «Вставка».
Нажать на строку «Символ». В некоторых версиях «Ворда» придется кликнуть по «Все символы».
Отыскать дроби-символы и нажать по соответствующим миниатюрам два раза левой кнопкой мыши.
Как показывает практика, этот метод встречается чаще всего. Осталось рассмотреть последний вариант развития событий.
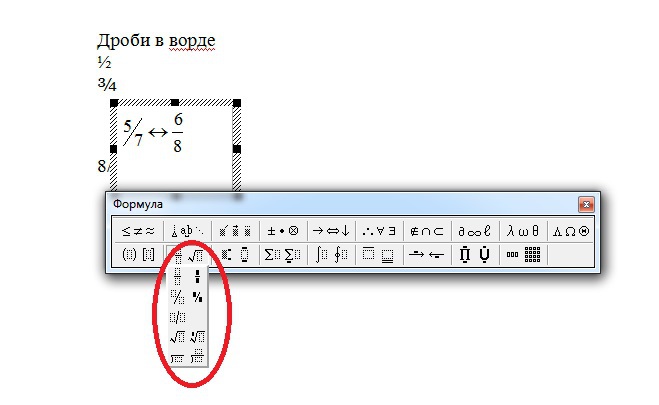
Используем специальный объект
Если по какой-то причине после проделанных действий из предыдущего раздела вы все равно не можете вставить формулу привычным способом, то можно поступить иначе — использовать Microsoft Equation 3.0. Сейчас будет рассказано, как вставить формулу в «Ворде» 2007, если она не активна.
Для начала вам нужно запустить саму утилиту. Делается это следующим образом:
- Перейдите во вкладку «Вставить».
- Нажмите по кнопке «Объект».
- В списке выделите пункт «Microsoft Equation 3.0».
- Нажмите «ОК».
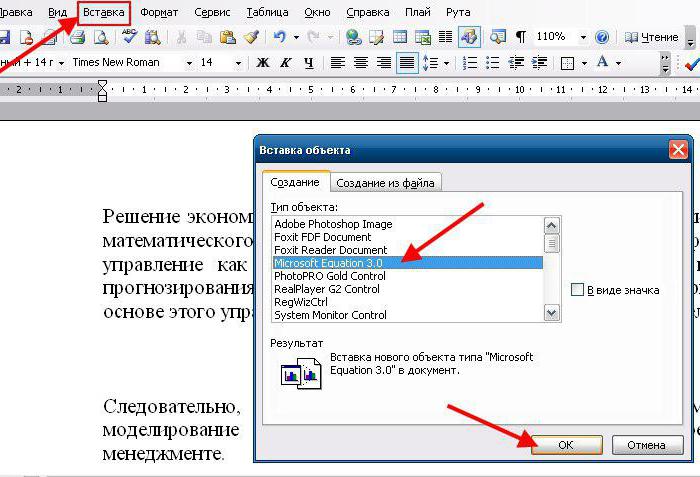
После этого появится специальное поле для ввода формул в документе и изменится сам дизайн программы. Это означает, что вы все сделали верно. Вы можете создавать формулы, используя для этого специальную панель с инструментами, которая называется «Формула». Там есть все те же элементы, что и в обыденном конструкторе формул, однако они имеют немного другое отображение, но в целом рядовому пользователю будет просто во всем этом разобраться.
К слову, данный способ хорош еще тем, что формулы, созданные с помощью Microsoft Equation 3.0, будут исправно работать абсолютно в любой версии программы. И если вы решили скидывать свой документ, например, для печати на другой компьютер, на котором стоит 2003-й «Ворд», то пользуйтесь исключительно им.
Как поставить степень и дробь в Ворде
Если Вы печатаете документ в Ворде, и в него нужно вставить степень для определенного числа, или в тексте нужно поставить дробь, то в этой статье мы затронем интересующий Вас вопрос.
Как поставить степень в Ворде
Самый простой способ, который поможет написать степень в MS Word – это использование надстрочного знака. Для этого в тексте выделите нужное число или слово, затем на вкладке «Главная» кликните по кнопочке «Надстрочный знак». Можете также использовать комбинацию клавиш «Ctrl+Shift+ +», нажимайте «+», который находится на клавиатуре над буквами.
После этого, нужные числа или буквы будут находиться выше опорной линии текста. Чтобы дальше продолжить печатать буквы привычного размера, поставьте курсор после степени, чтобы убрать выделение, и снова нажмите на кнопочку «Надстрочный знак».
Вставить степень в Ворд также можно через формулу. Для этого перейдите на вкладку «Вставка» и кликните по кнопке «Формула».
- Откроется конструктор для работы с формулами, а в тексте появится вот такое окно, для вставки и редактирования формул.
- В структурах кликните по кнопочке «Индекс» и выберите из меню «Верхний индекс».
- Впишите данные в пустые квадраты и перетащите формулу в нужное место в тексте.
Вставка уравнения с помощью редактора формул
На вкладке Вставка в группе Текст нажмите кнопку Объект.

В диалоговом окне Объект откройте вкладку Создание.
В поле Тип объекта выберите значение Microsoft Equation 3.0.
Если редактор уравнений недоступен, возможно, потребуется установить его.
Установка редактора формул
Закройте все программы.
На панели управления щелкните Установка и удаление программ.
В поле Установленные программы выберите Microsoft Office 2007 и нажмите кнопку Изменить.
На странице Изменение установленного пакета Microsoft Office 2007. выберите команду Добавить или удалить компонентыи нажмите кнопку продолжить.
На вкладке Параметры установки щелкните индикатор развертывания (+) рядом с компонентом Средства Office.
Щелкните стрелку рядом с названием Редактор формул и выберите Запускать с моего компьютера.
Нажмите кнопку Продолжить.
После того как вы закончите установку редактора формул, перезапустите приложение Office, которое вы используете.
В диалоговом окне Объект нажмите кнопку ОК.
Измените уравнение с помощью символов, шаблонов и структур на панели инструментов Формула.
Чтобы вернуться к документу, в Word, Excel или Outlook щелкните в любом месте документа.
Чтобы вернуться к презентации в PowerPoint, в меню Файл редактора формул щелкните Выход и возврат к презентации.
Как в ворде написать дробь?
Для работы с текстовыми документами, таблицами и формулами используется такая программа, как Word. Это многофункциональная программа, которая позволяет производить множество манипуляций с текстом, а также добавлять в него множество значков и изображений. Для составления текстовых документов математического характера часто необходимо вставить в текст дроби, причем правильно заполненные. Но многие пользователи не представляют, как это сделать и задают вопрос, как в ворде написать дробь. Чтобы разобраться в этом вопросе, необходимо рассмотреть весь алгоритм проведения этой манипуляции:
Самым простым способом для осуществления этой вставки является простое написание числителя, и после подчеркивания написания знаменателя в следующей строке. Чтобы удобнее это сделать необходимо зайти во вкладку «Вставка» и там выбрать функцию «Надпись». Удобство этой манипуляции заключается в том, что таким образом можно установить интервалы между строками, для этого надо зайти в меню «Формат» и выбрать там опцию «Абзац», такая мера позволит представить дробь естественно и визуально.
Следующим способом создать дробь в документе Word седьмой или десятой редакции, является следующий алгоритм действий:
- нужно открыть документ, в котором будут происходить изменения
- потом поставить курсор туда, где будет дробь
- перейти в меню «Вставка» и там выбрать опцию «Формула»
- в этой вкладке выбрать необходимый вид формулы
Если необходимо вставить дробь в документ, созданный в программе Word третьей версии, то следует действовать по такому принципу:
- нужно найти в приборной панели специальную стрелочку, при нажатии на которую будет открываться активное окошко «Параметры панелей инструментов»
- нужно кликнуть по ней левой кнопкой мыши и выбрать там «Добавить или удалить кнопки»
- дальше выбрать вкладку «Настройки»:
- после этого нужно перейти в активное окошко «Команды»
- выбрать в левом столбике опцию «Вставка»
- найти там функцию «Редактор формул»:
- в «Редакторе формул» левой кнопкой мыши зажать надпись и перетащить ее на необходимое место в панели управления:
- на заключительном этапе нудно кликнуть по появившейся иконке «Редактор формул»
- в открывшемся активном окне выбрать «Шаблон дробей и радикалов» и подобрать необходимый внешний вид дроби
- в заштрихованную рамку нужно вставить ваши числа
- после этого кликнуть в пустом месте экрана и дробь готова.
Следует рассмотреть подобную ситуацию в программе Word седьмой версии, она немного отличается от той, что описана выше.
- Итак, сначала нужно открыть документ, в котором вы собираетесь работать и навести курсор мыши на то место, где будет стоять дробь.
- После этого нужно перейти во вкладку «Вставка» и там выбрать опцию «Формула»:
- Откроется новое активное окно «Конструктор» и в нем есть большое количество математических знаков и формул, в которые можно подставлять значения. Там нужно найти «Дробь» и кликнуть по ней левой клавишей мыши:
- Появятся окошки с разными знаками и там мы выбираем нужную нам дробь:
- После того, как вы это проделаете в документе, в том месте, где стоял курсор, появится дробь.
- Теперь ее необходимо заполнить значениями, то есть ввести числитель и знаменатель. Кроме того, и в знаменатель и в числитель можно добавить еще одну дробь:
Для работы с математическими документами в Ворде представлен большой функционал и при желании можно выполнить задание любой сложности. Так Ворд предлагает не только вводить в текст дроби, но и целые готовые формулы, куда надо лишь подставить значения. Поэтому не стоит пренебрегать этими функциями и дорисовывать дроби вручную в готовой работе, нужно просто немного внимательнее изучить работу программы.
В целом можно сказать, что ни чего сложного в этом вопросе нет
Необходимо только соблюдать внимание и не торопится. Надо отметить, что программа Word, с каждой новой версии наполняется различными столь необходимыми функциями, что ее популярность не падает в течение многих лет
Поэтому если возникают сложности с работой в документах не стоит отчаиваться, надо просто внимательно изучить функционал этой замечательной программы.
comp-genius.ru
Расшифровываемая косая черта | Слова, расшифрованные из букв слэш | Scrabble Word slash
Счастье в браке полностью зависит от случая. Если настроения сторон когда-либо были настолько хорошо известны друг другу или когда-либо так похожи заранее, это ни в малейшей степени не способствует их благополучию. Они всегда продолжают расти настолько непохожими на потом, чтобы иметь свою долю досады; и лучше знать как можно меньше о недостатках человека, с которым вам предстоит провести свою жизнь.
Люди думают, что родственная душа идеально вам подходит, и этого все хотят
Но настоящая родственная душа — это зеркало, человек, который показывает вам все, что вас сдерживает, человек, который привлекает ваше внимание, чтобы вы могли изменить свою жизнь. Истинная родственная душа, вероятно, самый важный человек, которого вы когда-либо встретите, потому что они сносят ваши стены и разбудят вас
Это были лучшие времена, это были худшие времена, это был век мудрости, это был век глупости, это была эпоха веры, это была эпоха недоверия, это было время Света , это было время Тьмы, это была весна надежды, это была зима отчаяния
.Окна
Как складывать, вычитать, умножать, делить в Word — Вставка формул в Word
Процесс расчета в Word на удивление легко Фактически, это может сделать каждый. Следуйте этим инструкциям, чтобы вы тоже могли научиться выполнять простые математические операции в Word:
- Первое, что вам нужно сделать, это создать массив, для этого или перейти к опции вставить и щелкните внутри живая картина . Здесь вы можете прямо указать на доску и нарисовать ее, вы можете сделать это так, как вам будет удобнее.
- Расположите эту таблицу так, как вам кажется, это будет наша рабочая область, где будут выполняться все математические операции с формулами.
- Как вы заметите в приведенном примере таблицы, лучше всего создать горизонтальную таблицу, чтобы конечный результат был справа, в конце таблицы.
Формулы доступа
- Чтобы применить формулу, перейдите к Упаковка .
- В разделе обзора вы найдете множество вариантов, найдите тот, который называется Формулы и нажмите на него.
- Когда вы касаетесь формул, на экране появляется место, куда нужно поместить формулу. Эту процедуру необходимо проводить для каждой операции.
Подвести итоги
- Находясь на ячейке, предназначенной для результата суммы, выполните действия, описанные в нашем заголовке. Формулы доступа .
- Для суммы формула выглядит следующим образом = СУММ (СЛЕВА) .
- Как вы заметили, в формулу входит слово ЛЕВЫЙ , что на английском языке означает left, что означает, что формула добавит все цифры слева.
- Просто введите эту формулу и нажмите OK для отображения результата.
Вычесть
- Находясь в разделе формул, чтобы выполнить процесс вычитания, вам необходимо знать буквенное и числовое положение данных. Это очень просто, первая позиция нашей таблицы представляет букву A и число 1 . Буквы A, B, C и т. Д. расположены горизонтально. а по вертикали — это числа 1, 2, 3 и т. д.
- Понимая это, в случае нашего массива для вычитания всех значений формула будет следующей: = C2-D2 . Затем введите эту формулу в строку формулы.
Множитель
- В случае умножения принцип такой же, как и для вычитания, просто укажите на данные в таблице и используйте знак умножения. В нашем случае формула будет выглядеть так: = В4 * С4 * Д4 * Е4 .
- После того, как вы составили формулу, просто нажмите OK для отображения результата.
Делители
- Процесс деления такой же, как и для вычитания и умножения.
- Достаточно составить формулу с указанием позиций данных, в нашем случае формула будет иметь следующий вид: = В5/С5 .
- После ввода формулы нажмите «Принять», и отобразится результат.
Это способ выполнить математические операции, такие как сложение, вычитание, умножение и деление в Word. Как вы увидите, это очень полезный инструмент для разных ситуаций, и если вы хотите выполнять более сложные операции, такие как вставка математических уравнений и формул в Word , есть также способы сделать это.
Как сделать дробь в Ворде, как написать формулу с дробью или вставить дробное число в Microsoft Word 2007, 2010, 2013 на компьютере
Установка дробей в Microsoft Word в графическом исполнении чаще всего используется при написании формул и вставке в математические тексты. Для это в Ворде используют несколько способов. Процедура вставки дроби идентична во всех версиях Word, в том числе 2003, 2007, 2010, 2013, незначительные отличия могут быть только в интерфейсе.
Установки дроби со слешем
Самый распространенный вариант – это использование слеша (косой наклонной черты – «/»). Именно такая постановка обычно используется в текстах.
При написании часто используемых дробей обычно срабатывает автозамена, например, если написать дробь 1/2, 1/4, 3/4, и т.п. и нажать пробел, то они примут такой вид – ½, ¼, ¾. Но редкие, такие как 1/5, 8/3, 5/2, не заменяются автоматически.
Для их вставки в текст можно применить специальные символы:
- переходим в меню «Вставка» на верхней панели;
- теперь находим меню «символы», где нажимаем на «Другие символы»;
- в выпадающем меню «Набор» следует найти и выбрать «Числовые символы»;
- в списке находим нужную дробь и нажимаем «Вставить»;
- выбранное значение появится в заданном месте на листе;
К сожалению таким образом можно сделать только некоторые дроби в Ворде.
Есть еще один способ используя слеш написать любую дробь, для этого нужно:
- написать два числа через слеш, например 54/11;
- выделить первое число и кликнуть в главном меню на надстрочный символ;
- затем выделить второе число и кликнуть на подстрочный символ;
- таким образом можно записать любое дробное число.
Используя горизонтальный разделитель
Для установки горизонтального разделителя используют панель формул:
- переходим в меню «Вставка» и нажимаем треугольник рядом со значком «Управление»;
- в меню находим «Вставить новое уравнение»;
- откроется панель управления формулами. Находим значок «Дроби», вызываем меню нажатием на треугольник и выбираем нужный формат, в нашем случае с горизонтальным разделителем.
- После этого на листе появится дробная черта. Останется только вписать нужные значения.
Как сделать, сверстать и распечатать книгу в Word
Этот же способ подойдет, чтобы написать формулу с дробью.
Написать вручную
Также можно воспользоваться встроенной панелью математического ввода, чтобы написать дробное число. Для этого необходимо:
- Запустить поиск Windows (рассмотрим на примере Windows 10) и ввести в строку «панель математического ввода». Полностью вводить не обязательно, достаточно начать писать название.
- Запускаем приложение.
- Тут можно вводить различные формулы вручную, очень удобно если используется ноутбук, поскольку писать формулу на тачпаде легче, чем мышкой. Пишем, то, что нужно перенести в Word.
- Теперь ставим курсор в нужно место документа и нажимаем на кнопку «Вставить».
Таким образом можно написать любую формулу, не используя инструменты Ворда.
Вставка дроби в любом месте
Обычно добавление дроби происходит там, где стоит курсор, и перемещать ее по документу можно только, как обычный текст. Чтобы произвести вставку в любом месте документа используют функцию «Текстовое поле», начиная с Word 2013 (в более старых версиях называлась «Надпись»).
Для использования такого метода следует:
- Перейти на панель «Вставка», найти «Текстовое поле» или «Надпись» (в зависимости от версии программы).
- Выбрать окошко «Простая надпись».
- Следует очистить содержимое появившегося элемента.
- Возвращаемся на панель «Вставка» и выбираем значок «Символ» или «Управление», после чего используем стандартную процедуру добавления формулы.
- Чтобы переместить надпись в любое место документа нужно кликнуть правой кнопкой мыши по рамке и двигать ее в любое место после выделения элемента.
Если требуется убрать черную рамку вокруг введенных значений, нужно активировать вставленный элемент, нажать на выделении левой кнопкой мыши и кликнуть на формат фигуры.
Разметка страницы — ориентация, размер и поля
В разделе «Линии» выбрать – «Нет линий», после чего рамка исчезнет.






























