Как набирать римские цифры на клавиатуре в Word — 3 способа
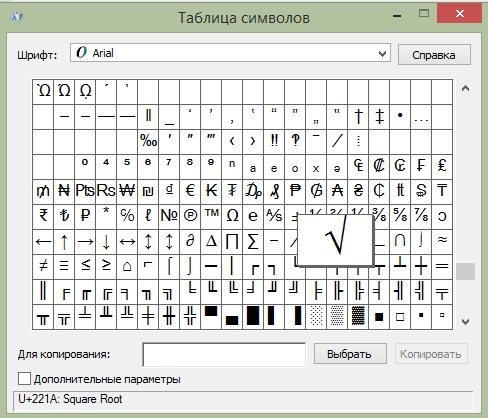
3.3. Пробелы в рецах и замечаниях. CSS и JavaScript. Символы, в свою очередь, можно написать, нажав на клавиатуре на определенные клавиши. Людям, набирающим большие объемы текста на клавиатуре в Word, иногда бывает необходимо использовать римские цифры вместо арабских.
F9 и получаем число римскими цифрами. Этот способ набора римских цифр в Word удобен в случаях, когда нет уверенности в правильном написании числа и под рукой нет интернета. В операционной системе Windows клавиша ⎇ Alt в комбинации с цифровыми кодами позволяет вводить символы, которых, как правило, нет на клавиатуре.
Зажмите ⎇ Alt и на цифровой клавиатуре введите код, который представлен ниже. Отпустите ⎇ Alt; символ отобразится на экране.
После того, как цифры будут включены, вам необходимо будет нажать на клавишу ALT и набрать цифру 251 на цифровой клавиатуре, которую вы только что включили.
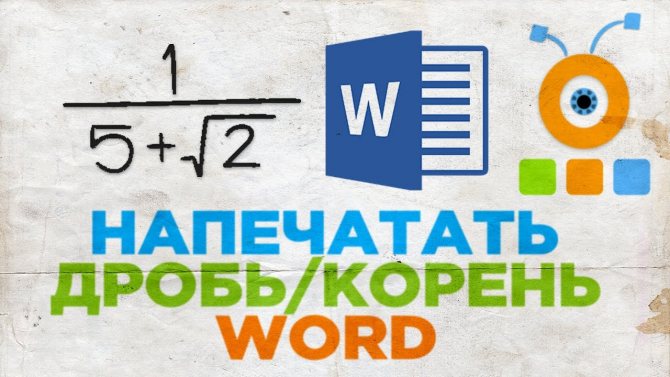
Как Напечатать Дробь, Корень в Word | Математические Символы в Word
Цифра 100 – как буква M и т.д. И при записи подобных громоздких чисел без специальных конвертеров арабских цифр в римские не обойтись. Этот метод наиболее удобен для пользователей, которые плохо знают римские цифры или не имеют возможности посмотреть правила их написания в интернете. Всем привет! Сегодня на seo-mayak.com речь пойдет про символы, которых нет на клавиатуре.
Клавиша ALT предоставляет доступ к кодам и символам, которых нет на обычной клавиатуре. И это неудивительно, ведь подобными возможностями обладают все без исключения текстовые редакторы, а если быть точнее, суть вопроса заключается именно в клавиатуре. Хоть знак «корень» на клавиатуре и не расположен, его всё-таки можно написать: для этого существует даже не один, а несколько способов.
Как пишется корень квадратный на клавиатуре?
Бывает так, что на клавиатуре требуется набрать специальный символ или даже целую формулу. В открывшемся диалоговом окне находите необходимый символ и нажимаете клавишу Вставить. Вот коды некоторых символов. Включаем кнопку NumLock (в правой части клавиатуры). Кроме ударения есть и другие знаки, символы, которые бывают так нужны в тексте, но и они многим недоступны.
Alt-коды не доступны на компьютерах под управлением Mac OS X, но в этой системе есть множество сочетаний клавиш с клавишей Option. Не забудьте включить цифровую клавиатуру (нажмите клавишу NumLock).
Щелкните по значку «Просмотр», который находится в строке меню, и выберите «Показать смайлики и символы». Alt-коды применимы только в тех программах, которые поддерживают символы из ASCII-таблицы.
Они применяются для записи номеров веков и тысячелетий, порядковых номеров монархов, номер томов в книгах, а также в некоторых других случаях.
Правда, такой метод записи удобен, только если необходимо вводить простые числа. Ведь чем больше число, тем сложнее оно будет записываться римскими цифрами. Для начала необходимо включить ее, нажав клавишу “Num Lock”, а затем зажать клавишу “ALT” и набрать цифровой код соответствующий определенной римской цифре. К примеру, I- 73, V-86, X-88 и т.д.
Но для записи большого количества цифр он явно не подходит, так как набор будет занимать слишком много времени. Кроме этого зарядное устройство может просто выйти из строя, в нем может перестать работать какая-то микросхема, и ты не зарядиш… В свое время меня очень интересовал вопрос — как подставить к числам символ градуса?
Ставим ударение в Word 2007
Замечательно! Символы, которых на клавиатуре нет, но которые постоянно требуются, теперь очень легко найти Вашим постоянным читателям. Это могут быть символы иностранных языков или другие значки.
Внизу ☟ рассказано о том, как набирать символы π,º, ♫, и многие другие на компьютере. Нажмите клавишу Num Lock.
Возможно, сначала вам придется зажать Fn, если клавиатура Num (с правой стороны) не включилась.
Удобно при работе в Word
Чтобы посмотреть второй ряд символов нажмите кнопку Option и Shift одновременно. 4 в римской системе это «5-1″, и выглядит как «IV». Меньшее число в римской системе пишется перед большим.
Работая в Word, однажды придется столкнуться с необходимостью постановки знака ударения.
Если необходимо поставить ударение-символ, наклоненный влево, то после ударной буквы ставим курсор, набираем на клавиатуре сразу же без пробела 0300, нажимаем комбинацию «Alt+x».
Десятичные и шестнадцатеричные коды можно просто скопировать и вставить в редактор или набрать символы на клавиатуре.
В этом случае нужно поступить так: нажимаете и удерживаете клавишу Alt, а на цифровой клавиатуре набирайте специальный код символа.
Итак, самый простой способ написать корень на клавиатуре набрать комбинацию клавиш alt+251, в итоге получится такой вот символ: √. Но здесь есть несколько оговорок.
Способы для редактора Word
Расскажем сразу про несколько способов для текстовых редакторов от Microsoft (в браузере или обычном блокноте не работают).
Наберите в нужном месте вашего примера цифры 2264 — там, где вы хотите видеть знак меньше или равно. Сразу после этого нажмите на сочетание клавиш Alt+X.
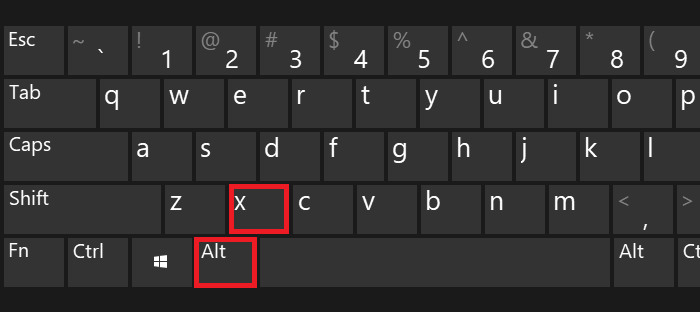
Цифры 2264 преобразятся в нужный символ.
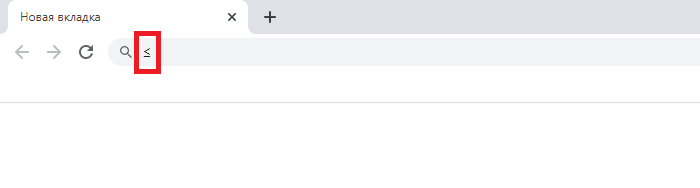
Есть и другой способ, для него понадобится цифровая клавиатура основной клавиатуры вашего компьютера или ноутбука. Включите ее при необходимости с помощью кнопки Num Lock.
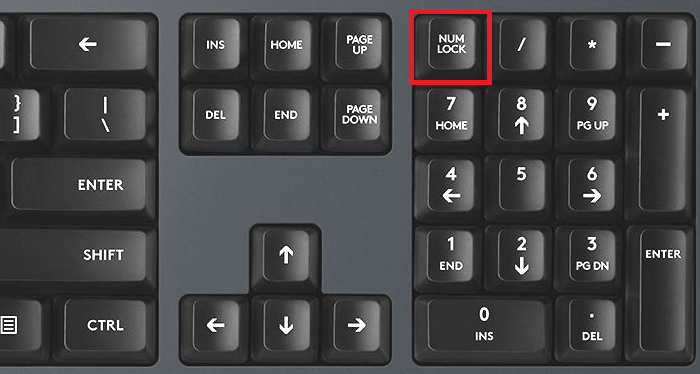
Зажмите Alt и, удерживая клавишу, наберите на цифровой клавиатуре цифры 8804 или 243, затем отпустите Alt.
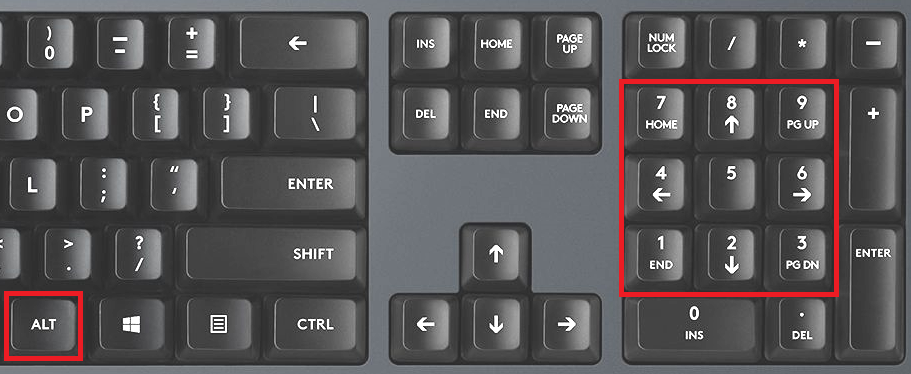
Вот что вы должны увидеть:
Если не сработал правый Alt, используйте левый.
Вариант 4
Как извлечь корень любой степени в excel 2010-2013?
Можно обратиться к редактору формул. Этот ресурс позволит не просто поставить в ворде степень сверху или подстрочный индекс. Вы сможете нарисовать любую сколь угодно сложную формулу. Удобство редактора формул в том, что он запоминает формулу целиком, а не посимвольно и при редактировании документа она не «рассыплется» на запчасти. Но вы всегда можете ее отредактировать или добавить в готовые шаблоны.
Кликните мышкой на стрелочку справа Места для формулы — в верхней панели инструментов появится закладка Конструктор, на которой можно найти элементы формул на самый взыскательный вкус.
Если вы по-прежнему хотите ограничится надстрочный знаком, найдите на панели элемент ex и кликните на него мышкой.
В выпавшем окошке ворд предложит макеты для простановки индексов. Выберите левый верхний.
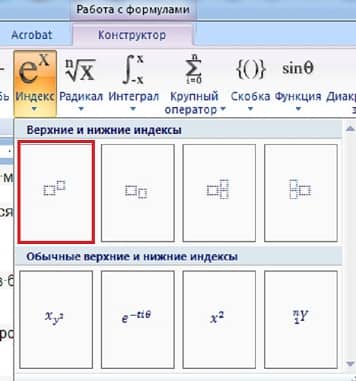
Заготовка изменится — в ней появится два квадратика. Первый — место для символов основного уровня, второй — для надстрочного. Кликнув на каждый квадратик, наберите нужный текст. Готово.
Источник
Как в «Ворде» ставить знак корня
Школьники или студенты в наше время часто работают в текстовом редакторе «Ворд». Однако ввиду недостаточной осведомленности некоторые задачи в нем они не способны выполнить. Особенно сложно работать с математическими символами, ведь на клавиатуре их недостаточно. В этой статье пойдет речь о знаке корня. Будет рассказано, как вставить его в документ. Продемонстрировано будет четыре разных способа, а по итогу прочтения статьи пользователь решит для себя сам, каким из них пользоваться.
При помощи Microsoft Equation 3.0
Стоит сразу сказать, что данный способ для вставки знака корня в документ отлично подходит как для соответствия всем нормам, так и для применения его во всех версиях программы. А пользоваться мы будем инструментом под названием Microsoft Equation 3.0.
Для начала необходимо открыть интерфейс самой утилиты, для этого:
- Перейдите во вкладку «Вставка».
- В группе инструментов «Текст» нажмите по кнопке «Объекты».
- В появившемся окне выберите «Microsoft Equation 3.0», который находится в списке «Тип объекта».
- Нажмите кнопку «ОК».
После этого в месте где был установлен курсор, появится форма для заполнения
Обратите внимание также на то, что внешний вид «Ворда» довольно сильно поменяется
Для вставки знака корня вам необходимо в окне инструментов «Формула» нажать на кнопку «Шаблоны дробей и радикалов». Ее расположение вы можете наблюдать на изображении ниже.
Теперь в выпадающем списке нужно выбрать соответствующий шаблон. После этого в поле для набора формул появится знак корня, а рядом с ним пустая ячейка, в которую можно вводить число. После того как число было введено, переключится на стандартный интерфейс программы можно, нажав левую кнопку мыши (ЛКМ) за пределами формы для ввода формул.
При помощи инструмента «Формула»
В более новых версиях программы есть второй вариант ввода формул. Он понятен рядовому пользователю, однако документ может не корректно отображать формулы в более ранних версиях программы.
Для ввода знака квадратного корня вам необходимо:
- Перейти во вкладку «Вставить».
- Нажать по кнопке «Формула», что находится в группе инструментов «Символы».
- В специальном конструкторе формул найти и нажать по символу корня.
После этого в специальной форме для ввода формул появится знак корня. Вы также можете вписать туда значение. Однако таким методом корень не будет растягиваться, подстраиваясь под длину введенных данных. Чтобы этого добиться, необходимо в том же конструкторе нажать по кнопке «Радикал» и в выпадающем списке выбрать необходимый шаблон. Все остальные действия сопоставимы с предыдущим способом.
При помощи таблицы с символами
Вы уже узнали, как поставить знак корня в «Ворде» двумя разными способами, но на очереди еще два. Однако знаки, которые будут вставлены, не будут растягивать верхнюю планку, подстраиваясь под длину вводимых данных.
Для вставки знака корня с помощью таблицы символов необходимо:
- Перейти во вкладку «Вставить».
- Нажать на кнопку «Символы».
- В списке выбрать «Другие символы».
- В появившемся окне найти нужный символ, выделив его.
- Нажать кнопку «Вставить».
После этого знак корня появится в виде обычного символа, а вы сможете дописать нужное выражение далее.
При помощи кода символа
Если вы попытались вставить знак корня, следуя вышеизложенной инструкции, то скорее всего обратили внимание на то, что поиски длятся довольно долго. Конечно, после одного применения этого символа он будет выведен в категорию «Недавно используемые», но все же есть другой вариант, менее затратный по времени, о котором сейчас и пойдет речь
Для вставки символа с помощью кода символа, во-первых, нужно знать его код, а во-вторых, знать горячие клавиши для его преобразования. Итак, код символа «квадратный корень» следующий: 221A. А горячие клавиши для его преобразования — ALT+X. Теперь вам остается лишь ввести код и нажать на горячие клавиши.
Как поставить значок диаметра в ворде. Значок диаметра в ворде.
15032
67
4
00:01:05
28.06.2015
Чтобы поставить значок диаметра в ворде, можно использовать вкладку символы, а можно ввести определенную комбинацию клавиш на клавиатуре. Подробную инструкцию, о том Как вставить символ в ворде читайте на нашем сайте 🤍
Уроки по компьютеру — 🤍
Настройка роутера — 🤍
Уроки по Ворд — 🤍
Видеомонтаж — 🤍
Уроки фотошопа —
🤍
Журнал «Как сделать всё самому» рассказывает о разных полезных советах, которые пригодятся каждому человеку в его жизни, независимо от пола и возраста. Постараемся рассказать просто о том, как лучше сделать какое-то изделие, как осуществить свой выбор или как лучше поступить в той или иной ситуации. Все предлагаемые советы проверены на собственном опыте.
Помощь каналу:
Webmoney Z345112632730
R255774763420
Яндекс.Деньги 41001534672996
Знак квадратного корня и способы его набора
Корнем называют не только часть растения, но и математический элемент. По умолчанию он предназначен для расчётов и вычисления именно квадратного корня, то есть числа в степени одна вторая. У этого математического элемента есть и другое название – радикал, произошедшее, вероятно, от латинского слова radix. Поэтому в некоторых случаях радикал обозначается буквой r.
Что такое корень и его назначение
В общих чертах его знак похож на латинскую букву V, с тем лишь отличием, что правая часть длиннее левой. Связано это с тем, что справа пишется число большее, чем левое. И как было сказано выше – левое часто не пишут (если речь идет о квадратном корне).
- Пример 1. √16 = 4. Полная запись выглядела бы так: 2√16 = 4. Как видно из примера, двойка по умолчанию не пишется. Она обозначает то, сколько раз число 4 было умножено на само себя. Иными словами – 4, умноженное на 4 равняется числу 16.
- Пример 2. 3√8 = 2. Тут уже вычисляется кубический корень (третьей степени). Число 8 получается из умножения числа 2 на само себя три раза – 2*2*2 = 8.
Немного истории
Современное обозначение извлечения квадратного корня из восьми, где восьмёрка находится под правым «крылышком» корня (знака), раньше имело бы выражение вида r8 с чёрточкой над восьмёркой. Но это было не всегда удобно по ряду причин.
Изменить выражение на современный лад впервые предложил в 1525 году авторитетный немецкий математик Кристоф Рудольф. Этот человек внёс большой вклад в развитие алгебры в целом, излагая сложные математические формулы доступным и ясным языком. Его труд примечателен еще и тем, что изобилует доступными и наглядными примерами. Поэтому даже спустя два века на его работу ссылаются многие учебники.
На данный момент в типографике знак корня почти не отличается в разных странах, так как вариант Рудольфа пришёлся по вкусу большинству.
Применение
Разумный вопрос, который рано или поздно возникает у человека, только начавшего изучать математику – зачем вообще нужен квадратный корень? Конечно, он, может, никогда и не пригодится уборщице тёте Люсе или дворнику дяде Васе, но для более образованного человека квадратный корень всё же нужен.
Начнём с того, что квадратный корень нужен для вычисления диагонали прямоугольника. Ну и что с того? – спросят многие. А с того, что это нужно для качественного ремонта, чтобы правильно и аккуратно разложить линолеум, сделать навесной потолок и для проведения многих других работ в сфере строительства.
Ведь дома и квартиры строят люди, вещи и материалы для ремонта изготавливают люди, либо машины, которыми управляют опять-таки люди. А человеку свойственно ошибаться. Поэтому вычисление квадратного корня может существенно сэкономить нервы и деньги при ремонте какого-либо помещения.
Однако даже простому человеку никогда не помешают базовые знания о корне. Ведь эти знания развивают мозг, заставляют его работать, образуя новые нейронные связи.
Чем больше знаний в голове – тем больше человек запомнит.
Как набирать
В электронном виде этот символ может понадобиться как студентам, учителям, научным деятелям. Связано это может быть с докладом, проектом, рефератом и так далее. В стандартной раскладке клавиатуры нет символа квадратного корня, так как он не является популярным или часто используемым. Но его можно набрать и другими способами.
Самые распространённые программы для работы с документами – это пакет MS Office, в частности, Microsoft Word. Набрать квадратный корень в этой программе можно несколькими способами, которые по аналогии могут подойти и к другим программам, с небольшими различиями в интерфейсе.
Способы набора символа в Ворде
Можно использовать следующие варианты:
- При помощи набора специального кода. В самом низу клавиатуры находится клавиша с названием Alt. Этих клавиш две, подойдёт любая из них. В правой части клавиатуры есть цифры, над которыми находится клавиша Num Lock. Эту клавишу нужно предварительно нажать, чтобы активировать цифры, находящиеся под ней. Затем зажимаем клавишу Alt и не отпуская клавишу, набираем: 251. После этого на экране появится нужный значок.
- Ещё один способ связан с меню «вставка-символ». После того как будет найден нужный знак, его можно будет повторять, как ранее использованный. Его код в меню поиска — 221A, (латинская буква). Предварительно лучше включить Юникод.
- Самый «красивый» символ набирается с помощью компонента Microsoft Equation 3.0. Для этого надо зайти в «вставка-объект-Microsoft Equation 3.0», после чего найти там нужный знак и использовать его. При этом методе знак смотрится лучше всего, так как тут он отображается правильно с типографической и математической точки зрения.
Редактор формул Word, часть 1
158486
1199
76
00:15:45
22.10.2015
Станьте спонсором этого канала, чтобы получить доступ к бонусам:
🤍
Нам часто встречаются тестовые документы с формулами, где пользователи пытаются вводить их вручную. Наиболее ужасно в таких случаях выглядят многоэтажные выражения с дробями. Причем, любое изменение в форматировании документа приводит к тому, что формулы теряют свой внешний вид и становятся нечитабельными. В нашем видеоуроке мы рассмотрим несколько примеров ввода формул с помощью редактора формул Word, от самых простых, до более сложных.
В нашей подборке вы можете найти больше видеоуроков по работе с текстовым редактором Microsoft Word:
🤍
И НЕ ЗАБУДЬТЕ ПОДПИСАТЬСЯ НА НАШ КАНАЛ
Как извлечь в Excel корень третьей, четвертой и иной степеней?
Для квадратного корня есть своя функция — КОРЕНЬ — а как быть с другими с другими корнями?
Из курса математики известно, что извлечение корня N –степени равно возведению числа в степень 1/ N .
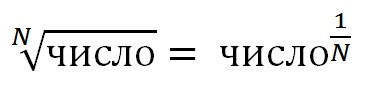
- извлечение квадратного корня (второй степени) соответствует возведению в степень 1/2;
- кубического (третьей степени) — в 1/3;
- четвертой степени — в 1/4 и т.д.
Этой формулой и нужно пользоваться для вычисления корней разных степеней в Excel. Для возведения степени использовать функцию СТЕПЕНЬ(аргумент) или галочку ^ (на английской раскладке SHIFT + 6). Саму дробную степень писать в скобках.
- =27^(1/3) — извлечение кубического корня из числа 27;
- =D3^(1/4) — извлечение корня четвертой степени из значения ячейки D3;
- =(F2+15)^(1/5) — извлечение корня пятой степени из суммы значения ячейки F2 и числа 15.
- =(A1^2+(D1+3)^5)^(1/3) — выражение для
Спасибо за Вашу оценку. Если хотите, чтобы Ваше имя стало известно автору, войдите на сайт как пользователь и нажмите Спасибо еще раз. Ваше имя появится на этой стрнице.
Есть мнение?Оставьте комментарий
Вы можете разместить на своём сайте анонс статьи со ссылкой на её полный текст
Ошибка в тексте? Мы очень сожалеем, что допустили ее. Пожалуйста, выделите ее и нажмите на клавиатуре CTRL + ENTER.
2007-2020 “Педагогическое сообщество Екатерины Пашковой — PEDSOVET.SU”. 12+ Свидетельство о регистрации СМИ: Эл №ФС77-41726 от 20.08.2010 г. Выдано Федеральной службой по надзору в сфере связи, информационных технологий и массовых коммуникаций. Адрес редакции: 603111, г. Нижний Новгород, ул. Раевского 15-45 Адрес учредителя: 603111, г. Нижний Новгород, ул. Раевского 15-45 Учредитель, главный редактор: Пашкова Екатерина Ивановна Контакты: +7-920-0-777-397, info@pedsovet.su Домен: https://pedsovet.su/ Копирование материалов сайта строго запрещено, регулярно отслеживается и преследуется по закону.
Отправляя материал на сайт, автор безвозмездно, без требования авторского вознаграждения, передает редакции права на использование материалов в коммерческих или некоммерческих целях, в частности, право на воспроизведение, публичный показ, перевод и переработку произведения, доведение до всеобщего сведения — в соотв. с ГК РФ. (ст. 1270 и др.). См. также Правила публикации конкретного типа материала. Мнение редакции может не совпадать с точкой зрения авторов.
Для подтверждения подлинности выданных сайтом документов сделайте запрос в редакцию.
Публикуя материалы на сайте (комментарии, статьи, разработки и др.), пользователи берут на себя всю ответственность за содержание материалов и разрешение любых спорных вопросов с третьми лицами.
При этом редакция сайта готова оказывать всяческую поддержку как в публикации, так и других вопросах.
Если вы обнаружили, что на нашем сайте незаконно используются материалы, сообщите администратору — материалы будут удалены.
Источник статьи: http://pedsovet.su/excel/5688_kak_izvlech_koren_v_excel
Как выделить корень в word
При работе с документами, требующими сопровождения текстовой информации математическими формулами, может потребоваться ввод специальных символов.
Одним из таких знаков является корень.
Приложение Microsoft Word предоставляет возможность использования специфических символов.
На вкладке «Вставка» предусмотрен пункт «Символ» с расширенной версией других символов. В наборе математических операторов доступен знак квадратного корня.
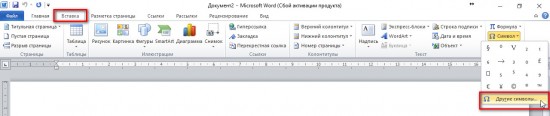
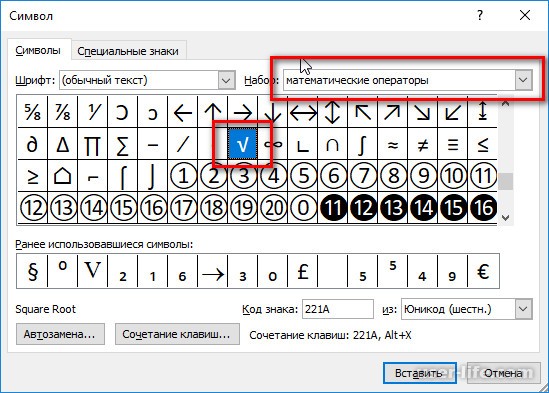
Помимо визуального выбора, можно набрать на латинской раскладке «221A», выделить этот блок и нажать сочетание клавиш Alt + X – буквенно-цифровой ряд будет заменен на корень.
Если требуется сложная математическая структура, но при этом заданного формата, лучше воспользоваться пунктом «Формула» закладки «Вставка». Таким способом можно добавить в текст не только квадратный корень, а и радикал любой степени.
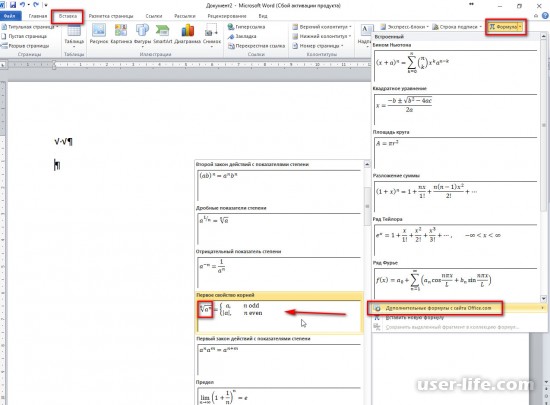
В режиме работы с формулами доступна отдельная закладка «Конструктор» с дополнительными функциями.Здесь есть возможность выбрать готовые знаки радикалов второй, третьей и четвертой степени.
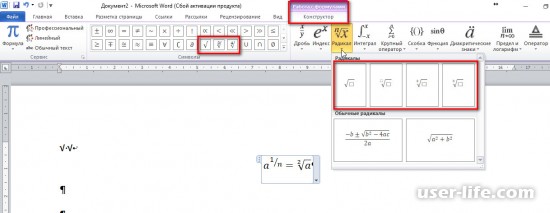
А так же вставить знак корня с заполнением основания и степени вручную.
Данная схема используется для Microsoft Word 2010. Для более ранних версий работа с формулами возможна через вставку объекта Microsoft Equation, что даст дополнительную панель инструментов со специальными символами.
В программах отт microsoft много разных комбинаций для исполнения различных функций и ввода редких символов о которых простой обыватель просто не знает и не догадывается. Одна из них — ввод знака корня без использоаания вкладки «вставка» с помощью мышки. Набираем 0361 и затем нажимаем одновременно alt+x. Появился знак корня в документе.
Если вам будет достаточно напечатать дужечку над одной только буквой слова, тогда выбирайте из двух вариантов: или цифры 0361 и alt+x, или сразу alt+251. К сожалению, это не выход, когда значком корня необходимо выделять сразу несколько букв. Приходится выкручиваться, изображая символ в графредакторе.
Если вы хотите видеть просто знак корня, то быстрее будет сделать набором команды 0361 + Альт-Экс. Получится полумесяц. Если нужно выделить корнем несколько букв, проще это получается в обычном графическом редакторе, с помощью соответствующих фигур или средств рисования.
Было задание такое в школе, обозначить части слова на компьютере. Корень сделал только рисованием, потому что сочетание 0361+Альт+Экс (Х) ставит знак корня только над одним символом.
Лично у меня ноутбук, у которого клавиатура отличается от компьютерной (цифровой панели сбоку, например, нет), поэтому не все способы подходят. Но если мне надо выделить корень слова в Ворде, то я воспользуюсь Автофигурой. Она находится во «Вставке». В последних версиях Ворда выбор автофигур достаточно большой, но даже в старой версии есть «дуга» — она отлично подходит, достаточно один раз ее настроить, а потом просто копировать и подгонять под конкретное слово.
Что касается клавиш 0361 Alt+x, то при их нажатии знак корня слова рисуется, но он стандартный, не растягивается, и, соответственно, не для всего подходит.
Если вам нужно писать диплом, курсовую или какой-то другой технический текст, следует сразу узнать, как поставить символ корень квадратный в свой документ. Сделать это довольно легко, тем более, есть несколько способов. Так что используйте тот, что будет проще для вас. Особенно актуально это для пользователей, которые постоянно пишут какие-то формулы, уравнения или условия математических задач.
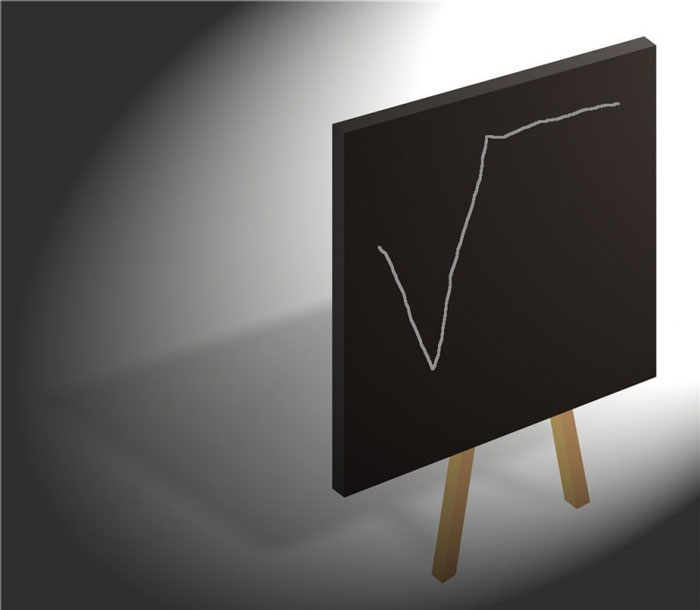
Как написать корень на клавиатуре используя таблицу символов
Альтернативой этому варианту является использование специальной таблицы символов, имеющейся в ОС Виндовс.
- Нажмите на «Пуск», затем выберите «Все программы»;
- Потом «Стандартные», затем «Служебные», где выберите «Таблица символов».
- Там найдите знак корня √, кликните на него, нажмите на кнопку «Выбрать», затем «Копировать» и скопируйте его в нужный вам текст с помощью клавиш Ctrl+V.
В текстовом редакторе Word (а также в Excel) также имеется соответствующая таблица символов, которую можно использовать для наших задач. Вы можете найти её, перейдя во вкладку «Вставка», и нажав на «Символ» справа, а затем и кликнув на надпись «Другие символы» чуть снизу, это поможет вам в решении вопроса написании корня в Ворде.
Можно, также, использовать опцию «Формула» во вкладке «Вставка» по описанному в данном ролике алгоритму.
Добавление знака умножения в виде точки
Вы, наверное, знаете о том, что в Ворде имеется довольно большой набор неклавиатурных знаков и символов, которые во многих случаях могут оказаться очень полезными. Мы уже писали об особенностях работы с этим разделом программы, и знак умножения в виде точки мы тоже будем искать там.
Урок: Добавление символов и специальных знаков в Word
Вставка знака через меню “Символ”
1. Кликните в том месте документа, где нужно поставить знак умножения в виде точки, и перейдите во вкладку “Вставка”.
2. Откройте диалоговое окно “Символ”. Для этого в группе “Символы” нажмите кнопку “Символ”, а затем выберите пункт “Другие символы”.
3. В выпадающем меню “Набор” выберите пункт “Математические операторы”.
Урок: Как в Ворде поставить знак суммы
4. В изменившемся списке символов найдите знак умножения в виде точки, кликните по нему и нажмите “Вставить”. Закройте окно.
5. Знак умножения в виде точки будет добавлен в указанном вами месте.
Вставка знака с помощью кода
У каждого знака, представленного в окне “Символ”, есть свой код. Собственно, именно в этом диалоговом окне и можно подсмотреть, какой код имеет знак умножения в виде точки. Там же вы сможете увидеть комбинацию клавиш, которая поможет преобразовать введенный код в знак.
Урок: Горячие клавиши в Word
1. Установите указатель курсора в том месте, где должен находиться знак умножения в виде точки.
2. Введите код “2219” без кавычек. Делать это нужно на цифровом блоке клавиатуры (расположен справа), предварительно убедившись в том, что режим NumLock активен.
3. Нажмите “ALT+X”.
4. Введенные вами цифры будут заменены на знак умножения в виде точки.
Дополнительный вариант
Отобразить подкоренное выражение заданной степени можно еще одним способом:
- устанавливаете курсор в выбранное место;
- открываете вкладку Вставка в Ворде;
- отыскиваете пункт Объект и в появившемся списке выбираете Microsoft Equation 3.0;
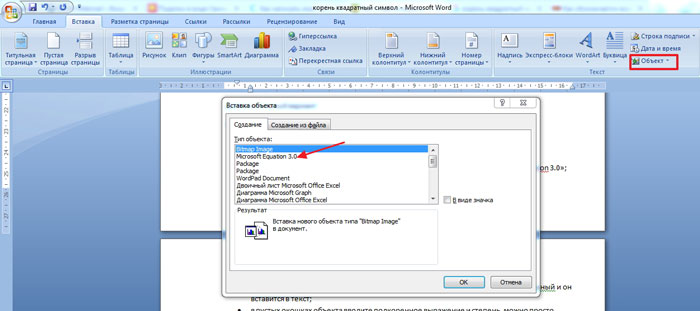
ищите Шаблоны дробей и радикалов и кликаете на значок корня, жмете на нужный и он вставится в текст;
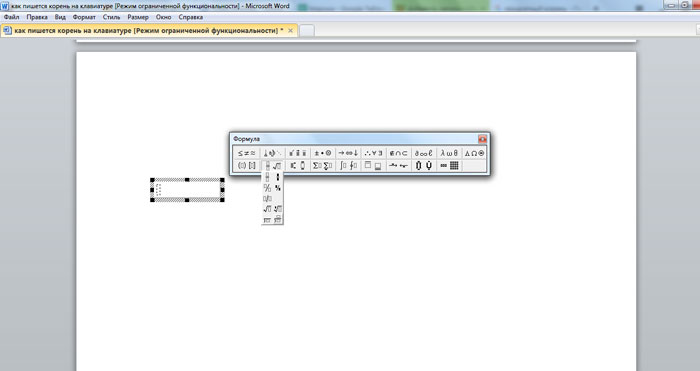
в пустых окошках объекта вводите подкоренное выражение и степень, можно просто выбирать квадратный.
При желании вы можете воспользоваться интернетом. В поисковике любого веб-обозревателя вводите свой запрос. Вам будет доступно огромное количество результатов. Копируете свой и вставляете туда, куда необходимо.
Вот так легко вставляется символ корень квадратный. Если вы часто работаете с текстовым редактором Word, следует узнать больше о его возможностях и функционале. Вы можете использовать любой из предложенных вариантов. Большинство пользователей считают самым простым использование обычной ПК клавиатуры, но решать вам. Удачи!






















![✅ как поставить степень [microsoft word] - pc-windows.ru](http://u-tune.ru/wp-content/uploads/d/0/1/d01580144b81cc1fceba816a371db4cf.png)








