Как в программе Microsoft Word по всему тексту, заменить одно слово. Быстро и самому.
Есть несколько способов замены слова в текстовом редакторе Word по всему тексту сразу. Также и причины по котором это необходимо сделать могут быть самыми различными. Например, вы набрали текст, используя название иностранной компании в русском звучании, а затем узнали, что по требованиям оформления документации нужно использовать оригинальное название на иностранном языке. Значит меняем слово!
Видео о том, как в ворде найти и заменить слово во всем тексте (2016-2019)
После окончания всех процедур проверяем результат, снимаем выделение желтым цветом из текста, чтобы напечатанный документ смотрелся хорошо. Нажимаем «Файл»-«Сохранить как» и сохраняем новый документ под нужным именем. А шаблон останется без изменений — пригодится для следующего раза. Удачи!
Как Поставить Галочку в Word
78585
937
42
00:01:09
10.07.2017
Сегодня мы покажем как поставить галочку в Word. Для начала откроем Word. Чтобы поставить галочку или другой символ необходимо перейти во вкладку “вставка” далее кликаем на стрелочку возле кнопки “символ” и нажимаем “другие символы”. Далее необходимо поменять шрифт, выбираем шрифт под названием “wingdings”. Как Вы видите здесь множество шрифтов, которые Вам могут пригодится, а вот и наша галочка. Кликаем на нее и нажимаем “вставить”. Еще есть способ поставить галочку внутри квадрата. Необходимо просто прописать 2611 и зажать клавиши ALT+X, а если надо просто пустой квадрат, то просто прописываем 2610 и зажимаем ALT+X. Вот такие простые действия.
Пояснения к программе
- Главная
- Таблица
- Выделение таблицы
Для редактирования и форматирования таблиц нужно сначала выделить то, что нужно поменять. При этом нужно учесть, что в отличие от выделения фрагмента текста, при выделении таблицы есть, так сказать, два направления:
- выделение содержимого таблицы;
- выделение элемента таблицы.
А определить, что выделено можно по внешнему виду.
Можно выделять, просто потянув мышку по таблице. Кроме этого метода выделения, Word предлагает простые и очень удобные возможности для выделения. Об этих возможностях Ворда эта статья. Попробуйте все варианты и выберите самый удобный для Вас. Для снятия выделения нужно:
- щелкнуть мышкой
- нажать клавишу перемещения курсора.
Кстати. Если, выделив текст, нажать какую-нибудь клавишу, то текст заменится на этот знак. Не сотрите нужное. 🙂
Как изменить цвет текста в Ворде с помощью панели инструментов?
- Для начало нужно выделить необходимую часть документа;
- Далее, в меню «Главная» в блоке шрифт выбираем значок «А»;
- У нас из значка выпадает палитра цветов, где мы выберем нужный цвет из представленных;
- Если же вас не один из них не устраивает, то можно выбрать вкладку «Другие цвета»;
- У нас откроется новое окошко «Цвета», в которой 2 вкладки: обычные и спектр;
- Каждая из данных цветовых палитр довольно точно может предоставить нужный вам цвет. Внизу справа вы увидите образец цвета, и рядом тот, который был ранее;
- Когда вы выбрали нужный вам цвет, остаётся кликнуть по кнопочке ОК, и выделенная часть документа окрасится в нужный цвет;
- Если он вам понравился, то его можно опять задействовать, нажав на «А» и выбрав вкладку «Последние цвета»;
- Кроме двух данных методов, в этом выпадающем окне можно выбрать ещё один метод – «Градиентный»;
- По умолчанию в нём установлены градиенты серого цвета, но можно выбрать вкладку «Другие градиентные заливки»;
- У нас появляется колонка справа «Формат текстовых эффектов». В ней есть возможность поменять цвет, различные его оттенки, градиент, прозрачность букв, и прочие настройки отображения текста. К примеру, можно поставить контур и прочие дополнительные функции. Данную настройку мы более подробно разберём в конце статьи.
Как рисовать в ворде карандашом или маркером
Раздел «Перья» позволяет выбрать линию, которой будет осуществляться рисование, также можно выбрать цвет и толщину границы.
Представленная инструкция подходит только для Microsoft word 2016.
Фигуры
Нарисовать примитивные изображения можно посредством фигур, которые содержатся во всех версиях Майкрософт ворд по умолчанию. Найти необходимый инструмент можно во вкладке «Вставка».
Чтобы сделать рисунок, следует открыть раздел «Фигуры» и выбрать пункт «Новое полотно».
После выполнения описанных действий на рабочем поле появится окно, внутри которого можно создавать рисунок.
Посредством представленных инструментом можно создавать объемные фигуры, графики и различные конструкции, например, диаграммы. При необходимости можно заполнять фон различными цветами.
Раздел «Вставка фигур» скрывает в себе множество различных штампов, которые можно применять как поодиночке, так и одновременно. В этом же списке можно выбрать стрелку или другие примитивные изображения, которыми можно дополнять текст.
В разделе «Стили фигур» можно найти все необходимые инструменты для заливки фона и изменения цвета фигур.
В разделе «Упорядочивание» содержатся функции позволяющие настроить расположение картинки на рабочем поле. Изображение в статье может находиться:
- за текстом;
- перед текстом;
- внутри текста (информация располагается вокруг изображения).
Расположение информации относительно картинки можно настроить более детально. Майкрософт ворд предлагает следующие варианты в разделе «Обтекание текстом»:
- в тексте;
- квадрат;
- по контуру;
- сквозное;
- сверху и снизу.
Выбрав пункт «Изменить контур обтекания» можно вручную задать произвольную форму изображения, чтобы текст располагался уникальным способом, например, как на картинке ниже.
Описанную схему действий можно применять для текстовых редакторов 2007,2010 и 2013 годов выпуска. В текстовом редакторе более ранних версий, также можно создавать изображения посредством фигур, только их расположение в программе несколько отличается от представленных.
Найти фигуры в Майкрософт 2003 можно во вкладке «Вставка», открыв раздел «Рисунок» и выбрав пункт «Автофигуры». Полотно для размещения картинки появится автоматически.
Представленная информация поможет дополнить информационный блок различными графическими объектами. Это улучшит восприятие информации. Несмотря на затраченное время на создание картинок, статьи, дополненные изображениями, всегда воспринимаются читателями легче.
Жми «Нравится» и получай только лучшие посты в Facebook ↓
Вставка
- Shift + Enter: вставить разрыв строки
- Ctrl + Enter: вставка разрыва страницы
- Ctrl + Shift + Enter: вставить разделитель столбца
- Ctrl + дефис(-): добавить необязательный дефис. Необязательный дефис говорит Word не использовать дефис, если слово не сломается в конце строки. Если это так, Word будет использовать дефис, где Вы его разместили.
- Alt + Ctrl + дефис(-): вставить тире
- Ctrl + Shift + дефис(-): вставить неразрывный дефис. Это говорит Word не сломать слово в конце строки, даже если там есть дефис. Это было бы полезно, например, если бы Вы включили что-то вроде номера телефона и хотели убедиться, что все это появилось на одной строке.
- Ctrl + Shift + Пробел: вставить неразрывное пространство
- Alt + Ctrl + C: вставить символ авторского права
- Alt + Ctrl + R: вставить символ зарегистрированного товарного знака
- Alt + Ctrl + T: вставить символ товарного знака
Перемещение курсора мышки
Выделение текста с помощью мыши — наиболее простой и понятный способ. Таким образом можно отметить любое слово или определенный фрагмент. Для этого необходимо поместить курсор в нужную часть текста и, удерживая клавишу мышки, переместить указатель. Выделенный фрагмент должен стать темного цвета.
Протяжка может осуществляться не только по горизонтали, но и в вертикальном направлении. Если курсор доходит до краев документа, вместе с расширением области, которая отмечена, происходит и автоматическая прокрутка. Чтобы убрать выделение, достаточно щелкнуть мышкой в любой части документа.
В редакторе MS Word предусмотрена опция для пользователей, которые хотят не просто выделить весь текст (сплошной), а сделать так, чтобы слова отмечались каждое отдельно. Для этого нужно зайти в «Сервис» и найти вкладку «Параметры». В меню «Правка» есть пункт «Автоматически выделять слова» — необходимо поставить галочку напротив него.
ВЫДЕЛЕНИЕ ТАБЛИЦЫ С ПОМОЩЬЮ СОЧЕТАНИЙ КЛАВИШ
| Выделение текста и элемента таблицы | Сочетание клавиш |
|---|---|
| wordprogram.ru | |
| Выделение текста в одной ячейке | |
| Выделение текста в ячейке перед ячейкой, в которой стоит курсор | SHIFT+TAB |
| Выделение текста в ячейке после ячейки, в которой стоит курсор | TAB |
| Выделение ячейки | |
| Выделение нескольких соседних ячеек рядом с выделенной ячейкой | При нажатой клавише SHIFT несколько раз нажмите соответствующую клавишу СТРЕЛКА |
| По строкам | |
| Выделение строк выше выделенной строки | При нажатой клавише SHIFT несколько раз нажмите клавишу СТРЕЛКА ВВЕРХ |
| Выделение строк ниже выделенной строки | При нажатой клавише SHIFT несколько раз нажмите клавишу СТРЕЛКА ВНИЗ |
| Перенести всю строку на одну строку вверх с выделением содержимого | ALT+SHIFT+СТРЕЛКА ВВЕРХ |
| Перенести всю строку на одну строку вниз с выделением содержимого | ALT+SHIFT+СТРЕЛКА ВНИЗ |
| По столбцам | |
| Выделение столбца от курсора до верхней ячейки | SHIFT+ALT+PAGE UP |
| Выделение столбца от курсора до нижней ячейки | SHIFT+ALT+PAGE DOWN |
| Выделение всего столбца, если курсор стоит в верхней ячейке | SHIFT+ALT+PAGE DOWN |
| Выделение всего столбца, если курсор стоит в нижней ячейке | SHIFT+ALT+PAGE UP |
| Таблица | |
| Выделение всей таблицы | ALT+5 на цифровой клавиатуре (при выключенном индикаторе NUM LOCK) |
ВЫДЕЛЕНИЕ ТАБЛИЦЫ С ПОМОЩЬЮ МЫШКИ
| Выделение текста и элемента таблицы | Мышка |
|---|---|
| wordprogram.ru | |
| Выделение содержимого таблицы | |
| Слово | Двойной щелчок по нужному слову |
| Предложение | CTRL+ щелчок по предложению |
| От курсора до нужного места в ячейке | Очень удобный метод для выделения длинного фрагментаПоставив курсор в начало, нажать SHIFT и щелкнуть на окончании фрагмента. На Веб-странице сначала нужно выделить начало фрагмента, а после нажать SHIFT и щелкнуть на окончании. |
| Выделение элемента таблицы | |
| Ячейка | Тройной щелчок по тексту в ячейке |
Курсор слева от таблицы и на левой линии рамки столбца примет вид стрелки. С её помощью тоже можно выделять.
| Выделение элемента таблицы | Эскиз курсора | Одинарный щелчок мышкой |
|---|---|---|
| wordprogram.ru | ||
| Строка* таблицы | Левее строки таблицы | |
| Ячейка* | По левой линии рамки ячейки | |
| Столбец* | Сверху столбца | |
| Таблица | По квадрату со стрелками в левом верхнем углу таблицы |
*Если, щелкнув, не отпустить кнопки и потянуть мышку, станут выделяться следующие строки ячейки и столбцы.
Выделение несмежных фрагментов. Теперь можно мышкой выделять несмежные элементы таблицы, а так же снять выделение, нажав при выделении клавишу CTRL.
А при выделении только текста, даже в соседних ячейках, тоже нажмите клавишу CTRL.
Можно ли рисовать в ворде
Многие не подозревают о том, что в текстовом редакторе можно создавать рисунки, так как эта функция не видна пользователям по умолчанию. Чтобы воспользоваться ею, необходимо включить отображение иконки на панели задач. Для этого требуется открыть вкладку «Файл» и перейти в меню «Параметры».
В открывшемся меню следует выбрать пункт «Настроить ленту», после чего в разделе «Основные вкладки» необходимо пометить галочкой возле надписи «Рисование».
Чтобы настройки вступили в силу, требуется нажать кнопку «Ок». По завершению описанных действий, на верхней панели документа появится новая вкладка «Рисование», при помощи которой можно создавать примитивные графические объекты.
Вставка
Вставка символов и знаков препинания, которых нет на внешней клавиатуре, может превратиться в долгий и неудобный процесс. Однако в работе корректора или при написании научных диссертаций такие вставки обязательны.
- Используя комбинации можно быстро и легко вставить неразрывный дефис (Ctrl + Shift+дефис) или неразрывный пробел (Ctrl+Shift+пробел), чтобы части слова не могли оказаться на разных строках;
- Также с помощью одновременного нажатия кнопок в Ворде выполняется вставка символов Юникод или ASCII. В основном к таким символам относятся денежные единицы, юридические и математические символы, знаки пунктуации, диакритические знаки, лигатуры. Например, € (20AC+ Alt+X или Alt+0128), (00A3+ Alt+X), (00A9+ Alt+X), (2122+ Alt+X).
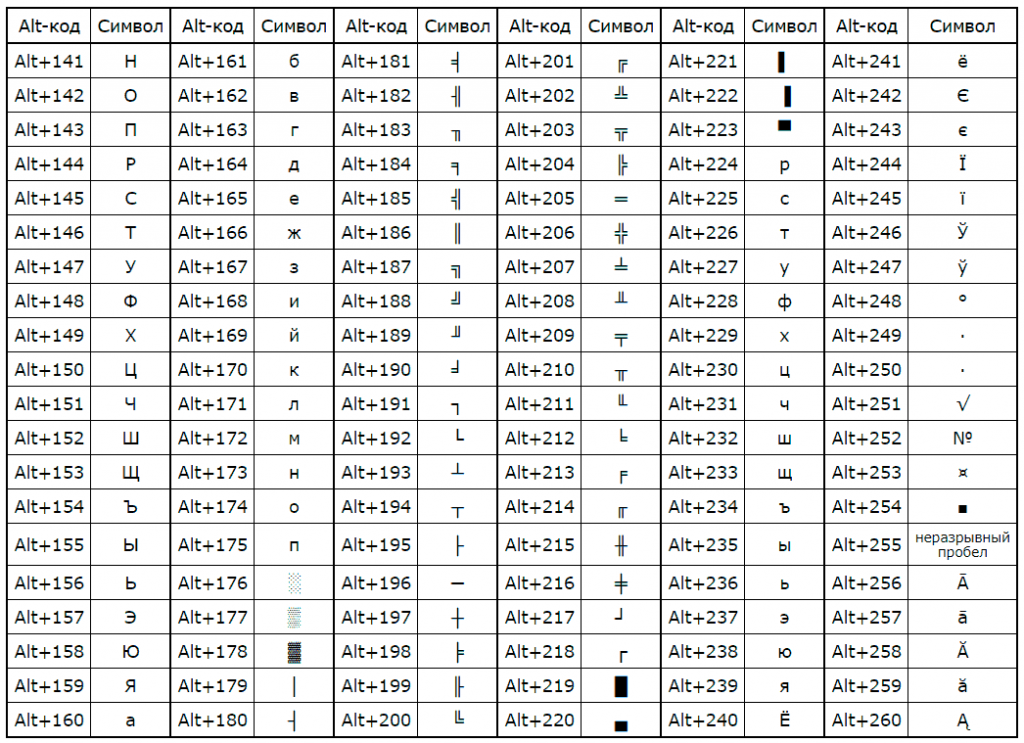
Используя комбинации клавиш в ворде пользователю также смогут пригодиться элементарные знания английского языка:
- C – copy (копировать и сохранить);
- B – bold (полужирный);
- I – italics (курсив).
Как в Ворде разбирать слова по составу (т.е обозначить приставку, корень, суффикс и так далее)?
Корень: вставка — формы — КРИВАЯ. Щелкните начальную точку корня (1), затем переместите курсор в среднюю точку корня (2), щелкните, переместитесь в конечную точку корня (3), щелкните мышью и тут главное никуда не двигать курсор. Нажмите клавишу «esc». Рут готов))
Конец: там же, вставка — цифры — ПРЯМОУГОЛЬНИК. Нарисуйте прямой прямоугольник на тексте по контуру желаемого конца: нажав точку (1), удерживая нажатой клавишу, растяните ее до нужного размера, затем щелкните кнопкой мыши (2). Затем выделите этот прямоугольник (щелкните по контуру). Затем щелкните правой кнопкой мыши, чтобы открыть контекстное меню. Выберите «формат автофигуры». В открывшемся окне выберите «без цвета» в «заливке»
Приставка, основа, суффикс рисуются аналогично: insert-shape-LINE
Каждый раз, когда вы выбираете эту операцию, рисуйте линию (1-2). Затем вы выбираете все отдельные линии (щелкая каждую часть, удерживая клавишу «ctrl»). Затем щелкните правой кнопкой мыши контур — в контекстном меню: группа — группа (3) У вас есть целая форма
полученные символы можно растягивать. А для более точного позиционирования перемещайте стрелки на клавиатуре. Удерживая нажатой клавишу «ctrl», вы можете перемещать стрелки клавиатуры прямо вдоль миллиметровых линий.
Корень: вставка — формы — КРИВАЯ. Щелкните начальную точку корня (1), затем переместите курсор в среднюю точку корня (2), щелкните, переместитесь в конечную точку корня (3), щелкните мышью и тут главное никуда не двигать курсор. Нажмите клавишу «esc». Рут готов))
Конец: там же, вставка — цифры — ПРЯМОУГОЛЬНИК. Нарисуйте прямой прямоугольник на тексте по контуру желаемого конца: нажав точку (1), удерживая нажатой клавишу, растяните ее до нужного размера, затем щелкните кнопкой мыши (2). Затем выделите этот прямоугольник (щелкните по контуру). Затем щелкните правой кнопкой мыши, чтобы открыть контекстное меню. Выберите «формат автофигуры». В открывшемся окне выберите «без цвета» в «заливке»
Приставка, основа, суффикс рисуются аналогично: insert-shape-LINE
Каждый раз, когда вы выбираете эту операцию, рисуйте линию (1-2). Затем вы выбираете все отдельные линии (щелкая каждую часть, удерживая клавишу «ctrl»). Затем щелкните правой кнопкой мыши контур — в контекстном меню: группа — группа (3) У вас есть целая форма
полученные символы можно растягивать. А для более точного позиционирования перемещайте стрелки на клавиатуре. Удерживая нажатой клавишу «ctrl», вы можете перемещать стрелки клавиатуры прямо вдоль миллиметровых линий.
С помощью приложения Comfort Typing Pro
Гораздо больше возможностей для пользователя предоставляет программа Comfort Typing Pro , с помощью которой вводить текст станет гораздо удобнее. Программа платная, стоит 630 рублей, но имеется 30-дневный триальный период. После загрузки и установки выполняем несложные первоначальные настройки, и программа готова к использованию.
Приложение имеет собственный набор словарей для автотекста, причем для разных языков. Настройки Comfort Typing Pro доступны по нажатию правой кнопкой мыши ее иконки в панели задач. Открываем контекстное меню и выбираем «Параметры».
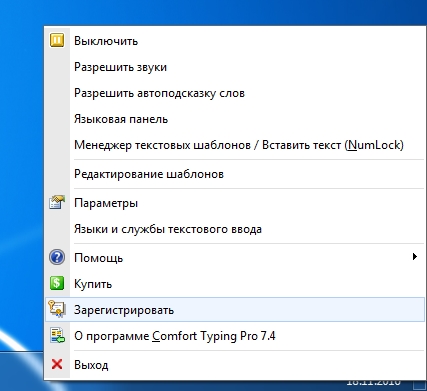
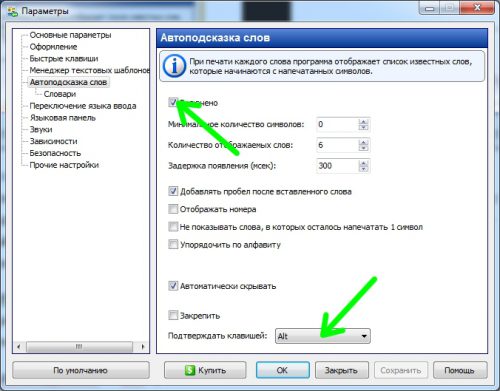
Дальше заходим в подраздел «Словари» и скачиваем отсутствующие словари (русские словари необходимо загружать дополнительно).
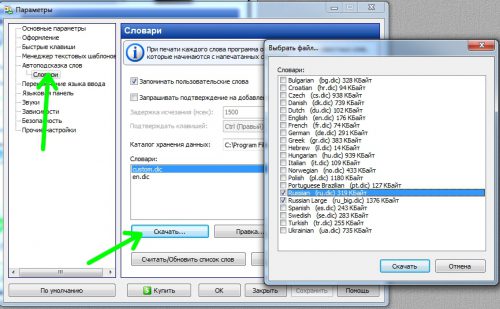
Теперь при вводе текста в любом приложении Windows Comfort Typing Pro будет предлагать автоматическое окончание слов.
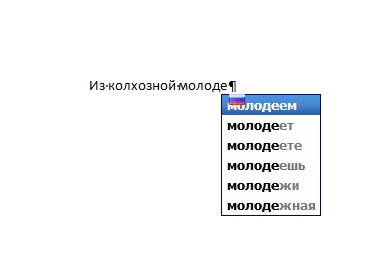
Редактирование текста
Word также предоставляет ряд горячих клавиш для редактирования текста.
- Backspace: Удаление символа в левую сторону
- Ctrl+Backspace: Удаление слова влево
- Delete: Удаление одного символа вправо
- Ctrl+Delete: Удаление одного слова вправо
- Ctrl+C: Копировать текст или графику в буфер обмена
- Ctrl+X: Вырезать (скопировать и удалить) выбранный текст или графику в буфер обмена
- Ctrl+V: Вставить из буфера обмена
- Ctrl+Alt+V: Специальная вставка
- Ctrl+F3: Вырезать выбранный текст в Spike (Колос). Spike — это интересный вариант обычного буфера обмена. Вы можете продолжать вырезать текст в Spike и Word запомнит всё, что вы вырезали. Когда вы ставляете содержимое Spike, то Word вставит весь текст, который вы вырезали, за один раз, разместив каждый текст на отдельной строке.
- Ctrl+Shift+F3: Вставить содержимое Spike
- Alt+Shift+R: Скопировать заголовок или футер, используемые в предыдущем разделе документа
Вычисления в таблицах Word с помощью формул
136905
1007
35
00:10:49
19.10.2015
Станьте спонсором этого канала, чтобы получить доступ к бонусам:
🤍
Если, работая в редакторе Word, вам понадобилось вычислить какое-либо значение в таблице, привычными нашими действиями будут: скопировать таблицу в Excel, выполнить все необходимые вычисления и вернуть результат в таблицу Word. Однако, мало кто знает, что вычислять значения в ячейках таблицы можно прямо в Word! О том, как это делается, рассказывается в нашем видеоуроке.
В нашей подборке вы можете найти больше видеоуроков по работе с текстовым редактором Microsoft Word:
🤍
И НЕ ЗАБУДЬТЕ ПОДПИСАТЬСЯ НА НАШ КАНАЛ
Как поставить корень в Ворде 2010
В общем-то, так же, как и в предшествующей версии. В меню «Вставка» нужно найти раздел «Символы» и нажать на кнопку «Формула».
Откроется конструктор. В разделе «Символы» вы должны найти знак радикала и нажать на него.
Вот что нашла в инете. У меня действительно этого сейчас нет:Формулы в Ворде легче всего написать в Редакторе формул (Equation Editor). Для того, чтобы создать формулу, надо зайти в меню Вставка (Insert) -> Объект (Object) -> Microsoft Equation. Если это не получается, то есть в перечне объектов для вставки нет пункта Microsoft Equation, то это значит, что в офисе редактор формул не установлен. Надо достать дистрибутив офиса, запустить setup, и выбрать пункт Добавить/Удалить компоненты. Надо смотреть в пункте «Другие приложения» или «Возможности Офиса». Ставим галочку напротив «Редактора формул», запускаем сетап, потом запускаем Ворд и повторяем Вставка (Insert) -> Объект (Object) -> Microsoft Equation.
Появляется прямоугольник с курсором внутри и панелька с возможностями формул.
По этой панельке стоит полазить самостоятельно, чтобы разобраться, однако вот перечень быстрых клавиш, которых для самых распространенных формул должно хватить выше крыши:
Ctrl+L — нижний индекс
Ctrl+H — верхний индекс
Ctrl+J — оба индекса сразу
Для примера — эту формулу в редакторе формул можно написать так:
Написать букву К, нажать Ctrl+L, написать «автоном.», нажать стрелку вправо, чтобы выйти из индекса, написать «=», нажать Ctrl+F (курсор окажется в верхней части дроби), написать «Собственный капитал», нажать стрелку вниз, написать «Итог баланса». После этого нажимаем Esc — тем самым выходим из редактора формул, возвращаемся опять в Ворд, а сама формула как рисунок отображается. Ее можно спокойно выделять и копировать. Чтобы изменить уже написанную формулу, нужно дважды щелкнуть на ней мышкой.
Сочетание клавиш для зачеркивания (Microsoft Word)
Обратите внимание: Эта статья написана для пользователей следующих версий Microsoft Word: 2007, 2010, 2013 и 2016. Если вы используете более раннюю версию (Word 2003 или более раннюю), этот совет может не сработать для вас
Чтобы просмотреть версию этого совета, написанного специально для более ранних версий Word, щелкните здесь: Сочетание клавиш зачеркивания.
Word предоставляет сочетания клавиш для множества различных параметров форматирования. Один из распространенных атрибутов форматирования, не имеющий такой комбинации, — это зачеркивание.Большинство людей добавляют его, отображая диалоговое окно «Шрифт» и затем выбирая «Зачеркнутый» в области «Эффекты» диалогового окна.
Вы можете определить собственную комбинацию клавиш для зачеркивания, настроив Word. Все, что вам нужно сделать, это выполнить следующие действия:
- Нажмите Ctrl + D . Word отображает вкладку «Шрифт» диалогового окна «Шрифт». (См. Рисунок 1.)
Рисунок 1. Вкладка «Шрифт» диалогового окна «Шрифт».
Удерживайте нажатыми Alt + Ctrl и одновременно нажмите знак плюса на цифровой клавиатуре.Указатель мыши превращается в символ клевера. Установите флажок Зачеркнутый в диалоговом окне «Шрифт». (Когда вы перемещаете указатель мыши, чтобы подготовиться к щелчку, указатель мыши может превратиться обратно в стрелку, а не на клевер; это нормально.) Когда вы щелкаете, Word отображает диалоговое окно Настроить клавиатуру с мигающей точкой вставки. Нажмите поле «Новая комбинация клавиш». (См. Рисунок 2.)
Рисунок 2. Диалоговое окно «Настройка клавиатуры».
Введите любую комбинацию клавиш, которую вы хотите использовать для формата зачеркивания. Просто удерживайте любую комбинацию клавиш Alt , Ctrl и Shift , которую хотите, а затем нажмите нужную клавишу, чтобы использовать эту комбинацию. Если комбинация уже используется, эта информация отображается чуть ниже диалогового окна «Настройка клавиатуры», и вы можете затем изменить ее на другую комбинацию клавиш. (Хорошая комбинация для рассмотрения — Alt + Shift + S или Ctrl + Alt + S , ни один из которых не используется в стандартной установке Word.) Нажмите сочетание клавиш, теперь назначенное для применения зачеркивания форматирования. Нажмите «Закрыть», чтобы закрыть диалоговое окно «Настройка клавиатуры». Нажмите «Отмена», чтобы закрыть диалоговое окно «Шрифт».
Следует отметить, что существует множество способов отображения диалогового окна «Настройка клавиатуры», которое необходимо для выполнения вышеуказанных шагов. Метод, использованный в этих шагах, был выбран потому, что после выполнения шагов с 1 по 3 диалоговое окно «Настройка клавиатуры» уже заполнено соответствующими настройками для вызова зачеркнутого форматирования.Если вы используете другой способ отображения диалогового окна, вам нужно будет установить в этом диалоговом окне определенные настройки, необходимые для применения зачеркивания форматирования. (Другими словами, указанный выше метод вызова диалогового окна «Настройка клавиатуры» экономит ваше время по сравнению с другими методами.)
WordTips — ваш источник экономичного обучения работе с Microsoft Word. (Microsoft Word — самая популярная программа для обработки текстов в мире.) Этот совет (5940) применим к Microsoft Word 2007, 2010, 2013 и 2016. Вы можете найти версию этого совета для старого интерфейса меню Word здесь: Сочетание клавиш с зачеркиванием .
Автор Биография
Аллен Вятт
Аллен Вятт — всемирно признанный автор, автор более чем 50 научно-популярных книг и многочисленных журнальных статей.Он является президентом Sharon Parq Associates, компании, предоставляющей компьютерные и издательские услуги. Узнать больше о Allen …
Поиск символов ASCII и ANSI
Необходимо перейти на «уровень персонажа» при поиске информации в документе. Word позволяет искать любые …
Игнорирование слов, содержащих числа
Если в вашем письме часто встречаются слова, в которых есть числа, убедитесь, что вы настроили проверку орфографии на…
Передача параметров функциям
Функции могут использоваться для выполнения повторяющихся задач и возврата значений в вашу основную программу. Вы также можете передавать значения в …
Подчеркивание ссылок на разделы автоматически
Если у вас есть документ, в котором есть какое-то ключевое слово (например, «Раздел»), вы можете захотеть отформатировать его автоматически…
Поиск заменителей шрифтов Word
На разных машинах могут быть установлены разные шрифты. Из-за этого возможно, что документ выглядит …
Специальные символы отображаются неправильно
При предоставлении доступа к документам другим пользователям иногда может возникать проблема, связанная с некоторыми символами, используемыми в вашем …
Применение форматирования абзаца
И точно так же, как с форматированием символов, Word имеет кучу горячих клавиш, характерных для форматирования абзацев.
- Ctrl + M: увеличивает отступ абзаца на один уровень каждый раз, когда уы нажимаете его
- Ctrl + Shift + M: уменьшает отступ абзаца на один уровень при каждом нажатии
- Ctrl + T: увеличивает висячий отступ каждый раз, когда Вы нажимаете
- Ctrl + Shift + T: каждый раз, когда Вы нажимаете кнопку, уменьшает висячий отступ
- Ctrl + E: центрировать абзац
- Ctrl + L: выровнять по левому краю абзац
- Ctrl + R: выровнять по правому краю абзац
- Ctrl + J: обозначить абзац
- Ctrl + 1: установка однократного интервала
- Ctrl + 2: установить двойной интервал
- Ctrl + 5: установить 1,5 интервал строк
- Ctrl + 0: удаление одного интервала строки перед абзацем
- Ctrl + Shift + S: открыть всплывающее окно для применения стилей
- Ctrl + Shift + N: применить обычный стиль абзаца
- Alt + Ctrl + 1: применить стиль заголовка 1
- Alt + Ctrl + 2: применить стиль заголовка 2
- Alt + Ctrl + 3: применить стиль заголовка 3
- Ctrl + Shift + L: применить стиль списка
- Ctrl + Q: удалить все форматирование абзаца
Выделение элементов с различным оформлением
Начиная с Word
2010 появился очень удобный вариант выделения – фрагментов или элементов текста
с одинаковым форматированием.
Что это значит? Ну, например, у вас по тексту имеется большое количество однотипных элементов текста, которые оформлены одинаково (курсив или выделены полужирным), или, например, по всему документу у вас имеются иллюстрации и, чтобы не выделять каждый элемент вручную, нужно пользоваться командой из меню: «Главная» — «Выделить» — «Выделить объекты с одинаковым форматированием».
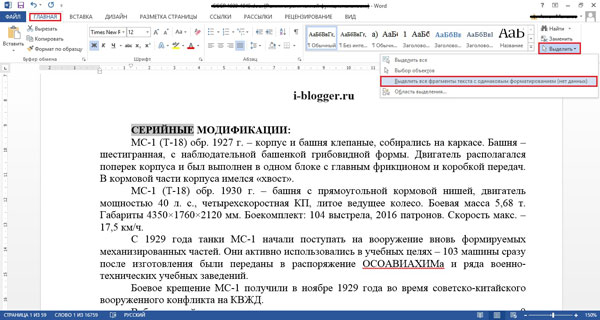
Как это работает? Вы выделяете в одном месте участок текста
или элемент, форматированный определенным образом и кликаете на команду и Word вам выделяет по всему
документу элементы с таким же форматированием.
Сочетания клавиш для вставки
Когда вам нужно вставить разрыв раздела в ваш документ или символы, которых нет на клавиатуре, то в этом случае клавиатурные сочетания клавиш Word придут вам на помощь.
- Shift+Enter: Вставить разрыв строки
- Ctrl+Enter: Вставить разрыв страницы
- Ctrl+Shift+Enter: Вставить разрыв колонки
- Ctrl+тире (-) — это тире (знак минус) на цифровом блоке клавиатуры: Вставить опционально длинное тире или знак переноса. По умолчанию вставляется тире, если слово стоит в конце строки, то оно выполняет роль знака переноса.
- Alt+Ctrl+тире (-): Вставить знак переноса
- Ctrl+Shift+тире (-): Вставляется неразрывное тире. Эта команда говорит Word не разбивать слово в конце строки даже если там есть тире. Это может быть полезным, например, если вы включили что-то вроде телефонного номера и вы хотите быть уверенным, что он полностью окажется на одной строке.
- Ctrl+Shift+Spacebar: Вставка неразрывного пробела. Неразрывный пробел выглядит как обычный пробел, но не вызывает перенос отделённой части слова на другую строку. Может быть полезен в аналогичных ситуациях как и неразрывное тире.
- Alt+Ctrl+C: Вставить символ копирайта (в некоторых Word нужно предварительно настроить это сочетания клавиш)
- Alt+Ctrl+R: Вставить символ зарегистрированного товарного знака
- Alt+Ctrl+T: Вставить символ товарного знака
- Alt+Ctlr+v: Будет открыто окно «Специальная вставка»
- Ctrl+k: вставить гиперссылку
- Alt+Ctrl+f: вставить сноску
- Alt+Ctrl+d: вставить концевую сноску
Корень. Приставка. Суффикс. Окончание
14888
228
16
00:06:09
03.03.2021
Для того чтобы знать в какой части слова находится орфограмма надо уметь делать морфемный разбор слова. Сегодня научимся разбирать слово по составу. Главная часть слова — корень. Изменяемая часть слова — окончание. Приставка и суффикс служат для образования новых слов. Все что без окончания — это основа слова.
Подпишитесь на канал Репетитор по русскому языку и пишите диктанты без рекламы 🤍
Тренажер по чистописанию 🤍
Буквы русского алфавита 🤍
Толковый словарь 🤍
Учимся писать изложения 🤍
Диктанты для 1 класса 🤍
Диктанты для 2 класса 🤍
Диктанты для 3 класса 🤍
Диктанты для 4 класса 🤍
Если вам захочется меня поблагодарить, поставьте лайк, напишите комментарий.
Можно и материально поддержать:
Яндекс кошелек: 🤍
#вместорепетитораеленавикторовна #русскийязык #морфемныйразборслова #чистописание #разборсловапосоставу #кореньслова #окончаниеслова #приставка #суффикс #основаслова #однокоренныеслова
Способы выделения текста в MS Word
Выделение текста — одна из самых часто используемых операций при работе с текстовым редактором MS Word. А раз операция часто используемая, значит и применять её надо с максимальной скоростью и эффективностью, чтобы не тратить на возню с мышью драгоценные секунды времени, со временем превращающиеся в часы и дни. Начнем экономить уже сегодня, потому что сегодня я расскажу вам обо всех тонкостях работы с выделением текста.
Самое простое выделение текста в MS Word. Думаю, так могут сделать все, кто хотя бы мельком видел текстовый редактор
Как выделить текст в MS Word?
Самый простой способ выделения текста на странице — с помощью мыши. Я уверен, вы точно знаете как это делать: просто щелкните левой кнопкой мыши в том месте документа, откуда требуется начать выделение, зажмите левую кнопку мыши, и не отпуская её протяните курсор до конца области выделения. Вот и все дела!
Однако небольшие хитрости есть даже в этой простейшей операции:
- Одно конкретное слово можно выделить без всяких протаскиваний, простым двойным щелчком мыши.
- Чтобы выделить целое предложение, щелкните один раз левой кнопкой мыши на любой его части, одновременно с этим зажав и удерживая на клавиатуре клавишу «Ctrl». Можно воспользоваться и более экзотическим способом — установите курсор в любой части нужного предложения, и трижды нажмите на клавиатуре кнопку «F8».
- Чтобы выделить весь текущий абзац, щелкните три раза на любой его части левой кнопкой мыши. «Ctrl»и другие кнопки при этом удерживать не нужно.
- Чтобы выделить одну строку текста, щелкните один раз левой кнопкой слева от самой строки (на «полях» документа).
- Выделить весь текст документа можно аж 4-я способами:
- воспользоваться инструментом «Выделить» — «Выделить всё», расположенный в группе «Редактирование» на вкладке «Главная.
- Нажать комбинацию клавиш «Ctrl»+A на клавиатуре.
- Зажав и удерживая кнопку «Ctrl»на клавиатуре, щелкнуть один раз левой кнопкой мыши справа от текста (на «полях» документа).
- Три раза щелкнуть левой кнопкой мыши справа от текста (на «полях» документа).
- Что делать, если требуется выделить фрагмент текста, который не помещается на экране? Зажать левую кнопку мыши и начать бешено крутить колесо прокрутки? Есть способ намного лучше — установите курсор в том месте откуда планируется начать выделение, затем зажмите и удерживайте на клавиатуре кнопку «Shift», и двигайтесь до конца предполагаемого выделения. Не отпуская «Shift» щелкните левой кнопкой мыши, и получите полностью выделенный фрагмент текста.
- Точное выделение слов (например, при копировании пароля из документа, всегда есть шанс случайно скопировать лишний пробел) удобнее всего производить с клавиатуры. Установите курсор в начале выделения, зажмите Shift, и не отпуская её перемещайте курсор посимвольно, с помощью стрелок на клавиатуре. Если вместо «Shift» зажать комбинацию «Ctrl» + «Shift», то нажатие стрелок будет приводить к выделению слов, а не отдельных символов.
- Текст на листе можно выделять не только «по горизонтали», но и «по вертикали», колонками. Эта возможность появилась с выпуском MS Office 2007. Зажмите и удерживайте на клавиатуре кнопку «Alt», а затем, не отпуская её, «нарисуйте» мышью прямоугольник выделения.
Вертикальное выделение в MS Word во всей красе. Ума не приложу как это использовать, но сама возможность это сделать — радует!
Одно из самых полезных нововведений связанных с выделением текста, появившееся впервые в MS Office 2007 — возможность выделить и скопировать сразу несколько фрагментов текста, разбросанных по всему документу. Зажмите на клавиатуре «Ctrl» и удерживая её, просто перемещайтесь по документу и выделяйте нужные фрагменты мышью. Если затем скопировать их все скопом, то при вставке, разрозненные элементы скопируются в виде отдельных абзацев.
С помощью CTRL я выделил сразу несколько фрагментов текста
































