Активация «Режима Бога»
«Режим Бога» — это не секретная опция, которая открывает доступ к скрытым возможностям ПК. Он представляет собой обычный каталог, где собрано больше двухсот разных настроек. Активировать опцию можно такими способами: самостоятельно создать папку или отдельный подраздел в «Панели управления».
Способ 1: создание отдельной папки
Наиболее простой способ заключается в создании каталога, содержащим все важные системные параметры. Чтобы активировать функцию, нужно сделать следующее:
1. Откройте контекстное меню на рабочем столе или любом месте на жестком диске ПК, нажав правой клавишей мыши.
2. В списке поместите курсор на опцию «Создать», затем нажмите на создание папки.
3. Назовите каталог следующим образом: Имя.{ED7BA470-8E54-465E-825C-99712043E01C}, где «Имя» может быть любым. В нашем случае, Poznyaev.ru. Вторая часть названия после переименования скроется.
4. Папка примет другой вид: ее иконка станет похожа на значок, свойственный панели управления.
После этого можно открыть полученный файл, и в новом окне отобразятся все важные параметры системных настроек. Следует учесть, что ярлык опции не будет функционировать. Если требуется создать копию каталога, то его достаточно просто скопировать и вставить в нужном месте.
Способ 2: добавление нового раздела в «Панель управления»
Алгоритм второго способа несколько сложнее, но при этом результат окажется более расширенным и полным. В стандартном приложении «Панель управления» Windows 10 появится новый раздел, через который открывается доступ ко всем функциям системы. Чтобы активировать «Режим Бога» данным методом, следуйте инструкции:
1. Через контекстное меню, вызвать которое можно способом, описанном выше, создайте новый текстовой документ. Причем его имя не имеет значения.
2. Откройте созданный файл и пропишите в текстовом поле следующий код:
На месте слова «Имя» нужно вставить название будущего раздела.
3. Кликните на меню «Файл», затем на «Сохранить как…». В Проводнике укажите директорию, куда сохранится документ, затем введите его название с расширением reg. Следует отметить, что кодировку также требуется указать – «UTF-8 со спецификацией».
4. Сохраните все изменения нажатием на соответствующую кнопку.
5. После можно смело закрывать документ. Найдите созданный файл и откройте его, дважды щелкнув мышью по нему.
6. Отобразится предупреждение, что в реестр системы будут внесены изменения. Подтвердите действие.
7. Через некоторое время система уведомит о том, что все прошло успешно. Для выхода из уведомления нажмите на кнопку «ОК».
На этом создание нового раздела в «Панели управления» закончено. Перейдите в приложение, чтобы увидеть его. Можно воспользоваться диалоговым окном «Выполнить» и командой control, а также найти «Панель управления» через системный поисковую строку, располагающуюся в нижней рабочей панели.
Для отображения всех возможностей в параметре «Просмотр» раскройте меню и выберите «Крупные значки». Среди встроенных параметров есть созданный раздел, название которого совпадает с именем, данным в коде в текстовом документе.
Централизованное распространение «Режима Бога» средствами групповой политики
- Создайте в оснастке «Управление групповыми политиками» (Group Policy Management) новый объект GPO, скажем, «GodMode Enabled Admins», свяжите его с требуемым подразделением (в данном примере такой объект будет связываться с уровнем всего домена, так как фильтрация будет выполняться для самого элемента предпочтения), а затем перейдите к редактору GPME;
- В отобразившейся оснастке редактора управления групповыми политиками перейдите к узлу Конфигурация пользователя\Настройка\Конфигурация Windows\Папки (User Configuration\Preferences\Windows Settings\Folders) и, находясь в этом узле, из контекстного меню выберите команду для создания нового элемента предпочтения;
- Теперь, находясь уже в диалоговом окне свойств создаваемого вами элемента предпочтений, вам нужно определиться с настройками, чтобы получилось создать на рабочем столе пользователей именно такой ярлык, какой требуется для включения «Режима Бога». Для этого вам следует из раскрывающегося списка «Действие» (Action) выбрать команду «Создать» (Create). Дальше, как видно по следующей иллюстрации, все довольно просто. В текстовом поле «Путь» (Path) укажите точное расположение создаваемой на этом шаге папки. Так как нам нужно создать целевую папку на рабочем столе, можно воспользоваться предустановленными переменными. Для этого нужно в данном текстовом поле нажать на клавишу «F3», а затем из предлагаемого списка переменных выбрать переменную «%DesktopDir%», после которой следует указать точно такое же наименование папки, как и в случае с ее созданием средствами пользовательского интерфейса. Также, так как все создаваемые на рабочем столе папки должны обладать атрибутом «Только для чтения», в этом же диалоговом окне следует установить флажок «Только чтение» (Read-only). Диалоговое окно создания нового элемента предпочтения изображено ниже:Рис. 2. Создание элемента предпочтения
- Теперь осталось определить параметры фильтрации, благодаря которым такая папка будет создаваться только у пользователей, которые входят в группу безопасности «Администраторы домена» или «Служба поддержки». Для этого нужно перейти на вкладку «Общие параметры» (Common Options), установить флажок на опции «Нацеливание на уровень элемента» (Item-level targeting) и нажать на кнопку «Нацеливание» (Targeting). Дальше все совсем просто. Вы дважды выбираете элементы нацеливания «Группа безопасности» (Security Group), указываете для каждого такого элемента свою группу безопасности и объединяете их при помощи оператора «ИЛИ», как видно на следующем изображенииРис. 3. Создание нацеливания на уровень элемента
- Теперь можно сохранять внесенные изменения и проверять, что получилось.
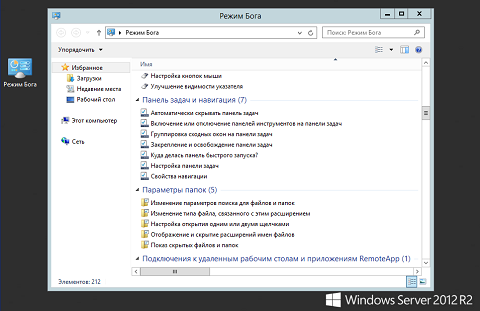 Рис. 4. Режим Бога активирован
Рис. 4. Режим Бога активирован
Включаем режим бога в XP
К сожалению, режим GoDMode отсутствует в операционной системе Windows XP. Впервые этот режим разработчики ввели в операционной системе Windows 7. Но пользователям ПК с XP не стоит расстраиваться. Ведь для этой ОС создано множество твикеров, которые раскрывают все секреты XP. Одним из самых популярных твикеров является утилита XP Tweaker. Загрузить эту утилиту можно на ее официальной странице https://xptweak.sourceforge.net. После установки и открытия утилиты должно появиться ее рабочее окно.
В утилите XP Tweaker присутствует боковое меню с вкладками в виде ярлыков. Наиболее интересными вкладками являются:
- Система;
- Защита;
- Рабочий стол;
- Интернет;
- Windows XP.
На этих вкладках можно найти опции, которые недоступны в панели управления. Вообще, утилита XP Tweaker дает пользователю полностью преобразить свою систему. Но также при настройке системы с помощью утилиты нужно быть осторожным. Если вы не знаете за что отвечает та или иная опция, лучшее не включайте и не отключайте ее.
Для того чтобы не было проблем с XP Tweaker, лучше всего прочитать инструкцию к программе на странице https://xptweak.sourceforge.net/help.
Как включить Режим Бога в Windows 10
Запустить режим «Бога» на операционной системе Windows очень просто, и сделать это можно двумя способами.
Активация Режима Бога через создание папки
Наиболее распространенный способ включения божественного режима на компьютере под управлением Windows – это создание специальной папки. Чтобы она появилась необходимо:
- Выйти на рабочий стол или зайти в любую папку и вызвать по нажатию правой кнопки мыши контекстное меню. Наведите мышь на пункт «Создать» и выберите в выпавшем списке «Папку».
- После того как папка создана, необходимо присвоить ей название. Для этого напишите любое желаемое имя папки, а в конце названия поставьте точку и после нее вставьте следующий текст:
{ED7BA470-8E54-465E-825C-99712043E01C}
- Нажмите Enter, и изображение папки сменится на значок настройки параметров. На этом дело завершено, и вы можете зайти в папку, чтобы оказаться в Режиме Бога.
Советуем внимательно посмотреть параметры, к которым можно получить доступ через данную папку, но менять настройки, назначение которых вам неизвестно, не рекомендуем.
Как включить Режим Бога в панели управления Windows 10
Через панель управления операционной системы Windows пользователь может получить доступ ко многим параметрам, и это удобно. Но ко многим – это не ко всем, и Режим Бога позволяет вносить изменения в еще большее количество настроек. Целесообразно добавить папку Режима Бога в панель управления Windows, и сделать это можно довольно просто с помощью специального скрипта.
Добавить Режим Бога в панель управления можно следующим образом:
- Нажмите на кнопку «Поиска» в левом нижнем углу экрана и пропишите слово «Блокнот». Операционная система быстро найдет стандартное приложение, на которое требуется нажать правой кнопкой мышки и выбрать пункт «Запустить от имени администратора»;
- Скопируйте в открытый файл блокнота скрипт, представленный ниже:
Далее выберите пункты «Файл» — «Сохранить как». После этого задайте файлу любое название с расширением .reg
Важно, чтобы в графе «Тип файла» стоял параметр «Все файлы», а в пункте «Кодировка» была выбрана «Юникод». После того как все параметры выставлены, сохраняйте файл
Обратите внимание, что если вы случайно сохранили блокнот в расширении txt, можно сменить тип файла простым способом.
После того как файл с расширением .reg сохранен, нажмите на него дважды левой кнопкой мыши и подтвердите, что запуск происходит под контролем администратора компьютера
Никакого видимого эффекта это не принесет, но если зайти в панель управления системы, в ней можно будет увидеть новый пункт – Режим Бога.
Компания Microsoft неспроста скрыла многие настройки операционной системы Windows от рядового пользователя. Если их изменять без должных знаний, велик риск навредить стабильности работы операционной системы и данным, находящимся на жестком диске. Именно поэтому не рекомендуется изменять в Режиме Бога параметры, в эффекте от которых вы не уверены.
«Режим Бога» в windows 7 (некая панель управления)
В windows 7 разработчики внесли интересную недокументированную возможность, которая называется «Режим Бога» (God Mode).
Да конечно, название не самое удачное, особенно если смотреть с точки зрения религии, да и возможностей оно таких не даёт, как может показаться на первый взгляд, но всё же весьма привлекательно и удобно. Ладно, не будем тянуть, а просто возьмём и активируем «Режим Бога» и получим неограниченную власть (шутка).
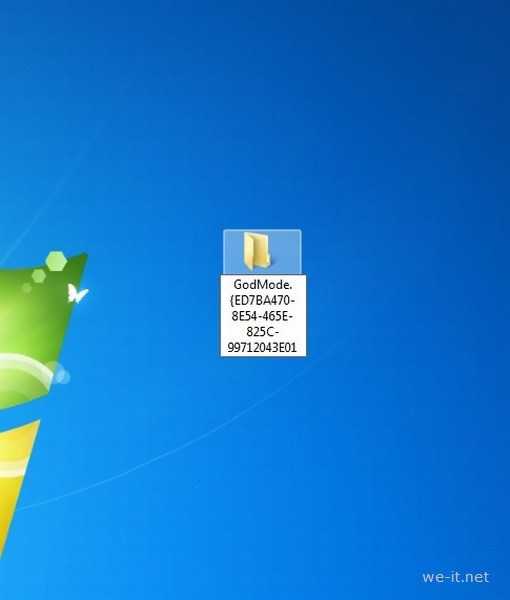
Для «активации» этого режима просто создаём папку на рабочем столе (рис.1) и вставляем в область имени папки этот текст: GodMode.
Должен получиться значок как на рис.2
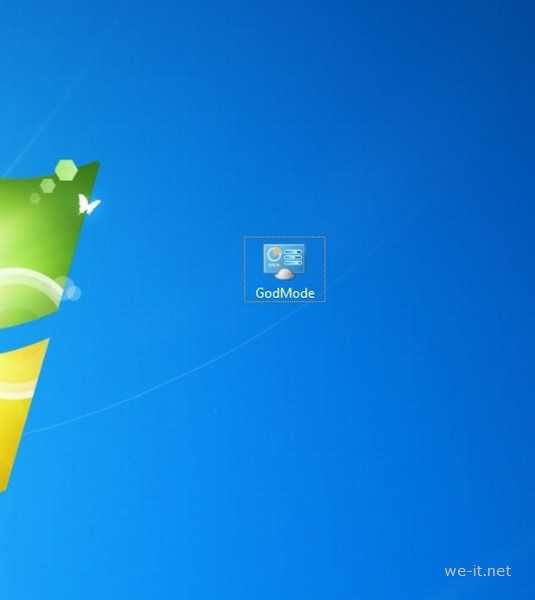
Всё, «Режим Бога» активирован, теперь заходим в папку и видим множество различных настроек системы, их у меня 276, количество может различаться, но в основном не более трёхсот.

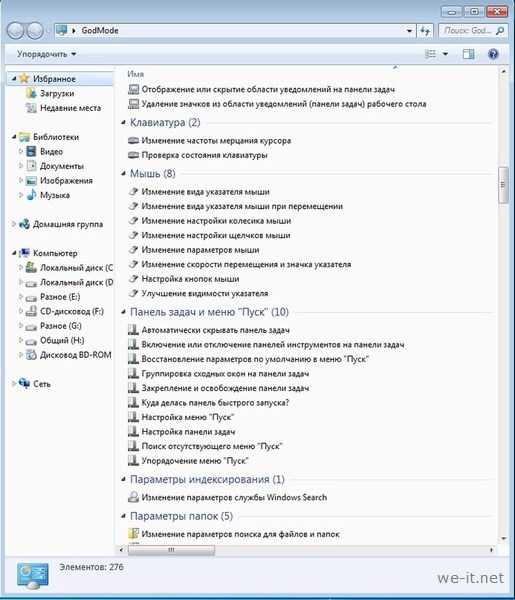
В общем, проанализировав кучу нужных и не нужных настроек, я считаю, что этот «инструмент» имеет право на жизнь, а уж использовать его или нет – решать вам.
Также вы можете ознакомится с материалом – как записать windows на флешку для дальнейшей установки.
Вот это ещё полтора десятка таких режимов, но это уже ради ознакомления, так как полезного и удобного в нижеуказанных «папках» совсем мало.
Работа с интерфейсом
Файл откроет окно в проводнике, в котором будет расположено множество системных настроек Виндовс. В этом списке вы найдете огромное количество функций, таких как:
- Управление электропитанием;
- Управление учетными записями;
- Просмотр журналов и локальных служб;
- Дефрагментация и форматирование;
- Настройки сети;
- Параметры по умолчанию и автозапуск;
- Архивирование и восстановление;
- Брандмауэр;
- Менеджер драйверов устройств;
- Поиск вредоносных программ;
- Настройки клавиатуры и мыши;
- Параметры «Пуск», панели задач и проводника;
- Персонализация.
Всего в меню можно найти больше 200 различных настроек. Таким образом, данный режим является удобным интерфейсом, объединяющим в себя многие категории из панели управления.
⇡#1. Sandbox: безопасный запуск приложений
Последнее обновление Windows 10 May 2021 Update (оно же 1903 или 19H1) привнесло в операционную систему новую функцию Sandbox («Песочница»), позволяющую без опаски запускать приложения сомнительного происхождения в изолированном окружении.
Sandbox доступна в версиях Windows 10 Pro/Enterprise и представляет собой виртуальную машину с облегчённой копией «десятки». Программы, функционирующие внутри неё, никоим образом не могут повлиять на работу основной операционной системы. Такая «песочница» может пригодиться для безопасного запуска недоверенных файлов или потенциально опасных приложений — они автоматически удаляются вместе с виртуальной машиной при закрытии изолированной среды.
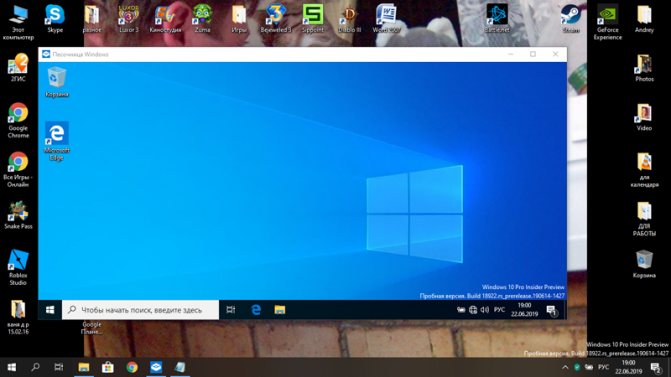
Windows Sandbox использует гипервизор Hyper-V и технологии контейнеризации
По умолчанию функция Sandbox отключена в системе. Для её активации необходимо через панель управления открыть меню «Компоненты Windows», выставить галочку напротив пункта «Песочница Windows», дождаться установки необходимых системных файлов и перезагрузить ОС.
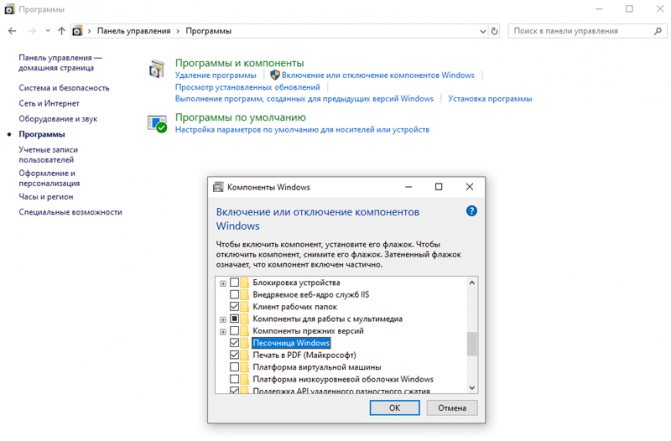
Для работы функции Windows Sandbox необходимо, чтобы процессор ПК поддерживал технологию аппаратной виртуализации
Для управления настройками защищённой среды (включение/отключение виртуализации графического процессора, поддержки сети, общих папок с хост-системой, запуска скриптов) можно использовать конфигурационные файлы с расширением .wsb. Об особенностях работы с ними можно узнать на этой странице технического сообщества Microsoft.
«Режим бога»
Хотите стать продвинутым пользователем Windows и использовать возможности этой операционной системы на «полную катушку»? Нет ничего проще. Для этого вам потребуется создать «волшебную» папку на рабочем столе, где будет собрано порядка 270 системных настроек, упорядоченных в удобной последовательности. Кликните правой кнопкой мыши на пустом месте рабочего стола, выделите пункт меню «Создать» и сделайте самую обычную папку. Также вы можете проделать это действие на любом разделе жесткого диска.
Назовите ее «GodMode» или «God Mode» (как вам больше нравится), обязательно поставив точку в конце, а затем просто скопируйте в название вот эту уникальную комбинацию секретных символов: Godmode.{ED7BA470-8E54-465E-825C-99712043E01C} , после чего нажмите Enter. Папка автоматически поменяет ярлык и будет полностью готова к работе.
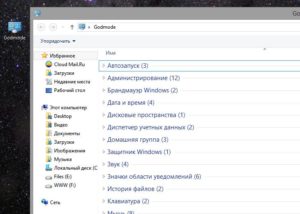
Вы получите все полезные функции Windows в одном месте, при помощи которых сможете настроить операционную систему под свои нужды.
Захват экрана
Пользователи Windows 10 имеют возможность записывать геймплей игры без установки сторонних приложений. И действительно, зачем «засорять» жесткий диск «левыми» программами, когда такая функция уже предусмотрена разработчиками по умолчанию? Кстати, встроенный инструмент работает не только в играх, но и других активных программах. Главное — чтобы они были открыты в полноформатном режиме, иначе ничего не получится.
Чтобы запустить приложение для записи, нажмите комбинацию клавиш «Win+G», после чего останется только подтвердить ваше действие и открыть панель настроек, поставив галочку напротив строки: «Да, это игра». Затем выберите в появившейся панели функцию «камера» и все происходящее на экране будет автоматически записано и сохранено на компьютере.
Зависла программа
Иногда программа или веб-браузер «намертво» зависают и перестают реагировать на команды пользователя. Как быть в этой ситуации? Многие сразу запускают встроенный «Диспетчер задач» Windows, используя сочетание клавиш «Ctrl+Alt+Del», после чего просто завершают зависший процесс. Но в этом случае не сохраняются данные и после повторного запуска приложения всю работу придется начинать с чистого листа.
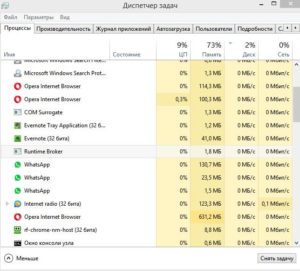
Лучше воспользуйтесь альтернативным способом — откройте системное окно «Выполнить» при помощи комбинации «Win+R», после чего пропишите в активной строке команду «resmon».
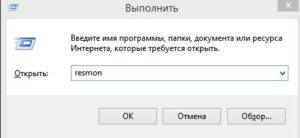
В открывшемся окне появятся абсолютно все процессы, которые запущены на компьютере в данный момент, а зависший процесс будет отмечен красным цветом.
Кликните по нужному вам процессу правой кнопкой мышки, а затем выберите из появившегося списка функций и инструментов команду «Анализ цепочки ожидания». В дереве процессов вы увидите, какой конкретно процесс не дает завершить работу веб-браузеру или программе. Если «глючный» процесс не важен, завершите его принудительно — так вы вернете работоспособность программе.
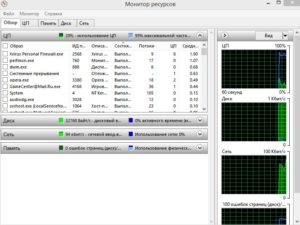
Другие полезные «фишки»
Если вас не устраивает контрастность экрана (например, сложно читать текст), вы можете активировать режим повышенной контрастности. Чтобы это сделать, не нужно открывать огромное количество папок и подпапок — все намного проще. Нажмите на клавиатуре комбинацию клавиш «Alt+Shift+PrtScr», после чего изображение станет намного приятнее.
Чтобы получить доступ к быстрому меню Windows, нажмите комбинацию «Win+X».
Нужно быстро свернуть все окна и открыть рабочий стол? Для этого не обязательно переходить к каждому окну в отдельности — просто нажмите сочетание клавиш «Win+M». Буквально за доли секунды все открытые окна переместятся в системный трей (область уведомлений), а вы получите возможность расчистить рабочий стол от «мусора».
Вам нужно срочно отлучиться от компьютера или ноутбука, но не хотите закрывать программы и приложения, а вокруг огромное количество посторонних людей? Разработчики предусмотрели эффективное решение и данной проблемы — нажмите на клавиатуре секретную комбинацию клавиш «Win+L» и рабочий стол будет заблокирован
Обратите внимание, что эта функция будет полезна, если вы используете пароль для входа в учетную запись
Отключение «Режима Бога»
«Режим Бога» при необходимости возможно полностью деактивировать. При создании каталога первым способом папку нужно просто удалить: вызвать меню правой клавишей мыши и выбрать соответствующий пункт. Также поможет клавиша Delete.
После создания раздела в «Панели управления» избавиться от отображения опции можно только через редактор реестра:
1. Используйте клавиши Win + R, чтобы вызвать утилиту «Выполнить», затем введите команду regedit.
2. В отобразившемся окне перейдите по таком пути: HKEY_LOCAL_MACHINE – SOFTWARE – Classes CLSID.
3. Деинсталлируйте параметр под именем D15ED2E1-C75B-443c-BD7C-FC03B2F08C17.
4. Перезагрузите систему, чтобы раздел «Режим Бога» исчез.
Процесс активации режима
Режим бога включается абсолютно одинаково для Windows 10, 8 или 7.
Обязательно создайте именно новую папку, а не используйте существующую, в которой уже есть другие файлы. Если вы используете папку, в которой есть данные, все эти файлы станут скрытыми, и во время работы режима бога будут не доступны.
Выделите и скопируйте (Ctrl+С) и введите (Ctrl+V) в поле названия папки ниже предложенный код.
Показать скрытое содержание God Mode.{ED7BA470-8E54-465E-825C-99712043E01C}
Вместо «God Mode» вы можете написать все что хотите (как кириллицей так и латиницей), чтобы в дальнейшем не перепутать с другими файлами, но убедитесь, что остальная часть кода точно такая же, как вы видите выше.
После нажатия на кнопку Enter или двойного клика мышкой по пустому месту рабочего стола, значок папки изменится на значок панели управления.
Чтобы открыть панель настроек режима бога, дважды кликните по иконке.
Режим Бога — что это?
GodMode (его английское наименование) в Виндовс – исключительно удобная система управления ПК и его настройками из одной общей папки. Абсолютно всё, что можно сделать на вашем ПК, делается из этой директории. Включив эту систему, вы больше не будете искать нужные настройки и элементы непонятно где. Включается она, кстати, буквально за пару минут, это доступно даже тем, кто впервые открывает настройки ПК. Фактически это панель управления с расширенными функциями. Вот лишь небольшая часть этих функций:
- Персонализация рабочего стола без ограничений.
- Обновление драйверов.
- Регулировка звуковых сигналов системы.
- Настройка ярлыков в панели задач.
- Создание точки восстановления.
- Изменение настроек мыши и клавиатуры.
- Отключение или включение компонентов ОС.
- Защита компьютера путём шифрования данных.
- Быстрая установка и удаление программ.
- Регулировка объёма виртуальной памяти.
- Переименование ПК.
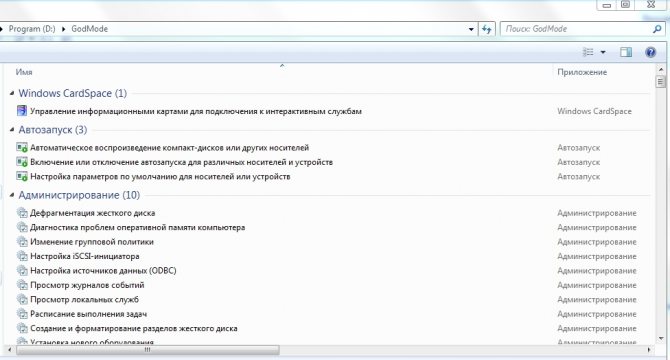
А теперь научимся включать этот режим для разных версий Виндовс.
Что такое Режим Бога в Windows 10
На компьютерном сленге понятие Режим Бога появилось еще при релизе Windows 7, когда администраторы компьютеров впервые узнали о существовании специальной папки, в которую выведены практически все параметры системы. Компания Microsoft никак не рекламируют данную функцию операционной системы Windows, чтобы пользователи лишний раз не лезли в «глубокие» настройки компьютера. При этом для специалистов Режим Бога является настоящим спасением.
Режим Бога в Windows 10 ничем не отличается от такового в прошлых версиях операционной системы. Под данным понятием рассматривается специальная папка, которая может быть создана в любом удобном месте на компьютере, содержащая в себе сотни средств для настройки параметров компьютера. В «Домашней» версии операционной системы Windows 10 Режим Бога состоит из 233 файлов настройки.
Все настройки, находящие в данной папке, удобно разбиты по категориям, в них прописаны ключевые слова, а также приложения, которые отвечают за их запуск. В папке Режима Бога, как и в любой другой на операционной системе Windows, можно искать необходимые элементы, и задача поиска компонентов настройки определенного параметра на компьютере сводится к миниуму.
Как включить режим GoDMode (режим Бога) в windows 7
Привет друзья! Решил написать сегодня об одной интересной фишке, которая присутствует в операционной системе windows 7. А расскажу я сегодня, как в windows 7 включить режим Бога или же режим GoDMode.
Вам наверное уже интересно, что же это такое и как его активировать, все очень просто, но давайте обо всем по порядку.
Что такое режим GoDMode?
Это скрытая возможность в windows 7, которая поможет получить легкий доступ к всем настройкам Вашего компьютера, это очень удобно. Все настройки будут хранится в одной папке и поделены по категориям, это удобнее чем в панели управления. А теперь самое интересное :).
Как активировать режим Бога в windows 7?
Здесь все же очень просто. Просто нужно создать папку в людом месте, кроме рабочего стола (на рабочем столе папка создается и работает, но так делать не советуют), и дать ей такое название:
GodMode.{ED7BA470-8E54-465E-825C-99712043E01C}
После того, как Вы создадите папку, она будет иметь вот такой вид:
Теперь, просто откройте ее и Вы увидите, то ради чего мы ее создавали.
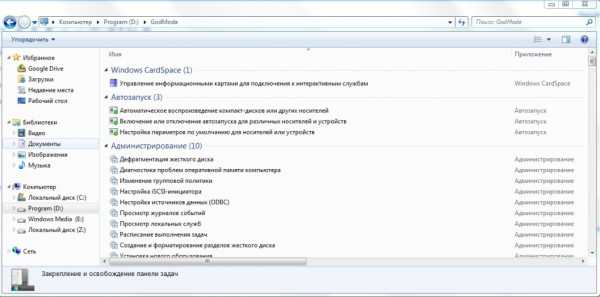
Ну как, уже почувствовали себя Богом :)? Как видите, в это папке большое количество разных системных настроек, которые очень легко найти.
Вы можете поместить эту папку, куда угодно, кроме рабочего стола и сделать ярлык на нее, поместив на рабочий стол. Что бы все настройки всегда были у Вас под рукой.
Как видите, режим Бога в windows 7, весьма интересная и полезная фишка, которой стоит пользоваться. Удачи!
Что хорошего и плохого в режиме Бога
GodMode в Windows 7 – это структурированный список настроек системы. Те, кто не знают, где находятся те или иные настройки компьютера, могут просто найти нужную опцию в режиме Бога и подкрутить её как надо. Здесь почти 300 настроек.
Кроме этого, на GodMode в Windows 7 действует поиск, поэтому не обязательно искать всё глазами, можно просто записать искомое слово в форму поиска и найти нужную настройку.
Из недостатков вот что.
Такая власть должна быть дана не каждому, поэтому если вашим компьютером пользуется ещё кто-то, особенно, если это неопытный юзер, который любит совать нос везде и менять настройки, лучше убрать божественную папку подальше, чтобы её не так просто было найти.
GodMode в Windows 7 хорошо действует на 32-хбитных системах. На 64-хбитных он может работать плохо или вообще не работать. Ходят слухи, что если включить GodMode в Windows 7 с 64-мя битами, то она даже может вовсе выйти из строя. Если это произошло, то загрузитесь в безопасном режиме и удалите божественную папку. Если всё равно не работает, то я предупреждал.
А счастливые владельцы 32-хбитных систем могут наслаждаться GodMode в Windows 7 без подобных неприятностей.
Что такое «Режим Бога» и откуда такое название
«Режим Бога» в ОС от Microsoft позволяет оперативно разобраться в функциях, которыми изобилует система. Опия концентрирует в себе главные элементы управления, а также установки и параметры администрирования. Они собраны в одном месте и отображаются в удобном виде – это и есть основное преимущество God Mode.
Изменять параметры системы нужно с особой осторожностью: это может повлечь критические ошибки в работе, и даже возможен выход из строя операционной системы. Кроме того, выполнение многих процессов происходит в несколько этапов, которые иногда сложно запомнить, а «Режим Бога» открывает мгновенный доступ к списку важных изменений
Это позволяет сократить время на освоение функционала Windows 10.
Почему именно «Режим Бога»? Он получил название из-за того, что открывает большие возможности перед пользователем ПК. Его активация упрощает работу, избавляя от необходимости открывать множество окон или использовать командную строку для тонкой настройки системы. Опция предусматривает инструменты из категории управления, резервного копирования и восстановления, а также доступ к устройствам, принтерами, установке даты и времени и многому другому. Причем каждая категория может содержать несколько подкатегорий.
Папка для избранных параметров Режима бога
Многим пользователям не нужен доступ ко всем возможным функциям операционной системы Windows. Например, пользователю нужны только некоторые, наиболее часто востребованные функции Виндовс. Поэтому пользователь может самостоятельно выбрать параметры режима God Mode, для доступа к наиболее часто изменяемым настройкам.
Простым решением данного вопроса является создание папки с ярлыками для запуска избранных, нужных параметров системы.
Действуйте следующим образом:
- Создайте на Рабочем столе новую папку с соответствующим (понятным) именем, например «Режим бога».
- Далее откройте папку GodMode, выберите нужный параметр, а затем перетащите его в папку «Режим бога».
Таким образом, в папку «Режим бога» будут помещены ярлыки для быстрого запуска необходимых приложений, для доступа к некоторым системы. Теперь, открыв эту папку, после клика по ярлыку, можно сразу запустить необходимое приложение Windows.
Папку с избранными параметрами («Режим бога») можно добавить на Панель быстрого доступа в Проводнике для быстрого перехода к настройкам системы в Windows 10, или добавить в «Избранное» в Windows 7.
3. Игровой режим
Windows 10 имеет больше игровых функций, чем любая другая версия. Фактически в настройках есть целая панель, посвященная игровым функциям. Одним из них является Game Mode , который оптимизирует вашу систему для лучшей производительности в играх.
Чтобы найти его, зайдите в Настройки > Игры> Игровой режим . Это простой переключатель под названием Режим игры включите его, и Windows оптимизирует ваш компьютер для игры .
На странице поддержки Microsoft говорится, что это не позволяет Центру обновления Windows устанавливать драйверы и уведомлять вас о перезагрузках. Это также «помогает добиться более стабильной частоты кадров в зависимости от конкретной игры и системы», что довольно расплывчато.



























