Через Universal Watermark Disabler
Помимо классического «консольного» для владельцев системы есть второй вариант — через программное обеспечение Universal Watermark Disabler. Оно полезно для людей, намеренных продолжить пользоваться тестовым режимом, но желающих убрать надоедливое уведомление. Таким образом, данное ПО не выключает, а лишь маскирует его.
Чтобы воспользоваться утилитой, нужно:
- Скачайте файл с официального сайта, ссылку мы указали выше;
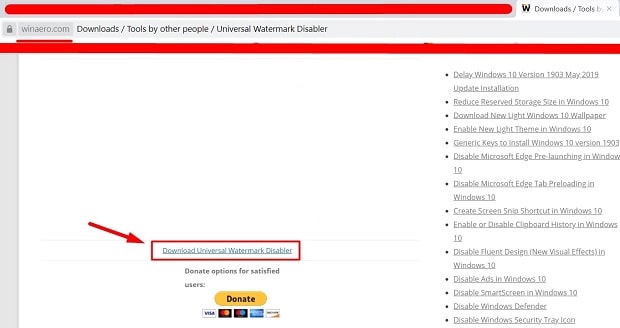
Разархивировать и запустить файл «uwd.exe» с правами админа;
Кликнуть курсором мыши по «Install», и согласиться со всеми всплывающими предупреждениями;
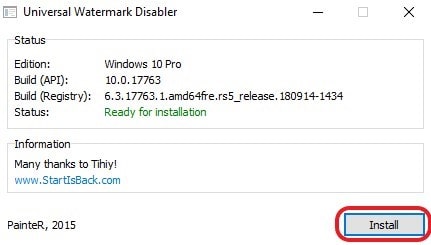
Как убрать надпись с рабочего стола
Может быть так, что вы намеренно активируете его. В таком случае, после отключения режима может неправильно работать оборудование, для которого были установлены драйвера без подписи. Чтобы этого не произошло, можете просто скрыть надпись на рабочем столе.
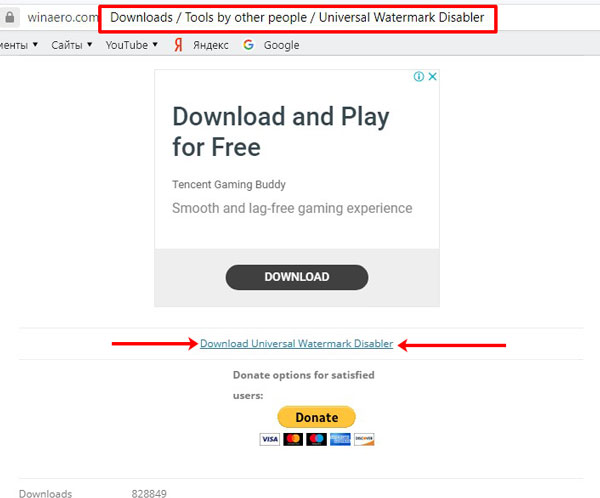
Когда программка загрузится, зайдите в папку «Загрузки» на компьютере и запустите скачанный архив. Дальше кликните два раза по исполняемому файлу, который будет внутри.
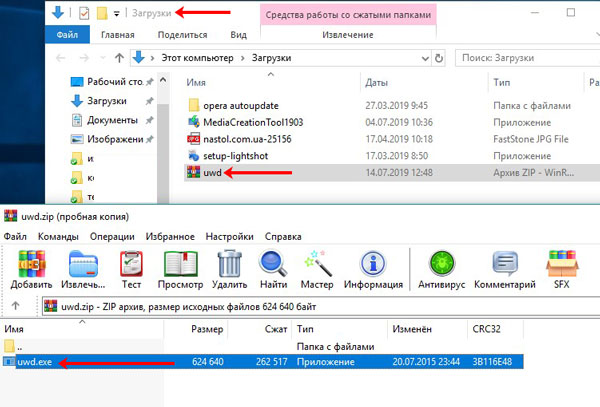
Надпись «Ready for installation» значит, что все готово к установке. Кликайте по кнопке «Install».
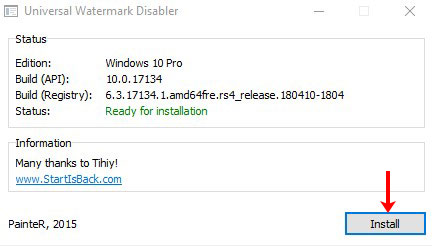
Затем подтвердите, что собираетесь установить утилиту на не протестированную версию.
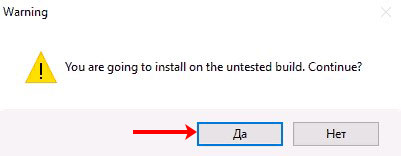
В следующем окне будет предупреждение о том, что надпись пропадет автоматически после перезагрузки. Сохраните все свой документы, закройте программы и нажмите в данном окне «ОК» (пока не закроете все файлы на ПК «ОК» не нажимайте). Компьютер перезагрузится, водяной знак пропадет, а вы, по-прежнему, будете работать в тестовом режиме.
Регулярно проверяйте, не появился ли подписанный драйвер на нужное вам оборудование. Как только появится, установите его и выйдите из тестового режима.
Кстати, чтобы надпись снова появилась, просто запустите программку еще раз и нажимайте на кнопку «Uninstall».
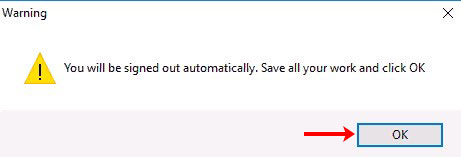
Работать постоянно в тестовом режиме нужно только при необходимости: когда в обычном неподписанный драйвер работает неправильно. А так можно смело выходить из него и использовать обычную операционную систему.
Об авторе: Аня Каминская
Как отключить тестовый режим в Windows 10
Насущная в наше время, такая проблема, как отключить тестовый режим у Виндовс волнует многих пользователей. Оказывается проблема в том, что как только начинает устанавливать свежие драйвера, сам пользователь, может заподозрить на экране своего устройства такие надписи, как «тестовый режим». После такой надписи там обычно и указано само название текущей операционной системы и плюс версия сборки.
На самом деле, от такой надписи устройство не начнет работать хуже, но и лучше также не станет. Вот только есть и ещё проблема, не все готовы мириться с уменьшением места, в результате появления надписи. Далее для пользователя встает очень важный вопрос: можно ли её куда деть? и как это реально сделать?
Тестовый режим в операционной системе Виндовс 10
Всем известно, что под такую операционную систему, как Виндовс всегда разрабатывалось куча приложений, причем отличие в них не только по железу, но и в ОС. Специально для того чтобы познать и протестировать какое-либо приложение, можно просто активировать тестовый режим. Причем парочка версий, таких как 64-битные могут снимать и некоторые ограничения по типу безопасности, что достаточно удобно в работе.
Для того чтобы пройти активацию тестового режима в Виндовс достаточно просто сделать определенные действия:
- от имени администратора запустить командную строку;
- ввести там команду bcdedit.exe -set TESTSIGNING ON :\перейти по ок (энтер).
Вот так легко активировался тестовый режим в Виндовс.
Желание радоваться отключенному тестовому режиму вполне реальное. Ведь довольно часто случается так, что такой режим просто включается произвольно. Вот тогда пользователю его лучше отключить и сделать это поскорее
Ведь не каждому известно, что именно в тестовом режиме система наиболее уязвима и можно нанести непоправимый вред, если вовремя не принять в такой ситуации меры предосторожности
Вот как можно его выключать самостоятельно:
- вызываем уже известными методами командную строку;
- строго запускаем её от имени администратора;
- вводим здесь вот такую команду: bcdedit.exe -set TESTSIGNING OFF
- нажмем теперь уже энтэр.
- перезагрузим компьютер.
Обычно такой метод помогает, но существуют и случаи, когда не удается выключить тестовый режим при его использовании. Для такого случая и найден ещё один шаг, который нередко помогает. Вот что необходимо сделать и как убрать тестовый режим Windows 10 другим методом:
- Выполнили 1-4 действия предыдущего метода.
- Затем используем вот эту команду: bcdedit.exe -set loadoptions ENABLE_INTEGRITY_CHECKS
- Теперь уже используем вот эту команду: bcdedit.exe -set TESTSIGNING OFF
Обязательно перезагрузить компьютер.
Не все пользователи готовы отключить такой тестовый режим, и многим он просто необходим, а вот надпись мешает. Можно просто скрыть такую надоедливую надпись и всё.
Нужно просто скачать программу под названием Universal Watermark Disabler, запустить и после нажать инстайл.
Всплывет окошко и там следует нажать «Yes». Затем в следующем окне «ок». Выключаем устройство и можно включить и проверить его работу. Теперь программа будет подключена, а вот неприятное окно просто спрячется и не станет доставлять неудобство.
Включаем тестовый режим Windows 10
woodhummer 15.03.2017 — 21:37 Практикум
В процессе работы за компьютером иногда возникают ситуации (например при подключении Android-устройств для их перепрошивки) когда требуется установить специфичные и неподписанные драйвера оборудования. В данном случае лучше всего воспользоваться тестовым режимом Windows. Рассмотрим этот вопрос подробнее.
Включаем тестовый режим в командной строке Windows
Чтобы переход в тестовый режим прошел успешно, необходимо прежде всего выключить режим «Secure Boot (Безопасная загрузка)» в BIOS, поэтому перед началом необходимо зайти в настройки BIOS (UEFI) вашего компьютера. Для различных производителей материнских плат настройки будут несколько отличаться, мы же разберемся как отключать «Secure Boot» на примере имеющегося у нас компьютера с материнской платой Asus.
Итак: запускаем BIOS (UEFI) и заходим в раздел «Загрузка». В нем переходим к пункту «Безопасная загрузка» и щелкаем его мышкой.
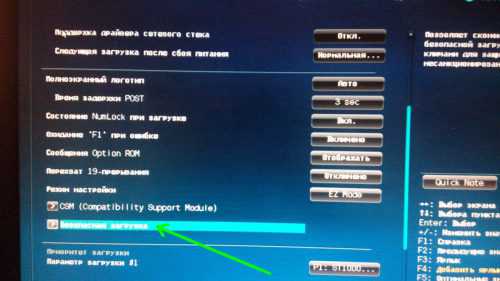
Появляется небольшое меню «Тип ОС», в котором выбираем пункт «Другие ОС».
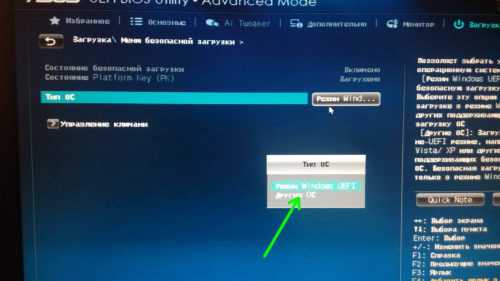
Сохраняем параметры и перегружаемся. Если в меню вашего БИОС отсутствует пункт «Безопасная загрузка», значит он уже отключен на аппаратном уровне и вышеописанные действия производить не нужно.
Теперь можно запустить «десятку» в тестовом режиме, чтобы снять некоторые ограничения ОС, в частности те, которые накладываются при инсталляции неподписанных драйверов. Запускаем командную строку (с администраторскими правами), вводим команду:
bcdedit.exe -set loadoptions DISABLE_INTEGRITY_CHECKS
bcdedit.exe -set TESTSIGNING ON
Ждем окончания выполнения каждой из команд, после которого система выдаст соответствующее уведомление.
Закрываем окно, перегружаемся. После перезагрузки рядом с панелью уведомлений увидим надпись, напоминающую о режиме, в котором теперь работает операционная система.
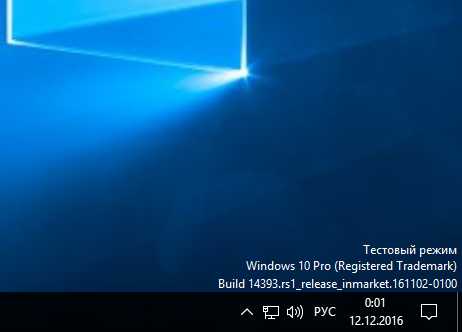
Отключить тестовый режим можно аналогичным способом, только синтаксис команды будет немножко другим:
bcdedit.exe -set TESTSIGNING OFF
Если команда выдает ошибку, выключите режим «Безопасная загрузка» в БИОСе.
P.S.
Выполняя действия в командной строке, будьте внимательны. И помните – работа Windows 10 в тестовом режиме снижает безопасность операционной системы в разы.
обновлено: 15.03.2017
оставить комментарий
wd-x.ru
Как отключить тестовый режим в Windows 10
Иногда случается, что на рабочем столе появляется надпись:
Чаще всего причиной служит установка на компьютер неподписанных драйверов или случайное отключение функции проверки цифровой подписи. Не исключается и самопроизвольное выключение после очередного обновления. Функциональность оборудования не снижается, но надпись может отвлекать и мешать.
Существуют возможности, как отключить режим тестирования, так и только убрать с экрана надпись. Отключить эту функцию можно, если на компьютер не установлено программное обеспечение с неподписанными драйверами. Бывает, что тестовый режим Windows 10 запускается без участия пользователя. Его обязательно нужно убирать, чтобы избежать снижения уровня безопасности системы.
Самый простой вариант отключения
Если возник вопрос: как убрать тестовый режим Windows 10, то нужно учитывать, что у данной программы в разделе «Все программы» отсутствует строка команд. Поэтому самый простой вариант состоит в том, чтобы кликнуть на «Пуск» правой кнопкой мыши или одновременно нажать на клавиатуре W + X
Откроется окно, в котором необходимо обратить внимание на 2 позиции:
- командная строка;
- командная строка (администратор).
Необходимо нажать на любую из них, чтобы открыть окошко черного цвета. В него копируется команда bcdedit.exe -set TESTSIGNING OFF

Потом нужно нажать кнопку на клавиатуре Enter , чтобы определить: завершилась ли операция. Если все в порядке, картинка будет такая:
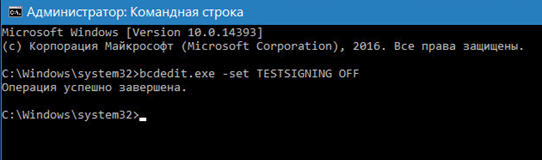
Завершающий этап — перезагрузка устройства.
Альтернативные варианты
Существуют и другие варианты, позволяющие выполнить эту задачу. Например, нажать W + S , чтобы открылось такое окно:
Необходимо ввести в строчке внизу «Командная строка», откроется такое же окно, как при использовании первого варианта.
Еще один способ найти окно команд — нажать W + R . В строку ввода нужно ввести «cmd» и нажать на OK . И в этом случае откроется вставка командного окошка.
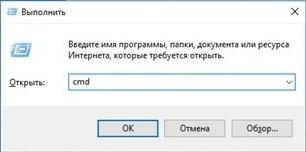
Редкий пользователь знает, что для того, чтобы открыть Командную строчку, достаточно зайти в любую папку Проводника и кликнуть правой клавишей мыши, удерживая Shift . В меню нужно кликнуть по «Открыть окно команд».
Далее копируется прежняя команда.
Но этот метод не всегда позволяет выключить Test. Если после перезагрузки режим работы не поменялся, нужно еще раз (любым методом) открыть Командную строку и вставить тот же текст bcdedit.exe -set TESTSIGNING OFF дополнив еще одним: bcdedit.exe -set loadoptions ENABLE_INTEGRITY_CHECKS
Выглядеть это будет вот так:
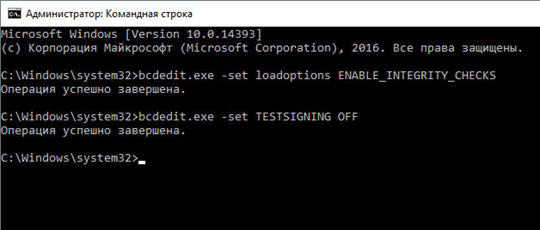
После повторной перезагрузки проблема, как отключить тестовый режим Windows 10, должна быть полностью решена.
Как удалить текст с рабочего стола
Если по каким-то причинам Test отключать нельзя, а текст мешает. Требуется решить вопрос: как отключить надпись на экране «Тестовый режим Windows 10». Используя настройки, сделать это не получится. Придется загрузить на компьютер бесплатное приложение, например, Universal Watermark Disabler (http://www.softportal.com/software-41127-universal-watermark-disabler.html).
Нужно скачать и запустить программу.
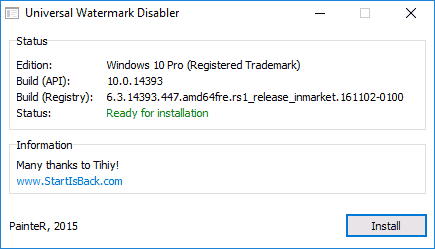
После нажатия на Install появится окно.
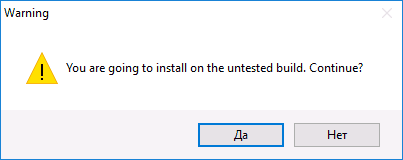
Следует нажать на Да и перезагрузить компьютер. Это позволит удалить надпись, а устройство продолжит работу по-прежнему.
Особенности программы Windows 10 pro
Данная версия профессиональная, разрабатывалась для малого и среднего бизнеса. Она хорошо работает с бизнес-приложениями, но подойдет и для домашнего пользования. Ее выбирают те, кто хочет пользоваться дополнительными функциями и приложениями.
Если на экране возник текст «Тестовый режим Windows 10 pro», то для того, чтобы его удалить, применяются те же действия, что для домашней версии. То есть, нужно любым из выше перечисленных методом найти Командную строку и использовать команду bcdedit.exe -set TESTSIGNING OFF и сразу нажать на клавиатуре Enter , а потом перезагрузить устройство.
Чтобы протестировать какие-то приложения, пользоваться неподписанными драйверами или снять ограничения по безопасности, иногда необходимо провести обратную операцию — активировать работу устройства в пробной версии. Последовательность действий неизменна: ищется Командная строка, в нее вводится bcdedit.exe -set TESTSIGNING ON и нажимается Enter . После перезагрузки компьютер будет работать по-другому. При необходимости поменять работу профессиональной версии последовательность действий такая же.
В этой статье были рассмотрены несколько вариантов отключения тестового режима Windows 10. Надеемся, что приведенные выше способы помогли вам устранить эту проблему.
Как включить «Игровой режим» на Windows 10
Существует несколько способов включения функции Game Mode, однако перед тем как её активировать необходимо провести обновление вашей ОС Windows 10 до сборки версии 1703. Для этого:
- Перейдите в панель управления Windows и выберите настройки «Обновление и безопасность».Открыть окно «Панель управления» также можно с помощью горячих клавиш WIN+I
- В открывшейся вкладке нажмите на кнопку «Проверка наличия обновления».Проверить версию сборки обновления вы можете нажав на строке «Журнал обновлений»
- По окончания проверки, нажмите на кнопку «Перезагрузить сейчас» для установки пакета обновления.Если не произвести перезагрузку ПК, то необходимое обновление ну установится
После перезагрузки, на вашем ПК активизируется функция «Игровой режим».
Активация «Игрового режима» через панель управления Windows 10
Для того чтобы включить «Игровой режим», необходимо:
- Перейти в настройки «Параметры» («Пуск»/«Панель управления») и выбрать значок «Игры».Настройки «Игры» станут доступными только после установки пакета обновлений Windows 10 (версии 1703)
- В открывшемся окне настроек перейти на вкладку «Режим игры» и переключить «ползунок» в положение «Вкл».Если нажать на строку «Дополнительные сведения», то откроется подробная справка о функции «Игровой режим»
- Готово. Теперь «Игровой режим» будет активироваться автоматически каждый раз при запуске любой игры.
Чтобы отключить «Игровой режим» достаточно перевести «скролл-кнопку» обратно в положение «Откл». Помимо этого, в параметрах «Игры» можно будет настроить отдельные функции «Игрового режима».
- «Меню игры». Позволяет настроить сочетания горячих клавиш;Чтобы горячие клавиши начали работать переключите «скролл-кнопку» в положение «вкл»
- «DVR для игр». Отвечает за настройки записи видеороликов, а также способа их сохранения на жёстком диске;По умолчанию все записанные видеоролики будут хранится на системном жёстком диске (где установлена ОС Windows)
- «Трансляция». Предоставляет пользователям возможность настроить параметры онлайн-трансляции на видеостриминговые сервисы mixer/twitch/youtube.
Активация «Игрового режима» с помощью системного реестра Windows 10
Для того чтобы провести активацию, необходимо:
- Сочетанием клавиш WIN+R открыть командную строку Windows и ввести значение «regedit».Чтобы запустить командную строку вы также можете воспользоваться поиском в меню «Пуск»
- В открывшемся окне реестра перейти по корневому пути: «HKEY_CURRENT_USER/Software/Microsoft» и выберать категорию с именем «GameBar».Весь проделанный путь будет отображаться в нижней части окна
- В рабочей части окна реестра щёлкнуть на пустом месте ПКМ и выбрать пункт «Создать» — «Параметр DWORD (32 бита)».Даже если у вас 64-разрядная Windows 10, необходимо создать параметр на 32 бита
- В созданном параметре необходимо изменить его название на «AllowAutoGameMode» и выставить параметр «Значение» = 1. Нажать «ОК».Если вы захотите отключить «Игровой режим» через реестр, то в созданном параметре выставите значение «0»
- Готово. Закройте системный реестр и выполните перезагрузку ПК.
Активация Game Mode через игровую панель
Является наиболее простым и удобным способом включения «Игрового режима». Для его активации следует запустить любую игру.
- Находясь в игре откройте Game Bar (сочетание горячих клавиш WIN+G) и нажмите на самый крайний правый значок. Готово, «Игровой режим включен».Чтобы отключить «Игровой режим» достаточно ещё раз нажать на соответствующий значок
- Вы также можете настроить через Game Bar все существующие функции «Игрового режима» (достаточно нажать на соответствующий значок настроек).Вы можете открыть расширенные настройки, нажав на строке «Измените другие настройки в параметрах Windows»
Если говорить о назначении остальных кнопок на Game Bar, то они выполняют следующие функции:
Вы можете свободно перемещать Game Bar по экрану монитора
- Открыть учётную запись Xbox Live.
- Открыть стрминговый сервис «Mixer» (специальный видеохостинг от корпорации Майкрософт).
- Открыть папку с сохранёнными видеороликами и скриншотами. По умолчанию все файлы сохраняются в папку C:UsersИмя пользователяVideosCaptures.
- Сделать снимок экрана. Горячие клавиши по умолчанию Win+Alt+PrtScn.
- Записать последние 30 секунд геймплея. Горячие клавиши по умолчанию Win+Alt+G.
- Начать полноценную запись видео (без ограничений по времени). Горячие клавиши по умолчанию Win+Alt+R.
- Начать прямую трансляцию на видеохостинг (mixer/twitch/youtube).
Метод № 2 — Отключить принудительное использование цифровой подписи драйверов (временная опция)
Если вы предпочитаете запускать систему только один раз, чтобы установить драйверы без цифровой подписи, и вам не нужно поддерживать тестовый режим, вы можете использовать совершенно другой метод. Все, что вам нужно сделать, это ввести расширенные параметры запуска и включить систему в режиме, который не обеспечивает соблюдение цифровой подписи.
Инструкции для Windows 8, 8.1 и 10
Перейдите в меню «Пуск» и перейдите к приложению «Настройка» (Windows 10) или «Изменение настроек компьютера». Затем перейдите на вкладку «Обновление и безопасность». В боковом меню выберите параметр «Восстановление». В правой части окна будут отображены подробные параметры этой вкладки. Прокрутка содержимого в раздел «Расширенный запуск» и нажмите «Запустите сейчас».
Компьютер перезагрузится, и отобразится синий экран параметров запуска. выбрать «Решить проблемы> Дополнительные параметры> Параметры запуска».
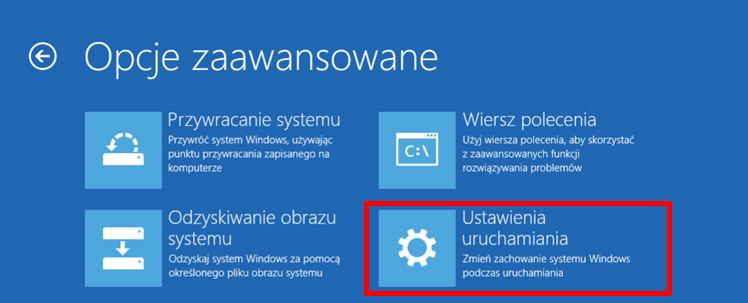
Компьютер снова перезагрузится, но на этот раз появится экран, где вы можете выбрать, как запустить систему с помощью клавиш от 1 до 10. Выберите вариант № 7 здесь, т.е. «Отключить принудительное подписание драйверов».
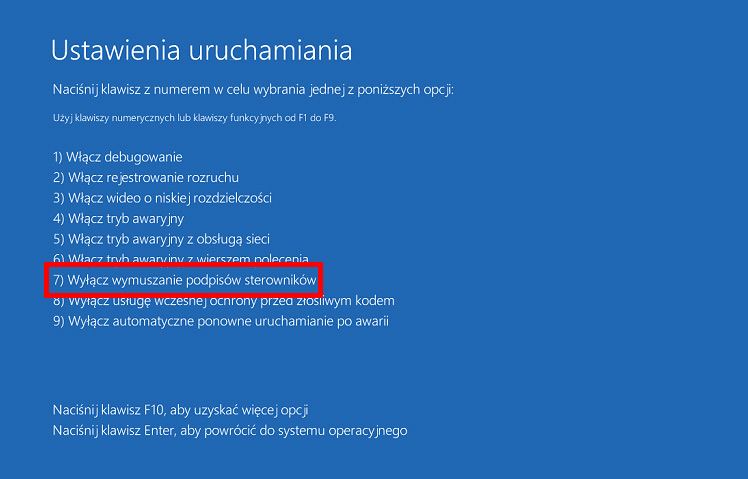
Подождите, пока система запустится, затем перейдите к установке драйверов, у которых нет цифровой подписи. Драйверы будут установлены правильно, и вы сможете выполнять операции, для которых вам нужны неподписанные драйверы. Однако после перезагрузки компьютера принудительные драйверы будут активированы, и все вернется к старым настройкам.
Инструкции для Windows 7
В Windows 7 мы не найдем такое же меню параметров запуска, как в Windows 8 и 10. Существует альтернативный метод — при запуске нажмите клавишу F8, пока не появится черный экран с настройками запуска (вы можете, среди прочего, включить аварийный режим).
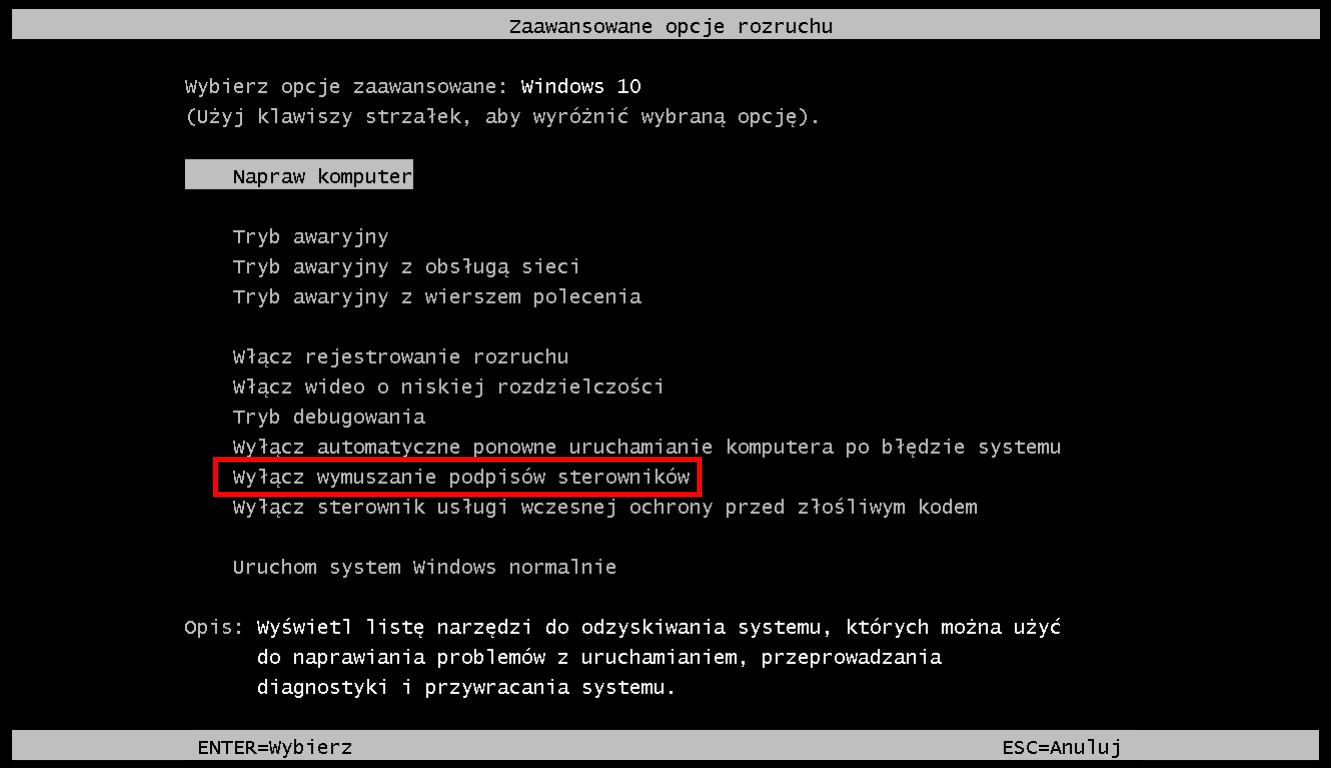
выбрать «Расширенные параметры загрузки», и затем выберите опцию «Отключить принудительное подписание драйверов». Компьютер запускается один раз, не проверяя подписи драйверов, и теперь вы можете установить драйверы с цифровой подписью. После перезагрузки компьютера все вернется к исходным настройкам — если вы хотите окончательно установить тестовый режим / отключить цифровую подпись драйверов, тогда используйте методы, описанные первым способом.
Способы отключения
При необходимости можно убирать оповещение с экрана, для этого не требуется высокий уровень владения компьютером и не нужно инсталлировать в систему дополнительный софт. Существует два способа выполнения поставленной задачи, которые подразумевают использование «Командной строки».
Способы запуска «Командной строки»
Первостепенно необходимо запустить консоль с правами администратора. Существует несколько способ, начиная со стандартного:
- Развернуть «Пуск», перейти в раздел «Все программы».
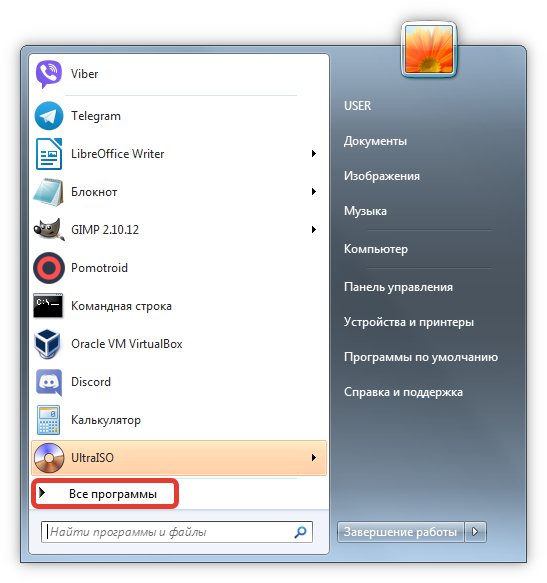
- В списке открыть папку «Стандартные».
- Нажать ПКМ по «Командной строке», выбрать опцию «Запустить от имени администратора».
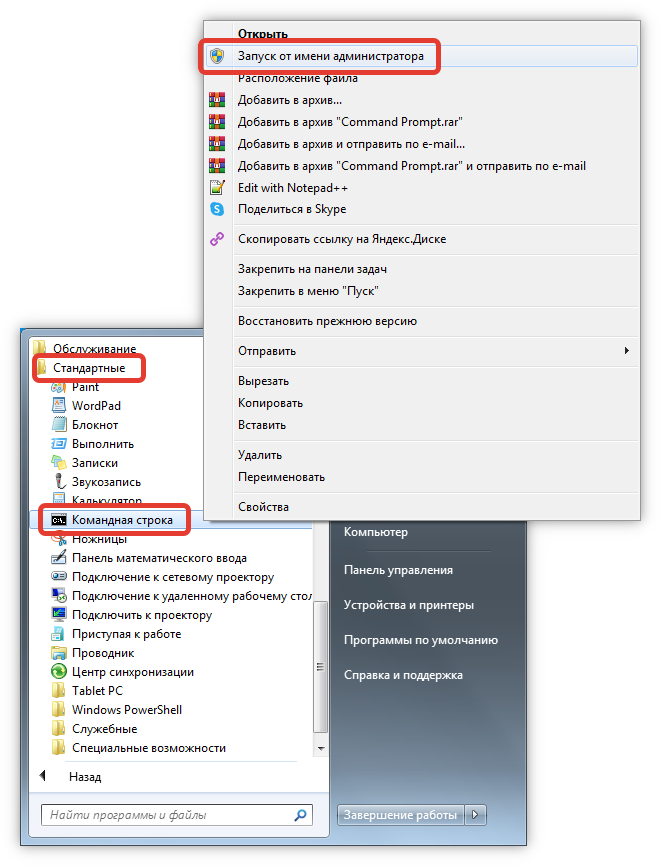
Для упрощения выполнения действий можно воспользоваться поиском по системе. Для этого необходимо:
- Раскрыть «Пуск», ввести в поисковую строку запрос «командная строка».
- В результатах нажать по одноименному элементу ПКМ, выбрать необходимую опцию.
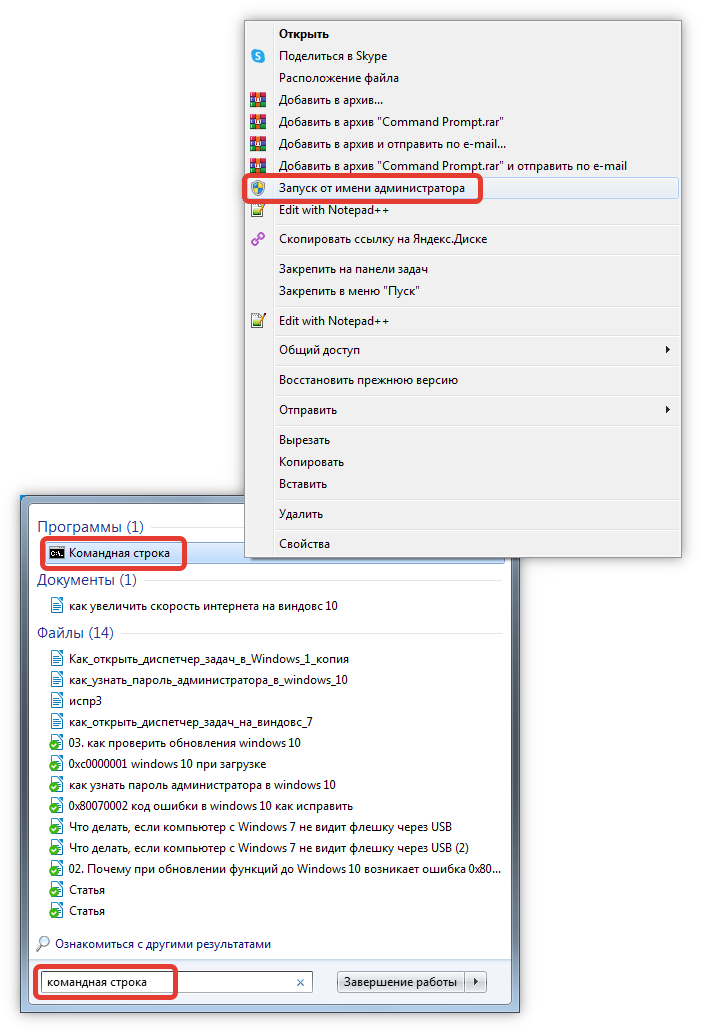
В качестве альтернативы можно использовать исполняемый файл консоли, который находится на системном диске в папке Windows → System32. В списке файлов директории необходимо отыскать элемент cmd.exe и через контекстное меню запустить от лица админа.
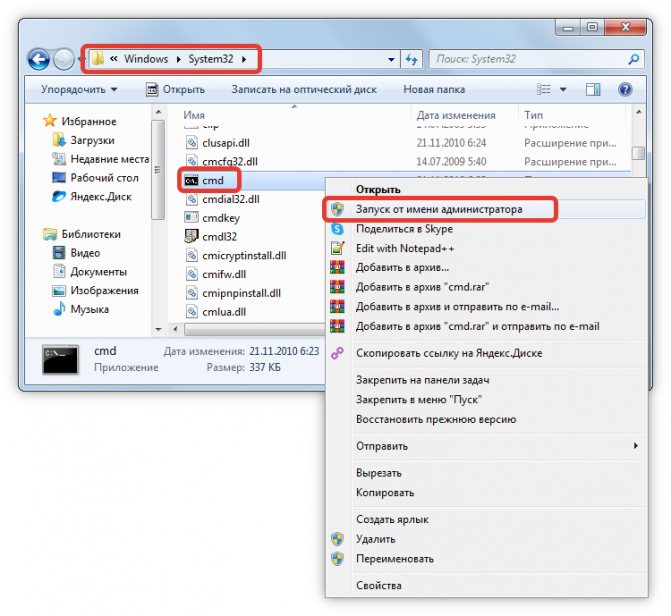
Изменение конфигурации загрузки
Отключить тестовый режим в Windows 7 посредством консоли можно путем выполнения особой команды. Для этого понадобится:
- Ввести bcdedit /set testsigning off.
- Нажать Enter.
- Перезапустить компьютер.
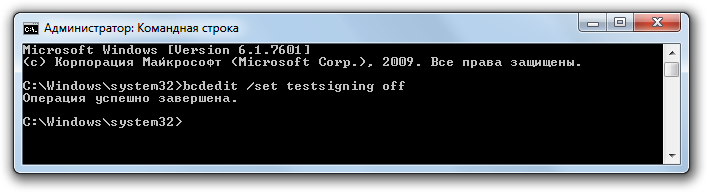
Поле входа в систему уведомление в углу монитора исчезнет, что будет свидетельствовать об удачном выполнении поставленной задачи.
Включение проверки цифровой подписи
Если предложенный выше способ не помогает, потребуется активировать опцию проверки подписи программ. Пошаговое руководство:
- Запустить окно консоли одним из ранее предложенных методов.
- Выполнить bcdedit.exe -set loadoptions ENABLE_INTEGRITY_CHECKS, нажать Enter.
- Вписать оператор bcdedit /set testsigning off, нажать Enter.
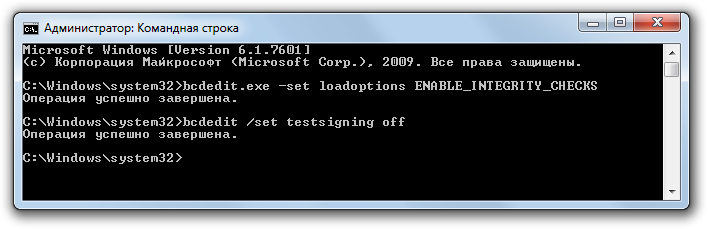
Если операция будет успешно выполнена, потребуется перезагрузить персональный компьютер. При последующих запусках операционной системы надписи на рабочем столе не будет. В дальнейшем следует внимательно следить за выбранными опциями в инсталляторах приложений, чтобы случайно не войти в Test Mod снова.
Тестовый режим в Windows 10: как включить, отключить или скрыть надпись
Тестовый режим всегда являлся проблемой операционной системы Windows, и она никуда не пропала и в Windows 10. Устанавливая на компьютер неподписанные драйвера, пользователь рискует столкнуться с ситуацией, когда в правом нижнем углу экрана он увидит надпись «Тестовый режим», после которой указано точное название операционной системы и версия сборки. Функциональность Windows от этого не снизится, но данная надпись на экране будет занимать место, что устраивает далеко не всех пользователей. В рамках данной статьи рассмотрим: как включить/отключить тестовый режим в Windows 10 или просто убрать надпись.
Что такое тестовый режим Windows 10
Под операционную систему Windows разрабатываются тысячи приложений, каждое из которых должно быть совместимо с различными компьютерами. Отличаются они не только «железом», но и версиями установленных операционных систем. Для тестирования приложения или, например, неподписанного драйвера пользователь может активировать тестовый режим в Windows 10. На версиях 64-битной операционной системы тестовый режим также позволяет снять некоторые ограничения безопасности.
Активировать тестовый режим в операционной системе Windows 10 довольно просто, для этого необходимо сделать следующее:
- Запустить командную строку от имени администратора;
- Ввести в ней команду: bcdedit.exe -set TESTSIGNING ON
- Нажать Enter.
После столь нехитрых манипуляций тестовый режим будет активирован.
Как отключить тестовый режим в Windows 10
Возможны ситуации, когда тестовый режим Windows 10 активируется самопроизвольно. В таких случаях пользователю лучше его поскорее отключить, поскольку в тестовом режиме система более уязвима с точки зрения безопасности. Отключается тестовый режим в Windows 10 также через командную строку, запущенную от имени администратора. В ней необходимо прописать следующую команду:
После ввода команды нажмите Enter и перезагрузите компьютер.
Если данный способ не помог исправить ситуацию и после перезагрузки компьютера тестовый режим остался активирован, потребуется сделать следующее:
- Запустите командную строку от имени администратора и вновь примените в ней команду: bcdedit.exe -set TESTSIGNING OFF
- Далее используйте команду: bcdedit.exe -set loadoptions ENABLE_INTEGRITY_CHECKS
- И следом введите третью команду: bcdedit.exe -set TESTSIGNING OFF
- После этого компьютер можно перезагружать и тестовый режим будет отключен.
Обратите внимание: Описанные выше способы включения и отключения тестового режима в Windows 10 актуальны также для прошлых версий операционной системы – Windows 7, Windows 8, Windows 8.1
Как скрыть надпись «Тестовый режим» в Windows 10
Выше были описаны способы, как отключить тестовый режим в Windows 10. Но некоторым пользователям по тем или иным причинам приходится его использовать постоянно, и им может потребоваться просто скрыть надпись, сообщающую о тестовом режиме, которая находится в правом нижнем углу экрана.
В настройках операционной системы, а также с помощью системных утилит, скрыть информацию о тестовом режиме Windows 10 не получится. Чтобы режим оставался активированным, но надпись пропала, потребуется применить стороннее решение. Наиболее популярное приложение, которое позволяет скрыть надпись про тестовый режим Windows 10, это Universal Watermark Disabler. Данную программу можно загрузить с официального сайта разработчиков, где она распространяется бесплатно.
Скачав приложение Universal Watermark Disabler, запустите его нажмите Install.
После этого приложение выдаст сообщение (в большинстве случаев), что ее работа на текущей сборке Windows не тестировалась. Нажмите «Yes».
Далее появится окно, что требуется перезагрузка компьютера. Нажмите «ОК» и компьютер будет перезагружен.
После этого из правого нижнего угла экрана надпись, что Windows 10 работает в тестовом режиме, пропадет, при этом система продолжит действовать в режиме тестирования. Если его потребуется в будущем отключить, сделать это можно будет с помощью способа, описанного выше.
Важно: Обратите внимание, что приложение Universal Watermark Disabler может не сработать на новых сборках Windows 10. В таком случае можно попробовать подыскать его аналог, которых в сети достаточно
Что такое тестовый режим в Windows 10?
Тестовый режим является временным. Окна состояние, разрешающее установку непроверенных драйверов и приложений. Пользователям необходимо вручную войти (и выйти) из тестового режима. Устанавливая приложения, которые все еще находятся на стадии разработки, в тестовом режиме, разработчики могут оценить производительность в реальном времени/реальном мире, а также проверить, как код работает в повседневном использовании. Водяной знак тестового режима в правом нижнем углу рабочего стола вместе с версией Windows и номером сборки указывает на то, что Windows работает в тестовом режиме.
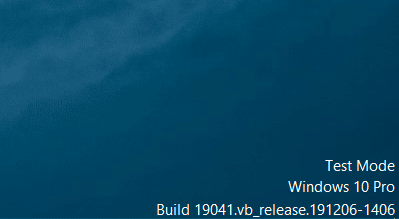
Поскольку тестовый режим похож на открытое приглашение для всех видов неподписанных приложений, обычным пользователям рекомендуется держаться подальше от этого режима, а другим следует выйти/отключить его, как только тестирование будет завершено. Также следует избегать загрузки каких-либо файлов из Интернета, поскольку Windows не выполняет обычную проверку безопасности в режиме тестирования.
Как войти и выйти из тестового режима
Вход в тестовый режим и выход из него — очень простая задача, требующая выполнения всего одной команды. Команду можно выполнить либо в PowerShell, либо в приложении командной строки, запущенном с правами администратора. В этом руководстве мы будем использовать командную строку, но не стесняйтесь использовать PowerShell, если вам так удобнее.
1. Нажмите клавишу Windows, введите командную строку и нажмите «Запуск от имени администратора».
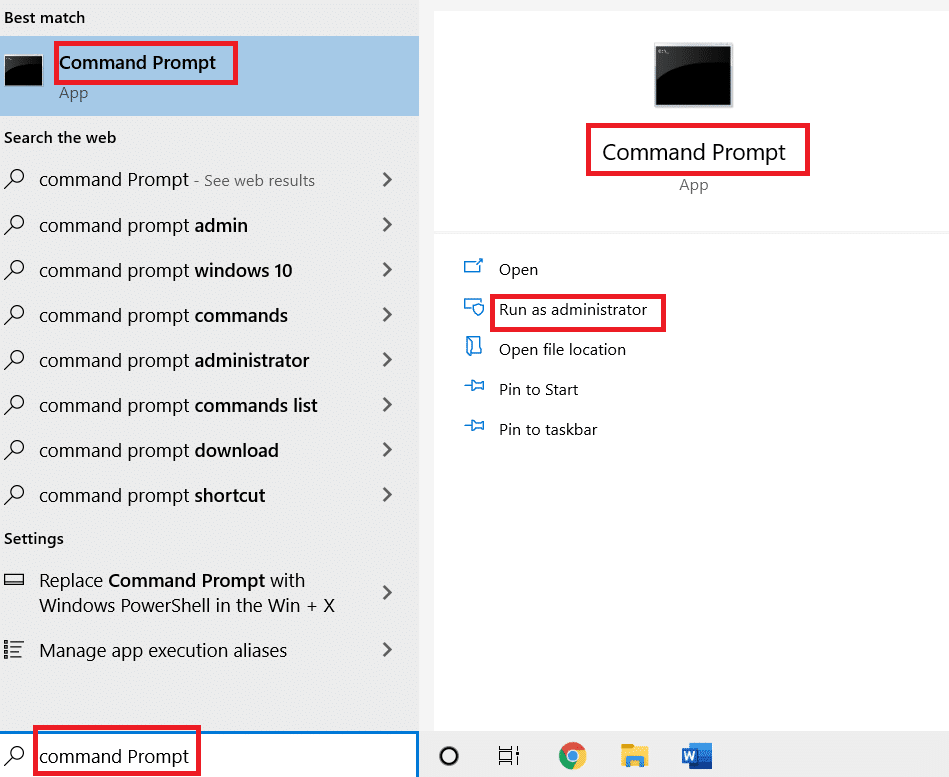
2. Введите следующую команду, чтобы войти в тестовый режим, и нажмите клавишу Enter.
bcdedit -set TESTSIGNING ON
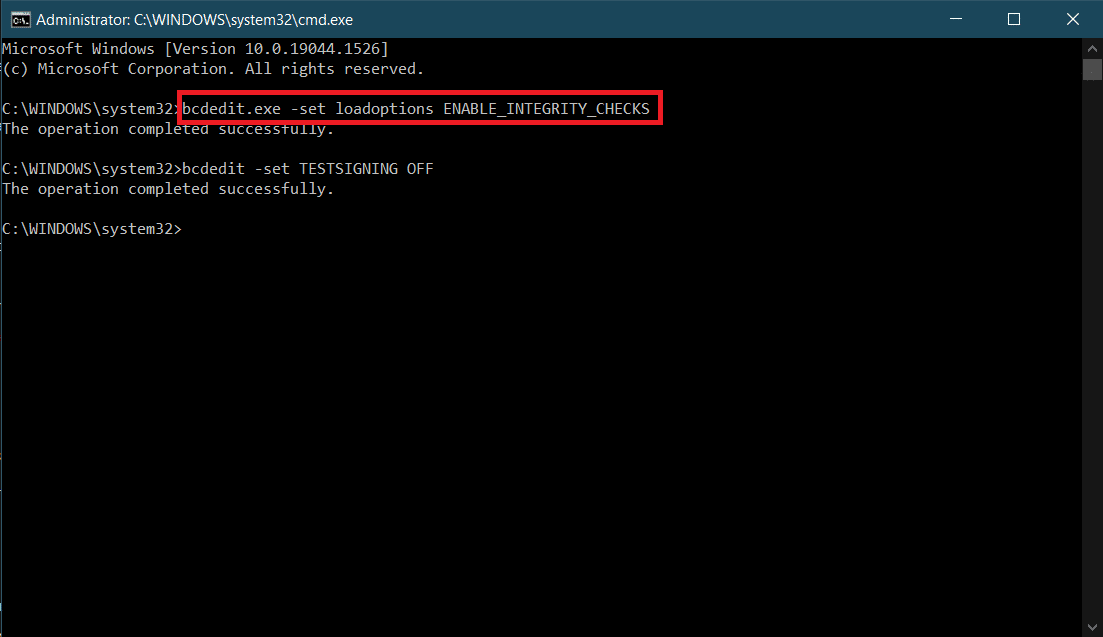
3. Теперь введите данную команду, чтобы выйти из тестового режима, и нажмите клавишу Enter.
bcdedit -set TESTSIGNING OFF
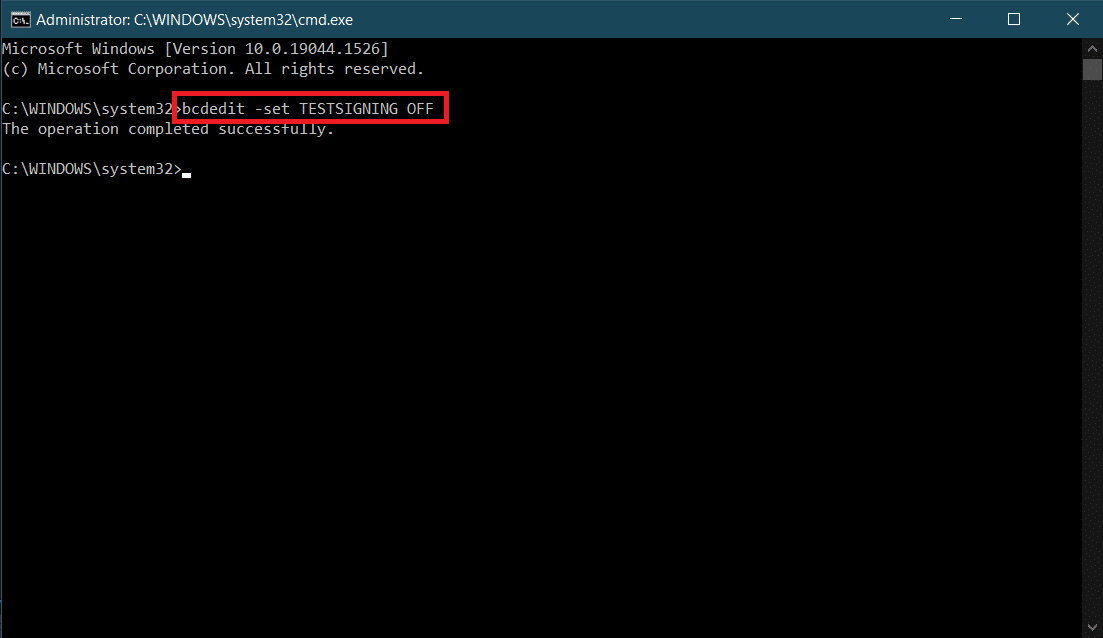
Вы получите подтверждающее сообщение, в котором говорится: «Операция успешно завершена при выполнении любой из двух команд».
4. Закройте окно командной строки и перезагрузите компьютер. В зависимости от выполненной команды ваша система либо войдет в тестовый режим, либо выйдет из него после перезагрузки.
5. Если при попытке отключить тестовый режим вы получили сообщение об ошибке, сначала выполните данную команду. Это даст Windows дополнительное разрешение, необходимое для отключения тестового режима.
bcdedit.exe -set loadoptions ENABLE_INTEGRITY_CHECKS
6. Наконец, выполните команду bcdedit -set TESTSIGNING OFF, чтобы выйти из тестового режима.
Некоторые пользователи могут получить сообщение об ошибке «Защищено политикой безопасной загрузки»; это просто означает, что безопасная загрузка включена, и для выхода из тестового режима вам сначала необходимо отключить безопасную загрузку в меню BIOS.
Если вы хотите только удалить водяной знак тестового режима с экрана, загрузите Универсальный блокировщик водяных знаков. Следуйте инструкциям на экране, чтобы установить инструмент и избавиться от водяного знака.
***
































