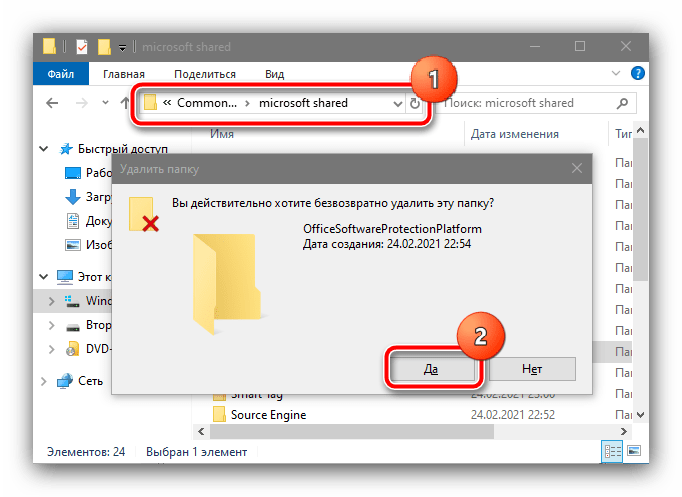Причины возникновения ошибки 0xc000007b
Ошибка 0xc000007b при попытке запустить Origin или игру может появляться от имени любого запускаемого exe-файла, а не только igoproxy64.exe. Ошибка говорит, что Windows 10 не смог выполнить все условия для запуска программы, поэтому приложение будет закрыто. Система не знает, в чем ошибка, и просто указывает ее код и имя программы.
Ошибка запуска приложения возникает по следующим причинам:
- Нужные для работы файлы не найдены на компьютере.
- Файлы найдены, однако повреждены или изменены, из-за чего система не может с ними корректно взаимодействовать.
- Компьютер заражен вирусами или троянами, блокирующими доступ к файлу или меняющими его содержимое.
- Сбились настройки драйверов, библиотек или иных программных компонентов.
Код ошибки 0xc000007b расшифровывается как STATUS_INVALID_IMAGE_FORMAT, что говорит о проблемах с изображениями и их форматами. В реальности, чтобы отыскать проблемный файл и исправить причину, можно долгое время собирать системные логи и разбираться в них. Гораздо проще выполнить ряд действий, помогающих исправить ошибку с приложением igoproxy64.exe от Origin в подавляющем большинстве случаев.
Удаление и переустановка Origin
Удаление и повторная установка проблемной программы — самый популярный способ избавления от ошибки 0xc000007b. В данном случае проблема вызывается приложением igoproxy64.exe. Проблема вызывается при попытке запуска Origin, а значит переустанавливать нужно это ПО.
Последовательность действий:
- Удалить Origin с компьютера. Если обычное удаление (через «Панель управления» или файл uninstall) не помогает, следует воспользоваться подробной инструкций по полному удалению с официального сайта.
- Установить заново последнюю версию приложения.
- Если в Origin был выбран флажок «Обновить до бета-версии», его следует снять. При повторной установке установится официальная стабильная версия.
Также следует проверить, не блокируется ли приложение брандмауэром Windows и не находятся ли файлы в карантине у антивируса.
Универсальные способы решения проблемы:
- Удаление файлов Origin. Ошибка может исчезнуть, если удалить файлы, ответственные за ее появление — igoproxy64.exe и igoproxy.exe. Данный способ избавит от ошибки только в том случае, если она наблюдается лишь при попытке запуска игры. В ряде случаев запуск происходит, но дальнейшие «вылеты» из приложения мешают полноценно наслаждаться игровым процессом.
- Отключение контроля учетных записей. Открыть «Пуск», затем «Панель управления», ввести в сроке поиска «контроль учетных записей». Выбрать пункт «Изменение параметров контроля учетных записей». В открывшемся окне нужно переставить ползунок в положение «Никогда не уведомлять», затем нажать «ОК». Включение службы производится аналогичным образом.
-
Удаление лишних папок. Следует закрыть Origin, затем удалить все следующие папки:
- C:\ProgramData \Origin\
- C:\Users \ \AppData \Local \Origin\
- C:\Users \ \AppData \Roaming \Origin\
- C:\ProgramData \Electronic Arts \EA Services \License\
После удаления всех папок нужно заново запустить программу от имени администратора.
- Переименование файла igoproxy64.exe. Для многих игр достаточно переименовать проблемное приложение из igoproxy64.exe в igoproxy65.exe, чтобы проблема исчезла раз и навсегда.
Не лишним будет обновить драйвера для видеокарты (если на старом компьютере запускаются новые игры), а также обновить DirectX и Microsoft Net Framework. Если не помогло, стоит проверить наличие системных ошибок в Windows: нужно открыть консоль cmd.exe, ввести без кавычек «sfc /scannow» и нажать Enter. Все установки и обновления должны производиться от имени администратора.
Дополнительные советы — если не помогло
Бывает и такое — какой-нибудь программист выкатывает свой super-repack популярной игры со вшитой таблеткой. Люди начинают качать его и поголовно получают сбой 0xc000007b. После этого начинаются поиски и установка всех необходимых компонентов в Windows
И когда уже ничего не помогает — пользователь обращает особое внимание на сам инсталл игры. Возможно сама игра просто не оптимизирована? Что бы исключить этот момент, нужно сделать следующее:
- Чаще всего ошибка 0xc000007b выскакивает при попытке установить пиратские версии программ и игр. Скачайте вашу пиратскую игру заново. На момент скачивания полностью отключите все экраны антивируса. Есть вероятность, что в момент установки антивирус распознает ваш «кряк» или «таблетку» как потенциально вредоносное ПО и блокирует его. Не нужно играть с добавлением папок игры в исключения антивируса — просто отключите ваш антивирус на момент установки.
- Попробуйте сменить папку установки, создав папку с минимальным путем (сразу в корне диска). Естественно — только латиница в названиях папок.
- Пробуйте запустить проблемный софт из-под администратора (практически никогда не помогает).
- Установите другой архиватор, выбирайте более стабильные и проверенные программки 7zip, WinRAR и другие. Если создатель репака перестарался со сжатием — проблемы могут припрятаться и в этом месте.
- По умолчанию в системах уже стоит .NET Framework 4.5 (его хватает для большинства игр) — в любом случае установите дополнительный пакет версии 4.7. Возможно именно его не хватает игре.
-
В играх практически всегда идет нужный пакет DirectX. Однако попробуйте поставить его вручную. Вообще проверьте, что бы ваша видеокарта поддерживала запрашиваемый игрой DirectX. Имейте ввиду — если директикс устанавливается, это не значит что он поддерживается. Проверить можно через: комбинация клавиш Win+R → вбиваете туда dxdiag → далее откройте вкладку «Экран», где правее будет пункт «Уровни функций».
Переустановка приложения
После установки обновлений можно попытаться устранить ошибку 0xc000007b переустановкой проблемного приложения. Удалить программу в Windows 10 можно как в новом, так и в старом интерфейсе.
Открываем параметры ОС и переходим к отмеченному разделу.
Для удобства список установленных приложений можно отфильтровать по дате установки или воспользоваться строкой поиска. Нажимаем на поле с вызывающей ошибку 0xc000007b программой, открывая меню действий. Нажимаем кнопку «Удалить». Система потребует повторного подтверждения и только потом приступит к деинсталляции ПО.
Кому-то привычнее работать со старой панелью управления. Чтобы запустить ее откроем диалоговое окно «Выполнить». В текстовом поле вводим «control», нажимаем клавишу ввода или кнопку «ОК».
Находим среди разделов классической панели пункт, отмеченный на скриншоте рамкой.
В списке программ находим приводящую к появлению ошибок. Выделяем ее мышкой. На панели действий активируется дополнительная кнопка, о. Нажимаем на нее и подтверждаем решение. Получив необходимые разрешения, Windows приступит к деинсталляции проблемного приложения.
После того как система завершит процедуру удаления, компьютер необходимо перезагрузить. Повторная установка может пройти успешнее, и ошибка 0xc000007b больше не появится.
Основные причины синего экрана с ошибкой 0x0000007b
Многие пользователи, увидев ошибку 07b и синий экран смерти сразу же думают, что ошибка появилось из-за вируса, который засел в операционной системе и повреждает файлы. Отчасти это является правдой. Но не многие знают, что даже при загрузке Виндовса на чистый компьютер может всплыть эта проблема.
Таким образом эта ошибка говорит только об неизвестных неполадках в системе. В некоторых случаях ошибка идет вкупе с сообщением inaccessible boot. Но это сообщение не значит, что жесткий диск неисправен, просто система не может его инициализировать.
Важно знать, что ошибка больше, чем просто зависит от той операции, которая выполнялась на ПК перед ее возникновением. Таким образом самыми распространенными причинами появления ошибки при установке чистой Виндовс на ПК являются:
Таким образом самыми распространенными причинами появления ошибки при установке чистой Виндовс на ПК являются:
- Изначально неправильно выстроенные настройки и параметры в биосе;
- Драйвера тех устройств, к которым обращается контролер загрузки были повреждены или работают некорректно;
- Контроллер или жесткий диск, необходимый для установки Виндовс не подходит к системе, что в данный момент устанавливают.
Причинами возникновения синего экрана смерти при загрузке Виндовс являются:
- Файлы, принадлежащие системы были повреждены вирусом;
- Жесткий диск работает неисправно либо был сломан в процессе эксплуатации;
- В системе персонального компьютера имеются вредоносные файлы вирус;
- В компьютер вставлена флешка. Этот факт также может быть причиной ошибки даже в том случае если на ней отсутствуют вредоносные файлы и программы.
Причины возникновения синего 07b синего экрана смерти в разных Виндовс схожи. Но вот способы ее устранения незначительно отличаются друг от друга.
Тем не менее есть один проверенный способ для устранения этой ошибки. Существует вероятность что синий экран это просто реакция операционной системы на единичный сбой. И в первую очередь что нужно сделать при виде данной ошибки это просто перезагрузить компьютер. Желательно 2-3 раза. Если после перезагрузки система работает стабильно значит беспокоится не о чем. Но все же стоит проверить основные параметры системы на наличие ошибок.
Также ошибка может возникнуть по вышеописанным причинам, но это только верхушка айсберга. Эти причины тоже откуда-то берутся. Многие пользователи перегружают свой ПК, не выключая его должным образом. Система перегружается, начинает работать некорректно и в итоге синий экран. Пренебрежение системной безопасностью, просроченный антивирус и другие проблемы, которые возникают из-за пренебрежения в итоге выливаются в ошибку 0x000007b.
Поиск проблемных библиотек с помощью Dependency Walker
Эффективным способом исправить ошибку 0xc000007b при запуске игры в Windows 7/10 является применение специализированной утилиты Dependency Walker, предназначенной для устранения системных неполадок, связанных с загрузкой и выполнением модулей. Скачайте утилиту (есть 32- и 64-битные редакции) с сайта www.dependencywalker.com и запустите. В главном меню выберите View – Full paths (чтобы отображались полные пути), затем в меню выберите File – Open и укажите путь к исполняемому файлу игры или приложения, которое выдаёт ошибку.
Если при этом появится окошко Error, просто закройте его.
Рабочее окно Dependency Walker имеет несколько блоков. Вам нужен блок, расположенный в нижней части окна и содержащий ряд столбцов – Module, File Time Stamp, File Size, CPU и т.д. Интерес представляют данные столбцов Module и CPU. Начинайте прокручивать содержимое нижней панели до тех пор, пока в колонке CPU не появятся индекс разрядности (x86 или x64).
Текст в этой колонке должен быть чёрным, если же содержимое какой-то строки помечено красным, это будет указывать на проблему в библиотеке, имя которой обозначено в колонке Module. При этом если ваше приложение 32-битное, скорее всего, красным будут помечены 64-битые DLL-библиотеки и наоборот, если приложение 64-битное, подсвеченная красным библиотека будет 32/86-битной.
В этом случае запоминаем имя файла библиотеки, идём на сайт dll-files.com, находим там и скачиваем эту библиотеку соответствующей разрядности и копируем её с заменой в папку с игрой, а ещё лучше по тому пути, который указан в колонке Module, то бишь System32 или SysWOW64. Перезагружаем компьютер и проверяем, не исчезла ли ошибка 0xc000007b.
Примечание: вместо ручного поиска библиотек в каталоге ресурса dll-files.com можно установить последнюю версию пакета DirectX, предварительно удалив вызывающие ошибку библиотеки. Будьте внимательны при работе с утилитой Dependency Walker, а перед удалением и заменой системных файлов не поленитесь создать резервную копию Windows.
Поиск в логе
Процесс сохранения не занимает много времени. Запомните путь и через проводник найдите указанный файл.
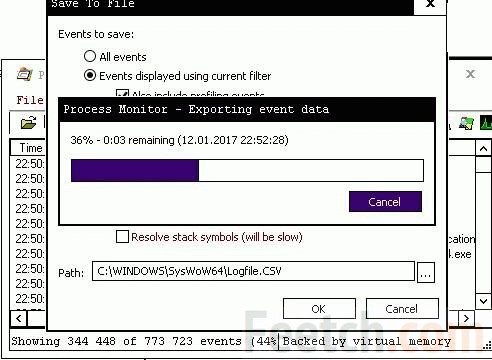
CSV формат был выбран выше по той причине, что поиск можно производить в обычном блокноте. Кликните файл лога дважды и в списке выберите нужное приложение.
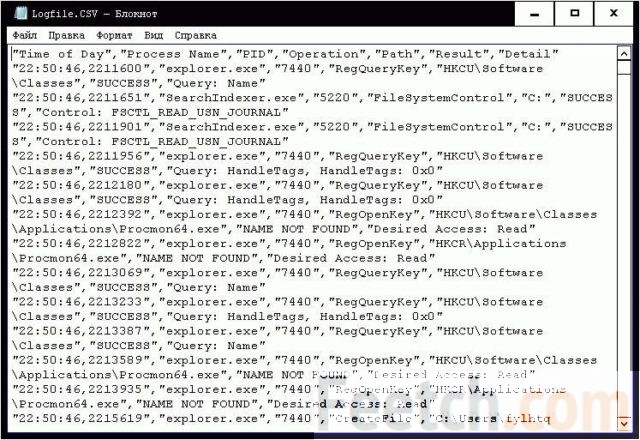
Как видите, все события перечислены построчно. Когда появляется окно с 0xc000007b, происходит обращение к реестру. Именно по этому признаку следует искать. Ключ реестра (если говорить точнее, то папка) называется SystemHand. Но нам не так важна сама по себе эта строка, как то, что было до неё. Ищите буквально предыдущие несколько событий.
Способ 4. Обновление DLL
Исправить ошибку 0xc000007b моно через обновление библиотек DLL.
Если файл xinput1_3.dll поврежден или переписан другой версией, которая несовместима, появится ошибка 0xc000007b. Немного сложно исправить ошибку, обновив DLL, так как этот метод включает операции, такие как замена 32-разрядной xinput1_3.dll на соответствующую версию внутри диска C. Чтобы обновить DLL с подходящей версией, выполните следующие действия:
- Загрузите 32-разрядную версию xinput1_3.dll и извлеките файлы с помощью инструмента сжатия. Рекомендуется сделать резервную копию оригинальной xinput1_3.dll перед тем, как попробовать это решение, если вы не смогли завершить ее как отсканированную, и вы можете ее восстановить. Обычно файл xinput1_3.dll находится по адресу: C: \ Windows \ SysWOW64.
- Скопируйте файл, извлеченный из загруженного файла, в папку: C: \ Windows \ SysWOW64 и вставьте его там.
- Выберите «Копировать и заменить», если вы получите приглашение.
Как исправить ошибку 0xc000007b при запуске игры
Как мы уже выяснили, при появлении системного уведомления об ошибке, информация о том, что её вызвало, не предоставляется, тогда как возможных причин для ее появления может быть действительно много. Поэтому не существует универсального способа решения рассматриваемой проблемы, и остается лишь пробовать разные варианты в надежде на то, что какой-то из них даст результат именно в вашем случае.
Избавляемся от проблем с совместимостью
Одним из наиболее эффективных способов избавиться от ошибки является решение проблем с совместимостью ПК и запускаемого игрового процесса или ПО (к примеру, игра может корректно запускаться только на Windows 7, а вы установили её на 10-ку).
Для этого:
- Кликните правой кнопкой мыши по значку игры.
- Откройте «Свойства», далее во вкладке «Совместимость» выберите свою версию ОС.
- Нажмите «Запустить программу в режиме совместимости с…».
Запуск с правами администратора
Иногда при открытии программного обеспечения появление окна с ошибкой 0xc000007b может говорить о том, что у вас недостаточно прав для выполнения данного действия. В таком случае кликните по нужному файлу, и в появившемся контекстном меню выберите «Запуск от имени администратора». Если необходимо, подтвердите данное действие, после чего следует проверить, запускается ли приложение или игра, и насколько корректно протекает этот запуск.
Нередко появление уведомления об ошибке 0xc000007b говорит о том, что у пользователя нет прав для совершения определенных действий
Отключение антивируса
Одним из решений может стать временное отключение антивируса, либо добавление приложения в исключения, после чего стоит попробовать вновь запустить игру. И если она запустится без ошибки, то впору констатировать, что именно антивирус стал причиной сбоя, что, конечно же, не является поводом для его полного отключения. Вместо этого активируйте вновь защитное ПО после закрытия конфликтующего с ним приложения.
Переустановка ПО
При некорректном прерывании установочного процесса или неправильной распаковке файлов, система может выдавать ошибку при дальнейших попытках открыть приложение
Также обратите внимание на то, что в таком случае помимо сообщения с кодом 0xc000007 может появляться уведомление о неправильной установке
Если последняя прошла успешно и без сбоев, попробуйте запустить игру, но если исправить проблему таким образом не получилось, видимо она заключалась отнюдь не в установочных файлах. Также можно попробовать скачать нужный файл с другого сайта (лучше всего с официального), который может гарантировать стабильную работу предлагаемого софта.
Проверка целостности файловых библиотек
На каждом ПК на Виндовс должны быть установлены актуальные библиотеки файлов, ведь именно они отвечают за запуск и правильную работу приложений и игр.
Проверить состояние библиотек можно следующим образом:
- Перейдите в системе устройства в «Панель управления».
- Выберите раздел «Программы и компоненты», где будут представлены полные перечни Microsoft Visual C++, net.Framework, DirectX.
- Далее нужно убедиться в их актуальности и в случае необходимости обновить до новых версий.
- После этого в перечне должны присутствовать все пакеты Microsoft Visual C++ разных годов, ведь если вам требуется запустить игру 2008 года, а соответствующий пакет отсутствует, есть вероятность того, что она так и не запустится, вновь выдав всю ту же ошибку.
Скачать любую версию библиотек можно на офсайте Microsoft. Это же касается и DirectX, который нужен для корректного воспроизведения медиафайлов и игр. Актуальную для вашей системы версию можно скачать на все том же сайте Microsoft с приведенными здесь же подробными инструкциями по инсталляции и дальнейшей эксплуатации.
Обновление драйверов видеокарты
Часто проблема с ошибкой 0xc000007 возникает именно из-за устаревших драйверов видеокарты, особенно, когда случаются проблемы с моделями Nvidia.
Чтобы проверить наличие новых драйверов и обновить их:
- Перейдите в «Мой компьютер».
- Далее выберите «Свойства».
- Во вкладке «Видеоадаптеры» перейдите в свойства устройства и нажмите «Проверить обновление драйвера».
В этом случае перейдите на сайт производителя своего устройства и найдите актуальный драйвер именно для своей версии.
Практика показывает, что довольно часто системные сбои возникают из-за устаревших драйверов. Следовательно, решение проблемы лежит в их обновлении
Dependency Walker
Скачать утилиту можно с сайта разработчика, после чего запускаем её и переходим в View – Full paths. Далее открываем .exe игры с запуском которой возникли проблемы, и выбираем Module, где можно будет увидеть светящиеся красным цветом файлы, требующие удаления для корректного запуска игрового процесса.
Восстановление прежних настроек системы
Проблема может скрываться в нагромождении разных обновлений или изменений.
Это мешает правильной работе всей системы.
Лучше всего вернуться назад, к определённой точке, когда всё работало правильно.
К первоначальным или сохранённым настройкам.
Такую точку можно создать вручную, чтобы при возникновении ошибки в работе ОС, вернутся к тогдашним настройкам.
Вы будто замораживаете текущую ситуацию и в любой момент сможете вернуться к ней.
Как это сделать? Windows любезно предоставляет нам утилиту под названием «Восстановление системы».
Идём по пути: «Пуск > Все программы > Стандартные > Служебные».
Всплывёт окно программы, где нужно просто нажать Далее.
Перед вами появится список с датами. Это и есть те самые точки восстановления.
Выбираем нужную нам дату, когда всё работало нормально, и ошибка 0xc000007b не появлялась, затем снова нажимаем «Далее».
Но, стоит подчеркнуть, что вместе со всеми настройками ОС при откате, так же удаляются и программы, что были установлены после её создания.
Удачно завершаем процесс отката и снова пробуем запустить программу.
Если у вас таких точек восстановления несколько, то советуем по очереди попробовать каждую из них, чтобы понять в этом ли кроется проблема.
Не ленитесь, время от времени создавать эти точки, чтобы в случае проблемы не переустанавливать всю систему, а лишь восстановить её настройки с наименьшими потерями.
Ручной поиск
Она помогает найти именно те файлы, которые необходимы конкретно для данной игры. Для начала, чтобы облегчить поиск, нажмите на пункт меню View и кликните на «Full Paths».
После этого нажмите на сочетание клавиш Ctrl+O и укажите exe-файл игры. Сразу после этого приложение зависнет на некоторое время, поскольку будет происходить поиск нужных библиотек.
Как только завершится сканирование, вы увидите следующее.
Вариантов ошибок всего два:
- файл не найден;
- разрядность не соответствует системе.
В данном случае примера мы видим, что большая часть dll файлов не найдена. После этого нужно будет самостоятельно найти нужные компоненты в интернете. Также возможен вариант, что вы скачали неисправный инсталлятор игры, в котором отсутствуют необходимые файлы.
Второй способ (продвинутый универсальный)
Есть на просторах Интернета замечательная утилита Dependecy Walker, которая сканирует приложения (в нашем случае игры) на используемые библиотеки, отображая полные пути к ним и самое главное их разрядность x32 (x86) или x64.
Всё что нужно, это скачать нужную версию программы под разрядность Вашего компьютера (как это сделать писалось выше):
- Скачать Dependecy Walker для x32 (x86) или Dependecy Walker для x64.
- Распаковываем и запускаем программу Dependecy Walker.
- В меню выбираем Views\Full Paths или просто нажимаем F9 для того, чтобы видеть полные пути к файлам.
- Выбираем File\Open…, чтобы открыть файл игры.
- Переходим в папку с неработающей игрой и выбираем запускаемый файл.
- Если появилось окно об ошибке игнорируем его и закрываем.
- В окне модулей (снизу) отображены все библиотеки, которые использует наша игра при запуске. Ближе к концу таблицы есть нужная нам колонка CPU (на рисунке ниже обведена красной рамкой).
- Итак если Ваше приложение x32 (x86), то будут подсвечены красным все x64 версии библиотек (dll файлов), которые используются игрой. И наоборот для x64 подсвечены будут x32(x86) версии. В этих файлах и заключается причина ошибки.
- Теперь нужно скопировать имя библиотеки (dll файла) найти в Интернете версию с нужной разрядностью, скачать её и скопировать в папку с игрой. А еще лучше по тому пути, по которому она прописана в Dependecy Walker.
Если планируется файлы копировать в папку Windows, то рекомендую сделать точку восстановления системы Windows (описано в видео выше).
Способ 7. Исправление проблемы совместимости между системой и приложением
Исправить ошибку 0xc000007b, возможно через исправление совместимости программы с операционной системой. Этот вариант также очень часто помогает в этом вопросе.
В некоторых ситуациях приложение, запущенное на вашем компьютере, не полностью совместимо с системой. Например, некоторые программы требуют высокой конфигурации системы, но система на вашем ПК не может удовлетворить требованиям. Необходимо установить параметры совместимости между системой и приложением, поскольку несовместимость между системой и программным обеспечением может привести к ошибке, о которой говорится в этом руководстве. Давайте посмотрим, как это сделать:
- Щелкните правой кнопкой мыши приложение, которое не может запускаться правильно, и выберите «Свойства».
- Перейдите на вкладку «Совместимость» в окне «Свойства» и нажмите кнопку «Запустить средство устранения неполадок совместимости».
- Выберите «Попробовать рекомендованные настройки», и вы можете протестировать приложение или просто нажать «Далее».
- Если предыдущий шаг не работает, вы можете выбрать режим совместимости вручную из раскрывающегося меню. Выберите более раннюю версию Windows и нажмите «Применить» и «ОК».
Переустановка драйвера видеокарты
Чтобы узнать состояние ваших драйверов, нужно попасть в диспетчер устройств.
Диспетчер устройств в системном окне Windows
Нажмите на клавиши Win + Pause и выберите диспетчер слева в окне.
-
Курсором мыши нажмите на вкладку Видеоадаптеры;
-
Нажмите ПКМ на модели устройства и выберите Обновить;
- Если система станет утверждать, что в этом нет необходимости, снова выберите модель видеокарты ПКМ и нажмите Удалить устройство.
Затем нужно повторить первое действие — обновить драйвер. Если у вас есть ПО для устройства на CD-диске, установите его. Или загрузите вручную драйвер, указав модель на сайте Nvidia или AMD.
Форма для поиска драйвера Nvidia
Как исправить ошибку 0xc000007b
Перед тем, как начать что-то делать, проверьте, возникает ли данная ошибка только при запуске какой-то одной программы. Если да, то просто переустановите ее. Проблема должна пропасть.
Если неполадка в нескольких приложениях, то следует выполнить дальнейшие действия.
Обновление драйверов
У вас будет два варианта: ввести данные самому и найти нужный драйвер или же система сама определит драйвера для ваших компонентов. Выбирайте любой.
Затем скачайте и установите драйвера. Обязательно перезагрузите компьютер. Если после этого неполадка не исчезла, то переходим к следующему варианту.
Скачать DirectX
Обновите данный продукт только на официальном сайте Microsoft по этой ссылке: https://www.microsoft.com/ru-ru/Download/confirmation.aspx?id=35. Нажимать никуда не нужно, ведь загрузка сразу же начнется автоматически. Кроме того, на сайте имеется подробная инструкция по установке.
Если и после этого ошибка при запуске приложения 0xc000007b возникает, то переходим к следующему методу.
Обновить компоненты Microsoft
Возможно, проблема в NET Framework или Microsoft Visual C++ Redistributable. Опять же скачивать нужно только с официального сайта: https://www.microsoft.com/ru-ru/download/details.aspx?id=48130 или https://www.microsoft.com/ru-ru/download/details.aspx?id=48145. На сайте расписаны инструкции по их установке.
Проверка на вирусы
Некоторые вирусы способны запускать данную ошибку. Проверьте компьютер на различные вирусы при помощи вашей антивирусной программы или же утилитой «Доктор Веб». Скачать ее можно здесь: https://free.drweb.ru/cureit/. Кроме того, там есть инструкция по применению.
Сканирование приложений на наличие проблем
Введите в поиск cmd, нажмите правой кнопкой и выберите запуск от имени администратора.
Откроется вот такое окошко.
Введите данную команду: sfcscannow. Она произведет сканирование приложения на наличие проблем и постарается их решить. Возможно данный способ поможет исправить код 0xc000007b при запуске.
Очистка реестра
Данный метод не только поможет справиться с описываемой проблемой, но и исправит ряд других. Вручную реестр лучше не чистить, так как вы только навредите ему. Рекомендуется скачать, например программу под названием Reg Organizer с сайта http://www.chemtable.com/ru/organizer.htm.
Данной программой так же можно полностью со всеми хвостами удалить игру или любой софт в которой происходит ошибка при запуске. Затем после перезапуска вновь установить и попробовать запустить.
После того, как она загрузится, установите и откройте данную программу. Перейдите по вкладке «Чистка реестра» и исправьте все те проблемы, которые нашла данная программа.
Восстановление системы
В данной ситуации точно поможет откат системы, если у вас есть сохраненные точки для восстановления системы. То есть, мы вернем систему до того состояния, когда никакой ошибки 0xc000007b вообще не возникало. Перейдите в Панель управления, а затем – Восстановление.
Запустите восстановление и следуйте инструкциям. Выберите необходимую точку отката и восстановите систему.
Ошибка 0xc000007b должна исчезнуть.
Замена dll библиотек
Возможен случай, когда часть системных библиотек могут повредится или удалиться. Это связано в большинстве случаев с вирусами или случайным пользовательским удалением.
- В первую очередь надо скачать архив dll с сайта http://shara-games.ru/files/dlls.zip
- Распаковать архив.
- Перейти по пути Локальный диск — Windows — System32 (SysWOW64).
- Копировать с распакованного архива все файлы с заменой.
- Перезагрузить Windows.
После этих шагов попробовать запустить программу (игру).
Кроме того, если у вас установлена не лицензионная, а пиратская версия Windows, то проблема может заключаться именно в ней. Если ни один способ не помог, то к сожалению придется переустановить систему, как это сделать писалось здесь, как переустановить windows 7,8 или 10?
Таким образом, применив вышеуказанные способы, ошибка при запуске приложения 0xc000007b в windows должна исчезнуть.
Подробнее о решении данной проблемы с помощью некоторых способов рассказывается в видео.
Исправление ошибки с помощью Microsoft Visual C ++
Есть большая вероятность того, что повреждены файлы указанного пакета. Также, они могут быть неправильно установлены. Чтобы начать исправление ошибки 0xc000007b, следует скачать Microsoft Visual C ++ для своей ОС, согласно типу системы (как правило это последняя 2017 года, но если, проблема не будет решена тогда продолжайте устанавливать все остальные, в порядке уменьшения):
Microsoft Visual C++ 2010 – версия для 32- битных систем ;
Microsoft Visual C++ 2010 – для 64 разрядной ;
Microsoft Visual C++ 2013 – для 64 и 32 битных версий, вовремя скачивания потребуется выбрать разрядность ;
Microsoft Visual C++ 2015 – также обе версии ;
Microsoft Visual C++ 2017 (последние на данный момент) – адрес для обеих версий в конце понадобится выбрать требуемую .
Когда вы окажитесь на странице для 2017 года нужно опуститься почти в самый низ окна до раздела «Другие инструменты и платформы» (возможно понадобится кликнуть по названию пункта чтобы раскрылся список). Там вы найдёте пункт называемый «Распространяемый компонент Microsoft Visual C++ для Visual Studio 2017» а справа понадобится выбрать требуемую разрядность.
После загрузки файла, следует произвести установку. Она проводится без сложностей на русском или другом языке. Затем надо перезапустить компьютер и попробовать открыть приложение. Если ошибка снова появляется, то приступить ко второму способу её устранения.
Как исправить ошибку игры 0xc000007b
Способ 1. Включите полные права администратора
- Войдите в Windows как администратор.
- Запустите «Панель управления», где выбирете «Система и безопасность», дальше клацните по «Администрирование». Откроется новое окно.
- В новом окне откройте «Локальная политика безопасности» и выберете «Параметры безопасности».
- Щелкните правой кнопкой мыши: «Учетные записи: Состояние учетной записи Администраторы».
- Теперь выберите «Включен» и нажмите кнопку ОК.
- Закройте окно с настройками «Политики локальной безопасности».
- Перейдите в Панель управления →Учетные записи пользователей. Как видите, на компьютере появилась учетная запись «Администратор». Можно теперь запускать игру из-под нее. Но это не очень удобно. Лучше администратором сделать текущую запись.
- Выберите свою учетную запись и присвойте ей права администратора.
Теперь, имея полные права администратора, можно попытаться запустить приложения заново. Ошибка должна исчезнуть. Если нет, пробуем второй способ.
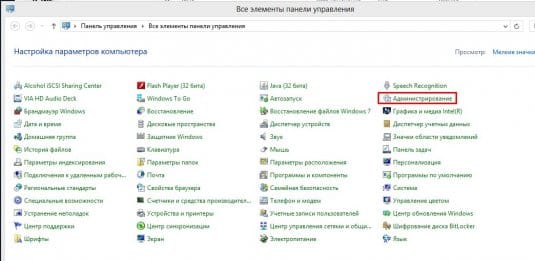
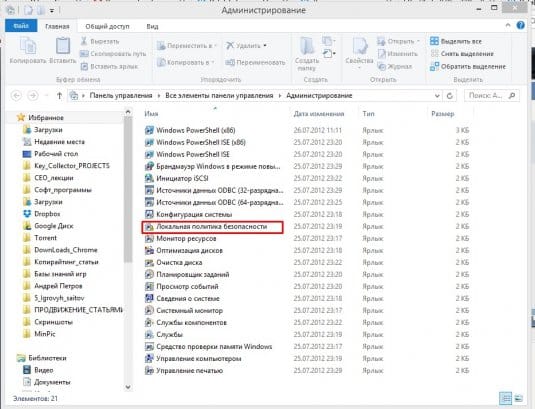
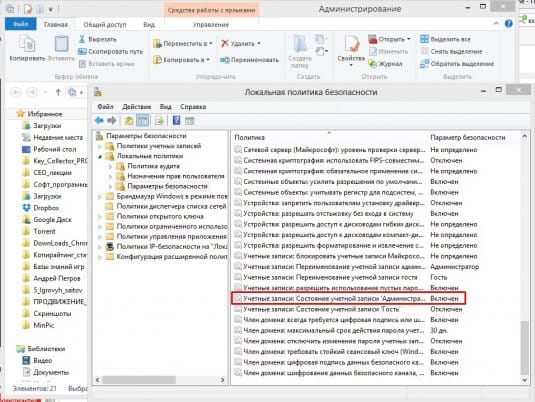
Внимание!
Способ 2. Скачайте игру с официального источника
Часто такая ошибка возникает при установке программы с вирусом или некачественным кряком. Если ошибка 0xc000007b появляется при запуске только одной игры, то скорее проблема не в системе, а в установленной игре. Скачайте другой релиз. Лучше с официального сайта. Если игра платная, лучше купите ее. Если же все игры выдают такую ошибку, то такой способ неэффективен. Дело в самой системе.
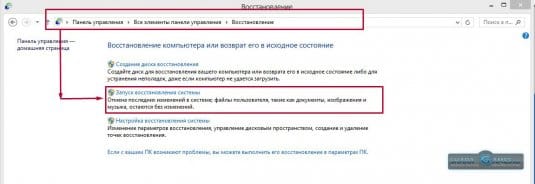
Алгоритм действий:
Поиск → msconfig → сервис → Восстановление системы → Запуск.
Способ 4. Проверьте компьютер на вирусы
Возможно, ваш компьютер поражен вирусами и это они стали причиной ошибок. Вирусы атакую жесткий диск и портят файлы или вообще их удаляют.
Воспользуйтесь антивирусом. Мы предлагаем один из этих трех.
| Скачать Kaspersky (бесплатная версия на 30 дней) | Скачать Avira Internet Security Suite | Скачать Dr.Web Security Space (бесплатная версия на 1 месяц) |
Внимание!
Пользователи из России и Украины могут установить бесплатную версию антивируса с только самыми необходимыми функциями Kaspersky Free Antivirus.
| Скачать бесплатный Kaspersky Free Antivirus |
Dr.Web CureIt! — одни из лучших антивирусов-сканеров. Программа совершенно бесплатная и не требует установки. Перед употреблением советуем скачать самую свежую версию с самой свежей базой вирусов.
| Скачать бесплатную лечащую утилиту Dr.Web CureIt! |
Способ 5. Обновите драйвера видеокарты
Попробуйте обновить драйвер вашей видеокарты. Особенно это относится к владельцам Nvidia. Драйвера можно скачать на сайте производителей. Найдите самый свежий видеодрайвер, который поддерживает вашу видеокарту, скачайте и установите его, перегрузите компьютер. Вполне возможно, что ошибка исчезнет.
| Скачать драйверы NVIDIA | Скачать драйверы ATI/AMD | Скачать драйверы Intel |
Способ 6. Исправьте ошибки в реестре
Если на компьютере вирусов не найдено, драйвера видеокарты, DirectX, .Net Framework и Microsoft Visual C++ переустановлены, но ошибка не пропала, пришло время очистить реестр от ошибок. Для этого можно использовать CCleaner. Для наших целей подойдет и бесплатная версия этой утилиты.
| Скачать CCleaner |
Способ 7. Переустановите DirectX, Microsoft.Net Framework, Microsoft Visual C++
Если переустановка видеодрайверов не помогла, попробуйте переустановить DirectX с сайта Микрософт — это также может устранить ошибку 0xc000007b.
| Скачать DirectX |
Еще одной из возможных причин возникновения этой ошибки могут быть поврежденные файлы Microsoft Visual C++ или Microsoft.Net Framework. Переустановка этих приложений может решить эту проблему. Обычно эти библиотеки идут в комплекте с установочными файлами игры в качестве дополнительного программного обеспечения. Также их можно скачать с официального сайта Микрософт.
| Скачать Microsoft.NET Framework |
| Скачать Microsoft Visual C++ |
Способ 8. Скопируйте с заменой системные файлы
Алгоритм действий
- Скачайте и распакуйте архив.
- Перейдите в папку с системными файлами: Компьютер → Локальный диск (C:) → Windows → System32, если 32-битная система.Перейдите в папку с системными файлами: Компьютер → Локальный диск (C:) → Windows → SysWOW64, если 64-битная система.
- Скопируйте с заменой файлы из скаченной папки в системную.
Внимание!
Способ 9. Переустановите Windows
Это последний и самый радикальный способ борьбы с подобной ошибкой. Просто переустановите систему Windows. Радикально? Да. Но если ничего не помогло, пришло время именно таких методов.
Надеемся, эта инструкция помогла вам убрать ошибку 0xc000007b.













![[решено] ошибка 0xc000007b при запуске игры](http://u-tune.ru/wp-content/uploads/b/7/5/b7514a7a7ee84d791b66ad357b38c919.jpeg)