Не работает клавиатура на ноутбуке Windows 10 — аппаратные проблемы
Важный момент: после какого действия перестала работать клавиатура на ноутбуке? Если это случилось после попадания на нее жидкости – воды, чая, сока, напитков – то могла выйти из строя микросхема или соединительный шлейф.
При этом сбои могут проявляться как в полном отсутствии отклика на нажатие, так и в затруднениях с отдельными буквами. Более-менее защищены лишь модели с непромокаемым слоем, но и в них сахар может заклинить клавиши.
Первая мера помощи – аккуратно разобрать устройство (YouTube-инструкции подробно описывают процесс) и прочистить клавиатуру. Рекомендуется промыть ее и тщательно высушить. Попутно стоит почистить спиртом контакты шлейфа, которым она подключается к ноутбуку. Изредка оказывается, что шлейф просто выскочил из разъема и для исправления хватит легкого движения пальцем.
Если эти меры не помогли, мог выйти из строя разъем на материнской плате или сама микросхема. Критически важные проводники в шлейфе могли перегнуться или же контакт окислился под воздействием пролитого. Рекомендация одинакова: если непонятно – стоит обратиться к сервисному центру для проведения ремонта.
Заражение компьютера вредоносным программным обеспечением
Иногда вредоносные приложения блокируют клавиатуру. В таком случае надо войти в безопасный режим, осуществив следующие последовательные действия:
- На экранной клавиатуре комбинацией кнопок «Win» и «R» открыть «Выполнить»;
- Набрать «msconfig», кликнуть на «Ok»;
- Далее в отобразившемся меню войти в закладку «Загрузка»;
- Установить отметки на «Безопасный режим» и «Минимальная»
- Выполнить перезагрузку Windows 10;
- Затем, уже находясь в безопасном режиме, осуществить полную проверку антивирусной утилитой.
</index>
- https://remontka.pro/keyboard-not-working-windows-10/
- https://windowsprofi.ru/win10/posle-ustanovki-windows-10-ne-rabotaet-klaviatura.html
- https://windowstune.ru/win10/problems10/ne-rabotaet-klaviatura-windows-10.html
Подключаем клавиатуру на экране
Временной альтернативой не работающей клавиатуре, успешно служит ее экранный аналог. Ведь пользователю будет необходимо найти драйвера в интернете, что без использования средства ввода текста будет сделать крайне сложно. Перед началом исполнения этого пункта инструкции, конечно, можно попробовать подключить к компьютеру клавиатуру с другого ПК, который нормально работает, но часто этот метод не приводит к успеху (однако если есть такая возможность, то попытаться стоит, ведь изредка случается и поломка самой периферийки).
Алгоритм запуска экранной клавиатуры в Windows 10 состоит из следующих действий:
Как подключить USB-клавиши
Присоединить USB-устройство к лэптопу довольно просто. В случае проводной клавиатуры просто подключите её штекер в разъём USB вашего ПК. Система довольно быстро «подхватит» новое подключение, установит на него необходимые драйвера, после чего вы сможете использовать данную клавиатуру в стандартном режиме. При этом будут одновременно активны как клавиши ноутбука, так и внешнее устройство ввода, хотя никаких сложностей это не создаст.
Не работает клавиатура на ноутбуке: инструкция по ремонту
В случае беспроводной клавиатуры достаточно подключить к компьютеру через USB устройство-приёмник (радиомодуль).
Подключите в ЮСБ-разъём соответствующий модуль
Система автоматически установит к нему драйвера, после чего можно будет работать в стандартном режиме.
Как проверить клавиатуру на работоспособность
Поломка устройства может быть связана с программным обеспечением (не физическая причина) или выходом из строя какой-то части компьютера (аппаратная причина). Существует простой способ выяснить характер неисправности на ноутбуке. Необходимо включить компьютер и сразу при загрузке зайти в BIOS. Если внутри этой среды кнопки реагируют на нажатие, то проблема в программном обеспечении. В этом случае можно сделать следующее:
- запустите проверку на вирусы;
- запустите восстановление системы из контрольной точки, когда клавиатура работала корректно;
- удалите полностью или откатите драйверы для кейборда.
Если же нет реакции при переходе к BIOS, то проблему нужно искать с аппаратной частью (гибкий шлейф, материнская плата и т.д.). При отсутствии отклика от отдельных кнопок, необходимо проверить устройство на загрязненность. Кусочки еды, скопившаяся грязь, инородные предметы могут привести к некорректной работе устройства. Для очистки хорошо подходит баллончик со сжатым воздухом, он поможет хорошо продуть клавиатуру на ноутбуке. Можно отнести в сервис обслуживания, чтобы специалисты самостоятельно
Причины неполадок
Зависимости между брендом, моделью компьютера и конкретной поломкой нет. Каждый ноутбук может подвергнуться аппаратным или проблемам с программным обеспечением. Сломаться устройство может любое устройство, часто это происходит по причине неаккуратного обращения с гаджетом, но могут возникать и другие ситуации, которые приводят к неисправности. Распространенными вариантами выключения кейборода становятся:
- Программный сбой. Операционная система получает ошибку от драйвера устройства и «не понимает» как с ним работать. Как правило, включить снова клавиатуру помогает переустановка драйвера или откат к точке восстановления системы, когда она работала корректно.
- Пролитая жидкость. Люди часто кушают перед экран компьютера (работают или смотрят что-то). Если нечаянно пролить кофе, чай (особенно сладкий), то в 90% случаев возникает поломка устройства, залипания кнопок. Проявится она может не сразу, а спустя 2-3 дня (пока не начнется окисление контактов внутри ноутбука).
- Проблемы со шлейфом. Из-за влажности, при попадании жидкости или неудачного ремонта могут окислиться контакты, мастер неудачно подсоединил клавиатуру к материнской плате. Это приводит к частичной или полной неработоспособности кейборда. Можно попробовать разобрать и провести диагностику шлейфа, но без опыта этого лучше не делать.

Перегорела микросхема или оборвался шлейф
Ноутбук, как и любая другая техника, уязвим для механических нагрузок и жидкостей. Если на клавиатуру пролился чай, кофе или обычная вода, не стоит угадывать причины неисправности. Сразу после пролития жидкости отключите компьютер от источника питания и извлеките аккумулятор. Если этого не сделать, микросхема и другие дорогостоящие детали окажутся под серьезной угрозой. В редких случаях микросхема сгорает без видимой причины. Если это произошло в самом начале работы компьютера, стоит воспользоваться гарантией, так как велика вероятность брака. Но, опять же, это исключение из правил. При выходе из строя микросхемы, скорее всего, выйдут из строя порты USB. Их нужно проверить.
Даже небольшое прикосновение к компьютеру может привести к обрыву ленточного кабеля, элемента устройства, соединяющего клавиатуру с материнской платой. Контакты шлейфа со временем ослабевают и окисляются. Обычно это происходит с устройствами, которые используются в помещении с повышенной влажностью. Вы можете почистить контакты самостоятельно, но для этого вам понадобится отвертка.
вы должны выключить компьютер, вынуть аккумулятор и освободить защелки, которыми модуль крепится к корпусу.
Вытащив модуль, найти петлю несложно. Это короткая и надежно закрепленная подставка. Если ноутбук отдан в ремонт, он может быть отремонтирован и плохо собран. В результате кабель просто отключится.
Если кабель держится крепко, отсоедините его (белую защелку нужно сдвинуть вправо и влево). Давайте рассмотрим механизм окисления и видимых повреждений. Даже если на его поверхности нет следов, чистим и кладем обратно. Обычно этого достаточно для работы клавиатуры устройства.
Решение №3
После перезагрузки Windows 10 клавиатура не работает, но работает мышь. Такое может случиться вследствие изменения одного из параметров реестра.
Жмем по иконке кнопки «Windows», затем – «Параметры».
Кликаем по пиктограмме с надписью «Специальные возможности».
Переходим во вкладку «Клавиатура».
Переводим триггер с надписью: «Включение экранной клавиатуры» в положение «Вкл.».
- Поочередно жмем по клавишам «Windows» с иконкой окна и «R», переключив раскладку на английскую.
- Вводим «regedit», используя мышь и экранную клавиатуру, кликаем «ОК».
В появившемся окне Windows 10 с заголовком «Редактор реестра» переходим по адресу:
HKEY_LOCAL_MACHINESYSTEMCurrentControlSetControlClass{4D36E96B-E325-11CE-BFC1-08002BE10318}.
Находим параметр с именем UpperFilters, вызываем его контекстное меню и выбираем «Изменить».
Вводим его значение как «kbdclass», удалив исходные данные или лишние символы.
После того, как Windows 10 загрузится, клавиатура должна работать в штатном режиме.
На клавиатуру ноута пролилась жидкость
Наполнить ноутбук колой или чаем — дело несущественное. Есть 2 опасности:
- Клавиатура всегда устанавливается поверх основного оборудования компьютера. Редко у ноутбука есть защита от проникновения влаги через клавиатуру в корпус. Итог: существует высокий риск серьезного повреждения материнской платы и других компонентов системы.
- Сахар и другие примеси, присутствующие в жидкости. Когда он испаряется, он образует тонкий слой клея, на котором будет скапливаться пыль, и ключевой механизм не будет работать. Итог: смойте потенциально липкие остатки со всей клавиатуры после испарения жидкости.
Средства Windows
В ОС Windows встроено 3 средства, которые знают, как заблокировать клавиатуру на вашем ноутбуке.
Диспетчер
Запустите «Диспетчер устройств» из подменю, которое появляется через Win+X или при правом клике на «Пуске». В списке найдите «Клавиатуры», раскройте его по стрелочке слева и кликните мышкой по названию устройства. В перечне действий выбирайте «Отключить», если такого пункта нет – «Удалить».
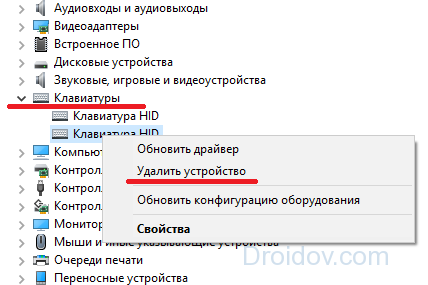
Клавиши перестанут реагировать на нажатия, но на некоторых ноутах кнопка выключения останется активной. Чтобы вернуть устройству работоспособность, опять открывайте «Диспетчер устройств», жмите мышкой на отключенное оборудование и выбирайте «Задействовать». Если вы применили опцию «Удалить», для подключения в основном меню диспетчера зайдите в «Обновить конфигурацию» в меню «Действия».
Командная строка
Открывайте командную строку с правами администратора, ее можно найти в группе «Служебные» в «Пуске». Для выключения клавиш вводите: rundll32 keyboard, disable. После активации команды вводить буквы вы не сможете. Вернуть функциональность обратно поможет строка: rundll32 keyboard, enable.
Групповые политики
Как навечно отключить клавиатуру на ноутбуке Windows 10, используя «Редактор групповой политики»?. Для этого надо отредактировать групповые политики ОС – это системные параметры, изменять которые стоит только в серьезных случаях. Если вы точно хотите полностью заблокировать кнопки:
- В «Диспетчере устройств» откройте свойства клавиатуры.
- Зайдите во вкладку «Сведения», в перечне выставьте «ИД оборудования».
- Ниже появятся значения, скопируйте первую строчку.
- Не закрывая окна сведений, зажмите Win+R и впишите msc.
- В утилите открывайте «Административные шаблоны» в подгруппе «Конфигурация компьютера». Далее идите в раздел «Система->Установка устройств->Ограничения на установку…».
- Справа кликайте мышкой на действие «Запретить установку…».
- Переставьте галочку на пункт «Включить», жмите на кнопочку «Показать».
- В новое окно вставьте скопированный код и сохраните по «ОК».
- Отметьте галкой опцию «Применять для соответствующих устройств».
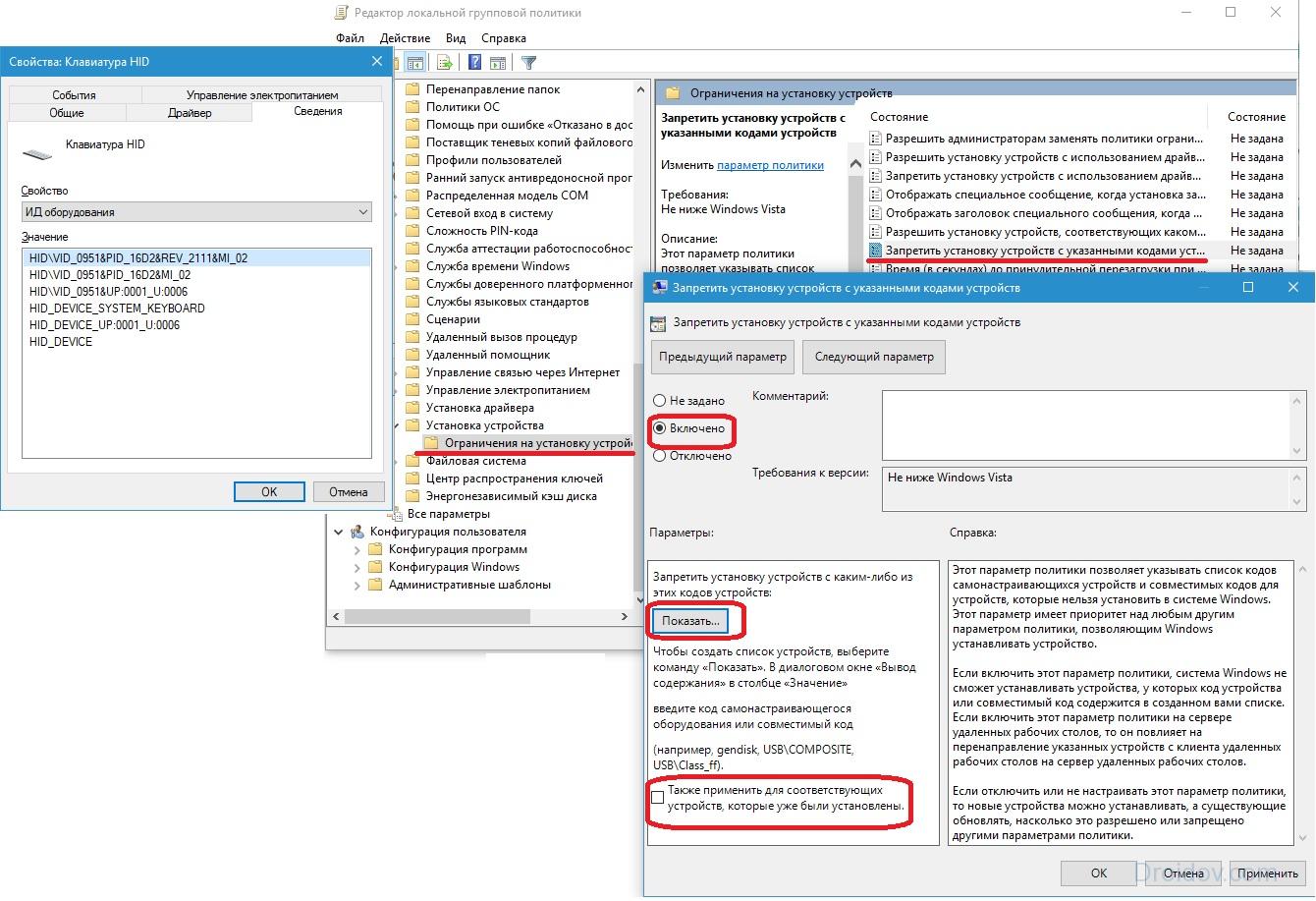
Для вступления настроек в силу перезагрузите ПК. Отменить действие этого ограничения можно только переустановкой Windows или обратным удалением кода, которым вы запретили использование устройства.
Аппаратная неисправность
Если на клавиатуру попадала вода, или ноутбук подвергался механическому воздействию, то следует обратиться в сервис. Но вы можете попытаться самостоятельно определить степень повреждения лэптопа. Посмотрите, работают ли порты USB, разъем для сетевого кабеля и тачпад. Если эти компоненты также бездействуют, то причиной неполадки является выход из строя южного моста системной платы.
Если не работает одна клавиатура, попробуйте самостоятельно разобрать ноутбук (при условии, что гарантия уже истекла) и проверить шлейф. Перед вскрытием корпуса рекомендуется ознакомиться с руководством по разборке своей модели, чтобы не повредить хрупкие компоненты.
На многих ноутбуках клавиатура держится на утопленных в корпус защелках. Отодвинуть их можно с помощью отвертки. Начинать следует с левого края. Приподнимите край клавиатуры отверткой, подденьте полотно иголкой или аккуратно потяните за клавишу Esc.
Освободите таким способом всю верхнюю часть клавиатуры, чтобы появилась возможность вытащить полотно из корпуса. Вы увидите, что устройство ввода присоединяется к материнской плате с помощью шлейфа. Чтобы его извлечь, необходимо повернуть рамку (может быть другой тип крепления, читайте руководство для своей модели).
Почистите контакты, а затем установите шлейф на место, надежно закрепив его защелкой. Если клавиатура или шлейф поврежден, вы можете поменять их самостоятельно.
Пыль и мусор между клавишами
Даже самые внимательные пользователи могут со временем накапливать крошки под клавишами клавиатуры, мешая корректной работе устройства. По этой причине одна или несколько клавиш перестают нажиматься с первого раза, их приходится нажимать с усилием, возникают другие неудобства.
Очистку можно производить тремя способами:
- Используйте специальный USB-пылесос. С его помощью легко собрать большую часть мусора из-под кнопок.
- Используйте липучку. Одним нажатием кнопки они заполняют внутреннее пространство под ключом и собирают весь мусор.
- Продуйте клавиатуру обычным бытовым пылесосом (даже лучше, если у него будет реверсивный режим).
После уборки используйте обычную влажную ткань.
Отключение в списке устройств
Блокировка клавиатуры на ноутбуке через диспетчер устройств — весьма действенный метод. Она будет отключена даже при загрузке в безопасном режиме. Потребуется вызвать диспетчер устройств. Сделать это можно так:
- войти в панель управления (Пуск-программы-панель управления), выбрать иконку Система, запустить диспетчер соответствующей кнопкой;
- щелкнуть правой кнопкой (ПК) на иконке Пуск и найти соответствующий пункт меню (для Windows 10);
зайти в командный интерфейс (как описано выше) и набрать devmgmt.msc.
В диспетчере устройств следует в списке найти раздел Устройства ввода или Клавиатуры. Там находится девайс, который обычно так и называется — Стандартная клавиатура. На строчке с наименованием следует щелкнуть правой кнопкой тачпада или мыши, выбрать пункт Отключить. Если его нет, устройство нужно удалить. После этого система попросит подтвердить свои действия.
Способ, как включить клавиатуру на ноутбуке через диспетчер устройств, практически аналогичен действиям по ее отключению. Нужно при последней операции выбрать пункт Задействовать в меню правой клавиши. А если устройство было удалено, потребуется кликнуть ПК на названии компьютера (самая первая строка в списке) и активировать Обновить конфигурацию.
Драйвер
Возможная причина: некорректное взаимодействие аппаратного обеспечения и операционной системы; неправильно подобранный драйвер. За редким исключением, установка драйвера производится не самим пользователем ПК, а ОС. Многие по сформировавшейся за годы привычке полагаются на драйвер-паки, что делать не рекомендую. В большинстве случаев драйвер, поставленный операционной системой работает корректно.
Установка, обновление
Откройте Диспетчер устройств — соответствующий пункт предусмотрен в контекстном меню кнопки «Пуск».
В перечне категорий устройств необходим список клавиатур. Если устройство, помеченное желтым треугольником с восклицательным знаком отсутствует — выберите стандартную клавиатуру PS/2.
Для клавиатуры «с восклицательным знаком» (что говорит об ошибке оборудования) драйвер надо поставить вручную. Не исключено, что причина в том, что драйвера нет вообще.
Для стандартной — запустите мастер обновления драйвера из контекстного меню.
Запустите поиск новых драйверов в автоматическом режиме.
После завершения процедуры ПО либо поставлено, либо система с задачей не справилась. Если установка прошла успешно, перезагрузите компьютер и убедитесь в работоспособности клавиатуры (как вариант — причина была не в драйвере и устройство ввода по-прежнему не работает).
Если ОС уведомила пользователя о том, что установленная версия — свежая, решение может состоять в установке ПО с официального сайта вендора ноутбука.
Программное обеспечение располагается в разделах «Поддержка» («Support»), «Загрузки» («Downloads»). Название может отличаться, но будет подобным по смыслу. Необходимы драйвера для устройств HID (категория оборудования, предназначенного для взаимодействия человека с машиной). Ряд вендоров помещают драйвера клавиатур в раздел «Other».
Удаление
Метод спорный, но в некоторых случаях срабатывает. Состоит в удалении драйвера клавиатуры без последующей установки нового. Производится через рассмотренное выше контекстное меню оборудования.
ПО может потребовать от пользователя подтвердить согласие на удаление важного софта — поставить «птичку». Следующее действие — перезагрузка ПК
Возможное негативное последствие: неработоспособность оборудования. Применятся в тех случаях, когда другой выход отсутствует с полным пониманием пользователя, что последствия непредсказуемы.
Чипсета
Причина неработоспособности оборудования временами состоит в некорректной работе компьютера как комплексного устройства, а не отдельного компонента.
Последовательность действий:
Рассмотрены способы отключения залипания клавиш. Писал, что делать, когда Панель задач зависает.
Запуск программы Bluetooth
Имеется несколько версий программ Bluetooth, которые позволяют подключить устройство к беспроводному приемопередатчику Bluetooth. Сведения об использовании программы можно получить, обратившись к документации компьютера либо к его производителю.
Оборудование
Расположение программы Bluetooth
Для некоторых компьютеров с Windows 10
Последовательно выберите Пуск > Параметры > Устройства > Bluetooth
Для некоторых компьютеров с Windows 8.1
Последовательно выберите Чудо-кнопка > Параметры > Изменить параметры ПК > ПК и устройства > Bluetooth
Для некоторых компьютеров с Windows 7
Нажмите кнопку Пуск, выберите Панель управления > Оборудование и звук > Устройства Bluetooth .
Если вы долгое время использовали настольный компьютер , то после перехода на ноутбук можете заметить, что отдельной клавиатурой пользоваться удобнее, чем встроенной в ноутбук. Опыт показывает, что неудобство возрастает еще больше, когда габариты ноутбуков уменьшаются, а вместе с тем появляются новые ограничения при наборе текста. При этом приходится жертвовать цифровым блоком и некоторыми вспомогательными клавишами, совмещая их с другими.
Если вы находите все эти изменения недопустимыми и скорость набора текста катастрофически уменьшилась, то вашим выбором должна стать беспроводная клавиатура. Вместе с ней вы получите все преимущества клавиатуры стандартных размеров, но сохранив при этом мобильность, благодаря беспроводному интерфейсу. Далее мы вам покажем, как подключить подобную клавиатуру к ноутбуку.
Инструкция
Радиоклавиатура
1. Для начала убедитесь, что ваш ноутбук совместим с такими беспроводными технологиями, как Bluetooth или RF (radio frequency). Приобретите беспроводную клавиатуру , поддерживающую найденный в ноутбуке беспроводный интерфейс.
2. Перед подключением клавиатуры проверьте, чтобы радиомодули клавиатуры и ноутбука не находились ближе, чем восемь дюймов к источникам помех, таких как: компьютерный монитор , процессор, металлические объекты, электровентиляторы, люминесцентные лампы и прочее. В тоже время желательно обеспечить прямую видимость между связанными устройствами , исключив разного рода препятствия.
3. Поверните клавиатуру тыльной стороной вверх и откройте батарейный отсек. Установите в него батареи. Необходимость автономного питания связана с тем, что клавиатура не подсоединена кабелем к компьютеру. Проверьте, чтобы батареи были установлены правильной полярностью.
4. Вставьте драйвер на CD, поставляемый с клавиатурой в привод ноутбука и, следуя инструкциям, установите драйвер вместе с управляющим приложением.
5. Вставьте наноресивер (миниатюрный приемо-передатчик) в свободный USB порт ноутбука. Если у вас не оказалось свободного порта, используйте USB хаб для расширения количества портов.
6. После этого ноутбук начнет конфигурирование драйвера клавиатуры. Дождитесь окончания процесса. В конце вы получите сообщение, свидетельствующее о том, что клавиатура настроена и готова к использованию.
7. Проверьте работоспособность клавиатуры, открыв документ и набрав тестовое сообщение, при этом задействовав все клавиши клавиатуры (цифры, буквы, функциональные клавиши). Проверьте реакцию на нажатие «Caps Lock».
Bluetooth-клавиатура
1. Если в вашем ноутбуке присутствует модуль беспроводной связи Bluetooth 2.0, то установка будет несколько проще. Загрузите драйвер беспроводной клавиатуры в систему.
2. Активируйте Bluetooth модуль, нажав на специальную кнопку (смотрите мануал к ноутбуку) и дождитесь завершения инсталляции. При нажатой кнопке (индикатор активен) ваш ноутбук сможет подключиться к клавиатуре.
3. Нажмите правой клавишей на значке клавиатуры на рабочем столе и выберите опцию подключения беспроводной клавиатуры «Pair the Device». Следуйте подсказкам до полной готовности клавиатуры к использованию.
Заключение
Если клавиатура не заработала, проверьте нет ли физических и радио помех на пути между радиомодулями. Переместите источники электромагнитного излучения подальше. Если это не помогло, обратитесь к разделу решения проблем мануала к клавиатуре или в службу поддержки производителя.
Компьютер — сложная машина. К ней можно подключить множество дополнительных устройств. Например, мышку или клавиатуру. Это крайне важные составляющие, которые позволяют с комфортом работать с операционной системой. Далее будет рассказано о том, как подключить клавиатуру к компьютеру. На самом деле разобраться в этом не так трудно, как кажется. Но пользователи должны знать о некоторых особенностях процесса, так как не всегда удается без проблем подключить клавиатуру к стационарному компьютеру или ноутбуку
Так на что обратить внимание?
Самый сложный способ
Клавиатуру можно отключить буквально намертво. Для этого нужно отредактировать системные политики. Порядок действий выглядит следующим образом.
- Запускается диспетчер устройств, как уже написано выше.
- Найдя клавиатуру, кликаем на строке с ее названием правой кнопкой.
- Выбрав пункт Свойства и зайдя во вкладку Сведения, находим в нижнем окне со списком строку ID устройства (оборудования, экземпляра).
- Кликнув на написанное справа значение, выделяем и копируем его.
- Заходим в командное окно, как описано выше.
- Набираем gpedit.msc и нажимаем ввод.
- В появившемся окне редактора заходим в Конфигурация компьютера (это параметры, действующие для всех пользователей).
- Находим Административные шаблоны и разворачиваем раздел кликом по плюсику.
- Управление устройствами находится в разделе Система. Он также разворачивается кликом по плюсику рядом с названием. Внутри понадобится подраздел Установка устройств. На нем нужно кликнуть.
- В правой части окна, где будет выведен список доступных опций, выбираем Запретить установку устройств с указанными кодами.
- При двойном клике войдем в окно настройки. Здесь есть флажок Включить, в котором нужно поставить галочку.
- Затем переходим на вкладку Параметры. В ней есть кнопка Показать. Нажимаем ее.
- Дальше достаточно вставить скопированное значение идентификатора клавиатуры.
Последовательно закрываем окна, нажимая Ок и при необходимости подтверждая выбор. Чтобы параметры вступили в силу, достаточно перезагрузить ноутбук. Если это сделать в текущий момент нельзя, можно программно обновить политики. Для этого следует войти в командную строку и ввести gpupdate /force и нажать ввод. После этого клавиатура будет отключена.


























![Как включить клавиатуру на ноутбуке? [здесь точно есть решение вашей проблемы] - tehnopub](http://u-tune.ru/wp-content/uploads/8/2/6/8262d5499a22438e2e730aabe1a5c058.jpeg)






