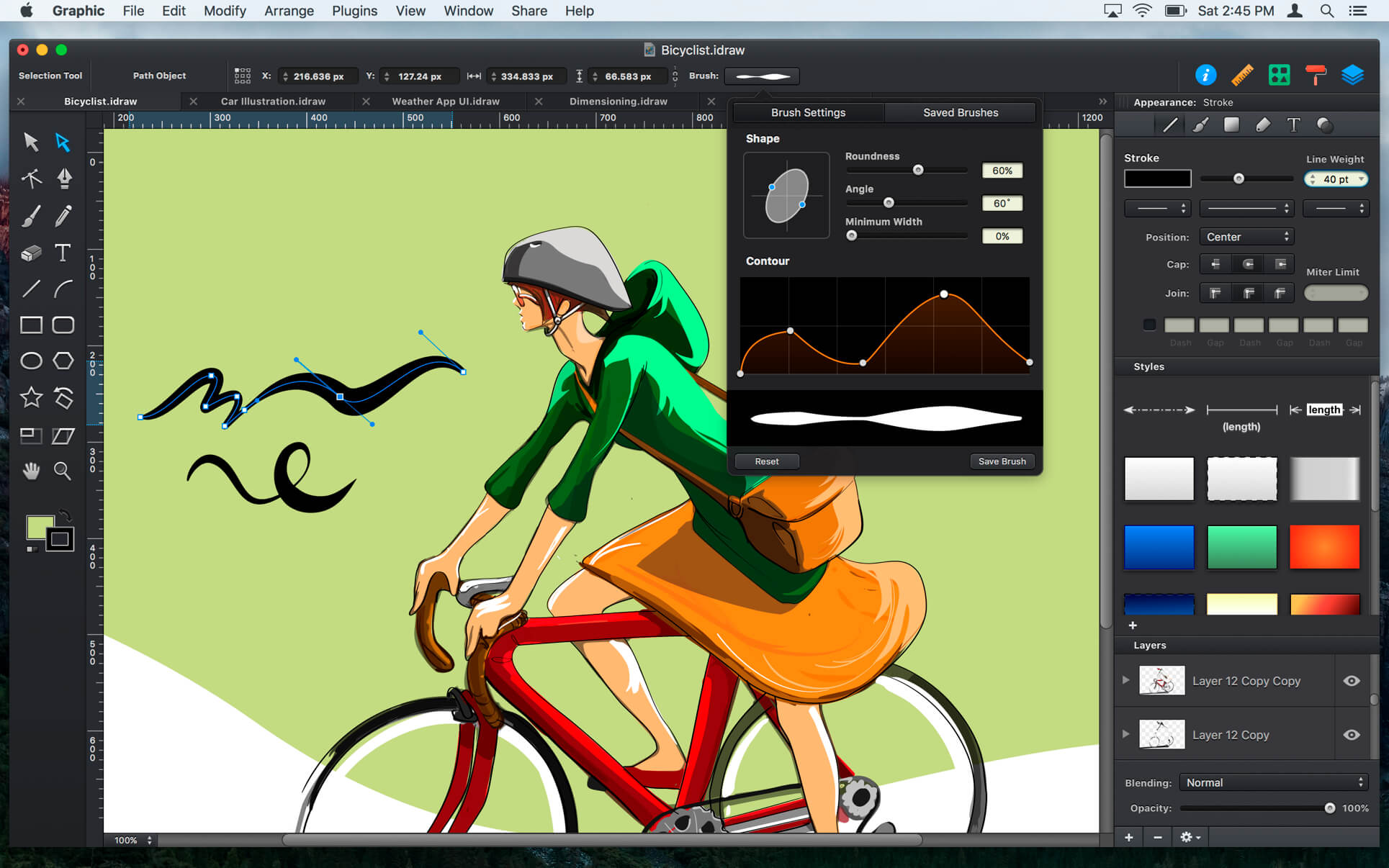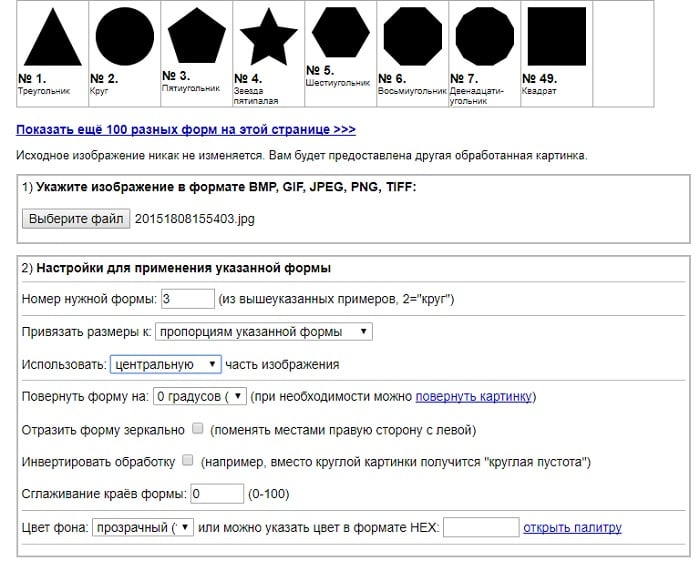Приложения для редактирования векторных изображений
Здесь будет куда меньше приложений, особенно бесплатных, так как данный формат графики куда менее распространен в широкой среде, тем не менее и здесь мне есть о чем вам рассказать.
Inkscape
Один из немногих векторных редакторов. Достаточно простой для освоения и обладает неплохим набором функций.
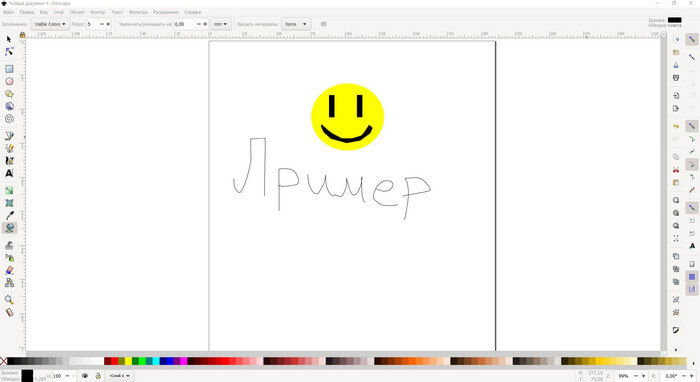
Хороший набор инструментов для создания фигур, поддержка слоев. Так же, есть возможность конвертации растрового изображения в векторное, но со своими нюансами. Плагины так же имеются. Интерфейс достаточно дружелюбный и интересный.
Сразу заметил очень существенный минус, а именно достаточно немаленький аппетит приложения к мощности процессора. В остальном, программа может помочь вам с выполнением ваших задач. Небольшой вес (около 90 мегабайт), поддержка русского языка и бесплатное распространение только радует. Рекомендую.
SVG-Edit
Онлайн-редактор, которым возможно пользоваться абсолютно бесплатно. Достаточно удобно работать онлайн, так как не требуется установка на компьютер.
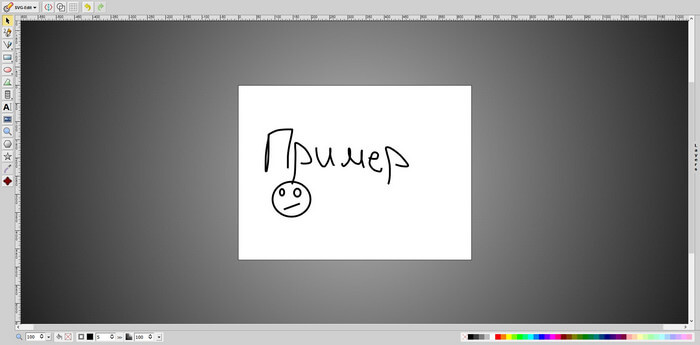
Отлично подойдет для редактирования файлов векторной графики, а также может помочь в их создании. Набор инструментов достаточно небольшой, но для большинства простых задач этого будет достаточно.
К сожалению, на бесплатных решениях у нас всё. Теперь расскажу о парочке платных приложениях, которые отлично подойдут для задач по редактированию и созданию векторных изображений.
Приложения для редактирования растровых изображений
Paint
Первым делом нельзя не вспомнить про классическое приложение, которое по умолчанию встроено в Windows.
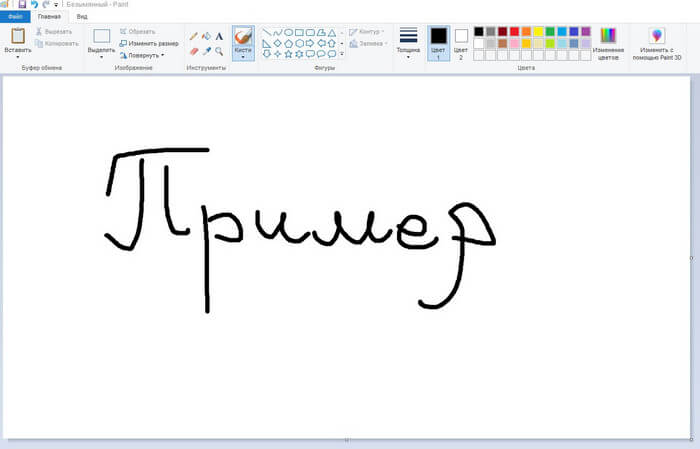
Найти его можно с помощью поиска в меню «пуск», либо перейти во «все программы» — стандартные и там найти Paint.
Программа очень простая и в основном предназначена для развлечения, нежели для серьезной работы, тем не менее изобразить что-нибудь, стереть, повернуть изображение или выделить оно вам сможет помочь.
Но по большей части его функционал слишком ограничен в сравнении с более серьезными сторонними приложениями, потому не будем слишком много времени уделять ему и пройдем дальше.
Paint.NET
Несмотря на похожее название с предыдущим примером, по функционалу Paint.NET сможет предоставить вам гораздо больше, нежели его «тезка».
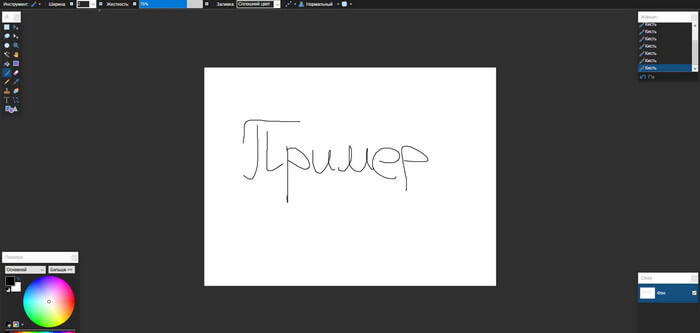
Здесь имеется поддержка слоёв, что достаточно удобно и хорошо знакомо людям, работавшим с Photoshop. По-простому объяснить слои возможно так: представьте, что вы клеите на бумагу наклейки. Наклеили одну, сверху другую. Соответственно та, что была наклеена последней будет закрывать часть или вообще всю наклейку, что была наклеена первой. Это и есть принцип слоев.
Так же, присутствует журнал действий, что достаточно удобно для того, чтобы отменить какие-то конкретные предыдущие шаги.
Широкий инструментарий позволит вам вырезать объекты с удобством, расчерчивая произвольные формы выделения, не ограничивая вас прямоугольной областью.
GIMP
Очень популярный графический редактор. Его можно назвать уже более серьезным, так как он имеет куда больший вес и, соответственно, функционал для редактирования.
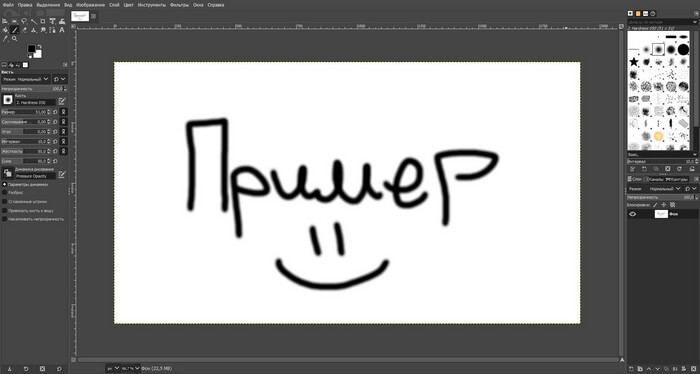
Многие пользователи не зря прозвали его бесплатным аналогом Photoshop, так как его интерфейс, инструменты и поддержка большого количества плагинов действительно позволяют его идти если не наравне, то хотя бы рядом с этим мастодонтом графической среды.
Честно, я до этого момента только слышал и никогда не пользовался данным редактором, так как сразу обучался работать в фотошопе, но зайдя в GIMP я сразу увидел многие схожести по возможностям. Разве что горячие клавиши у них совершенно разные.
Из плюсов можно выделить огромное количество инструментов, дополнений, встроенных кистей, фильтров, настройки параметров рисования и многое другое, что в общей статье не перечислишь. Данный продукт подойдет практически каждому пользователю с редактированием или даже рисованием.
Krita
Отличное приложение, которое не уступает предыдущему приложению по функционалу. Обладает максимально знакомым интерфейсом тем людям, что работали в продукте от Adobe.
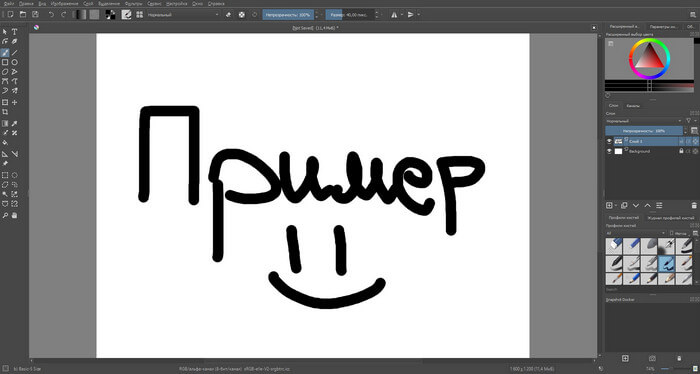
Данную программу возможно применять как для обработки, так и для рисования. История разработки Krita говорит нам о том, что приложение создавалось как раз для рисования, а уже потом в него были добавлены остальные функции.
Krita владеет огромным количеством разнообразных кистей и эффектов, а так же такими же горячими клавишами, что и в Photoshop. Мне было максимально приятно немного попользоваться данной программой, предлагаю и вам. Думаю, что она вполне может заменить вам GIMP, если по какой-то причине он вам не понравился.
Это то, что я хотел порекомендовать из бесплатных программ, но я просто должен рассказать о самом известном в мире графическом редакторе, который, к сожалению, распространяется за деньги.
Adobe Photoshop
То приложение, название которого уже стало нарицательным. То приложение, на которое равняются все остальные редакторы. Так же, в нём выполняются большинство работ с растровой графикой.
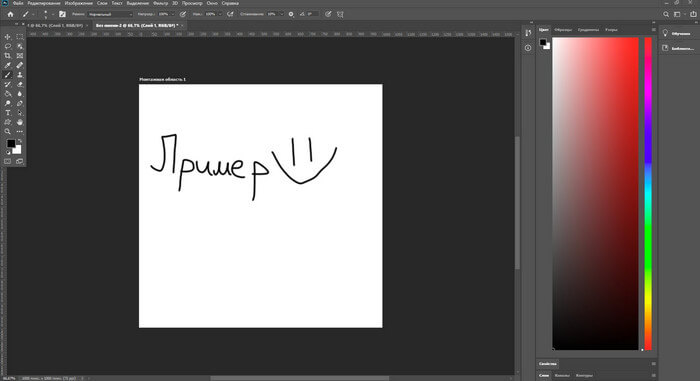
Об нем я могу говорить часами и рассказывать о своих часах, проведенных в работе или изучении данного приложения. Набор функций просто огромен «из коробки», так еще существуют тысячи плагинов. Здесь возможно рисовать, редактировать и создавать монтажи.
В каком-либо особенном представлении фотошоп не нуждается. Это лучшее, что можно предложить для создания графического дизайна. Плюсов и возможностей слишком много, чтобы перечислять в одной общей статье.
Далее пополним наш список графических редакторов приложениями для работы с векторной графикой.
Какая видеокарта для Фотошопа
В большинстве ситуаций выбор видеокарты для Photoshop имеет гораздо меньшее значение, чем выбор процессора, так что любой новой видеокарты среднего класса будет достаточно. Для особо бережливых, если вы не работаете над большими проектами, требующими большого объема памяти видеокарты, и не используете последнюю версию Lightroom Classic для импорта файлов RAW, то вы можете… остаться со встроенным графическим процессором и сэкономить деньги, потратив их на больший объем ОЗУ или более быстрый SSD.
Людям с более высокими требованиями, которые, например, часто используют функцию Enchance Detail в Lightroom и/или хотят отображать изображение в Photoshop на мониторе, поддерживающем 10-битные цвета, мы рекомендуем одну из видеокарт GeForce, основанную на архитектуре Nvidia Turing, из-за хорошей производительности этой архитектуры при использовании Enchance Details. Если у вас ограниченный бюджет, GeForce GTX 1660 Super станет хорошей отправной точкой из-за привлекательного соотношения цены и качества.
Если вы хотите иметь более высокую производительность и хотите быть готовы к тому случаю, если Adobe фактически начнёт использовать специализированное аппаратное обеспечение, используемое для ускорения алгоритмов искусственного интеллекта, которое можно найти в картах Nvidi-i (теоретически такие планы есть), хорошей «золотой серединой» станет GeForce RTX 2060 Super.
Что важно, с 29.07.2019 года для работы в 10 битах на канал в Фотошопе не нужны карты семейства Quadro. Достаточно обычной GeForce и драйвера Nvidia Studio версии 431.70 или более поздней
Благодаря этому самым требовательным пользователям Photoshop не нужно тратить огромные деньги на специальные видеокарты.
Какой процессор для Photoshop
Выбор следует начать с процессора. Какой процессор лучше для Photoshop? Для начала два факта. Хотя Adobe работает над всё более эффективным использованием многоядерных процессоров в своих приложениях, в Photoshop только избранные фильтры и действия должным образом используют большее количество ядер. А при обычном редактировании и работе с базовыми инструментами самое главное – это производительность одного ядра. Поэтому в компьютере для Photoshop в подавляющем большинстве случаев платить большие деньги за дополнительные ядра не имеет особого смысла.
Второй факт: после появления на рынке серии Ryzen 3000 выбор производителя процессоров не имеет большого значения, поскольку процессоры Intel и AMD предлагают аналогичную производительность в Photoshop (с небольшим преимуществом AMD).
Итак, какие процессоры стоит учитывать при выборе процессора для Photoshop? Если вы хотите лучшее соотношение цены и качества, AMD Ryzen 5 3600 на данный момент не имеет себе равных. Этот шестиядерный процессор предлагает производительность, немного уступающую лучшим из существующих процессоров для Photoshop, но цена всё компенсирует. На практике большинству пользователей не требуется ничего лучше, чем Ryzen 5 3600.
Если цена не играет роли, и всё что Вас интересует – производительность, то отличным выбором будут процессоры AMD Ryzen 9 (3900X и 3950X). Первый стоит выбрать, если вы работаете, в основном, с программой Photoshop и обработкой отдельных изображений, а за второй стоит доплатить тогда, когда вам приходится осуществлять импорт и экспорт большого количества фотографий, вы часто обрабатываете огромные панорамы и занимаетесь не только обработкой фотографий, но и видео. Дополнительные четыре ядра дают заметные преимущества.
Векторная графика
Векторная графика — одно из самых популярных и востребованных направлений графического дизайна. Она используется практически везде, начиная от рекламных баннеров в интернете и значков для разных приложений, заканчивая иллюстрациями для детских книг и учебников. Преимущество векторной графики перед растровой состоит в самом процессе рисования. Если во втором случае приходится использовать виртуальную кисть, управляя ей через мышку или графический планшет, то векторная графика подразумевает взаимодействие с линиями и геометрическими фигурами, соединяя которые можно получить полноценный рисунок.
Самая популярная программа, специально предназначенная для работы с векторной графикой, называется Adobe Illustrator. Именно на ней останавливаются не только начинающие пользователи, но и продвинутые. Дело в том, что сейчас в интернете в свободном доступе находится множество видеоуроков на русском языке по этому приложению, что делает порог вхождения минимальным. Даже тот, кто ни разу не рисовал и не имеет склонностей к этому творческому направлению, сможет запустить Иллюстратор и буквально за полчаса создать свой первый проект, следуя простым рекомендациям из урока. Основной инструмент, которым предстоит овладеть для комфортной работы с проектами в этой программе, — «Перо». Именно им вы будете пользоваться практически все время, рисуя линии, добавляя опорные точки и осуществляя редактирование, отталкиваясь от этих самых точек.
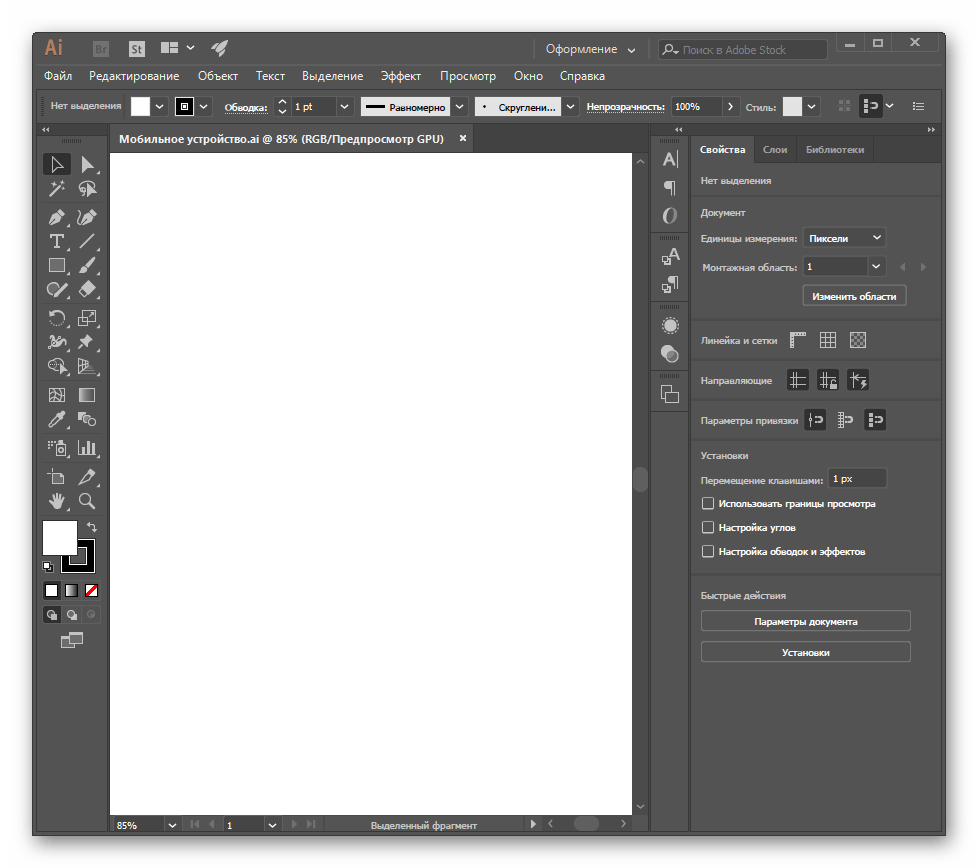
Из остальных функций нельзя выделить что-то одно, поскольку все они полезны и применяются по мере взаимодействия с проектом. Illustrator станет отличным решением для тех, кто предпочитает продукцию от Adobe или хотя бы несколько раз запускал тот же Photoshop либо inDesign. Здесь есть все необходимое для синхронизации, импорта, экспорта рисунков и доведения их до идеального состояния, когда уже можно презентовать заказчику или задействовать в личных целях.
Есть еще несколько профессиональных или просто продвинутых решений, составляющих весомую конкуренцию рассмотренной программе. К ним относится Affinity Designer и Krita. Это полноценные смешанные графические редакторы, поддерживающие рисование с применением разных типов графики. Остальной софт хоть и может распространяться бесплатно, его встроенная функциональность пока что даже не приближается к наиболее популярным. Однако ничего не мешает вам ознакомиться с полным списком программ для векторной графики и решить для себя, что хочется попробовать при выборе ПО для работы с этим направлением графического дизайна.
Подробнее: Программы для работы с векторной графикой
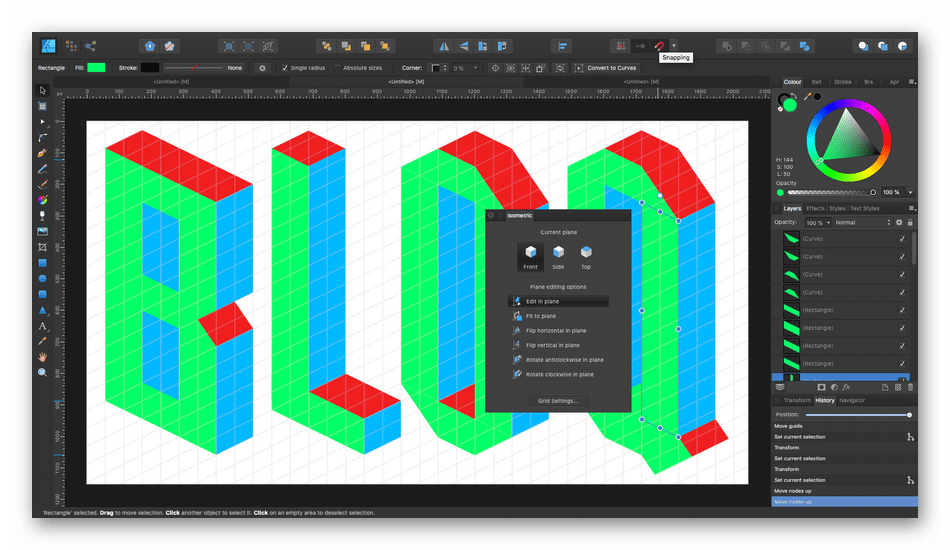
Обладателям MacOS некоторые из представленных в статье программ могут не подойти по разным причинам, поэтому им мы советуем обратить внимание на Sketch. Этот софт не поддерживается на Windows и распространяется платно, но с доступной триальной версией
В его функциональность входит стандартный набор инструментов для векторной графики и дополнительные функции, часть из которых направлена на дизайн прототипов сайтов. Перед началом работы со Sketch понадобится настроить рабочее пространство, чтобы оно идеально подходило именно для рисования, а затем остается при помощи кисти создавать линии, опорные точки и редактировать их, активируя вспомогательные инструменты.
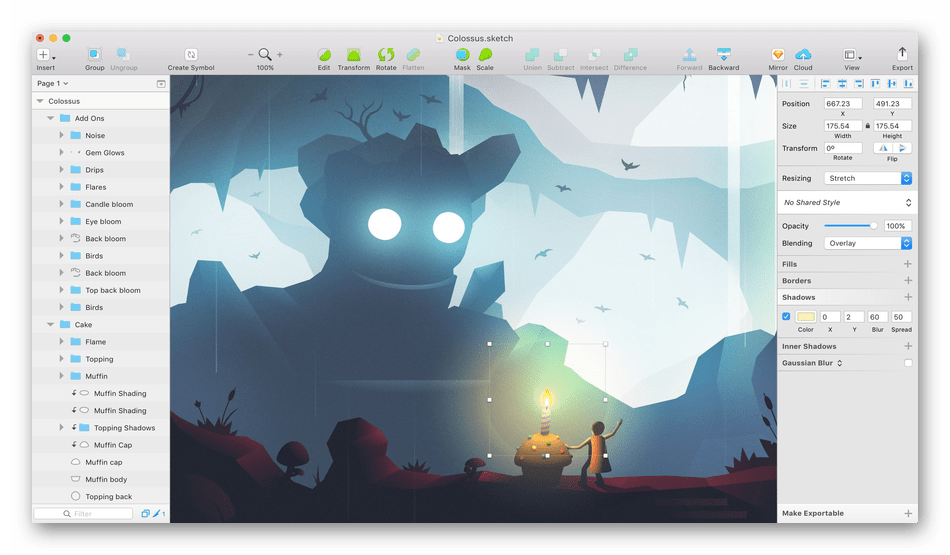
Понятие векторной графики
Многие из вас могут спросить: а зачем этот тип графики? Отвечу: данный способ хранения изображений совершенно иначе формирует свой объем, а также отсутствует такая характеристика как плотность пикселей, так как их там вообще нет. Это значит, что картинку, созданную на основе векторной графики можно растянуть на сколь угодно большой лист без потери качества.
Как вы уже могли догадаться, это очень удобно в случае с чертежами, логотипами. Так же стоит упомянуть о возможности изменения таких рисунков без потери качества. Впечатляет, не так ли?
Для большинства, все же, более привычным и понятным является растровый тип графики.
Оперативная память (RAM)
Хотя точное количество памяти, которое вам понадобится для работы в Photoshop, будет зависеть от размера и количества обрабатываемых изображений, для всех наших систем мы обычно рекомендуем не менее 16 ГБ. В процессе работы используемый программой объем RAM может резко возрастать, поэтому система должна гарантированно обеспечивать достаточное количество доступной памяти.
Сколько памяти нужно для Photoshop?
Обратите внимание, что здесь имеется в виду объем открытого документа (который отображается в разделе «Document Sizes» панели Info или в статусе), а не размер файла. Photoshop часто показывает два значения – например, 20.3M/60.2M
Первое (левое) значение – это размер однослойного файла (как вы сохранили бы его без сжатия), тогда как второе (правое) – это фактический объем документа Photoshop со всеми слоями. И именно второе значение, включающее все слои, нужно принимать во внимание, принимая решение о необходимом располагаемом объеме системной памяти.

Какой диск выбрать для Photoshop
Если вы профессионально занимаетесь обработкой графики и фотографий, то, возможно, у вас уже есть какой-либо NAS или массив жестких дисков, на котором вы храните резервные копии своей работы. Если нет, то с этого стоит начинать, потому что не существует надежного плана защиты от потери данных. Здесь я остановлюсь на проблеме системного диска.
При выборе системного диска для фотошопа многое зависит от типа и размера проектов, с которыми вы работаете. Если вы работаете над небольшими проектами, то любой SSD, даже SSD среднего уровня с интерфейсом SATA, будет вполне достаточно, и будет лучше инвестировать деньги в увеличение размера системного диска, чем в увеличение его производительности. Для более крупных проектов, размеры которых измеряются сотнями мегабайт или даже гигабайт, стоит доплатить за носитель PCI Express с разъемом M.2 и поддержкой протокола NVMe. В подавляющем большинстве ситуаций достаточно приличного диска среднего класса.
Однако, если вы работаете с очень большими проектами и часто переносите много гигабайт данных через системный диск, то в такой ситуации вам следует подумать о покупке носителя PCI Express с памятью MLC, например, серии Samsung Pro. Однако, как я уже упоминал, доплата за более быстрый носитель имеет смысл, только если вы действительно работаете над очень большими проектами и обрабатываете большие объёмы данных. В противном случае лучше инвестировать в больший диск, чем в более быстрый.
Процессор (CPU)
Центральный процессор (CPU) является одним из важнейших компонентов рабочей станции для Photoshop. Хотя графический ускоритель (GPU, видеокарта) вносит весомый вклад в производительность рабочей станции, в настоящее время с точки зрения общей системной производительности выбор процессора более важен. При этом имейте в виду, что теоретически (просто согласно спецификациям) более мощный процессор на практике не всегда будет лучше, потому что возможности Photoshop в части использования преимуществ дополнительных ядер CPU несколько ограничены. Во многих случаях более дорогой процессор на практике может оказаться хуже, поэтому нужно выбирать процессор не самый дорогой, а оптимально подходящий для работы с Photoshop.
PhotoshopОбщая оценка
- AMD Ryzen 9 5900X 12 ядер
- 1230
- AMD Ryzen 7 5800X 8 ядер
- 1224
- AMD Ryzen 9 5950X 16 ядер
- 1221
- Intel Core i9 11900K 8 ядер
- 1164
- Intel Core i7 11700K 8 ядер
- 1133
- AMD Ryzen 5 5600X 6 ядер
- 1105
- Intel Core i5 11600K 6 ядер
- 1052
- Intel Core i9 10900K 10 ядер
- 1046
- Intel Core i7 10700K 8 ядер
- 977
- Intel Core i5 10600K 6 ядер
- 878
Количество очков (Больше — лучше)
Какой процессор лучше всего подойдет для Photoshop?
На текущий момент быстрейшими опциями для Photoshop являются процессоры AMD Ryzen 7 5800X, Ryzen 9 5900X и Ryzen 9 5950X – все они демонстрируют примерно одинаковый уровень производительности с разницей результатов порядка нескольких процентов. На основании этого в качестве оптимального варианта можно рекомендовать Ryzen 7 5800X – как наиболее доступный из этих трех и позволяющий немного сэкономить на процессоре в пользу большего объема оперативной памяти, более быстрого накопителя и т.д.
Ускорит ли работу Photoshop большее число ядер CPU?
Компания Adobe оптимизировала Photoshop в направлении более эффективного использования дополнительных ядер процессора, однако на данный момент эти усовершенствования хорошо работают при числе ядер не более восьми – дальнейшее увеличение количества ядер CPU дает очень малый прирост производительности. В целом, архитектура CPU здесь часто имеет большее значение, чем просто количество ядер.
Photoshop лучше идет на процессорах Intel или AMD?
В настоящий момент процессоры AMD имеют небольшое преимущество перед Intel. Но эта ситуация периодически меняется – когда обе фирмы выпускают новую продукцию.
Стоит ли использовать для Photoshop процессоры Xeon?
Раньше процессоры Xeon считались более солидным решением, чем опции серии Core. Однако сегодня функциональная разница между процессорами Intel Xeon и Intel Core для рабочих станций очень небольшая. Кроме того, процессоры Xeon почти всегда предлагают чуть меньшие тактовые частоты по сравнению с Core i7/i9 – это подразумевает, что некоторый потенциал производительности зарезервирован для обеспечения специфических серверных функций.
Будет ли Photoshop хорошо работать на двухпроцессорной конфигурации Xeon/ EPYC?
Поскольку Photoshop не может достаточно эффективно использовать слишком большое число ядер, рабочие станции с двумя физическими процессорами с точки зрения производительности будут давать относительно слабый результат. Помимо дополнительных расходов, связанных с установкой собственно многопроцессорной системы, нужно также иметь в виду, что процессоры в такой системе будут работать с меньшими по сравнению с однопроцессорными конфигурациями тактовыми частотами, что еще больше снизит их эффективность.

Видеокарта (графический процессор, GPU)
За последние несколько лет компания Adobe усилила поддержку аппаратных графических ускорителей в Photoshop, однако в настоящее время потенциал производительности видеокарты задействуется всего в нескольких эффектах. Перечень этих эффектов приведен на сайте компании в разделе часто задаваемых вопросов по GPU (GPU FAQ).
И, хотя Adobe постоянно повышает удельный вес производительности графического процессора, текущие требования к видеокартам для Photoshop можно назвать относительно легкими. Даже видеокарта начального уровня способна заметно ускорить эффекты, поддерживающие аппаратное графическое ускорение; с другой стороны, при переходе на видеокарты уровня выше среднего прирост производительности резко снижается. В некоторых задачах можно заметить несколько большую эффективность видеокарт категории high-end, таких как RTX 3090, но, например, результат RTX 3070 здесь отличается от максимально возможного не более чем на несколько процентов.
PhotoshopОценка видеокарт
- GeForce RTX 3070 8GB
- 132.6
- Radeon RX 6900 XT 16GB
- 131.6
- GeForce RTX 3090 24GB
- 131.3
- Radeon RX 6800 XT 16GB
- 131.2
- GeForce RTX 3080 10GB
- 131
- GeForce RTX 2080 Ti 11GB
- 130.4
- Radeon RX 6800 16GB
- 130.4
- Radeon RX 5700 XT 8GB
- 130.4
- GeForce RTX 3060 Ti 8GB
- 127.4
Количество очков (Больше — лучше)
Какая видеокарта (GPU) лучше всего подходит для Photoshop?
Для работы в Photoshop крайне важно иметь поддерживаемый программой графический процессор, но производительность этой видеокарты не будет оказывать решающего влияния на скорость работы приложения. Результаты самой высококлассной карты RTX 3090 и гораздо более скромной RTX 3070 разделяет интервал порядка одного процента – даже в тех задачах, где используется аппаратное графическое ускорение
Достаточно ли для работы в Photoshop встроенной видеокарты?
Photoshop может работать на встроенной графике, но имейте в виду, что в задачах с поддержкой аппаратного графического ускорения дискретная видеокарта даже начального уровня будет обеспечивать примерно вдвое большую скорость. Кроме того, большинство встроенных видеокарт могут задействовать от 512 до 1024 МБ памяти, что адекватно режиму работы на одном дисплее с разрешением 1080p, но если вы работаете на дисплее с разрешением 4K или на нескольких дисплеях, то мы настоятельно рекомендуем использовать дискретную видеокарту.
Сколько видеопамяти (VRAM) нужно для Photoshop?
Хотя более высокий класс видеокарты не повысит производительность компьютера в Photoshop в разы, важно, тем не менее, чтобы видеокарта располагала достаточным для осуществления ваших проектов количеством видеопамяти (VRAM). Но для этого, если только вы не работаете на нескольких дисплеях и/или дисплее 4K, даже 4-х гигабайт VRAM будет более чем достаточно
И, поскольку все видеокарты, которые мы в настоящее время предлагаем для работы в Photoshop, имеют не менее 8 ГБ видеопамяти, этот аспект не должен беспокоить большинство пользователей.
Нужна ли для Photoshop видеокарта Quadro?
Photoshop отлично идет на видеокартах Quadro, но после введения поддержки дисплеев с 10-битной глубиной цвета для видеокарт GeForce (в июле 2019 г.) все преимущества карт Quadro практически сводятся к большему располагаемому объему VRAM на моделях high-end и несколько большей надежности.
Photoshop лучше идет на видеокартах NVIDIA или AMD?
В настоящее время карты NVIDIA обеспечивают лучшую производительность в Photoshop по сравнению с картами AMD. И, как показывает наша практика, карты NVIDIA также отличаются большей стабильностью и надежностью работы (как в аппаратной части, так и в части драйверов). Поэтому мы, как правило, используем карты NVIDIA, за исключением тех случаев, когда карты AMD демонстрируют явное преимущество.

Подсистема хранения данных (дисковые накопители)
Photoshop, возможно, предъявляет не самые высокие требования к накопителям по сравнению с некоторыми другими приложениями, но все-таки нужно иметь достаточно быстрый и надежный диск, позволяющий остальным компонентам системы работать на своем уровне.
Диски какого типа лучше подходят для Photoshop?
Существует три основных типа дисковых накопителей, которые можно использовать в рабочих станциях для Photoshop: SSD с интерфейсом SATA, SSD с интерфейсом NVMe и традиционные жесткие диски (HDD). Из этих трех типов традиционные жесткие диски – самые медленные, но они же и самые дешевые, а также предлагают намного большие емкости по сравнению с любыми SSD. Благодаря этим качествам они являются отличным решением для долговременного хранения исходных материалов и готовых проектов, но, как правило (с учетом размера и разрешения ваших активов), плохо подходят для чтения/записи данных непосредственно в ходе работы.
SATA SSD – в несколько раз быстрее жестких дисков, но и стоят они намного дороже. Эти диски отлично подходят для широкого диапазона задач: на них можно держать операционную систему и приложения, а также материалы и проекты, над которыми вы в настоящий момент активно работаете.
NVMe SSD выпускаются в двух форм-факторах – M.2 и U.2 (2.5 дюйма) – и в любом из этих форматов работают значительно быстрее, чем SATA SSD. Они несколько дороже SATA SSD, но зато могут работать до 12 раз быстрее! Однако в большинстве случаев фактическую прибавку к производительности от перехода на NVMe SSD вы не заметите, потому что современные SATA SSD уже достаточно быстрые для того, чтобы не становиться «бутылочным горлышком» системы, снижая ее общую производительность. Тем не менее, поскольку NVMe SSD постепенно дешевеют, их целесообразно использовать в качестве дисков для операционной системы и приложений – загрузка компьютера и запуск программ будет осуществляться быстрее.
Какая конфигурация накопителей лучше всего подходит для Photoshop?
Хотя вы можете просто установить в компьютер один диск, мы рекомендуем использовать не менее двух накопителей – в зависимости от вашего бюджета и желаемого уровня производительности. Примерный состав конфигурации:
- Основной накопитель (SSD SATA/NVMe) – для операционной системы и программных приложений – содержит операционную систему и приложение Photoshop. В качестве основного накопителя однозначно рекомендуется использовать SSD, поскольку он обеспечивает быстрый запуск ОС и программ; для получения небольшого преимущества в скорости можно провести апгрейд основного накопителя в пользу более быстрого NVMe SSD.
- Вторичный накопитель (HDD/SSD) – для проектных файлов. Если позволяют средства, целесообразно установить второй диск – для хранения каталогов и фотографий. Большинству пользователей Photoshop в качестве вторичного накопителя вполне подойдет даже жесткий диск, в том числе по скорости, хотя SSD здесь будет работать более оперативно и сделает рабочий процесс в целом более комфортным.
- Третий (опциональный) накопитель (SSD SATA/M.2 NVMe) – для черновиков. В большинстве случаев черновики можно держать на основном диске (SSD), но если ваша работа предполагает большой объем черновых файлов, то лучше установить для них отдельный SSD-диск.
Можно ли работать с файлами Photoshop непосредственно с внешнего диска?
Технически это возможно – вы можете хранить свои проекты на внешнем диске и работать с ними непосредственно с него. Однако это – самый распространенный источник проблем с производительностью и стабильностью системы из всех, о которых нам приходилось слышать от наших клиентов. Мы настоятельно рекомендуем переносить все нужные материалы на локальный диск, прежде чем начинать с ними работать. Внешний диск – отличное решение для хранения архивов и резервных копий, но для работы непосредственно с него – далеко не идеальное.
Компьютеры для Photoshop
Товаров в группе: шт.
Цена: от руб.
Все компьютеры для Photoshop