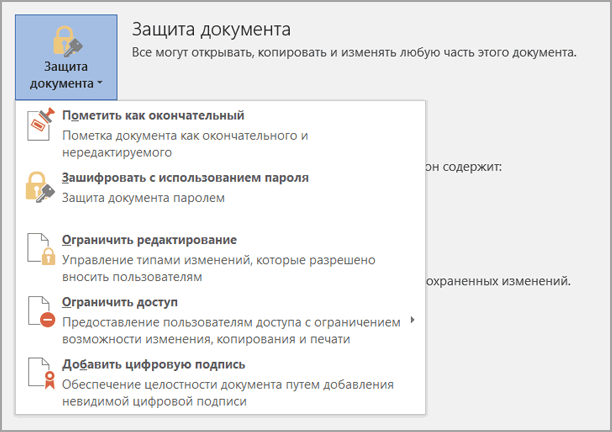Для чего нужен диспетчер задач и как его запустить
Диспетчер задач (TaskManager, менеджер задач) — утилита из состава операционных систем Windows. С её помощью пользователь может:
- просматривать список запущенных в системе приложений, процессов, системных служб;
- запускать на выполнение новые задачи;
- завершать ненужные или зависшие процессы, изменять их приоритеты;
- следить за активностью сетевых подключений компьютера;
- мониторить в режиме онлайн-состояние производительности системы, оценивая степень загрузки процессорных ядер и величину использования ОЗУ.
Как запустить
Самый простой способ запустить менеджер задач — нажать на клавиатуре комбинацию Ctrl+Shift+Esc.
Комбинация Ctrl+Shift+Esc открывает окно диспетчера задач
Другой вариант использования клавиатуры для доступа:
- Нажмите Ctrl+Alt+Del.
- В открывшемся экране безопасности Windows кликните по пункту «Запустить диспетчер задач».
Запуск диспетчера задач находится в самом низу списка доступных команд экрана безопасности
В два клика мышки можно открыть Task Manager, воспользовавшись панелью задач. На свободном от запущенных задач месте панели щёлкните правой кнопкой мышки, а по пункту «Запустить диспетчер задач» из открывшегося контекстного меню — левой.
Чтобы запустить Task Manager, щёлкните ПКМ по панели задач и в появившемся контекстном меню выберите «Запустить диспетчер задач»
Можно использовать запуск по имени исполняемого файла диспетчера.
- Откройте окно «Выполнить» (Win+R).
- Напишите в нём «taskmgr.exe» и нажмите кнопку «ОК».
Наберите «taskmgr.exe» в окне «Выполнить» и нажмите «ОК»
Пропал «Диспетчер задач» Windows: как устранить ошибку
В операционной системе Windows «Диспетчер задач» играет важную роль, и компания Microsoft все больше отдает функций данной утилите. Изначально она предназначалась только для вывода пользователю информации о запущенных программах и действующих процессах. Позже «Диспетчер задач» пополнился массой других функций – просмотр потребления ресурсов системы конкретными приложениями, отображение графиков производительности в конкретный момент времени и в периоде, настройка программ автозагрузки и многое другое. Некоторые пользователи не могут себе представить работу с Windows без «Диспетчера задач», но в результате ошибки он может пропасть. В рамках данной статьи мы рассмотрим, почему это происходит, и что делать, если пропал «Диспетчер задач».
Не работает диспетчер задач
Привет друзья! Буду писать сегодня о проблеме, когда не работает диспетчер задач. При попытке запустить диспетчер задач появляется сообщение “Диспетчер задач отключен администратором”.
Если Вы хотите запустить диспетчер задач и нажимаете сочетание клавиш Ctrl+Alt+Del и у Вас появится сообщение, что он отключен администратором, то у Вас на компьютере хорошо поработал вирус.
Дело в том, что вирус блокирует диспетчер для того, что бы Вы не могли его там вычислить и уничтожить, так он страхуется и закрывает доступ к диспетчеру.
Диспетчер задач отключен администратором
Для того, что бы разблокировать диспетчер, нам нужно будет покопаться в реестре.
Дальше как обычно по пунктам
1. Заходим в “Пуск” – “Выполнить”
2. Вводим команду “regedit”
3. В появившемся окне находим ветку:
HKEY_CURRENT_USER\Software\Microsoft\Windows\CurrentVersion\Policies
4. В настройках ключа DisableTaskMgr меняем значение с 1 на 0.
Теперь можно пробовать запустить диспетчер задач. Удачи!
Диспетчер устройств windows 7- зачем он нужен?
1 Диспетчер устройств windows 7
Диспетчер устройств (Device Manager) операционной системы windows 7 предназначен для просмотра сведений об установленных в системе устройствах и управления ими. А как открыть диспетчер устройств? Чтобы открыть Диспетчер устройств зайдите в меню «Пуск» и откройте «Панель управления» компьютером. Далее «Система и безопасность» и «Система«. Вы можете сразу открыть раздел, который так и называется «Диспетчер устройств» или зайти в него через раздел «Система».
Диспетчер устройств windows 7
Диспетчер устройств предоставляет список всех установленных в системе устройств в виде дерева. Кликнув по треугольнику напротив каждого из подраздела, вы раскроете список устройств, сгруппированных в этом разделе.
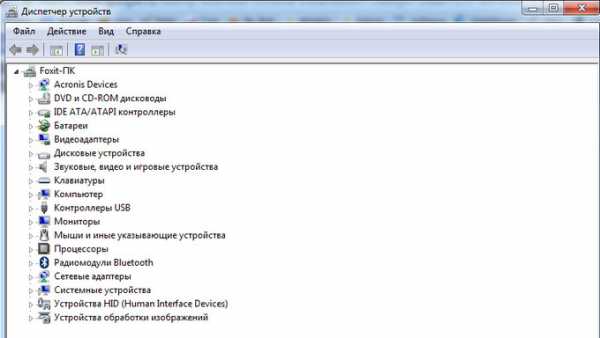
Такая структура позволяет оптимально организовать работу с устройствами. Например, если одно из устройств не определено или имеет некорректно установленные драйверы, то рядом с таким устройством будет находиться восклицательный знак в желтом треугольнике. При этом, если устройство неопознано, то вместо названия устройства система присваивает ему имя наиболее подходящего устройства. например, если неопознана видеокарта, то такое устройство будет называться «Мультимедиа видеоконтроллер». В таком случае необходимо произвести установку подходящего драйвера и перезагрузить систему. Для этого дважды кликнете по неопознанному устройству и зайдите на вкладку «Драйвер». Далее кликнете по кнопке «Обновить». Система предложит произвести поиск драйвера на компьютере или указать путь к диску с драйверами. Если вы не знаете, где располагается драйвер, то выберите автоматический поиск драйверов на компьютере. Однако, это не всегда поможет, так как многие устройства комплектуются собственными драйверами и для их полноценной работы стандартных драйверов может быть недостаточно.
Таким же образом следует поступить, если у вас случился сбой в работе устройства («слетели» драйвера) или драйвера установлены для другой модели. При этом в Диспетчере устройств наименование устройства остается неизменным, а появившийся значок с восклицательным знаком говорит о том, что устройство работает неверно.
Вы можете столкнуться с проблемой, когда после обновления драйверов устройство начало работать неправильно, появились сбои или оно вообще перестало реагировать на команды пользователя, например, пропал звук. В таком случае следует воспользоваться системой отката драйверов. Для этого в свойствах проблемного устройства зайдите на вкладку «Драйвер» и щелкните по кнопке «Откатить» Система восстановит предыдущую версию драйвера до обновления. Вот пример, как можно обновить драйвера звуковых устройств или карт: выделяем «Звуковые видео и игровые устройства», жмем правой кнопкой мыши и в выпадающем меню видим — Обновить драйверы.
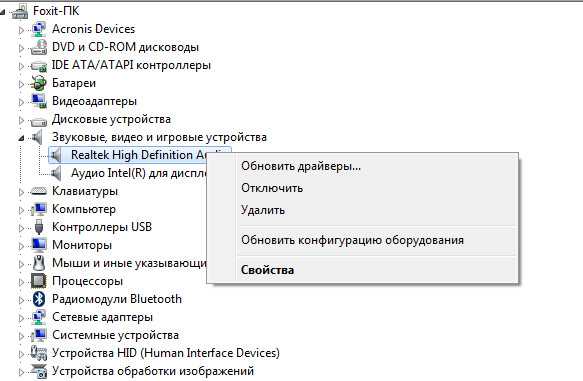
В Диспетчере устройств можно произвести отключение любого из устройств, при этом не забывайте о последствиях. Например, отключив видеокарту, вероятнее всего монитор вашего компьютера погаснет и лишь перезагрузка компьютера поможет восстановить картинку. Для того чтобы отключить устройство, например, встроенную аудиокарту, щелкните по устройству интегрированного звука правой кнопкой мыши и нажмите пункт «Отключить». Теперь система не будет задействовать встроенную звуковую карту для воспроизведения звука. Чтобы задействовать устройство его необходимо просто включить.
Вы можете также удалить устройство из списка устройств. Для этого кликнете по удаляемому устройству правой кнопкой мыши и выберете соответствующий пункт меню. Устройство будет удалено. Удаление устройств используется для физического удаления устройств из состава компьютера. Для современных компьютеров, использующих преимущественно устройства с поддержкой Plug&Play такие действия необязательны.
В Диспетчере устройств для некоторых подключенных компонентов можно настроить параметры управления электропитанием. В частности, для сетевых карт, есть возможность отключать устройство для экономии электропитания, а также дать возможность устройству выводить компьютер из ждущего режима. Целесообразность и необходимость включения этих параметров должен определять сам пользователь. По умолчанию эти параметры включены.
Каждое устройство может иметь свои уникальные параметры, позволяющие настроить их работу должным образом. Это кается сетевых плат, портов подключения принтера, мышь, клавиатура и других.
Диспетчер устройств windows достаточно удобен в использовании и позволяет выполнять самые необходимые действия, связанные с подключением устройств и их настройкой. надеюсь Вам стало ясно что такое диспетчер устройств в виндовс 7.
Способ 1. Сброс настроек групповой политики через редактор локальной групповой политики
Вы можете использовать редактор локальной групповой политики, чтобы сбросить все параметры групповой политики по умолчанию в Windows 10.
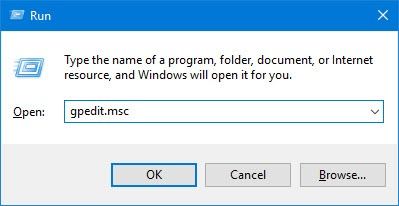
- Вы можете нажать Windows + R , тип gpedit.msc в диалоговом окне ‘Выполнить’ и нажмите Войти , чтобы открыть редактор локальной групповой политики в Windows 10.
- В окне редактора групповой политики вы можете щелкнуть по следующему пути: Политика локального компьютера -> Конфигурация компьютера -> Административные шаблоны -> Все настройки .
- Далее вы можете нажать состояние столбец в правом окне, и в нем будут отображаться параметры политики по категориям. Вы можете легко найти политики Enabled / Disabled вверху.
- Затем вы можете изменить состояние этих политик из Включено выключено к Не настроено .
- Продолжайте искать следующий путь в редакторе групповой политики: Политика локального компьютера -> Конфигурация пользователя -> Административные шаблоны -> Все настройки . И сделайте то же самое, чтобы изменить измененные параметры групповой политики с Включено / Отключено на Не настроено. Сохраните изменения.
- Чтобы сброс настроек вступил в силу, вы можете перезагрузить компьютер или открыть командную строку с повышенными привилегиями , и введите gpupdate.exe / force , и ударил Войти для выполнения команды.
По умолчанию для всех политик в редакторе групповой политики установлено значение «Не настроено». Таким образом, вы можете сбросить все параметры групповой политики по умолчанию в Windows 10.
Если вы хотите сбросить конкретный измененный параметр групповой политики по умолчанию, вы можете найти эту политику в редакторе групповой политики и сделать то же самое для сброса отдельного параметра политики по умолчанию в Windows 10.
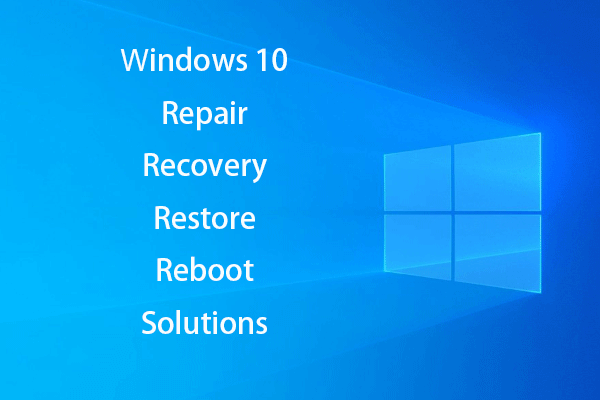 Как оживить Windows 10 с помощью диска восстановления | Легко исправить
Как оживить Windows 10 с помощью диска восстановления | Легко исправить
Решения для восстановления, восстановления, перезагрузки, переустановки, восстановления Windows 10. Создайте восстановительный диск Win 10 / диск восстановления / USB-накопитель / образ системы для устранения проблем с ОС Win 10.
Читать больше
Сброс локальных политик безопасности в Windows
Локальные политик безопасности (local security policies) настраиваются с помощью отдельной консоли управления secpol.msc. Если проблемы с компьютером вызваны «закручиванием гаек» в локальных политик безопасности, и если у пользователя остался доступ к системе и административные права, сначала стоит попробовать сбросить параметры безопасности системы к значениям по умолчанию. Для этого в командной строке с правами администратора выполните:
Для Windows XP:
secedit /configure /cfg %windir%\repair\secsetup.inf /db secsetup.sdb /verbose
Для Windows 8, Windows 7 и Vista:
secedit /configure /cfg %windir%\inf\defltbase.inf /db defltbase.sdb /verbose
После чего компьютер нужно перезагрузить.
Что делать, если в windows пропал диспетчер задач
Диспетчер задач является одним из наиболее важных инструментов Windows, позволяющих управлять запущенными процессами, службами и элементами автозагрузки, поэтому и атакуется он вирусами чаще всего. Вследствие такой атаки Диспетчер задач нередко оказывается отключенным, а запустить его не получается ни через меню панели задач, ни нажатием Ctrl Alt Del, ни кликом по исполняемому файлу Taskmgr.exe в системном каталоге System32.
В первом случае пункт меню оказывается неактивным, во втором – он вовсе отсутствует, а при попытке запустить его из «родного» каталога Windows выдает ошибку «Диспетчер задач отключен администратором». Бывает и так, что файл Taskmgr.exe и вовсе не обретается в системе, будучи удален зловредом. Что делать в такой ситуации и можно ли как-то его восстановить?
Начнем с того, что не все так безнадежно, поэтому в большинстве случаев нормальную работу Диспетчера задач удается восстановить. Первым делом необходимо убедиться, что исполняемый файл Taskmgr.exe находится там, где ему и полагается находиться. Для этого выполняем в консоли CMD команду C:Windowssystem32taskmgr.exe. Если система сообщает, что Диспетчер отключен администратором, значит файл на месте.
Чтобы он нормально запускался, нужно его разблокировать. Для этого командой regedit откройте редактор реестра и разверните следующую ветку:
Скорее всего, в последнем подразделе вы найдете каталог System, а в нем – DWORD-параметр DisableTaskMgr со значением 1. Этого параметра там быть не должно, как правило, он создается вирусом. Значение 1 в данном случае указывает, что Диспетчер задач должен быть отключен. Следовательно, вам нужно заменить 1 на 0 или просто удалить сам параметр DisableTaskMgr. После этого Диспетчер задач снова заработает.
Если при выполнении команды C:Windowssystem32taskmgr.exe через консоль CMD вы получаете сообщение «…taskmgr.exe не является исполняемым файлом…», при запуске из меню Пуск сообщение «Этому файлу не сопоставлена программа для выполнения…», а через окошко «Выполнить» сообщение «Не удается найти “C:Windowssystem32taskmgr.exe”…», то вероятнее всего, исполняемый файл Диспетчера задач был удален вирусом.
Неприятно, но сладить можно и с этой бедой. Запустите от имени администратора командную строку и выполните в ней команду восстановления sfc /scannow. При этом программа выполнит проверку целостности системных файлов и восстановит поврежденные или отсутствующие из резервных копий.
После восстановления файла taskmgr.exe рекомендуется самым тщательным образом проверить компьютер на предмет наличия вирусов или их остатков, используя как минимум один сторонний антивирусный сканер.
Отличного Вам дня!
Используйте функцию восстановления Windows, чтобы откатить систему.
Когда ничего не работает, лучшее решение – использовать последнюю точку резервного копирования, чтобы восстановить систему до нормального состояния. Иногда Windows без согласия пользователей устанавливает системные обновления или пакеты конфигурации.
Щелкните правой кнопкой мыши на Этот компьютер и выберите Свойства.
Перейдите в Дополнительные параметры системы.
Войдите в Защита системы и выберите Восстановление системы.
В открывшемся приложении нажмите Далее и выберите дату, когда cmd работал без проблем. Также есть возможность включить Поиск затрагиваемых программ, который покажет, какие программы будут удалены после процедуры восстановления
Кроме того, если в вашей системе есть что-то важное, сделайте резервную копию, чтобы предотвратить безвозвратную потерю.
После того, как будет найден список уязвимых программ, нажмите Далее и Завершить чтобы начать восстановление вашей системы.
Разблокировка диспетчера задач и редактора реестра через групповые политики
Этот способ позволяет вручную восстановить доступ к важным элементам системы, в особенности к реестру и диспетчеру задач. Для использования этого метода не требуются сторонние приложения, что и является его главным преимуществом.
- Нажмите на кнопку «Пуск»;
- Затем введите в строку поиска «Изменение групповой политики»;
- Для решения проблемы доступа к реестру используйте путь Конфигурация пользователя/Административные шаблоны/Система, после этого в правой части окна найдите параметр «Заблокировать доступ к средствам редактирования реестра». Двойным щелчком откройте его и укажите значение «Не задано».
Для возобновления правильной работы диспетчера требуется пройти по пути указанном в пункте 3, затем перейти в раздел «Варианты действий после нажатия Ctrl + Alt + Del». Затем произведите изменение параметра «Удалить диспетчер задач» в положение «Не задано».
Также вас могут заинтересовать диспетчеры задач сторонних разработчиков, например: AnVir Task Manager – включает в себя те же функции, что и стандартный диспетчер, а в дополнение позволяет просматривать путь к файлу запущенных процессов (удобно для обнаружения и удаления вирусов), позволяет управлять драйверами и включает в себя редактор автозагрузки.
2.3. Обновление драйвера устройства. Диспетчер устройств
2.3. Обновление драйвера устройства. Диспетчер устройств
Для обновления драйвера устройства запустите Диспетчер устройств (рис. П3.9), выберите устройство и дважды щелкните на нем.
В появившемся окне перейдите на вкладку Драйвер и нажмите кнопку Обновить (рис. П3.10).
После этого выберите, как следует провести поиск драйвера для устройства (рис. П3.11):
? Автоматический поиск обновлений драйверов — поиск новой версии будет произведен в Интернете;
? Выполнить поиск драйверов на этом компьютере — система попытается найти новую версию драйвера на этом компьютере. Этот вариант нужно выбрать, если вы уже скачали новую версию драйвера. Далее вам нужно указать каталог, где находятся файлы драйвера (рис. П3.12).
Вообще драйверы могут распространяться или в ZIP-архиве, или в виде установочного (EXE) файла. Во втором случае установка драйвера существенно проще — нужно просто запустить скачанный EXE-файл, в окне UAC нажать кнопку Да, подождать, пока драйвер будет установлен, и перезагрузить компьютер.
А вот если драйвер распространяется в виде ZIP-архива, тогда нужно его распаковать. Проводник работает с ZIP-архивами как с обычными папками. Дважды щелкните на архиве, после этого просто скопируйте файлы из него в любой каталог вашего компьютера. А уже после этого нужно приступить к выполнению описанной ранее процедуры обновления драйвера.
Данный текст является ознакомительным фрагментом.
Читать книгу целиком
Диспетчер задач отключен — поправим через реестр
Ещё один способ, когда диспетчер задач не хочет запускаться — разблокировка его через реестр Windows. Как открыть реестр мы рассказывали выше, но ещё раз можем повторить. Включаем диспетчер задач через » Редактор реестра » — это займёт мало времени. Откроем реестр:
- » Пуск » -> » Выполнить » -> » Открыть «
- Вводим команду в поле regedit и нажимаем на » Ок «. Нужную ветку реестра мы уже упоминали.
- HKEY_CURRENT_USER -> Software -> Microsoft Windows -> Current — > Version -> Policies — > System
В папке » system » находим параметр reg_dword disabletaskmgr. После этого Вам осталось поменять его значение. Кликните по этому параметру 2 раза левой клавишей мышки и выберете » Изменить «. Поставьте значение нуль( 0) и жмем » Ок «.
Вообще, этот параметр можно выключить: правой клавишей мышки кликните на параметр, и выберите » Удалить «, но советуем этого не делать. Перезагрузите ноутбук или компьютер, и попробуйте вызвать» Диспетчер задач » обычной комбинацией кнопок
Проблема с вызовом, по идее, должна быть решена! Какую из 2-ух методик выбрать, не так уж и важно, работают обе
«Жесткий» метод сброса групповых политик в Windows на дефолтные значения
Прежде чем говорить о радикальном способе сброса групповых политик в Windows, проведем краткий экскурс в архитектуру административных шаблонов групповых политик Windows.
Архитектура административных шаблонов групповых политик основана на специальных файлах Registry.pol. Данные файлы хранят параметры реестра, которые соответствуют тем или иным настройкам сконфигурированных групповых политик. Пользовательские и компьютерные политики хранятся в разных файлах Registry.pol.
- Настройки компьютера (раздел Computer Configuration) хранятся в %SystemRoot%\System32\ GroupPolicy\Machine\registry.pol
- Пользовательские политики (раздел User Configuration) — %SystemRoot%\System32\ GroupPolicy\User\registry.pol
При загрузке компьютера система экспортирует содержимое файла \Machine\Registry.pol в ветку системного реестра HKEY_LOCAL_MACHINE (HKLM). Содержимое файла \User\Registry.pol экспортируется в ветку HKEY_CURRENT_USER (HKCU) при входе пользователя в систему.
Консоль редактора локальных групповых политик при открытии грузит содержимое данных файлов и предоставляет их в удобном пользователю виде. При закрытии редактора GPO внесенные изменения записываются в реестр.
Совет. Для внесения изменения в файлы стоит использовать только редактор групповых политик GPO. Не рекомендуется редактировать файлы Registry.pol вручную или с помощью старых версий редактора групповой политики!
Чтобы удалить все текущие настройки локальных групповых политик, необходимо удалить файлы Registry.pol в каталоге GroupPolicy. Сделать это можно следующими командами, запущенными в командной строке с правами администратора:
RD /S /Q "%WinDir%\System32\GroupPolicyUsers" RD /S /Q "%WinDir%\System32\GroupPolicy" gpupdate /force
Способ 2. Сброс настроек групповой политики по умолчанию с помощью командной строки
Если вы не знаете, какие политики вы изменили, вы также можете использовать командную строку Windows для сброса всех параметров групповой политики по умолчанию в Windows 10.
Удалив папку параметров групповой политики с жесткого диска компьютера, вы можете сбросить все политики по умолчанию. Проверьте, как это сделать.
- Нажмите Начало , тип cmd , щелкните правой кнопкой мыши приложение командной строки, чтобы выбрать Запустить от имени администратора . Это откроет командную строку с повышенными привилегиями в Windows 10.
- Затем вы можете ввести команду: RD / S / Q ‘% WinDir% System32 GroupPolicy’ в окне командной строки и нажмите Войти для запуска команды.
- Продолжайте вводить эту команду: RD / S / Q ‘% WinDir% System32 GroupPolicyUsers’ , и ударил Войти .
- Затем вы можете ввести команду: gpupdate / force и нажмите Enter, чтобы обновить настройки групповой политики. Или вы можете перезагрузить компьютер с Windows 10, чтобы эти изменения вступили в силу.
Своевременно устанавливайте исправления безопасности
Разумеется, любые обновления следует тщательно тестировать, прежде чем развертывать на всех производственных серверах. Однако некоторые организации подходят к тестированию чересчур основательно. Стабильность сервера, без сомнения, важна, но не менее важна надежная защита, поэтому тестирование обновлений должно держаться в разумных рамках.
Microsoftвыпускает исправления безопасности для уязвимостей, которые уже хорошо известны — в том числе злоумышленникам. Поэтому хакеры направляют свои атаки прежде всего на те системы, в которых исправления для обнаруженных уязвимостей еще не установлены.
Как убрать надпись в Windows 10: Параметрами управляет организация
Ошибку, когда параметрами управляет организация можно встретить в графе центра обновления, экрана блокировки, персонализации, и других параметрах системы Windows 10. В свою очередь, надпись может звучать по разному:
- Некоторыми параметрами управляет ваша организация.
- Некоторые параметры скрыты или управляются вашей организацией.
- Некоторыми параметрами управляет системный администратор.
- Параметры защиты от вирусов и угроз управляется вашей организацией.
1. Диагностические данные
Нажмите Win+i и выберите “Конфиденциальность” > “Диагностика и отзывы” > справа удалите диагностические данные, выберите частоту формирования “никогда” и установите значение на “Необязательные диагностические данные”, после чего перезагрузите компьютер.
2. Редактирование Notification
Нажмите Win+R и введите regedit, чтобы открыть редактор реестра. В реестре перейдите по пути:
- HKEY_CURRENT_USERSOFTWAREPoliciesMicrosoftWindowsCurrentVersionPushNotifications
- Справа нажмите по параметру NoToastApplicationNotification и задайте значение .
3. Редактирование Wuserver
В редакторе реестра перейдите по пути:
- HKEY_LOCAL_MACHINESOFTWAREPoliciesMicrosoftWindowsWindowsUpdate
- Удалите значение WUserver справа если оно есть.
4. Групповые политики
Нажмите Win+R и введите gpedit.msc, чтобы открыть групповые политики. Далее перейдите:
- Конфигурация пользователя” > “Административные шаблоны” > “Меню ПУСК и панель задач” > “Уведомления”.
- Справа нажмите два раза мышкой по “Отключить всплывающие уведомления”.
- Установите включить и отключить пару раз, нажимая снизу применить, после каждого раза.
5. Включить телеметрию
В реестре перейдите пути:
- HKEY_LOCAL_MACHINESOFTWAREPoliciesMicrosoftWindowsDataCollection
- Если справа есть значение AllowTelemetry, то нажмите по нему два раза и задайте 1.
- Если его нет, то нажмите справа на пустом поле правой кнопкой мыши и создайте DWORD32.
- Назовите AllowTelemetry, и задайте 1.
Теперь нужно включить службу телеметрии. Для этого нажмите Win+R и введите services.msc, чтобы открыт службы. Найдите “Функциональные возможности для подключенных пользователей и телеметрия” и нажмите по ней два раза. В следующем установите тип запуска: Автоматически и нажмите OK.
6. Сброс политик безопасности
Запустите командную строку от имени администратора и введите команду ниже, чтобы сбросить по умолчанию политики безопасности.
secedit /configure /cfg %windir%infdefltbase.inf /db defltbase.sdb /verbose
7. Восстановление параметров реестра
Если ошибка “Некоторыми параметрами управляет ваша организация” появляется, то есть универсальное решение, чтобы не редактировать реестр вручную, так как это займет много времени. Вам нужно просто скачать файл и запустить его. Далее некоторые параметры, которые могут быть виновниками данной ошибки, восстановятся по умолчанию. Снизу я напишу пути реестра для вашего спокойствия, что именно этот файл будет менять.
Что измениться в реестре
Windows Registry Editor Version 5.00
“NoChangingWallpaper”=-
“NoDispAppearancePage”=- “NoDispScrSavPage”=-
“NoChangingLockScreen”=- “NoChangingSoundScheme”=- “NoChangingStartMenuBackground”=- “NoLockScreen”=-
“DisableLockScreenAppNotifications”=- “DisableLogonBackgroundImage”=-
“NoChangeStartMenu”=- “NoControlPanel”=- “NoSetTaskbar”=- “NoStartMenuMFUprogramsList”=- “NoThemesTab”=-
“ForceStartSize”=- “LockedStartLayout”=-
“DisableWindowsConsumerFeatures”=-
“NoChangingWallpaper”=-
“NoDispAppearancePage”=- “NoDispScrSavPage”=-
“NoChangingLockScreen”=- “NoChangingSoundScheme”=- “NoChangingStartMenuBackground”=- “NoLockScreen”=-
“DisableLockScreenAppNotifications”=- “DisableLogonBackgroundImage”=-
“NoChangeStartMenu”=- “NoControlPanel”=- “NoSetTaskbar”=- “NoStartMenuMFUprogramsList”=- “NoThemesTab”=-
“ForceStartSize”=- “LockedStartLayout”=-
“DisableWindowsConsumerFeatures”=-
8. Windows update minitool
Это способ может оказаться самым действенным, так как программа использует все апплеты по обновлению, и ненужно вручную вводить их в PowerShell. Скачайте и запустите программу. Далее включите обновления на авто и надпись “Некоторыми параметрами управляет ваша организация” пропадет.
скачать от разработчика.
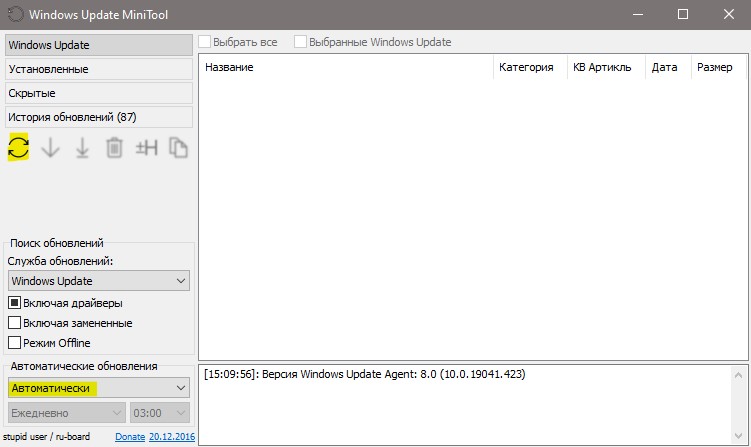
Загрузка комментариев