Не краткое введение: маленький БИОС и большие последствия…
Действительно, от небольшой микросхемы, которая и содержит в своей памяти набор микропрограмм, а в совокупности и является базовой микросистемой компьютера, зависит все! Встречающийся, в наше время, весьма редкий, электронный недуг — повреждение основной записи БИОС системы (не путать с временными данными хранящимися в CMOS памяти!), — это «мертвая» материнская плата. То есть системная плата становится совершенно бесполезной, поскольку лишена контролирующего элемента запуска.
Частичная неисправность БИОС микрочипа может сопровождаться невероятным множеством сюрпризов, как аппаратного характера, так и программного. В общем начало всех вычислительных начал — это маленькая микросхема с определенным набором программ. От того насколько правильно вы настроите БИОС зависит степень эффективности используемого компьютера напрямую влияя на общий эксплуатационный срок вычислительного устройства в целом. Если для вас, уважаемый читатель, все выше написанное стало новостью, то имеет смысл задуматься: «А соблюдаю ли я критические предписания производителя касательно эксплуатационных правил?».
Проблема с портами
Это может быть самая простая причина того, почему не грузится БИОС. Проблема может заключаться в том, что USB-порт, к которому была подключена клавиатура, перестал корректно работать, а, следовательно, и само устройство прекратило отзываться на любое взаимодействие с ним.
Решение крайне простое и очевидное — сменить порт подключения клавиатуры на тот, что работает стабильно. Если речь идет о стационарном компьютере, стоит воспользоваться USB расположенными на материнской плате. В отличие от тех, что установлены в корпусе, они работают дольше и стабильнее.
Теперь можно перезапустить компьютер и загрузить БИОС заново.
Признаки наличия ошибок
Беспокоиться о неисправности системы можно тогда, когда при запуске компьютера происходит одно из следующих событий:
- при активации кнопки питания нет никакой реакции (стоит также проверить, как она подключена);
- компьютер запускается, однако экран никак не реагирует, а сам BIOS издает сигналы об ошибке;
- при старте устройства появляется сообщение об ошибке; кнопки клавиатуры не реагируют;
- компьютер запускается без ошибок, но слишком быстро; без возможности загрузить BIOS.
Далее будут перечислены некоторые причины того, почему BIOS не может быть запущен. Также будут приведены способы решения некоторых из них.
Проблема или ошибка устройства ввода
Перед тем как начать работать с данной программой, стоит обязательно убедиться в работоспособности устройства ввода
И неважно необходимо ли проверить какие-то данные по системе или же установить новую прошивку БИОС (об этом будет рассказано чуть позже). Если вдруг при нажатии правильной клавиши ничего не произошло, стоит выполнить несколько действий:
- проверить работоспособность USB-портов (описано выше);
- убедиться в том, что сама клавиатура, а также необходимые клавиши, работают стабильно.
Существуют также различные способы того, как войти в BIOS без клавиатуры. Стоит также отметить, что при работе с BIOS не желательно использовать беспроводную клавиатуру. Только в том случае, если проводного устройства нет, хотя это не так уж и критично.
Случаются ситуации, когда прошивка БИОС слишком старая и не поддерживает USB-интерфейс для устройства ввода. Чтобы это исправить придется использовать клавиатуру обладающую разъемом PS/2. Также можно приобрести соответствующий переходник для современного порта.
Проверяем комплектующие компьютера
При включении компа он начинает шуметь и видно только черный экран? Дело кроется в подключаемых агрегатах (чаще всего оперативная память, видеокарта). BIOS сообщает звуковыми сигналами (издает писк) о том, что у него неисправно. На рисунке перечислены сигналы для разных БИОСов.
Бывает, что ПК не пищит. Тогда узнать почему не работает компьютер можно с помощью поочередного отключения агрегатов. Попробуйте отключить видеокарту, вытащив из слота. Не забудьте оставить колонки включенными, так как вы только по звуку определите, что компьютер загрузился.
Далее, отключаем оперативную память, мышку, клавиатуру. Это делается потому, что ошибка может крыться в инициализации аппаратуры при включении. Часто этот метод помогает и комп загружается.
Начинаем поочередно подключать комплектующие обратно
Не особо важно в каком порядке. Главное один агрегат — одна загрузка
То есть комп придется перезагружать много раз. Это поможет вам выявить проблему или даже устранить её (порой, когда переподключаешь агрегаты ошибка сама собой устраняется).
Еще может помочь сброс настроек BIOS. Для этого, открываем системный блок компьютера и вытаскиваем круглую батареечку, которая стоит на материнской плате, на 5-10 минут, вставляем обратно и пробуем запускаться.
Почему вдруг перестал запускаться БИОС: обо всех причинах понемногу
Давайте перейдем к конкретике, ведь ситуация «не запускается» может выглядеть по-разному:
- При нажатии на кнопку «вкл» ничего не происходит — черный экран и тишина.
- Компьютер включается, экран мерцает черной пустотой (без активен) — слышится шум вентиляторов и пищит системный динамик (спикер БИОС).
- Вычислительное устройство стартует, на экране выводится какое-то сообщение — кнопки не реагируют, разве что…рестарт работает.
- Система слишком быстро загружается (причем, благополучно!), но в БИОС попасть нельзя.
Существует еще одна интерпретация озвученной проблемы, когда начинающий пользователь не верно понимает, что конкретно происходит и в тоже время задается вопросом, а как вообще войти в БИОС? Начнем, пожалуй, с последнего…
Процесс установки BIOS с флешки
Теперь необходимо внимательно соблюдать дальнейший алгоритм действий, чтобы установить новую прошивку без каких-либо проблем:
- Как только компьютер начнет запускаться, нажать кнопку активации BIOS. Это могут быть (F1, F2, Del (Delete)).
- Теперь необходимо перейти в раздел «Instant Flash». Версия прошивки и источник ее хранения (флешка) будут опознаны системой автоматически.
- Далее выбирается накопитель с записанным исходником BIOS, а также сам файл прошивки.
- Нажать клавишу ввода и ожидать установки программы.
Стоит также отметить, что иногда возникает необходимость произвести загрузку с накопителя, хранящего на себе установщик. Чтобы это сделать, необходимо:
- при запуске устройства нажать клавиши для активации BIOS;
- отыскать вкладку BOOT;
- в ней найти Boot Device Priority; это меню задает приоритет при загрузке подключенных к компьютеру устройств. По стандарту, первым всегда идет жесткий диск, на котором установлена операционная система;
- теперь необходимо выделить эту строчку;
- далее выбирается флешка с установленным файлом и активируется кнопка ввода;
- теперь нужно нажать клавишу F10 и покинуть меню программы, при этом сохранив настройки.
- после того как компьютер перезагрузится, будет запущен установщик, записанный на флешку.
Что делать если для входа в БИОС требуется пароль
Пароль при входе в БИОС обычно не устанавливается, но некоторые производители или ремонтные фирмы защищают вход таким образом. Самый простой способ — ввести требуемую комбинацию, но зачастую она утеряна или вовсе неизвестна. В таких случаях приходится выключать компьютер, снимать крышку системного блока и вынимать батарейку, питающую CMOS-память. Именно в ней содержится пароль. Вынув батарейку, надо на 15 секунд замкнуть контакты её гнезда. Это обнулит CMOS и сбросит пароль. После этого батарейку устанавливают на место, собирают компьютер, включают его и заходят без пароля.
Необходимо помнить, что все изменения, произведённые в БИОС, могут вывести компьютер из строя. Не имея представления о том, что произойдет при изменении того или иного параметра, не следует ничего предпринимать. Попытки действовать по принципу «а что будет, если…» в данном случае совершенно недопустимы. Если нет уверенности, что всё делается правильно, лучше обратиться к специалистам. Это поможет решить проблему, сохранив работоспособность компьютера, в частности — его аппаратной части.
Зайти в биос (BIOS), чаще всего, дело одной минуты. Однако бывают случаи, когда сделать это сложнее, чем установить windows. В этой статье я расскажу как войти в биос на ноутбуке HP, ASUS, Lenovo,Acer, Samsung,Sony VAIO и так далее. Итак, BIOS (Basic Input Output System — базовая система ввода вывода) — это система, благодаря которая работает Windows и другие ОС. Именно благодаря этой системе компоненты материнской платы могут правильно взаимодействовать между собой. В этой статье я расскажу как зайти в BIOS на компьютерах и ноутбуках любой фирмы. Конечно, инструкции как зайти в биос не могут быть одинаковыми для всех моделей, но я всё же постараюсь дать как минимум общие советы.
Активируйте раздел Windows

Возможно, что раздел, на котором установлена Windows, отключен. Вы можете исправить это, используя собственный инструмент diskpart Windows. Чтобы выполнить следующие шаги, вам снова понадобится USB-носитель для установки Windows. Запустите командную строку, как описано выше, через диск восстановление или установочную флешку Windows и в командной строке вбейте следующие команды:
- diskpart — Запуск инструмента.
- list disk — Список подключенных дисков к компьютеру.
- select disk 0 — Выбор жесткого диска на котором нужно активировать раздел. В моем случае, основной жесткий диск 0.
- list volume — Показывает разделы на выбранном жестком диски.
- select volume 2 — Выбрать локальный диск для активации. Выбирайте тот, где установлена сама система widows.
- active — Активировать раздел.
Перезагрузите компьютер и удостоверьтесь, пропала ли ошибка при включении компьютера An operating system wasn’t found. Ttry disconnecting any drives that don’t contain an operating system. Press Ctrl+ Alt+Del to restart, что означает, операционная система не найдена, нажмите для перезагрузки ctrl+alt+del.
Не могу зайти в Bios, неполадки в МП
Оцените визуально ее состояние. Посмотрите есть ли на ней окисления, не вздулись ли конденсаторы. Окисление сотрите резинкой, вспухшие конденсаторы замените. Если внешней вид МП в порядке сделайте следующее:
- Отключите ПК. Вытяните розетку. Отсоедините дополнительные устройства: клавиатуру, колонки. Системный блок должен быть соединен кабелем подключения к сети и монитором;
- Обнулите CMOS. Вытащите батарею из платы. Смотрите на скриншоте выше. Подождите две три секунды, поместите ее обратно;
- Вытяните все платы из слотов. Останется подключенным только CPU;
- Включите ПК. Если появился звук, значит проблема с запуском не в видеокарте. Если нет, проблема в ней. Отнесите графический адаптер в ремонт.
Описание ситуации
Когда компьютер или ноутбук не загружается, то, как правило, пользователь вместо знакомых сообщений BIOS видит перед собой один лишь черный экран монитора. Иногда черный экран на компьютере или ноутбуке и не является неизменным спутником данной проблемы. К примеру, компьютер или ноутбук включается вами, и вы видите, что система поначалу загружается, выводятся какие-то сообщения BIOS, но процесс загрузки не идет дальше данного этапа, а операционная система не запускается. Что же делать дальше в таком случае? Прежде всего, не стоит сразу же паниковать и нести компьютер или ноутбук в ремонт, поскольку можно попробовать решить эту проблему самостоятельно.
Причинами того, что компьютер или ноутбук не запускается, или не стартует загрузка BIOS, могут быть различные неисправности, как связанные с BIOS компьютера, так и связанные с аппаратным обеспечением ПК. И решение проблемы «компьютер не загружает BIOS» в данном случае во многом зависит от ее причины.
Зачем туда нужно заходить?
Один из видов БИОСа
Те, кому приходится заходить в систему с помощью ноутбука и компьютера, наверняка задавались вопросом, для чего это нужно делать.
Так, для переустановки систем в первую очередь необходимо войти в эту программу. И это происходит довольно часто.
Иными словами, туда заходят с целью сменить загрузку своего компьютера с жесткого диска на обычный или на флешку.
Нередко для защиты компьютера или ноутбука от посторонних рук пользователи ставят новый пароль через БИОС.
Благодаря установленному подобным образом паролю, система не будет загружена, пока пользователь правильно не введет пароль.
Также с помощью этой программы осуществляется проверка температуры некоторых компонентов и управление скоростью установленных кулеров или вентиляторов.
Причина 4: конфликтующие устройства
Одно из устройств компьютера могло дать сбой, в результате чего возник конфликт, из-за чего вы и не можете войти в BIOS.
Попробуйте отключить от компьютера все, что можно: приводы, жесткие диски или твердотельные накопители, все подключенные к материнской плате USB-устройства, PCI-платы. Если есть встроенная видеокарта, то отключите дискретную, а затем повторите попытку входа в BIOS. Если попытка увенчалась успехом, подключайте к компьютеру по одному устройству, чтобы выяснить, что же конфликтует. Выявив проблемное устройство, именно с ним и потребуется разбираться (лучше отнести в сервисный центр на диагностику).
Причина 2: нерабочая или неподдерживаемая клавиатура
И хотя в редких случаях у пользователя имеется возможность войти в BIOS без клавиатуры, в 95% случаев без нее не обойтись.
Стоит ли говорить, что клавиатура компьютера должна быть обязательно исправной? Обязательно проверьте работоспособность клавиатуры, войдя в Windows, или подключив ее к другому компьютеру.
Если с работоспособностью клавиатуры все в порядке, то, возможно, проблема заключается в неподдерживаемости клавиатуры БИОСом. Как правило, подобная проблема наблюдается у пользователей старых компьютером (ноутбуков), и если вы используете проводную или USB-клавиатуру, то такая вероятность вполне может быть.
Если у вас беспроводная клавиатура, соответственно, нам потребуется использовать проводную, чтобы исключить вероятность подобной причины. На особенно старых версиях БИОСа может отсутствовать поддержка USB-интерфейса клавиатуры, но чтобы это проверить, вам потребуется или подключить старую клавиатуру с разъемом PS/2 либо приобрести PS/2-переходник для USB-клавиатуры.
Как восстановить старый BIOS на материнской плате
Даже самая незначительная ошибка в процессе работы с Биос может привести к прекращению работы материнской платы. К примеру, если обновляя Биос его, Ваш компьютер по каким-либо причинам был обесточен или же загруженная версия не отвечает требованиям, то «материнка» ПК перестанет функционировать. Но бывает и так, что и после успешного обновления компьютер работает нестабильно из-за ошибок, содержащихся в новой версии прошивки. В таком случае наилучшим вариантом возвращения системы к нормальному состоянию является восстановление старого BIOS.
Перед тем как перейти к рассмотрению методов восстановления необходимо разобраться, что же это вообще такое и каковы принципы его работы. Работа Basic Input-Output System схожа с работой обычного универсального драйвера, который обеспечивает связь между аппаратным и программным обеспечением, а также позволяет операционной системе нормально “общаться” со всеми компонентами ПК. Помимо этого именно Биос при загрузке компьютера осуществляет проверку, инициализацию и конфигурирование имеющегося оборудования. Прошивка осуществляется на специальный чип материнской платы с флэш-памятью. Новые версии прошивок выпускаются с целью улучшения функционирования «материнок», улучшение их совместимости с новым оборудованием, а также для устранения различных ошибок работы. Вот только слишком злоупотреблять обновлением не стоит, если «мать» отлично работает и с установленной версией. Обновление необходимо производить лишь в случае необходимости устранения недостатков работы самой системы, или же установки нового процессора.
Теперь перейдем непосредственно к способам восстановления BIOS. Компания ASUS, являющаяся одной из ведущих разработчиков программных кодов прошивок Биос, предлагает всем пользователям их продукции небольшую встроенную утилиту ASUS CrashFree BIOS. С помощью этой незаурядной программки пользователь с легкостью сможет откатить установленную версию до предыдущей, в случае возникновении каких-либо проблем в работе новой прошивки. Продукт прекрасно распознает файлы прошивок с флеш-носителей, дисков или дискет и в автоматическом режиме производит их заливание и замену в чип. Чтобы восстановить старую версию Биос таким способом необходимо заранее сохранить утилиту и файл старой прошивки на любой удобный съемный носитель. Если Вы не успели подготовить всё это до обновления, то выполнить запись необходимой версии и утилиты можно на любом другом работающем ПК. Установив носитель и включив компьютер в паре с загрузкой системы утилита восстановит Basic Input-Output System.
Большая часть микросхем Биос имеют CMOS-модуль, являющийся компонентом памяти, зависящим от батарейки. Все параметры оборудования, к которым Bios обращается при каждом включении персонального компьютера, записываются именно в CMOS. Если после обновления версии прошивки Вы заметили, что комп работает нестабильно, то логичным будет очистить CMOS, тем самым сбросив настройки к установленным заводом.
Если после обновления компьютер не загружается необходимо войти в настройки BIOS (в первые секунды загрузки обычно нужно нажать кнопку Del, но возможны и другие варианты). После входа в меню настроек необходимо найти и выбрать опцию Fail-Safe Defaults либо Load Setup Defaults и нажать Enter. Это позволит обнулить все опции. Бывает, что машина не загружается вообще и войти в меню опций не получается. В таком случае сброс CMOS производится аппаратно. Для этого необходимо найти на материнской плате переключатель и на 10-20 секунд перевести его в положение Clear CMOS. Некоторые производят сброс настроек, просто изъяв на несколько секунд саму батарейку.
Дабы избежать возможных проблем рекомендуется воспользоваться ещё одной утилитой от ASUS под названием ASUS BIOS Updater. Данное приложение создает резервную копию установленной версии Биос перед началом её обновления. Для того чтобы сделать резервную копию необходимо отформатированный в системе FAT 32 флэш-диск, с находящимися на нем файлом новой прошивки и утилиты, вставить в свободный порт, в оптический привод установите загрузочный диск с ОС FreeDOS и включить компьютер. Когда машина начнет загружаться, нажмите на кнопку F8 и в отображенном меню выберите пункт DVDROM. После того как система загрузилась необходимо выбрать в командной строке букву присвоенную флэш-накопителю, к примеру “е:” и нажмите кнопку Enter. После этих действий Вы можете создать файл, в который сохранится старая версия BIOS. Для этого необходимо набрать bupdater /o filename.rom, где верно укажите имя файла прошивки.
Компьютер включается, но экран монитора «полон черных тайн»
Как правило проблемы с запуском компьютерной системы всегда сопровождаются специфическим звуковым сигналом, тональность и последовательность звучания которого имеет собственный код расшифровки.

Для решения описываемой проблемы, также можно попробовать поменять блок питания компьютера, но в большей степени вероятности такое «поведение ПК» указывает на то, что БИОС обнаружил неисправный компонент в системе: вышла из строя одна из планок памяти (ОЗУ), сломался жесткий диск или же температура процессора достигла критического показателя. В последнем случае необходимо заменить термопасту и проверить на исправность кулер системы охлаждения.
В остальном действия пользователя должны быть такими:
Отключите все периферийные устройства (принтер, факс, веб камера, внешние запоминающие устройства памяти и тд.).
Изымите все модули оперативной памяти.
Отключите жесткие диски.
Перейдите на другой графический режим — поменяйте видео схему с интегрированной на дискретную или же перейдите на встроенный видео чип, если вы задействовали внешнюю видеокарту.
Если пустая материка запустилась, подкидывайте по одному, из отключённых ранее, компонентов и внимательно следите за реакцией микросистемы в целом. В любом случае, если БИОС запускается — значит положительного результата вы уже добились!
Кстати, не стоит забывать и о том, что черный экран может быть результатом вышедшего из строя монитора. У ноутбуков часто нарушается целостность соединительного шлейфа, который постоянно подвергается динамичной нагрузке при открытии/закрытии дисплейной крышки. В последнем случае лучше обратиться в сервисный центр по ремонту лэптопов. Как в первом, так и во втором случае, для проверки истинности предположения всегда можно попробовать подключить к VGA разъему внешний монитор.
Нерабочие видеокарты
Нередко можно встретить и ситуации, когда БИОС на ноутбуке не запускается по причине нерабочей видеокарты. К сожалению, такие неполадки замечены за графическими чипами NVIDIA GeForce 8-й серии и устаревшими картами AMD, которые устанавливаются на лэптопах Acer. В этом случае проще всего будет снять проблемный адаптер сразу и попытаться войти в BIOS. Если прошивка не повреждена, карту придется поменять. В случае появления сбоев можно попытаться перепрошить программную среду первичной системы. Опять же, нужно заранее посмотреть инструкцию по установке обновленного ПО.
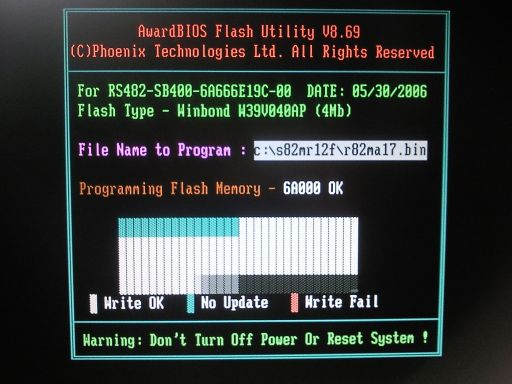
Некоторые специалисты рекомендуют использовать специальные флешеры вроде Flash Utility for DOS, но использовать необходимо исключительно те версии, которые подходят для BIOS определенного разработчика (Phonix, InsyderH2O и т. д.). Процесс достаточно сложный и запускаться может, как видно из названия, исключительно из командной консоли, а предварительно рекомендуется создать специальный носитель Crisis Disk с записанными на нем флешером и файлом прошивки.
Не включается компьютер
Компьютер состоит из программной и аппаратной части. Это означает, что понятие:
— «У меня не включается компьютер»
. Говорит о том, что у вас он вообще не включается или не проходит начальную проверку (POST )BIOS . В последнем случае компьютер будет издавать определённую последовательность сигналов.
— «У меня не загружается, зависает компьютер»
. Означает что BIOS загрузился нормально, то есть оборудование работает, но ОС (Операционная система) дала сбой. Значит проблемы ищем в программной части вашего ПК.
Наиболее эффективный способ решения последней проблемы (У меня не загружается или зависает компьютер), это переустановка Windows, чистка компьютера от пыли . В 99% случаев это помогает.
Сегодня мы рассмотрим возможные ситуации неработоспособности компьютера, способы их определения и устранения.
Если компьютер не проходит начальную проверку оборудования (POST — Power on self test ), BIOS оповестит нас о проблеме при помощи звуковых сигналов. Бывают ситуации, когда компьютер вообще не включается. Рассмотрим 3 вероятные проблемы с запуском ПК.
1. Не исправен блок питания.
В первую очередь тестируем БП на исправность. Отключаем БП от системника, включаем в сеть и замыкаем 14 и 15 контакты. Предварительно подключив в БП старый СД-РОМ или винчестер.
кулер на БП должен включится, если этого не произошло, то, скорее всего, от перенапряжения сгорел защитный фильтр. По гарантии такой БП обычно меняют на новый, если гарантийный срок истёк, тогда придется оплатить ремонт или покупать новый.
2. Сгорела материнская плата.
Когда на БП кулер закрутился, вы с облегчением можете вздохнуть и рассмотреть следующего кандидата на «источник проблемы». Материнская плата проверяется на работоспособность очень просто.
Достаточно вынуть её из корпуса, оставить в ней процессор (всё остальное извлечь), подключить заведомо рабочий БП (теперь понимаете почему в первую очередь тестируется блок питания), и включить, замкнув пару контактов на материнке с помощью отвёртки.
Правильно выполненная последовательность действий часто приводит к тому, что БП запускается и материнская работает (определяем по горящей лампочке). В этом случае тщательно чистим компьютер от пыли и правильно устанавливаем материнскую плату обратно.
Заметка:
Если компьютер не может загрузится (при запуске он постоянно перезагружается), то причина, скорее всего, в замыкании комплектующих, в том числе материнской платы.
Решение:
тщательно чистим компьютер раз в 3-6 месяцев , меняем термопасту и радуемся рабочему компьютеру. 85% проблем с запуском компьютера связаны с пылью!
Материнская плата молчит, значит несём её в сервис, придется заменить.
3. Возможно у вас отключили свет.
Да и такое бывает, мне не раз приходилось проводить консультации по телефону. Перепробовав всё, было подозрение на нерабочие комплектующие. Но позже оказывалось, что в доме просто временно был отключён свет :emo_im_angel: .

































