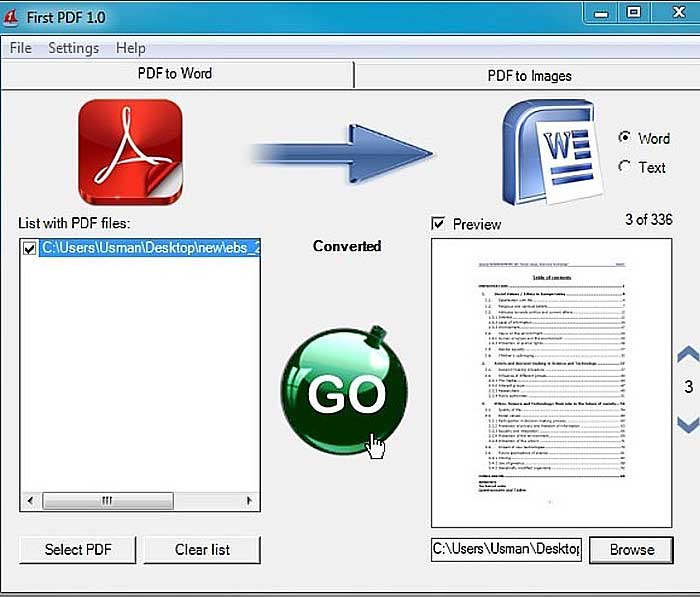Как в ворде вставить смайлики маленькие рисунки
Для вставки специального символа в Microsoft Word нужно:
- перейти во вкладку «Вставка»,
- в разделе «Символы» (справа в ленте) нажать на кнопку «Символ»,
- выбрать из набора нужный символ (например, смайлик),
- если его там нет, нажать на кнопку «Другие символы»,
- выбрать специальный символ, используя полосу прокрутки.
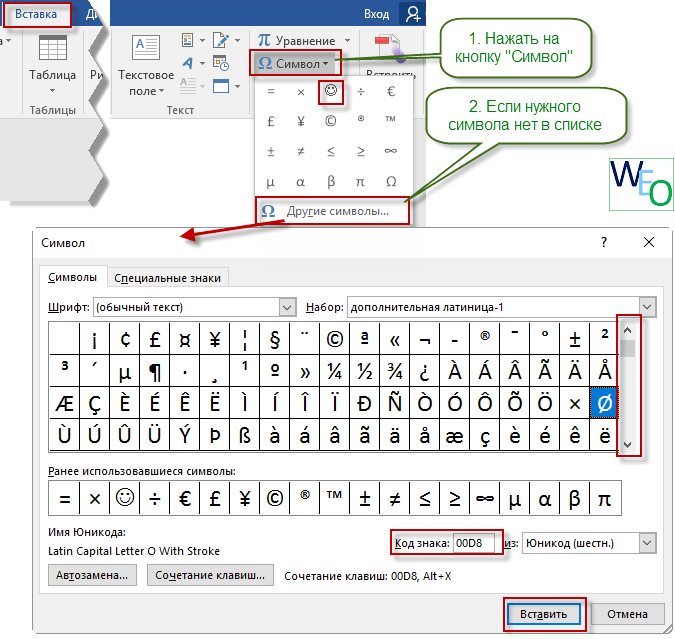
Для быстрой вставки можно использовать код знака из Юникод. Например, для символа диаметра это код 00D8.
Чтобы вставить специальный символ с обозначением какого-нибудь предмета — например, телефона или ножниц, необходимо выбрать шрифт Wingdings 1 или 2.
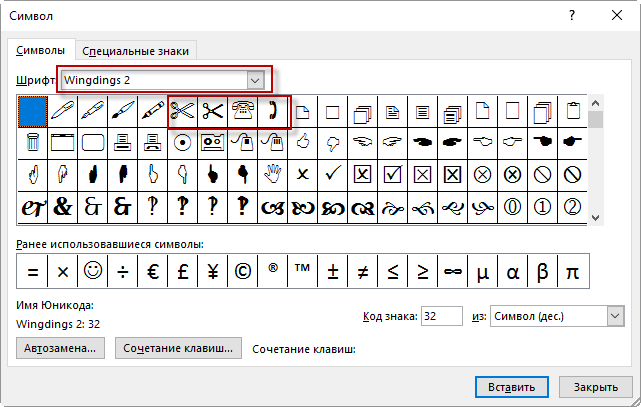
Для вставки символа параграфа и других специальных знаков необходимо перейти на закладку «Специальные знаки»
Чтобы добавить эмодзи в документ, откройте вкладку Вставка и выберите эмодзи. вWordOnline отображаются смайлики и люди. Для выбора из всего набора эмодзи выберите пункт Дополнительные эмодзи.
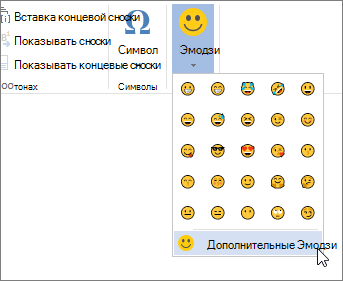
Для нескольких эмодзи WordOnline автоматически преобразует символы при их вводе.
Чтобы получить этот эмодзи,
Примечание: Эта страница переведена автоматически, поэтому ее текст может содержать неточности и грамматические ошибки
Для нас важно, чтобы эта статья была вам полезна. Была ли информация полезной? Для удобства также приводим ссылку на оригинал (на английском языке)
Для вставки специального символа в Microsoft Word нужно:
- перейти во вкладку «Вставка»,
- в разделе «Символы» (справа в ленте) нажать на кнопку «Символ»,
- выбрать из набора нужный символ (например, смайлик),
- если его там нет, нажать на кнопку «Другие символы»,
- выбрать специальный символ, используя полосу прокрутки.
Для быстрой вставки можно использовать код знака из Юникод. Например, для символа диаметра это код 00D8.
Чтобы вставить специальный символ с обозначением какого-нибудь предмета — например, телефона или ножниц, необходимо выбрать шрифт Wingdings 1 или 2.
Для вставки символа параграфа и других специальных знаков необходимо перейти на закладку «Специальные знаки»
Microsoft Word и Google Docs
Первое место в нашем списке было очевидно всем, я думаю. Microsoft Word и Google Docs — классика написания текстов: любой может просто сесть и начать писать. Однако, между ними есть несколько важных отличий:
- Google Docs позволяют работать целой команде над одним документом в режиме онлайн. Не нужно никому ничего пересылать — каждый подключается со своего компьютера и работает.
- Порой Word предоставляет большую функциональность, чем Google Docs. Например, в Docs можно сохранить всего 6 стилей, что может вызвать ряд затруднений.
- У Google Docs есть ряд полезных расширений, которые позволяют расширить их возможности — оформление блоков кода, например. Здесь Word отстает от своего коллеги.
В каком случае можно и нужно использовать Microsoft Word и Google Docs?
- Вам просто нужно писать голый текст, без сложных формул и кода.
- Вам нужно быстро накидать текст, удобно его отформатировать и поделиться с коллегами.
- У вас нет времени, желания или возможности устанавливать дополнительный софт.
В каком случае лучше прибегнуть к другим инструментам?
- Если вам предстоит оформлять формулы, код, спойлеры и прочие сложные конструкции.
- Если ваш файл предполагает дизайн, то Word и Docs вам не подойдет — на выходе вы получите голый файл.
Как вставить смайлы в Microsoft Word
Для вставки эмодзи в документ Microsoft Word могут потребоваться разные методы в зависимости от версии Word, которую вы используете.
Вставка эмодзи в браузерную версию Microsoft Word
Для Word Online выберите Inserir > Emoji. Если вы не видите смайлик, который хотите использовать, выберите Еще смайлики…
Вставка эмодзи в настольную версию Word
Если вы используете настольную версию Word, у вас есть несколько вариантов.
Selecione Inserir > Символ > Еще символы…
De Источник в раскрывающемся списке выберите Windings, Webdings или Segoe UI Emoji и выберите смайлик.
Примечание: Эти символьные шрифты похожи на любые другие шрифты, поэтому по умолчанию символы будут черными.
Если вам нужны цветные смайлы, вам нужно будет использовать селектор смайликов, встроенный в ваш компьютер, как описано выше, или загрузить пакет смайликов. Клавиатура эмодзи — это дополнительный пакет от Патрика Бургина, который дает вам доступ к дополнительным смайликам в настольных версиях Microsoft Word, PowerPoint и Outlook.
- Следуйте инструкциям мастера установки, чтобы загрузить новый. Клавиатура эмодзи кнопка на Inserir таб.
- При нажатии на кнопку откроется панель, где вы можете выбрать, какие эмодзи вы хотите вставить в свой документ.
Как пользоваться Эмодзи в Windows 10
8 и 10 версии очень похожи, поэтому включить экранную клавиатуру в Windows 10 можно также как и в 8-ке. Напомню, что именно эта клавиатура позволяет вставлять смайлики Emoji.
Кликаем правой кнопкой по панели задач и ставим галочку напротив «показывать экранную клавиатуру»:
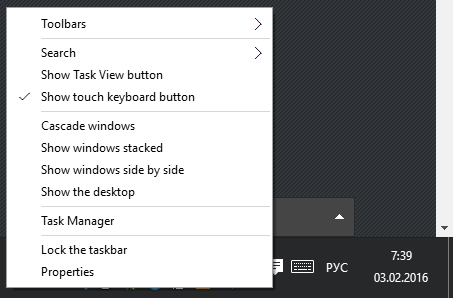
Рядом с часами у вас появится дополнительная кнопка клавиатуры , нажав на нее появится экранная клавиатура, далее жмем иконку смайлика в нижнем ряду и используем Emoji на всю катушку, примерно так:
Emoji Клавиатура
Также можно сразу открыть клавиатуру emoji. Для этого нажмите комбинацию клавиш:
Windows + ; или Windows + .
В результате должна появится такая клавиатура:
Если в момент нажатия WIN+. курсор находится в поле ввода текста (textarea), то emoji клавиатура появится прямо перед курсором:
Как добавить в текст символ, отсутствующий на клавиатуре (→, ∞, ∇ и др.)
Когда частенько работаешь с документами, пишешь статьи, готовишь доклады, рефераты, да и просто ведешь переписку — иногда в текст требуется вставить какой-нибудь редкий символ. Например, какую-нибудь стрелочку (→), треугольник (∇), знак суммы или бесконечности (∞) и т.д. Но на клавиатуре подобные символы отсутствуют. Так как же быть.
В этой статье приведу несколько вариантов решения подобного вопроса. Думаю, что многим в офисной работе статья может очень даже пригодится.
В помощь! Возможно, вас заинтересует статья о онлайн-сервисах, позволяющих заменить редактор Word (т.е. теперь можно работать с документами в онлайн режиме, не выходя из браузера) — https://ocomp.info/servisyi-word-online.html
Как вставить эмодзи в Microsoft Outlook
Как уже говорилось, для вставки смайликов в Outlook подойдут некоторые из вышеперечисленных методов. Есть несколько дополнительных способов вставить смайлы, характерные для Microsoft Outlook.
В версии браузера Outlook
- Выберите Новое сообщение .
- Кликните значок смайлика справа от кнопок «Отправить» и «Отменить», чтобы вставить смайлы и GIF-файлы .
- Найдите смайлик на боковой панели « Выражения» .
Как установить пакеты Emoji в Outlook
Приложение Emojis от Update Star GmbH доступно в Microsoft AppSource и работает как с настольной, так и с веб-версиями Outlook.
- Приложение добавляет в Outlook панель задач эмодзи, содержащую набор эмодзи EmojiOne.
- Выберите предпочтительный оттенок кожи и выполните поиск по ключевому слову.
- Запустите панель задач смайликов, Кликнув значок смайликов.
Найдите и выберите смайлик, который хотите вставить.
Примечание. Эта надстройка «работает только с учетными записями Exchange, Office 365 или Outlook.com, но не с учетными записями IMAP или POP».
Если у вас есть учетная запись IMAP или POP, вы можете начать составлять электронное письмо с учетной записью на основе Exchange, и это даст вам доступ к надстройке пакета смайликов. Перед отправкой электронной почты переключитесь на свою учетную запись IMAP или POP в раскрывающемся списке.
Программы для Windows, мобильные приложения, игры — ВСЁ БЕСПЛАТНО, в нашем закрытом телеграмм канале — Подписывайтесь:)
Есть ли в Windows 11 смайлики?
Да, в Windows 11 есть клавиатура с эмодзи, которая позволяет пользователям просто выбирать из списка Unicode, не сталкиваясь с проблемами копирования и вставки смайликов из разных источников.
Windows 11 основана на том, что предлагала ее предшественница.
Смайлики в Windows 10 были весьма разнообразны по количеству, но довольно ограничены по категориям и типам. Windows 11 исправляет это, предоставляя лучшие смайлики, больше категорий, более свежие символы, а также несколько новых функций. Легкость, с которой вы можете получить доступ и выбрать смайлик по вашему выбору, намного более плавная, без неуклюжих фрагментов.
✮ ✌ ☭ ☢ Прикольные символы (текстовые значки) ☠ ♡ ❤ ➤
прикольные рожицы из спец символов ☻ ㋛ ᄬ ⍨ ⌤ ソ ッ ヅ ツ ゾ シ ジ ت ټ 〠
———————————————————————————————- спец символы — знаки (Инь-Янь ) (Свастика 卍 卐) (Пацифика ) (Мерседес ✇) (СССР ☭) (Спутник ) (Радиация ) (Штурвал ) (Череп с костями ) (Ислам ) (Звезда Давида ) (Медицина ☤) (Анкх ☥) (Кельтский крест ⌖) (Клевер, трилистник ߷ ) (Паук, паучок ⎃ ⋇ ) (Песочные часы ) (Мишень ⊹ ⊕) (Знак бесконечности ∞) (Знак ОМ ॐ) ۞ ⌘ ⌗ ⋕ ※ ☬ ☫ 〄 ⎉ ⎊ ⎋ ⌑ փ ۩ ☗ ☖ Ⓐ ℗ � ¥ £ ₩ $ € ₵ ₠ ₢ ₡ ₱ ₮ ₦ ₳ ☧ ␢ ֆ  ␡ ␛ ♲ ♳ ♴ ♵ ♶ ♷ ♸ ♹ ♺ ♼ ♽ ◰ ◱ ◲ ◳ ◴ ◵ ◶ ◷ ◬ ◭ ◮ ◧ ◨ ◩ ◪ ◫ ◐ ◑ ◒ ◓ ◔ ◕ ◖◗ ◉⊚ʘ ◈ ▣ ⌼ ⌻ ⌺ ⎄ ⎅ ⍥ ⍢ ✆ ☏ ℡ ℻ ✐ ✑ ⎗ ⎘ ⎙ ⎚ ✓ ⎷ √ ✕ ✗ ✘ ☐ ☒ ⊕ ⊗ ⊖ ⊘ ⊙ ⊚ ⊛ ⊜ ⊝ ⊞ ⊟ ⊠ ⊡ □ ▣ ▤ ▥ ▦ ▧ ▨ ▩ ๑ ஐ ॐ ๖ۣۜG இ ഊ ₪₪ § Ѿ Ω Ѽ ఞ ಊ ఎ യ ⅋ ﻸ௵ ௸ ௹ ஹ ૪ ֆ ൠ Ƹ̴Ӂ̴Ʒ ஔ ᘘ ∫ ∬ ∭ ∮ ∯ ∰ ∱ ∲ ⇋⇌ ℵ ᕘᕚ ६ ३ १ २ ५ ७ ९ ণ ঐ ঙ ৡ ১ ২ ৩ ৯ ৶ ৸ ઈ ઉ ᖗᖘ ᖙᖚ ૬ ୭ ໂ ໃ ໄ ⌇ܓ ܟ ܢ༼ ༽ Ҩ ҩ ☍☍☍ ᏜᏜᏜ ☌ ☋ ☊ ⎌⌭ ⊶⊷ ⌢ ⌣ ◜◝◞◟◠ ◡ ᴥ ܫ Ϫ ϫ ⊰⊱ ∴ ∵ ∶ ∷ ∸ ∹ ∺ ∻ ⁖ ⁘ ⁙ ⁚⁛ ⁜ ⁝⁞ ⌆ ⏀ ⏁ ⏂ ⏃ ⏄ ⏅ ⏆ ⏇ ⏈ ߐ ⎐ ⎑ ⎒ ⍙ ⍚ ⍛ ⍜ ≗ ≘ ≙ ≚ ≛ ≜ ≝ ≞ ≟ √ ∫ ∂ ∑ ⅀ ∏ ☈ − ± × ÷ ≈ ∝ ⌭ ≡ ⎓ ≠ ≤ ≥ ∈ ∩ ∪ ⊂ ⊃ ⊆ ⊇ ⋋⋌ ¬ ∧ ∨ ៹៹ ៷៷ ⍱ ⍲ ⍭ ∃ ∀ ° ′ ″ ‰ ∛ ∜ √ ❛ ❜ ❝ ❞
———————————————————————————————- символы — перевернутый алфавит z ʎ x ʍ ʌ n ʇ s ɹ b d o u ɯ l ʞ ɾ ı ɥ ƃ ɟ ǝ p ɔ q ɐ ʁӃӄ ભ є⍷ q ıq m Һ ц х фჶ ʎႬჩ ʟ ეɔ dძ uบป о н wฬผฝพฟ vɣʋɤ ʞ ņ иทห ɛ 氺ж პმǝ 6 L ʚ gɡƍ ɐɒ
ⓥⓚⓞⓃⓉⒶⓚⓉⒺ √ιק ҳ̸Ҳ̸ҳ ᙚᙚᙚ ℳℴℯ ₯ ÅℬᏰ ℭℱℰᏋℨℜ ℛ ℣ ℟ ℘ ხ ℒ ℓ ℑ ℐ ℋ ℌ ዙ ℏ ₰ ჹ ჶ ჩ ჳ ჯ ჟ ტ Ꮭ ᖆᖇ ᖈᖉ Ꭿ Ꭺ Ᏼ Ꮯ Ꭼ Ꮹ Ꮆ ᎻᏂᏥ Ꭸ Ꮠ Ꭻ Ꭾ Ꮅ Ꮶ Ꮢ Ꮪ Ꮥ Ꮮ Ꮄ Ꮑ Ꮏ Ꮚ Ꮗ Ꮤ Ꮃฬ Ꮙ Ꮖ Ꭹ Ꮍ Ꮓ ᗩᵰ ᗷᗸᗹ ᗽᗾᗿ ᗫ ᗴ ᗰᙢ ᗯᙡ ᙀ ᙭ 凡 方 日 广 廾 几 卪 尸 尺 干 朮 爪 父 牙
ℽ ℾ ℿ ℂ ⅅⅆ ⅇ ⅈ ⅉ ℕ ℝℙℚ ℍ ⒶⒷⒸⒹⒺⒻⒼⒽⒾⒿⓀⓁⓃⓄⓅⓆⓇⓈⓉⓊⓋⓌⓍⓎⓏ ⓐⓑⓒⓓⓔⓕⓖⓗⓘⓙⓚⓛⓜⓝⓞⓟⓠⓡⓢⓣⓤⓥⓦⓧⓨⓩ Ẫẫ Ɓƀ Ḉḉ Đđ Ḝḝ Ḟḟ Ǥǥ Ḩḩ Ĭĭ Ĵĵ Ҝҝ Ḽḽ Ḿḿ Ňň Ṍṍ Ҏҏ Ǭǭ Řř Ṧṧ Ṫṫ Ũũ Ṽṽ Ẅẅ Ẍẍ Ẏẏ Ẑẑ ᶏ ᶀ ç ȡ ȩ ᶂ ᶃ ḩ ᶖ ɉ ᶄ ȴ ᶆ ȵ ǫ ᶈ ᶐ ᶉ ȿ ţ ᶙ ᶌ ѡ ᶍ ɣ ɀ
———————————————————————————————- славянские руны скандинавский футарк ᚕ ᚖ ᚠ ᚡ ᚢ ᚣ ᚤ ᚥ ᚦ ᚧ ᚨ ᚩ ᚪ ᚫ ᚬ ᚭ ᚮ ᚯ ᚰ ᚱ ᚲ ᚳ ᚴ ᚵ ᚶ ᚷ ᚸ ᚹ ᚺ ᚻ ᚼ ᚽ ᚾ ᚿ ᛁ ᛃ ᛄ ᛅ ᛆ ᛇ ᛈ ᛉ ᛊ ᛋ ᛏ ᛑ ᛒ ᛓ ᛔ ᛕ ᛖ ᛗ ᛘ ᛚ ᛛ ᛜ ᛝ ᛞ ᛟ ᛠ ᛡ ᛢ ᛣ ᛤ ᛥ ᛦ ᛩ ᛪ ᛮ ᛯ ᛰ
———————————————————————————————- спец символы — иероглифы 牡 マ キ グ ナ ル フ 系 路 克 瑞 大 市 立 鎰 命 科 ャ マ 能 力 ϒ 人要 望 り 玉 宏 ¥ サ 丹 谷 Ѫ 灯 影 伝 鶐 〩 通 学 阪 は 妻 ス テ ィァ
———————————————————————————————- погода, солнце, луна, месяц, температура, дождь, снег, молния, зонтик ℃ ℉ -‘๑’- ☼ ☽ ☾ ◯ ◍ ﻩﻩﻩ*ﻩ*ﻩ*ﻩﻩﻩ ϟ ↯ ᔪ ލ ︸ ⁂ ⁑ ⁕ ᕯ
εїз Ƹ̵̡Ӝ̵̨̄Ʒ ξЖЗ εжз ☏ ¢ ☚ ☛ ☜ ☞ ☟ ๑ ❀ ✿ ψ ♆ ☭ ♪ ♩ ♫ ♬ ✄ ✆ ✦ ✧ ♱ ♰ ∞ ☿ ❥ ❦ ❧ ✗ ✘ ⊗ ■ □ ▢ ▲ △ ▼ ▽ ◆ ◇ ○ ◎ ● ◯ Δ ◕ ◔
ʊ ϟ ღ ツ 回 ₪ 卐 ¿ ¡ ½ ⅓ ⅔ ¼ ¾ ⅛ ⅜ ⅝ ⅞ ℅ № ⇨ ❝ ❞ # & ℃ ∃ ∧ ∠ ∨ ∩ ⊂ ⊃ ∪ ⊥ ∀ Ξ Γ ɐ ə ɘ ε β ɟ ɥ ɯ ɔ и ๏ ɹ ʁ я ʌ ʍ λ ч ∞ Σ Π ➀ ➁ ➂ ➃ ➄ ➅ ➆ ➇ ➈ ➉ ➊ ➋ ➌ ➍ ➎ ➏ ➐ ➑ ➒ ➓
℘ ℑ ℜ ℵ η α βεℓℓα
ツ 웃 유 Σ ⊗ Ω ♤ ♧ ♡ ♢♔ ♕ ♚ ♛ ★ ☆ ✮ ✯ ☾ ☽ ☼ ☻ ۞ ۩ ♬ ✄ ✆ ✦ ✧ ∞ ☿ ❥ ❦ ❧ ✗ ✘ ⊗ ▢ ▲ △ ▼ ▽ ◆ ◇ ○ ◎ ● ◯ Δ ◕ ◔ ʊ ϟ ღ 回 ₪ ✓ ✕ ☤ ☥ ☧ ☨ ☩ ☫ ☬ ☭ ☻ ت ヅ ツ ッ シ Ü ϡ ☿ ❥ 웃 유 ♡ ۵ ☼ ☾ ☽ ☇ ☈ ⊙ ☉ ℃ ℉ ° ♪ ♫ ♩ ♬ ♭ ♮ ♯ ° ø ✽ ✾ ✿ ❀ ❁ ❃ ♚ ♛ ♜ ♝ ♞ ♟ ♔ ♕ ♖ ♗ ♘ ♙ ✎ ✐✑ ✓ ☒ ☓ ✕ ✗ ✘ ✦ ★ ☆ ✰ ✮ ✯ ❈ ❅ ❆ ╰☆╮ Æ æ ❖ ℘ℑℜℵη αβεℓℓα· ¨…¦┅┆┈ ┊╱╲╳¯– —≡჻░▒▓ ▤▥▦▧▨▩█ ▌▐▀▄ ◠◡╭╮╯╰ │┤╡╢╖╕╣ ║╝╜╛ ┐ └┴┬├─┼ ╞╟╚╔╩╦ ╠═ ╬╧╨╤ ╥╙╘╒╓ ╫╪┘┌
‰ ‱ ′ ″ ‴ ‵ ‶ ‷ ‸ ‹ › ※ ‽ ‾ ‿ ⁀ ⁁ ⁂ ⁃ ⁄ ⁅ ⁆ ⁊ ⁋ ⁌ ⁍ ⁎ ⁏ ⁐ ⁑ ⁒ ⁓ ⁔ ⁕ ⁖ ⁗ ⁘ ⁙ ⁚ ⁛ ⁜ ⁝ ⁞ ₕ ₖ ₗ ₘ ₙ ₚ ₛ
Итак, каковы основные недостатки Microsoft Office?
Одной из болевых точек MS Office была сравнительно высокая цена Office Professional — 439 долларов. В то время как личный план Office 365 установлен из расчета 5,99 долларов США за пользователя в месяц, стандартный бизнес-план стоит 12,50 долларов за пользователя в месяц.
Помимо высокой цены, MS Office считается слишком ресурсоемким, чтобы без проблем работать на слабых компьютерах. Кроме того, основными недостатками являются ограничения на инструменты архивирования и обнаружения электронных данных, ограничение на количество сообщений электронной почты, которые вы можете отправлять / получать, а также ограничение на SharePoint, которое требует интеграции со сторонними организациями.
Программы для Windows, мобильные приложения, игры — ВСЁ БЕСПЛАТНО, в нашем закрытом телеграмм канале — Подписывайтесь:)
Не говоря уже о том, что недоступность MS Office в Linux, мягко говоря, вызывает недоумение.
Почему вы должны выбирать альтернативы Microsoft?
Может быть несколько причин, по которым вы можете захотеть выбрать замену Microsoft. Возможно, вы считаете, что цена слишком высока для вашего бюджета, или, может быть, вы ищете немного менее ресурсоемкий и простой в освоении офисный пакет.
Принимая во внимание различные потребности, мы включили как бесплатные, так и платные альтернативы MS Office. Так что выбор офисного пакета, который соответствует вашим потребностям, не должен составлять большого труда
1. Офис Polaris
Одна из моих любимых альтернатив Microsoft Office — Polaris Office, которая приносит действительно хорошие впечатления. Лучшее в Polaris Office заключается в том, что компания предлагает ограниченную бесплатную версию, которая предлагает достаточно функций для удовлетворения потребностей большинства индивидуальных пользователей , что позволяет нам выполнять свою работу без необходимости платить высокую абонентскую плату.
Для корпоративных пользователей и пользователей, которым нужны дополнительные функции, есть также относительно более дешевый платный план. Что касается функций, Polaris Office предлагает все функции, которые можно ожидать от альтернативного программного обеспечения MS Office.
Пользователи смогут редактировать документы и текстовые файлы MS Office, получить доступ как к локальному, так и к облачному хранилищу, подключать внешние облачные сервисы, такие как Dropbox и Google Drive, для дополнительного бесплатного хранения, управлять версиями документов и многое другое. Фактически, существует даже совместная работа в реальном времени, когда два и более человека могут работать над одним и тем же документом одновременно.
Если вы подпишетесь на их платные планы, вы также сможете получить доступ к таким функциям, как аннотации PDF, комментарии, редактирование анимации, безопасность документов и многое другое. Я уже довольно давно использую Polaris Office и определенно считаю его одной из лучших альтернатив MS Office на рынке.
Доступность платформы: Windows, Mac, Android и iOS.
Цена: бесплатная, премиум-версия начинается от 3,99 долл. США в месяц.
Как использовать эмодзи в Windows 10
ОБНОВЛЕНИЕ : теперь вы также можете использовать панель Emoji в Windows 10.
Чтобы использовать Emojis на ПК с Windows 10, вам действительно нужно пропустить клавиатуру и использовать экранная сенсорная клавиатура. Когда мы говорим «экранная клавиатура», мы на самом деле не говорим об обычном настольном приложении для клавиатуры, мы говорим о сенсорной клавиатуре, разница есть.
Чтобы включить сенсорную клавиатуру, перейдите на панель задач, щелкните правой кнопкой мыши и выберите Показать кнопку сенсорной клавиатуры. Это откроет сенсорную клавиатуру, а также добавит небольшой значок клавиатуры на панель задач.
Таким образом, вы можете щелкнуть этот маленький значок клавиатуры в любое время, когда вам нужно добавить смайлики в документ Word или где-либо еще. Теперь, когда клавиатура открыта, нажмите кнопку со смайликом рядом с пробелом, и алфавитные клавиши превратятся в клавиатуру для смайлов.
Эти крошечные комические персонажи подразделяются на различные категории, такие как смайлики, смайлы для лица, вечеринки, еда, символы, любовь, автомобили и многое другое.
Щелкните маленькую стрелку в самой левой панели, чтобы получить больше смайликов выбранной категории. Переключайтесь между категориями смайликов с помощью кнопок категорий внизу.
Вы также можете изменить цветовой тон смайликов с этой клавиатуры. Нажмите на маленький цветной квадрат рядом с кнопкой «Смайлик» и выберите оттенок кожи из 6 различных вариантов. Похоже, это было удалено в последних версиях Windows 10.
Обратите внимание, что смайлы в разных программах отображаются по-разному. Например, они были красочными в моем обновлении статуса FB, но черно-белыми в MS Word и Блокноте
Я не знаю, есть ли какой-то выход, чтобы получить эти красочные смайлы как таковые.
Итак, наконец, у пользователей Windows появилась возможность использовать смайлики на своих ПК с Windows 10. В набор смайликов входят практически все популярные смайлы. Теперь вам не нужно переходить в стороннее приложение или на веб-сайты, чтобы скопировать смайлики.
СОВЕТ : вы также можете создать свой собственный смайлик.
Есть ли в Windows 11 новые смайлы?
Новое необязательное обновление для Windows 11 начал развертывание ранее на этой неделе, которое приносит новый набор Emojis на ваш ПК с Windows 11. Смайлы доступны в 2D для Windows 11, но для таких приложений, как Skype и MS Teams, вы также можете использовать их в 3D.
Как вы вводите смайлики в Windows 11?
Перейдите в любое из ваших текстовых окон и нажмите клавишу Win + Period (.), Расположенную прямо перед клавишей со знаком вопроса на клавиатуре. Выберите смайлик, который хотите вставить, и все готово. В целом, новая панель Emoji в Windows 11 довольно интересна, и нам она нравится. Хотел бы узнать ваши мысли об этом же.
Удачи!:)
Как пользоваться Эмодзи в Windows 10
8 и 10 версии очень похожи, поэтому включить экранную клавиатуру в Windows 10 можно также как и в 8-ке. Напомню, что именно эта клавиатура позволяет вставлять смайлики Emoji.
Кликаем правой кнопкой по панели задач и ставим галочку напротив «показывать экранную клавиатуру»:
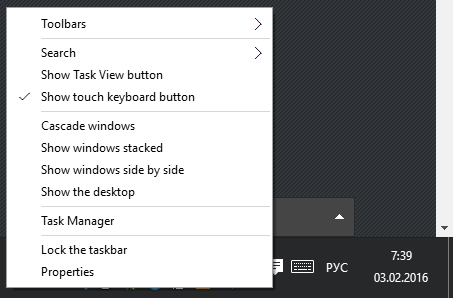
Рядом с часами у вас появится дополнительная кнопка клавиатуры , нажав на нее появится экранная клавиатура, далее жмем иконку смайлика в нижнем ряду и используем Emoji на всю катушку, примерно так:
Emoji Клавиатура
Также можно сразу открыть клавиатуру emoji. Для этого нажмите комбинацию клавиш:
Windows + ; или Windows + .
В результате должна появится такая клавиатура:
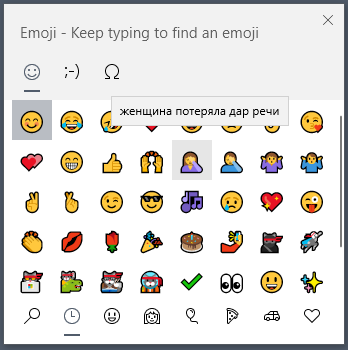
Если в момент нажатия WIN+. курсор находится в поле ввода текста (textarea), то emoji клавиатура появится прямо перед курсором:
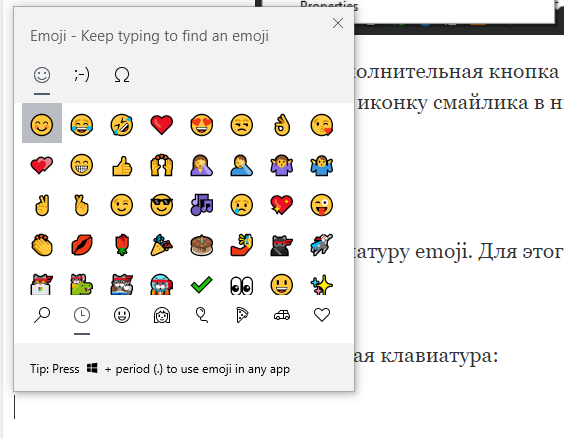
Как в Ворде сделать фигурную скобку
Те, кто часто использует Microsoft Word для работы с текстовыми документами, наверняка знают об основных возможностях этой программы, особенно тех, которыми приходится пользоваться относительно часто. Малоопытным пользователям в этом плане куда сложнее, причем трудности могут возникнуть даже с задачами, решение которых кажется очевидным. Одной из таковых является написание фигурных скобок, и сегодня сегодня мы расскажем о том, как это сделать.
Фигурные скобки в Ворде
Кажется, что поставить фигурные скобки в Word проще простого, тем более что эти символы нарисованы на клавиатуре. Но нажав на них в русской раскладке, мы получим буквы “х” и “ъ”, а в английской — квадратные скобки . Так как же получить фигурные скобки? Сделать это можно несколькими способами, причем не все они подразумевают использование клавиш.
Способ 1: Ввод с клавиатуры
Итак, мы видим интересующие нас символы на паре клавиш «х» и «ъ». Для того чтобы получить вместо них фигурные скобки, необходимо выполнить следующее:
Нажмите клавиши «SHIFT+х», то есть «SHIFT» и ту кнопку, на которой находится открывающаяся фигурная скобка (русская буква «х»).
Открывающаяся скобка будет добавлена. Теперь кликните в том месте, где необходимо установить закрывающуюся скобку.
Нажмите «SHIFT+ъ» (SHIFT и кнопка, на которой находится интересующий нас символ). Закрывающаяся скобка будет добавлена.
Мы рассмотрели самый простой способ, с помощью которого можно поставить фигурные скобки в текстовом документе Microsoft Word. У него есть небольшой недостаток, который заключается в необходимости переключения на другую языковую раскладку и использовании дополнительных клавиш. Рассмотренное ниже решение таких проблем лишено.
Способ 2: Вставка символов
В составе Microsoft Word имеется огромный набор символов и знаков, которые также можно вставлять в документы. Большинство из них вы не найдете на клавиатуре, но и интересующие нас фигурные скобки тоже входят в этот «комплект».
- Кликните ЛКМ там, где нужно добавить открывающуюся фигурную скобку, и перейдите во вкладку «Вставка».
Разверните меню кнопки «Символ», расположенной в группе «Символы» и выберите пункт «Другие символы».
В открывшемся окне из выпадающего меню «Набор» выберите «Основная латиница» и прокрутите немного вниз появившийся список символов.
Найдите там открывающуюся фигурную скобку, кликните по ней и нажмите кнопку «Вставить», расположенную внизу.
Не закрывая окно «Символ» (его можно просто отодвинуть в сторону), напишите то, что должно находиться внутри скобок, предварительно нажав ЛКМ в нужном месте, или сделайте это после выполнения следующего шага.
Кликните в том месте, где должна находиться закрывающаяся фигурная скобка, выделите ее в окне «Символ» и нажмите по кнопке «Вставить», после чего нажмите «Закрыть».
При желании вы можете более детально изучить символы, представленные в одноименном разделе текстового редактора от Microsoft – там есть много знаков, которые, в отличие от фигурных скобок, отсутствуют на клавиатуре.
Способ 3: Преобразование кода
Даже бегло изучив интерфейс диалогового окна «Символ», можно заметить пункт «Код знака», напротив которого после выделения символа появляется четырехзначная комбинация, состоящая из одних только цифр или цифр с большими латинскими буквами.
Это кодовая комбинация, зная которую можно добавлять необходимые символы в документ значительно быстрее, чем это делается рассмотренным выше способом. После ввода кода нужно также нажать определенные клавиши, которые и преобразуют его в необходимый символ.
- Установите указатель в месте, где должна находиться открывающаяся фигурная скобка, и введите «007B» без кавычек.
Для добавления закрывающейся фигурной скобки введите в том месте, где она должна находиться, код «007D» без кавычек, тоже в английской раскладке.
Нажмите «ALT+X» для преобразования введенного кода в закрывающуюся фигурную скобку.
Таким образом мы с вами не только узнали кодовые комбинации, закрепленные за открывающейся и закрывающейся фигурной скобкой, но и горячие клавиши, которые позволяют преобразовать их в этот знак. По такому же алгоритму можно добавлять и любые другие символы, представленные во встроенном наборе текстового редактора.
Заключение
Вот, собственно, и все, теперь вы знаете обо всех существующих методах, с помощью которых в Microsoft Word можно вставить фигурные скобки. Проще всего это сделать с клавиатуры, но использование встроенного набора символов позволяет ознакомиться с его содержимым и научиться использовать его в дальнейшей работе.
Мы рады, что смогли помочь Вам в решении проблемы. Опишите, что у вас не получилось. Наши специалисты постараются ответить максимально быстро.
Различные эмоции и вещи, которые вы можете показать с помощью смайликов на клавиатуре
- Улыбка, одобрение, радость: =)или или )))
- Подмигивание: или а когда вы подмигиваете при этом шутя, то используйте ;-D
- Высунутый язык: или :-p или :-Ъ
- Поцелуй: :-* или =* или :-{}
- Когда очень весело, вы смеётесь, ржете: =Dилиили или XDили xD
- Удивление: 0_0или о_0или :-0или :Oили :-()или :-
- Улыбка злодея: ]:->или }:->
- Печалька, грустный смайл: или или :-Сили :Сили :- или просто (((
- Плач: :_( или :*( или :»(
- Неодобрение, «мда…», озадаченность: :-\ или :-/
- Злость: D-: или D:
- Безразличие, «И чо?»: или :-I или -_-
- Влюбленность, восхищенность: *_*
- Стеснение, смущение, робость: :-[
- Попа: (_!_)
Японские анимешные смайлики в стиле каомодзи
В японии есть целый культ смайликов из различных символов, которые отображаются на любом устройстве. Графические смайлики могут быть непрактичны и не отображаться на некоторых устройствах, в то время как предлагаемые нами смайлики сможет посмотреть любой человек на любом устройстве. Ниже мы предлагаем вам таблицу с понятными японскими смайликами, которые вы можете использовать в интернет-общении в любое время!
| Радость | Любовь | Привет! | В печали |
|
(*^ω^) |
(*¯ ³¯*)♡ |
(*・ω・)ノ |
(ノ_ |
|
(o˘◡˘o) |
(♡μ_μ) |
( ̄▽ ̄)ノ |
(*-_-) |
|
(-‿‿-) |
(*^^*)♡ |
(゚▽゚)/ |
(´-ω-`) |
|
(≧▽≦) |
(っ˘з(˘⌣˘) ♡ |
(*´∀`)ノ |
.・゚゚・(/ω\)・゚゚・. |
|
(o^▽^o) |
(♡-_-♡) |
(^-^*)/ |
(μ_μ) |
|
٩(◕‿◕)۶ |
( ̄ε ̄@) |
(@´ー`)ノ゙ |
(ノД`) |
|
ヽ(♡‿♡)ノ |
(´ ω `)ノ |
(-ω-、) |
|
|
\(^▽^)/ |
♡ (˘▽˘>ԅ(˘⌣˘) |
(゚∀゚)ノ゙ |
。゜゜(´O`)°゜。 |
|
ヽ(・∀・)ノ |
(─‿‿─)♡ |
ヾ(*’▽’*) |
o(TヘTo) |
|
(´。 ω 。`) |
(´。 ᵕ 。`) ♡ |
\(⌒▽⌒) |
(;ω;) |
|
( ̄ω ̄) |
(*♡∀♡) |
ヾ(☆▽☆) |
(。╯3╰。) |
|
(*¯︶¯*) |
(。・//ε//・。) |
(´ ▽ `)ノ |
。・゚゚*(>д |
|
(o・ω・o) |
(´ω`♡) |
(^0^)ノ |
(゚,_ゝ`) |
|
(@^-^) |
(◡‿◡ ♡) |
~ヾ(・ω・) |
(个_个) |
|
ヽ(*・ω・)ノ |
(◕‿◕)♡ |
(・∀・)ノ |
(╯︵╰,) |
|
(o_ _)ノ彡☆ |
(˘⌣˘)♡(˘⌣˘) |
ヾ(^ω^*) |
。・゚(゚> |
|
(^人^) |
(ღ˘⌣˘ღ) |
(*゚ー゚)ノ |
(╥ω╥) |
|
(o´▽`o) |
(♡゚▽゚♡) |
(・_・)ノ |
(╯_╰) |
|
(*´▽`*) |
♡(。-ω-) |
(o´ω`o)ノ |
(╥_╥) |
|
。゚(゚^∀^゚)゚。 |
♡ ~(‘▽^人) |
ヾ(☆’∀’☆) |
.。・゚゚・(>_<)・゚゚・。. |
|
(´ω`) |
(´ ω `) ♡ |
( ̄ω ̄)/ |
(/ˍ・、) |
|
(☆▽☆) |
(/^-^(^ ^*)/ ♡ |
(´ω`)ノ゙ |
(ノ_ |
|
(≧◡≦) |
(´。 ω 。`) ♡ |
(⌒ω⌒)ノ |
(╥﹏╥) |
|
(o´∀`o) |
(´ ▽ `).。o♡ |
(o^ ^o)/ |
。゚(。ノωヽ。)゚。 |
|
(´ ω `) |
╰(*´︶`*)╯♡ |
(≧▽≦)/ |
(つω`*) |
|
(^▽^) |
(*˘︶˘*).。.:*♡ |
(✧∀✧)/ |
(。T ω T。) |
|
(⌒ω⌒) |
(♡˙︶˙♡) |
(o´▽`o)ノ |
(ノω・、) |
|
∑d(゚∀゚d) |
♡\( ̄▽ ̄)/♡ |
( ̄▽ ̄)/ |
・゚・(。>ω |
|
╰(▔∀▔)╯ |
(≧◡≦) ♡ |
(T_T) |
|
|
(─‿‿─) |
(⌒▽⌒)♡ |
(>_ | |
|
(*^‿^*) |
◕ ‿ ◕ |
(T▽T) |
|
|
ヽ(o^―^o)ノ |
(⌒_⌒) | 。゚・ (>﹏ | |
|
(✯◡✯) |
(ω) |
o(〒﹏〒)o |
Ещё немного смайликов радости
|
(◕‿◕) |
(*≧ω≦*) |
(((o(*゚▽゚*)o))) |
(⌒‿⌒) |
|
\(≧▽≦)/ |
⌒(o^▽^o)ノ |
☆ ~(‘▽^人) |
(*゚▽゚*) |
|
(✧∀✧) |
(✧ω✧) |
ヽ(*⌒▽⌒*)ノ |
(´。 ᵕ 。`) |
|
(´ ▽ `) |
( ̄▽ ̄) |
╰(*´︶`*)╯ |
ヽ(>∀ |
|
o(≧▽≦)o |
(☆ω☆) |
(っ˘ω˘ς) |
\( ̄▽ ̄)/ |
| (◕‿◕✿) | (✿◠‿◠) | ◕ ◡ ◕ | (。◕‿‿◕。) |
| ʕ ᴥ ʔ | (^◕ᴥ◕^) | (⌒_⌒;) |
| Злой | Недоволен | Боюсь | Стесняшка |
|
(#`Д´) |
(#><) |
(ノωヽ) |
(⌒_⌒;) |
|
(`皿´#) |
(;⌣̀_⌣́) |
(/。\) |
(o^ ^o) |
|
(`ω´) |
☆o(><;)○ |
(ノ_ヽ) |
(*/ω\) |
|
ヽ(`д´*)ノ |
( ̄  ̄|||) |
..・ヾ(。><)シ |
(⁄ ⁄ ⁄ω⁄ ⁄ ⁄) |
|
(・`ω´・) |
(; ̄Д ̄) |
(″ロ゛) |
(*/_\) |
|
(`ー´) |
( ̄□ ̄」) |
(;;;*_*) |
(*/▽\*) |
|
ヽ(`⌒´メ)ノ |
(# ̄0 ̄) |
(・人・) |
(o-_-o) |
|
凸(`△´#) |
(# ̄ω ̄) |
\(〇_o)/ |
(*μ_μ) |
|
(`ε´) |
(¬_¬;) |
(/ω\) |
(◡‿◡ *) |
|
ψ(`∇´)ψ |
(>m<) |
(/_\) |
(ᵔ.ᵔ) |
|
ヾ(`ヘ´)ノ゙ |
(」゜ロ゜)」 |
〜(><)〜 |
(*ノ∀`*) |
|
ヽ(‵﹏′)ノ |
(〃>_<;〃) |
Σ(°△°|||)︴ |
(//▽//) |
|
(メ`ロ´) |
(^^#) |
(((><))) |
(//ω//) |
|
(╬`益´) |
(︶︹︺) |
{{ (>_ |
(ノ*゚▽゚*) |
|
┌∩┐(◣_◢)┌∩┐ |
( ̄ヘ ̄) |
\(º □ º l|l)/ |
(*^.^*) |
|
凸(`ロ´)凸 |
〣(ºΔº)〣 |
(*ノ▽ノ) |
|
|
Σ(▼□▼メ) |
( ̄︿ ̄) |
( ̄▽ ̄*)ゞ |
|
|
(°ㅂ°╬) |
(>﹏<) |
||
|
ψ(▼へ▼メ)~→ |
(—_—) |
||
|
(ノ°益°)ノ |
凸( ̄ヘ ̄) |
||
|
(҂ `з´) |
ヾ( ̄O ̄)ツ |
||
|
(‡▼益▼) |
(⇀‸↼‶) |
||
|
\\٩(๑`^´๑)۶// |
o(> | ||
|
((╬◣﹏◢)) |
|||
|
٩(╬ʘ益ʘ╬)۶ |
|||
|
(╬ Ò﹏Ó) |
Хотя смайлики практически не несут никакой информации – многие их используют для придания сообщению лучшего визуального вида или выражения своего эмоционального состояния на момент написания.
Если писать сообщения (комментарии) на сайтах, то очень часто можно встретить функционал, где сделать смайлики очень легко – просто нажать на него.
К сожалению, такая возможность есть не всегда. На телефонах проще – смайликами оснащено большинство моделей.
На клавиатуре ноутбука или компьютерной также можно быстро поставить смайлы (например, в контакте) – только не цветные, а черно белые.
Теперь к текстовым стилям
Данный инструмент позволяет визуально выделить вышеуказанные элементы из общей структуры. Польза от этого – читателю легче ориентироваться в материале с помощью заголовков и подзаголовков, составлять логическую структуру, находить какие-то определенные блоки. Эти элементы выделяются в статье за счет высокого контраста, а именно – изменения цвета, типа или размера шрифта, начертания и так далее. На скриншоте ниже приведен хороший пример такой стилизации в одной из статей Комьюнити.
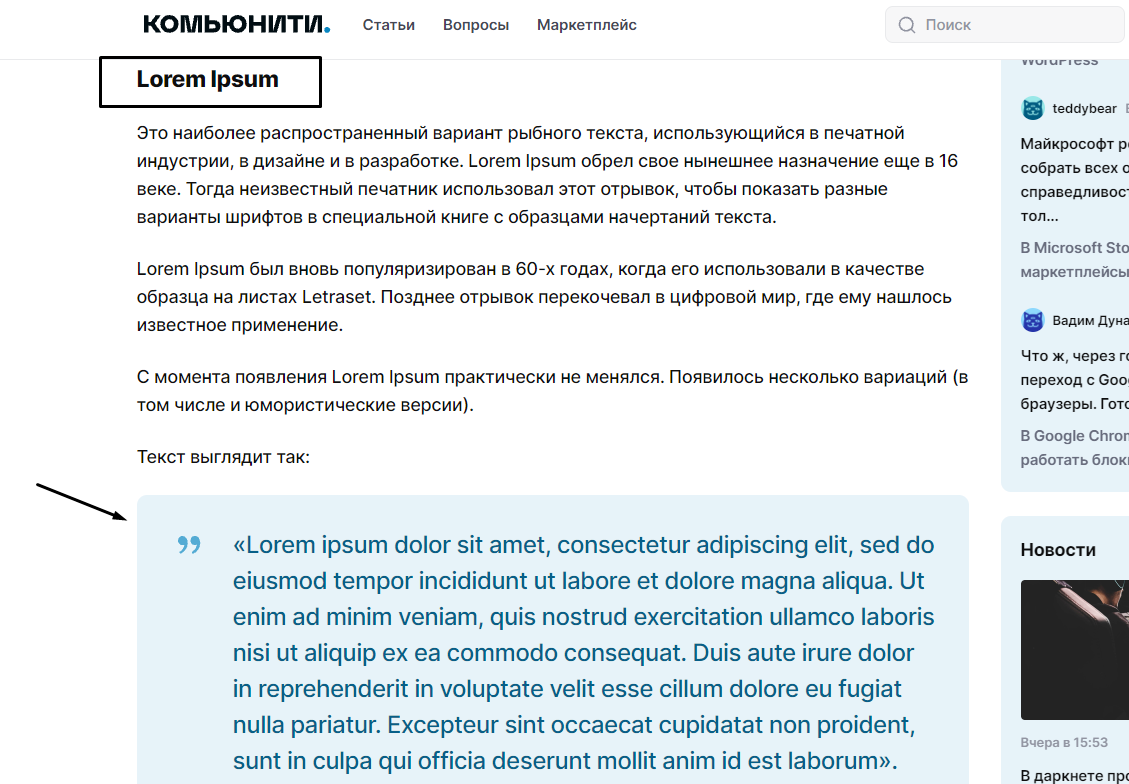
Преимущества текстовых стилей
Есть несколько причин, по которым стоит использовать стили при оформлении текста:
- Просто ориентироваться. Я уже говорила и повторюсь: стилизация позволяет читателю быстрее разобраться со структурой статьи – достаточно пробежаться по длинному материалу и составить в голове его структуру.
- Удобно читать. Это вытекает из предыдущего – если текст длинный, и изучать его от корки до корки занимает много времени, читатель может найти нужные ему разделы и быстро изучить их, а остальное спокойно пропустить.
- Легко изменять. Здесь речь идет о пользе для автора при редактировании, например, если необходимо поменять шрифт в оформлении таблицы или переделать структуру, достаточно выбрать нужные текстовые шаблоны и немного подправить текст.
Теги
скопировать значокне скопироваться вили скопированный значоквы скопировали егоможно скопировать картинки Скопировать Скопировать Скопировать Скопировать Скопировать ВКонтакте пользователей ВКонтакте внедрилв ВКонтакте
скопироватькомментарийфлагинужноквадратзнаковпочтовыйстраницеголовыкнопкеответправомстрелкаэмоцииинтернетелуневставитьдвапалецсайталицаиспользоватьчасычеловекдаюнаборпервоебелыйоткрытыечастыеназадужеженщинастраницукотакартинкамикрасноегруппытреугольниквидезамоквправоцифрсинеенужныйрукойбукввнизвлевомаленькийсердечкозданиязвездавверхкнигаящикмячрыбами