Экранная клавиатура в Windows 8
Система Windows 8 сразу разрабатывалась с учётом возможности использования сенсорных дисплеев. По этой причине виртуальная присутствует в ней по умолчанию.
Исключением может быть разве что упрощённая Home-версия.
Запустить можно следующим образом:
- Открыть пункт «Все приложения» системы;
- Найти раздел «Специальные возможности»;
- Включить виртуальную экранную клаву в списке приложений.
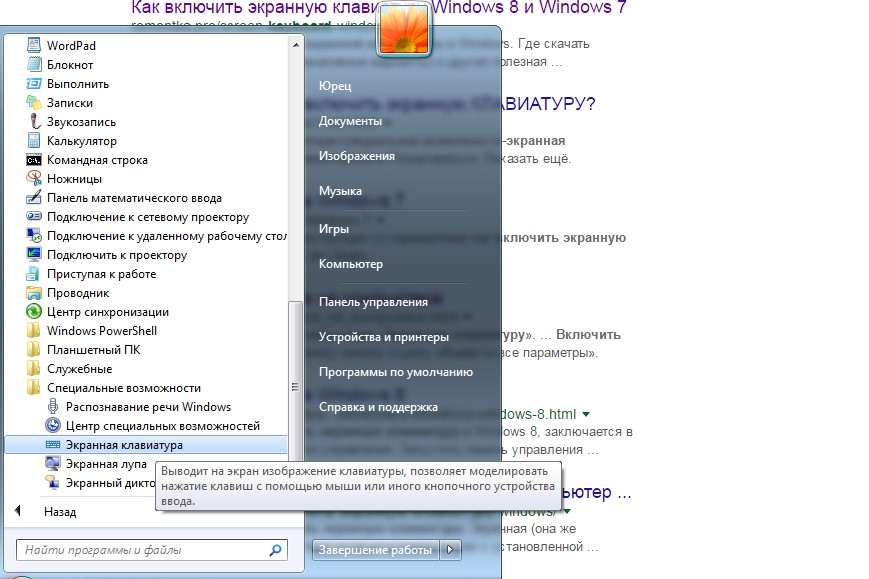
Включение клавиатуры в Виндовс 8
Второй способ состоит в наборе текста «экранная клавиатура». При этом должно появиться окно результатов поиска с нужным пунктом.
Хотя такой вариант возможен только при нормальной работе обычной клавиатуры и пригодится разве что для повышения секретности ввода данных.
Третий вариант – включить мануал через Панель управления системы. Времени на него понадобится примерно столько же, сколько и на первый.
Но иногда быстрый выход в панель управления системы возможен прямо с рабочего стола – для этого следует всего лишь настроить параметры его значков.
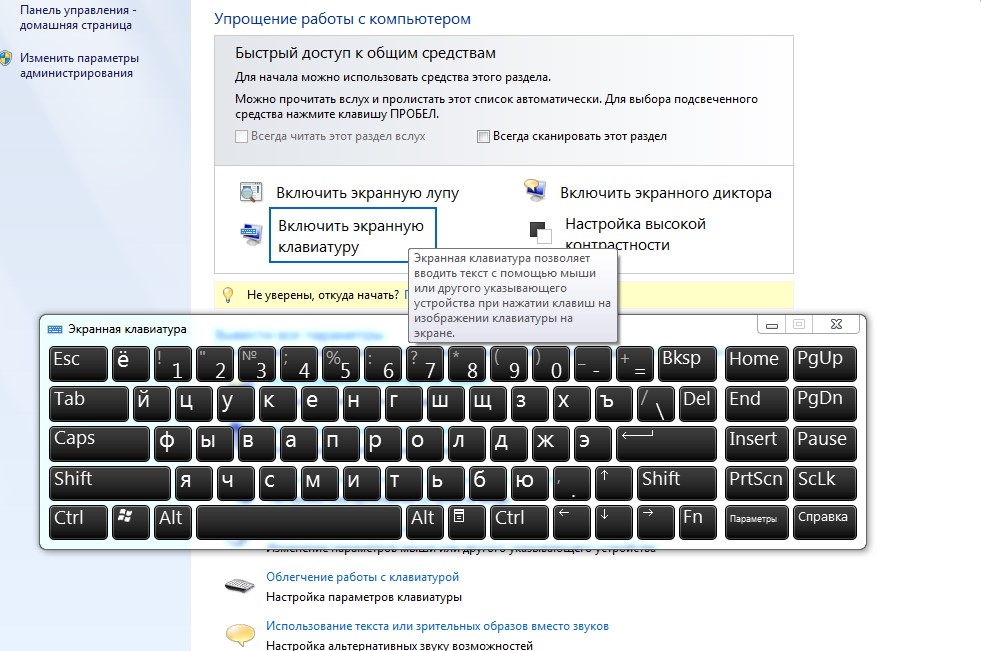
Ещё один вариант для Windows 8
В тех случаях, когда экранной клавиатурой требуется пользоваться часто, её выведение можно сделать автоматическим.
Для этого необходимо точно так же открыть специальные возможности системы и найти пункт «Использование компьютера без мыши или клавиатуры».
Если выбрать пункт использования, она будет доступна уже при открытии окна введения пароля пользователя.
Hot Virtual Keyboard
Эта разновидность виртуальной клавиатуры объединяет ряд дополнительных функций, позволяющих ускорить, упростить и повысить точность ввода. В полной мере используется ПК с сенсорным экраном или мышка. Ключевые особенности:
- Полностью настраиваемый внешний вид и поведение.
- Поддержка нескольких языков и раскладки, есть русский.
- Программируемые клавиши и ярлыки, настраиваемый текст, запуск приложения, открытие веб-страницы или макроса одним нажатием.
- Автоматический набор в Word, чтобы сделать печать быстрее и точнее.
- Возможность интеграции OSK в другие системы.
- Поддержка Multi-Touch в Windows 7 в поздних версиях.
- Существует более 70 поставляемых модификаций OSK. Несложно изменить или создать собственную интерактивную клавиатуру, указав фон, форму, цвет, шрифт и звуки различных групп клавиш.
- Поддерживает многие языки и раскладки, установленные в Windows, отличный помощник пользователям сенсорных устройств по всему миру.
- Предустановленные клавиши для выполнения обычных задач редактирования текста, таких как копирование и вставка, для управления поведением открытых окон и различных аспектов системы.
Программа позволяет быстрее и точнее вводить данные, предлагая слова на основе одного или двух фильтров. Технология работает так же, как и в современных мобильных телефонах и коммуникаторах, что позволяет быстрее печатать, предлагая правильные слова после ввода всего нескольких символов.
Пользователи TabletPC, Ultra-mobile PC, PanelPC, CarPC и аналогичных устройств с сенсорным экраном найдут эту функцию незаменимой. Программа использует жесты для быстрой вставки пробелов или букв. Управление поведением Windows выполняется с помощью 60 различных действий, таких как «Подключиться/Отключиться от сети», «Увеличение/уменьшение громкости», «Отключение звука», «Извлечь/закрыть компакт-диск», «Включение/выключение монитора», «Заставка экрана» и многое другое. Программное обеспечение Hot Virtual Keyboard полностью бесплатное.
Ещё одна экранная клавиатура онлайн — SofType, утилита, которая заменяет функциональность OSK. Доступ к SofType можно получить с помощью эмулятора мыши, такого как HeadMouse Nano.
Способы включения экранной клавиатуры
Существует несколько способов включения экранной клавиатуры. Мы же рассмотрим самые популярные из них:
- Запуск экранной клавиатуры при помощи утилиты «Выполнить»;
- Запуск экранной клавиатуры через меню «Пуск»;
- Включение экранной клавиатуры с помощью «Поиска»;
- Запуск экранной клавиатуры при помощи исполнительного файла
- Запуск экранной клавиатуры при не рабочей физической
1 способ. Запуск экранной клавиатуры при помощи утилиты «Выполнить»
Этот способ самый легкий и подходит для любой операционной системы Windows.
Жмем на клавиатуре одновременно клавиши Win + R.
В открывшемся окне «Выполнить» в поле «Открыть» вводим команду osk.exe и ниже жмем кнопку «ОК».
Откроется экранная клавиатура.
2 способ. Запуск экранной клавиатуры через меню «Пуск»
В Windows 7:
Открываем меню «Пуск». Переходим в пункт «Все программы».
Находим в нем папку «Стандартные».
Переходим в папку «Специальные возможности».
Жмем по пункту «Экранная клавиатура».
Откроется вот такая клавиатура.
Для этого необходимо:
Открыть меню «Пуск», и перейти в «Панель управления»
Установить в Просмотре «Крупные значки», найти ниже «Центр специальных возможностей» и открыть его.
В следующем окне установите галочку напротив записи «Использовать экранную клавиатуру», и ниже жмем кнопку «ОК» или «Применить».
Теперь экранная клавиатура будет запускаться вместе с системой. Если она в данный момент не нужна, то её можно закрыть, нажав на крестик вверху справа. Но после запуска системы она опять появится.
В Windows 10:
Открываем «Пуск». Опускаем ползунок с правой стороны меню почти в самый низ и находим папку «Спец.возможности».
Открываем эту папку и щелкаем по пункту «Экранная клавиатура».
Если необходимо закрепить её на начальном экране (это правая часть меню «Пуск», где находятся значки самых необходимых для вас программ), то необходимо кликнуть по пункту «Экранная клавиатура» правой кнопкой мыши и выбрать в выпадающем меню пункт «Закрепить на начальном экране».
Для того, чтобы закрепить иконку клавиатуры на Панели задач, необходимо щелкнуть правой кнопкой мыши по пункту «Экранная клавиатура». Потом щелкнуть по пункту «Дополнительно», и в следующем меню выбрать пункт «Закрепить на панели задач».
Теперь клавиатуру можно будет запускать с Панели задач.
3 способ. Включение экранной клавиатуры с помощью «Поиска»
Так же экранную клавиатуру можно запустить при помощи поиска. Для этого в строке поиска пишем команду osk.exe.
Так это выглядит в Windows 7
А так в Windows 10
4 способ. Запуск экранной клавиатуры при помощи исполнительного файла
Самый сложный способ – это запуск экранной клавиатуры при помощи исполнительного файла osk.exe, который находится в системной папке System32. В этой папке столько файлов, что искать именно его придется долго. Путь к нему будет таким C:\Windows\System32\ osk.exe
Но мы все-таки находим его. Если этот запускающий файл нужен нам часто, то можно вывести его ярлык на рабочий стол.
Как вывести ярлык экранной клавиатуры на рабочий стол
Открываем папку «Этот компьютер» («Компьютер» или «Мой компьютер»).
Переходим в папку диск «C:»
Находим в списке папку «Windows» и открываем её
Ищем папку «System32», открываем её
Находим файл «exe»
Щелкаем по нему правой кнопкой мыши и выбираем в контекстном меню пункт «Создать ярлык»
Выскочит сообщение: «Windows не может создать ярлык в данной папке. Поместить его на рабочий стол?». Жмем кнопку «ДА»
Теперь на Рабочем столе у нас появился ярлычок с изображением клавиатуры. И в любой момент мы можем включить экранную клавиатуру.
5.способ. Запуск экранной клавиатуры при не рабочей физической
Что делать, если физическая клавиатура не работает, и заменить её пока не чем? Те способы, которые мы рассмотрели выше в таком случае не подойдут. Но выход есть.
Если у вас изначально не работает клавиатура, то при загрузке операционной системы её можно включить мышкой еще до ввода пароля.
В Windows 7 на экране входа в систему внизу слева имеется значок в виде циферблата часов. Нажмите на него мышкой. Откроется небольшое окошко, в котором необходимо выбрать пункт «Ввод текста без клавиатуры (экранная клавиатура)» и ниже нажать кнопку «ОК».
В Windows 10 сначала необходимо на начальном экране нажать на значок в виде монитора (внизу справа).
А потом на значок, «Специальные возможности» (похожий на циферблат часов).
Откроется небольшое меню, в котором необходимо выбрать пункт «Экранная клавиатура».
Вот таким образом можно включить экранную клавиатуру на компьютере и ноутбуке.
Удачи!
Как отключить экранную клавиатуру в Windows 7?
Экранная (виртуальная) клавиатура в Windows 7 – это инструмент ввода текста, почти такой же, как на смартфонах и планшетных компьютерах
Пользоваться им приходится в тех случаях, когда возможности набирать текст на стандартной, аппаратной клавиатуре нет (из-за отсутствия или неисправности), когда важно быть уверенным, что вводимые данные не будут перехвачены клавиатурным шпионом и в ряде других случаев
Включение экранной клавиатуры
Задействовать экранную клавиатуру в Windows 7 довольно просто – нужно просто найти это приложение и запустить. Для этого зайдите в Пуск и вбейте в поисковую строку слово “экранная”.
Далее щелкните по пункту “Экранная клавиатура” или “Включить экранную клавиатуру”. В первом случае приложение сразу запустится, а во втором – откроется центр специальных возможностей Windows 7, где нужно кликнуть по одноименному пункту.
Виртуальная клавиатура будет работать до закрытия приложения или перезагрузки компьютера. Чтобы не приходилось запускать ее при каждом включении (если вы собираетесь “юзать” ее постоянно), можно настроить свой ПК на работу без аппаратной клавиатуры.
В следующем окне отметьте галкой пункт “Использовать экранную клавиатуру”. Теперь она будет автоматически стартовать при запуске системы.
Добавление цифрового блока и функциональных клавиш F1-F12
Чтобы добавить к виртуальной клавиатуре цифровой блок, нажмите клавишу “Параметры”
и отметьте в открывшемся окошке “Включить цифровую клавиатуру”.
После этого в правой части развертки появится несколько дополнительных клавиш.
Для отображения ряда функциональных клавиш (F1-F12) вместо цифр, нажмите на виртуальной клавиатуре кнопку Fn.
Для обратного переключения на цифровой ряд нажмите Fn еще раз.
Проблемы со стартом и функционированием
При правильном выполнении приведённых инструкций утилита может и не стартовать. Это случается в нескольких случаях:
- Она вырезана из вашей версии операционной системы (если используется пиратская сборка Windows);
- Остановлен сервис, отвечающий за функционирование экранной клавиатуры.
В первом случае поможет только использование полноценной версии платформы, где данный инструмент не вырезан в целях экономии размера образа и облегчения самой ОС.
Во втором — выполните шаги из приведённой ниже инструкции:
1. Зажмите клавиши Win и R.
2. В окно «Выполнить» введите «services.msc» и жмите «Enter».
3. В списке отыщите сервис, носящий название «Служба сенсорной клавиатуры и панели…».
4. Два раза кликните по службе левой клавишей.
5. В строке «Тип запуска» выставьте значение переменной как «Вручную», чтобы служба запускалась только по требованию пользователя. Актуально, если утилита вызывается на рабочий стол редко. Для частой эксплуатации лучше выбрать «Автоматический».
6. Ниже кликните «Запустить» и закройте окно кнопкой «OK».
Данный сервис обеспечивает работу рукописного ввода и пера на мобильных гаджетах с сенсорным дисплеем в режиме «Планшет».
После активации службы всё должно получиться.
Быстро запустить сервис можно из командной строки: запустите её от имени администратора системы и выполните следующий код: net startservice tableinputservice. Для управления способом запуска есть команды: «sc config tableinputservice auto» — автоматический старт, для ручного запуска auto замените на demand — по запросу.
Если экранная клавиатура стартует автоматически без запроса пользователя, проделайте следующее:
1. В Центре спецвозможностей перейдите в подраздел «Использование компьютера без мыши и…».
2. Уберите флажок, который стоит возле надписи: «Использовать экранную…».
Бывает, что не отображается кнопка для разворачивания интерфейса программы в режиме Планшета. В обычном и планшетном режиме нужно отдельно вывести пиктограмму сенсорной клавиатуры на Панель задач: кликните по ней правой клавишей и поставьте флажок возле соответствующей опции.
Способ 2: телефон или планшет в качестве клавиатуры
Ещё один неплохой вариант, котором мы посветили отдельную статью. Он намного удобнее экранной клавиатуры, но потребует от вас немного времени для установки специальных программ и настройки соединения.
Подробнее можете узнать из этого руководства: Андроид в качестве клавиатуры для компьютера.
Несмотря на то, что клавиатуры ломаются крайне редко, такое неприятное событие время от времени все же случается. Наиболее распространенная причина, по которой она может выйти из строя – попадание на нее жидкости. Кто-то пролил чай, кто-то сок, а кому-то просто не повезло попасть под дождь вместе со своим ноутбуком. Причин много, а проблема одна – невозможность набирать текст. К счастью, помимо клавиатуры есть мышь, которая способна нам в это помочь, и сегодня я расскажу о том, как с ее помощью набирать текст, если сломалась клавиатура.
Как вызвать экранную клавиатуру
Экранная клавиатура является эмулятор настоящей клавиатуры, которая появляется на экране вашего компьютера и позволяет пользоваться всем ее функционалом. Нажатия на кнопки осуществляются либо с помощью мыши, либо с помощью настоящей клавиатуры.
В этом материале мы расскажем о том, как включить экранную клавиатуру и в каких случаях это необходимо.
Для чего нужна виртуальная клавиатура?
Экранная клавиатура используется в нескольких случаях:
- Если существует физиологическая потребность у пользователя ПК (например, отсутствие пальцев на руке).
- Поломка обычной клавиатуры. Если у вас нет возможности заменить ее, но есть необходимость использовать ее функционал.
- Использование планшетного компьютера.
- Для обеспечения безопасности. Дело в том, что в настоящее время распространены различные вредоносные программы, которые считывают нажатия клавиатуры и передают их злоумышленникам.
Как включить виртуальную клавиатуру?
На примере windows 7 разберем, как вызвать клавиатуру на экран компьютера. Существует два варианта.
1. В win 7 сделать экранную клавиатуру можно с помощью функции поиска. Нажав на кнопку Пуск, введите в поисковую форму “Экранная клавиатура”. Кликнете по появившемуся инструменту, и она появится на вашем рабочем столе.
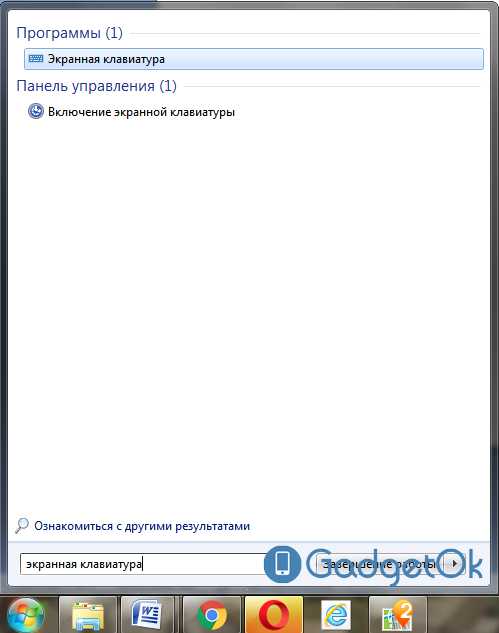
2. Зайдите в панель управления вашего компьютера. Найдите там пункт меню “Специальные возможности”. Щелкните по нему. Заходим в “Центр спец. возможностей”. Вы увидите пункт “Включить экранную клавиатуру”, щелкните по ней, чтобы открыть клавиатуру на экране.
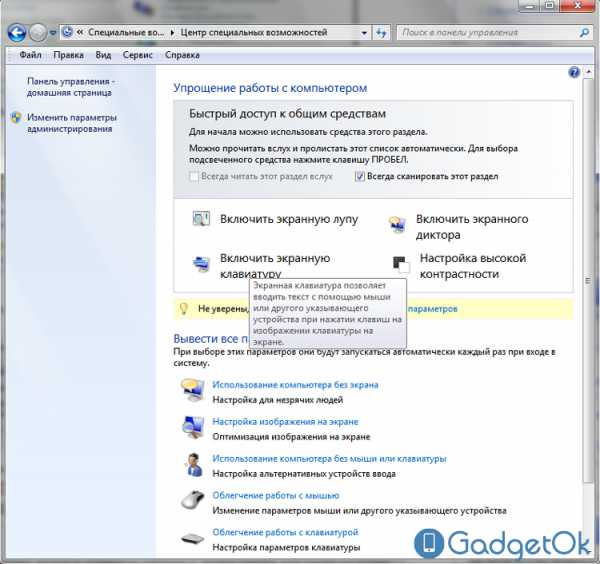
Заключение
Использовав один из двух описанных способов, вы легко сможете вывести клавиатуру на ваш рабочий стол и воспользоваться ее функционалом в тех случаях, когда у вас нет возможности использовать обычную клавиатуру.
Что делать – не работает клавиатура
Если не работает клавиатура, необходимо определить причину ее поломки. Причины, по которым может поломаться клавиатура, разделяются на два типа:
- программные;
- аппаратные.
Если причина поломки является аппаратная часть клавиатуры, исправить сложившуюся ситуацию без определенных знаний и навыков самостоятельно будет весьма проблематично. Легче заменить старую клавиатуру на новую. Но для начала проверьте кабель, через который клавиатура подключается к ПК. Возможно, он отошел или повредился. Если кабель цел и не отходит, попробуйте перезапустить компьютер. Может быть, во время его работы произошел сбой. Если перезагрузка ПК прошла безрезультатно и клавиатура по-прежнему не работает, попробуйте запустить панель «Пуск» при помощи мыши и зайти в «Панель управления», а затем в «Оборудование и звук». Если имеются проблемы с клавиатурой, в системе она будет помечена желтым цветом и восклицательным знаком.
Видео: что делать если не работает клавиатура на компьютере
Далее обратно откройте окно «Оборудование и звук», выберите пункт «Добавить устройство». После произведенного ОС поиска, клавиатура будет найдена и установлена. Если и после этих манипуляций клавиатура не работает, то вам потребуется ее заменить на новую или пользоваться виртуальной клавиатурой. В наши дни клавиатура и мышь мало ценятся, однако эти компоненты являются неотъемлемой частью полноценной работы ПК. Виртуальная или экранная клавиатура являются также важными элементами работы компьютера, ведь только они способны обезопасить ваши социальные сети от взлома и защитить ваши персональные данные банковских реквизитов или паспорта от злоумышленников.
Сторонние программы для управления клавиатуры с компьютера
Стандартная утилита Windows удобное приложение, которое позволяет справляться с управлением, однако это не единственная разработка. Их масса, и каждая из них имеет свои собственные преимущества и недостатки.
| Название | Краткое описание | Преимущества |
|---|---|---|
| On-Screen Keyboard Portable | Программа представляет собой виртуальную клавиатуру, которую вы можете установить на USB-накопитель, и запустить ее на любом ПК. Сама клавиатура не особенно привлекательна, но функциональна. Вы можете изменить его размер, чтобы выбрать, что хорошо, и он запоминает ваши настройки при выходе. Этот тип клавиатуры защищает вас от аппаратных клавиатурных шпионов, но не против программного обеспечения для кейлоггеров, поэтому он не защищает вас от вредоносных программ, которые пытаются сохранить введенные пароли и так далее | Легкость и портативность |
| Exbi Keyboard | Эта экранная клавиатура позволяет легко вводить тексты на разных языках без необходимости установки полного языкового пакета. Он может обрабатывать одновременно несколько языков. Он поставляется с английским и урду по умолчанию, но вы можете добавить и другие языки, а также легко переключаться, нажимая клавиши CTRL + Space. Бесплатная и поддерживает множество языков Unicode | Пользователь может изменять цвет фона и самих клавиш |
| Jitbit Virtual Keyboard | Вы можете набирать текст мышью, стилусом (цифровое перо, используемое устройствами Tablet PC с сенсорным экраном). Виртуальная клавиатура также защищает ваши надежные данные, предотвращая слежение за ними. Вводите безопасные пароли, личные данные, секретную информацию с помощью виртуальной клавиатуры Jitbit | Абсолютно бесплатная, защищает ваши конфиденциальные данные |
Итак, поломка физической клавиатуры — не беда, эта проблема решается в два клика. Воспользуйтесь одним из предложенных способов, и тогда вы без особых трудностей дождетесь дня, когда ваша физическая клавиатура будет починена.
Включить экранную клавиатуру на Windows 10
Дисплейная клава на Вин 10 заточена на привычную работу мышкой и на дружбу с сенсорным экраном. Это понравится тем, у кого планшет или ноут-трансформер с сенсором. Так можно будет и вовсе забыть про механическую раскладку — сенсорная необычайно удобна.
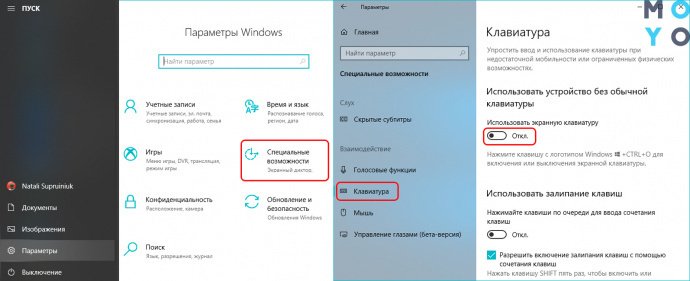
Вызвать виртуальную панель можно несколькими вариациями.
Первый путь — классический (почти не отличается от Виндовс 7)
- Открыть меню «Пуск».
- Найти колесико слева («Параметры»).
- Обозначится в «Спецвозможностях».
- Перейти на «Клавиатура».
- Активировать «Экранный ввод».

Следующий метод — через командную строку
Сработает, если у компа есть работающее устройство ввода (другая клава). Иначе никак. Делается это таким образом.
- На осязаемой клаве зажимаются +.
- Вписывается команда «osk».
- Подтверждается тапом на «Ok» или кнопкой Enter.
Всё, можно набирать!
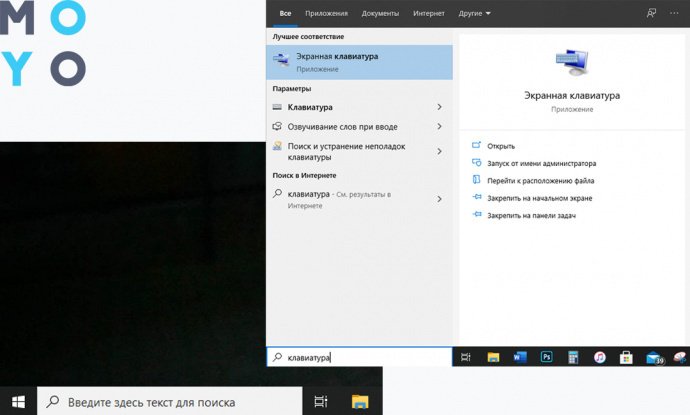
Третьему пути решения тоже понадобится ввести буквы
Зайти на панель поиска (на Win10 будет по правую сторону от «Пуска»).
- Вбить «Клавиатура».
- Кликнуть «Экранная клава».
- На это уйдет меньше 15 секунд. Феноменальная скорость!
Офисные фишки: Как вставить PDF в Word: 9 способов
Клавиатура в Windows 7
Для седьмого поколения операционной системы Microsoft самый привычный и простой способ вызвать утилиту, позволяющую вводить символы с помощью мыши или сенсорного экрана – вход через пункт «Специальные возможности» (ищется в стандартных программах меню «Пуск»).
Второй вариант – поиск через соответствующее поле.
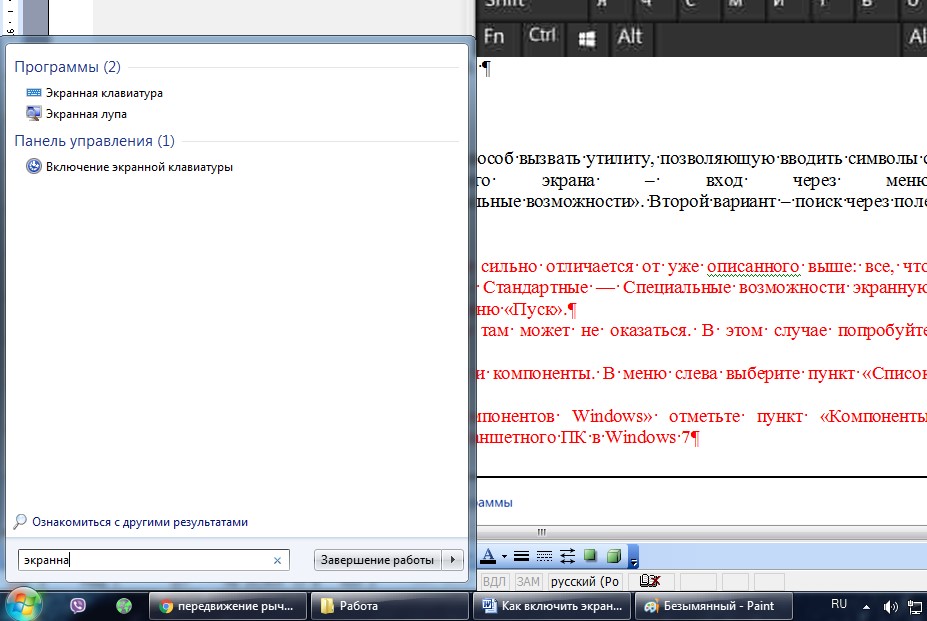
Один из способов получения доступа к виртуальной клавиатуре для Win 7
Если экранную клавиатуру не удалось найти ни одним из вышеуказанных способов, может подойти вариант с переходом в «Панель управления» и меню программ и компонентов.
Слева находится пункт, открывающий список установленных элементов Windows 7.
Здесь отмечают пункт компонентов планшетного ПК.
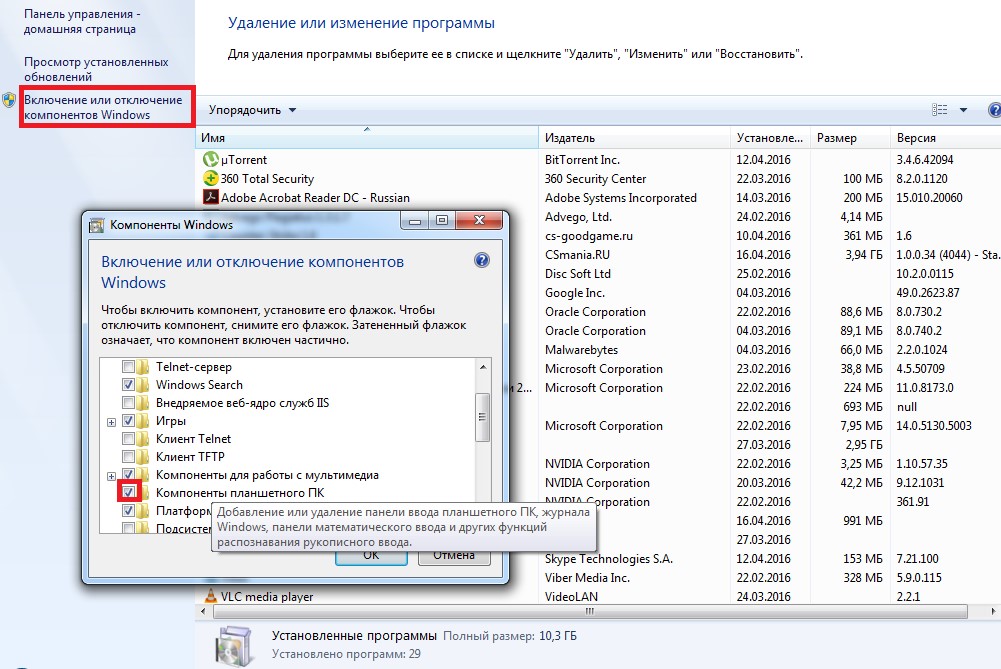
Вариант включения, как компонента сенсорного компьютера
После выбора этого варианта на экране появится мануал. Если его не предусмотрено вообще, скорее всего, придётся обновить систему.
Совет! Для автоматического появления виртуальной клавиатуры при входе в Виндовс 7 необходимо выполнить все те же действия, что и для других версий ОС от Microsoft.
Экранная клавиатура Windows 10
Что делать, если на клавиатуре компьютера накрылись или западают несколько клавиш, а Вам надо срочно набрать текст. А если она вообще сломалась и в это время надо срочно отправить электронное письмо?! На помощь придет экранная клавиатура. В Windows 10 она перешла по наследству от предыдущей версии — Windows 8. Этот удобный инстумент может стать незаменимым для людей с ограниченными возможностями. А ещё экранная клавиатура Виндовс поможет Вам в том случае, если Вы подозреваете, что на компьютере установлена программа-шпион, keylogger, перехватывающая нажатия клавиш. Ну а если у вас планшет на операционной системе от Microsoft, то без неё Вы вообще не сможете нормально управлять устройством.
Выглядит она вот так:
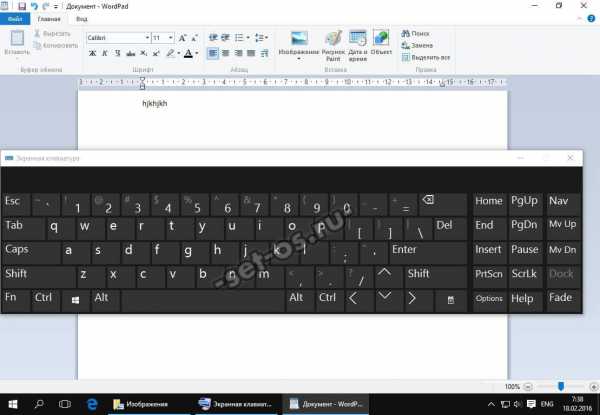
По количеству клавиш и их расположению нет никаких отличий от реальной. Есть стрелки курсора, переключение языка, прокрутка страницы и т.п. При необходимости можно активировать функциональные клавиши F1…F12. Это делается с помощью нажатия кнопки «Fn».
Так же на экранной клавиатуре Windows 10 можно включить блок цифровых клавиш, который расположен справа:
Чтобы это сделать — надо нажать кнопку «Параметры»(Options). Откроется вот такое окно:
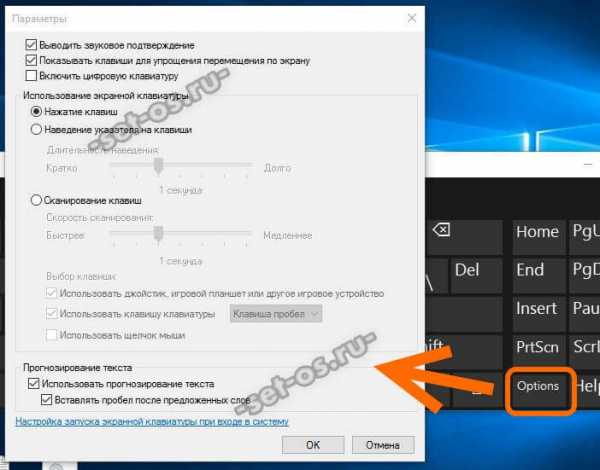
В нём надо поставить галку «Включить цифровую клавиатуру». Как Вы можете заметить, опций здесь немало — тут и звуковое подтверждение нажатия клавиш, настройка управления мышью и даже аналог телефонного Т9 — подсказки «Прогнозирование текста».
Как Вы можете заметить, экранная клавиатура в Виндовс располагается как бы над всеми окнами и её можно передвигать по всему окну в любом направлении — влево, вправо, вверх или вниз. Так же есть возможность расположить её на всю ширину экрана прямо на рабочем столе под панелью задач. Делается это нажатием кнопки «Закрепить». А ещё Вы можете сделать её прозрачной при неиспользовании, включив опцию «Исчезание».
Как включить экранную клавиатуру
Есть два способа как запустить клавиатуру на экране Windows 10. Первый и самый простой — нажать кнопку Пуск и найти её в разделе «Спец. возможности» списка всех программ.
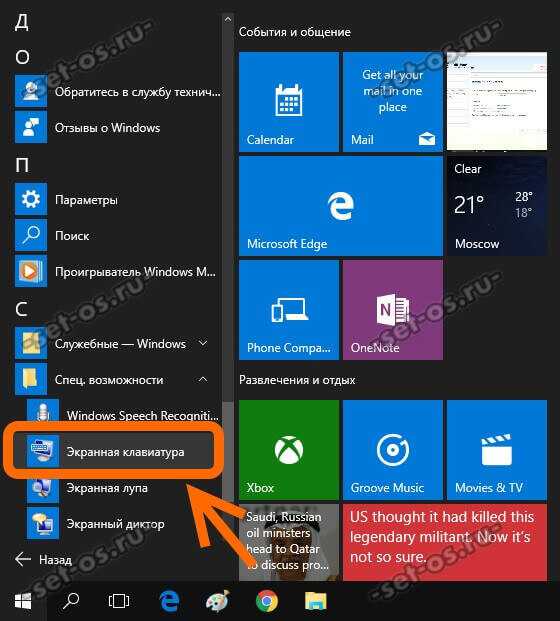
Либо просто набрав слово «Экранная» — в результате поиска Вы увидите её ярлычок в списке найденного. Это единоразовый запуск виртуальной клавиатуры. После перезагрузки операционной системы всё придётся делать заново.
Второй способ включить экранную клавиатуру в Виндовс заключается в следующем. Вам нужно зайти в «Панель инструментов», найти там «Центр специальных возможностей» и открыть раздел «Использование компьютера без мыши или клавиатуры»:
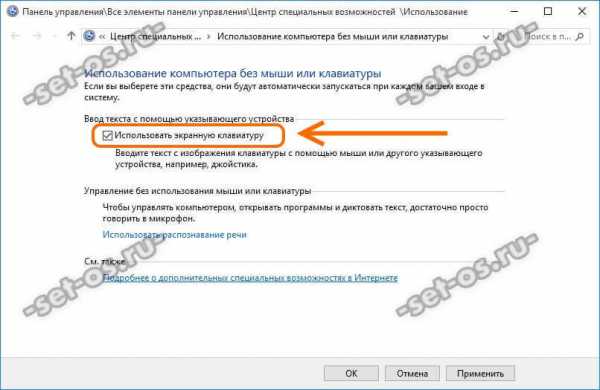
Ставим галочку «Использовать экранную клавиатуру» и кликаем на кнопочку «Применить». После этого она будет запускаться каждый раз на экране компьютера при загрузке ОС.
Как настроить экранную клавиатуру в операционной системе Windows XP, 7, 8/8.1, 10?
Стоит заметить, что экранная клавиатура предоставляет вам обычные, функциональные и другие клавиши, как физическая клавиатура. Вы также можете получить различные функции, которые можно настроить, кликнув по кнопке «Параметры». Можно привязать клавиатуру к панели задач. Таким образом, при следующем запуске ПК вам нужно будет просто кликнуть по ярлыку клавиатуры в панели задач.
Шаг 1. Для настройки экранной клавиатуры нажмите на кнопку «Параметры».
Рисунок 1. Настройка экранной клавиатуры производится через кнопку Параметры.
Шаг 2. В окне «Параметры» вы можете дополнительно включить цифровую клавиатуру, если ваша работа на ПК заключается с цифрами. Вы также можете настроить способ использования клавиатуры: по нажатию на клавиши указателем мыши, по наведению или сканированию клавиш указателем мыши.
Рисунок 2. Настройки для способа использования клавиш клавиатуры.
Как отключить, убрать экранную клавиатуру в операционной системе Windows XP, 7, 8/8.1, 10?
Для того, чтобы отключить или убрать экранную клавиатуру, вам нужно воспользоваться инструкциями ниже:
Шаг 1. Откройте окно «Выполнить». Вы можете открыть окно «Выполнить», нажав одновременно на клавиши Win+R.
Рисунок 3. Откройте окно Выполнить.
Шаг 2. Введите команду «Control» (без кавычек ) и нажмите «Enter».
Рисунок 4. Введите команду Control.
Шаг 3. Нажмите кнопку «Центр специальных возможностей».
Рисунок 5. Нажмите на Центр специальных возможностей.
Шаг 4. Теперь прокрутите колесико вниз, и найдите надпись «Использование компьютера без мыши или клавиатуры», а затем нажмите на эту надпись, чтобы отключить экранную клавиатуру.
Рисунок 6. Нажмите на надпись, указанную на картинке.
Шаг 5. Здесь вам нужно снять галочку с пункта «Использовать экранную клавиатуру», затем нажать на кнопку «Применить» и «OK».
Рисунок 7. Для отключения экранной клавиатуры уберите галочку с пункта, как на картинке выше.
Советы по использованию виртуальный клавиатуры на Windows
Мы однозначно приветствуем использование этого софта, особенно в случаях, если вы вводите данные на сайте банка или других местах, где требуется сохранить приватность. Дело в том, что существует очень много вирусов, которые называются «Кейлогеры», которые записывают ваши действия на физической клавиатуре, поэтому, вызвать экранную клавиатуру – это отличное решение, если вы хотите себя немного обезопасить. Это актуально в том числе для тех людей, у кого активирована служба Windows SmartScreen и есть антивирус.
Всем, кто постоянно вызываете экранную клавиатуру, чтобы каждый раз не искать, где она, вы можете один раз взять и существенно упростить процесс. Для этого вам нужно создать ярлык, или же через параметр «Свойства» задать «Быстрый вызов»:

В случае с быстрым вызовом, вы сможете назначить сочетание клавиш, например, CTRL + ALT + K, благодаря которому вы сможете вызывать нужный интерфейс буквально в несколько нажатий.
Пожалуйста, Оцените:
Наши РЕКОМЕНДАЦИИ
 Как перевернуть видео на компьютере
Как перевернуть видео на компьютере  Открытые порты Windows 10
Открытые порты Windows 10 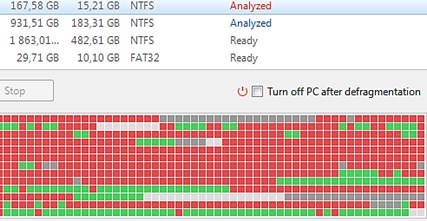 Как осуществляется дефрагментация
Как осуществляется дефрагментация  Как отозвать письмо в OutLook
Как отозвать письмо в OutLook
Способы запуска экранной клавиатуры
В разных выпусках ОС Windows-расположение программы, которая имитирует работу с реальными клавишами, неодинаково, поэтому ниже приводятся инструкции для трех версий системы.
Порядок действий в Windows 7
Пользователю нужно открыть меню «Пуск», оттуда перейти в раздел «Все программы», затем в категорию «Стандартные», где левым кликом развернуть перечень «Специальные возможности» и в нем нажать на строку «Экранная клавиатура», узнать которую легко по стилизованному изображению клавиатуры, расположенному слева от надписи.
Короткий путь к этому пункту — через поиск по программам (строка для ввода запроса находится в нижней части главного меню). Понадобится ввести хотя бы несколько первых букв нужного словосочетания, а потом выбрать подходящий в результатах поиска. Полезные советы: клавиатура ноутбука леново назначение клавиш описание функций.
Порядок действий в Windows 8
Эта версия операционной системы разрабатывалась в том числе под устройства с сенсорными дисплеями, поэтому в ней виртуальная клавиатура присутствует в перечне приложений всегда (исключения составляют урезанные сборки). Для запуска следует кликнуть на начальном экране по пункту «Все приложения», в открывшемся перечне найти подраздел «Специальные возможности», а затем щелкнуть по строке с нужным названием или ориентироваться по иконке в виде клавиатуры, нарисованной поверх компьютерного монитора.
Другой способ — начать вводить запрос в поле для поиска, которое также находится на начальном экране, а потом выбрать нужный вариант в списке результатов.
Третий метод — на стартовом экране нажать на значок «Специальные возможности» (обычно располагается в нижнем левом углу), после чего выбрать пункт «Экранная клавиатура».
Порядок действий в Windows 10
Здесь требуется открыть меню «Пуск», перейти в раздел «Параметры» (помечен значком в виде шестеренки), затем — в «Специальные возможности». В категории «Клавиатура» активировать опцию «Использовать экранную клавиатуру». Варианты с запуском через подменю «Специальные возможности» из раздела «Все программы», а также использования поиска (ярлык расположен рядом с кнопкой «Пуск») работают и в этой версии ОС.
При любом способе вызова клавиатуры на экран ноутбука окно программы доступно до тех пор, пока пользователь не закроет его.
Купите Внешний Numpad
Если вам нужно много использовать цифровую клавиатуру, вы можете использовать эту опцию. Внешние цифровые клавиатуры — это то, на что они похожи: маленький цифровой блок, который вы подключаете к компьютеру через USB или Bluetooth.
Хотя эта опция стоит больше всего, она упрощает использование цифровых кнопок на вашем ноутбуке. Физическая клавиатура позволяет бесконечно быстрее набирать много цифр.
Нет цифровой клавиатуры? Нет проблем!
С шестью вариантами Numpad вы сможете найти решение, которое наилучшим образом соответствует вашим потребностям. Независимо от того, нужна ли вам цифровая клавиатура для повседневного использования или случайных действий, эмулятор или внешний параметр могут ускорить набор текста.
Сторонние программы с аналогичным функционалом
Если виртуальная клавиатура от Microsoft кажется неудобной, можно воспользоваться похожим софтом от других разработчиков. Самая популярная программа для ввода текста при помощи мыши или тачпада — Free Virtual Keyboard. Это легковесное бесплатное ПО с простым интерфейсом и поддержкой распространенных языков. Выпускается в двух вариантах: обычном и портативном (не требует установки).
Автоматически подгоняется под ориентацию и размеры экрана, настраивается на вкус пользователя (меняется цвет, форма клавиш, прозрачность окна), подходит для использования на устройствах с сенсорными дисплеями (например, на гибридных ноутбуках, в которых сочетаются преимущества лэптопов и планшетов).
В сети встречаются сайты, на которых виртуальными клавиатурами можно пользоваться онлайн прямо в окне браузера. Этот вариант удобен тем, что работает на любых операционных системах без скачивания и установки программы. Набранный текст следует выделить, скопировать в буфер обмена, а затем вставить в окно нужного приложения (текстового редактора, мессенджера, почтовой программы).
Функционал подобного софта ограничен вводом символов, клавиатурные комбинации здесь не поддерживаются, поэтому управлять ноутбуком придется с помощью мышки, тачпада и других манипуляторов.
Следует помнить, что экранная клавиатура — это временное решение проблемы, поскольку она неспособна полностью заменить механическую, если владельцу лэптопа приходится набирать и редактировать длинные тексты с форматированием. В этом случае пользователю понадобится отремонтировать встроенный клавиатурный блок или подключить внешнее устройство.








![Как включить экранную клавиатуру [все способы для windows 7, 8, 10]](http://u-tune.ru/wp-content/uploads/c/d/c/cdce57dbe1ceb382f2f5e7b5653b0f34.jpeg)


![Как включить экранную клавиатуру [все способы для windows 7, 8, 10]](http://u-tune.ru/wp-content/uploads/7/6/b/76bf5323b3f04c6e819f672a1c377ade.jpeg)











![Виртуальная клавиатура в windows 10 – как включить? [2020]](http://u-tune.ru/wp-content/uploads/1/4/0/1409ef576d6c8e9da27d4017ae7d49d0.jpeg)








