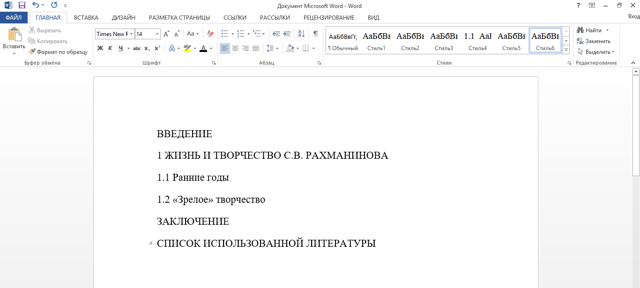Делаем содержание в ворде 2010 автоматически, с номерами страниц
При создании содержания в документе необходимо представлять каким оно будет. Дело в том, что любое содержание (или оглавление), какое вы откроете может выглядеть или таким образом:…
Это называется «создание заголовков первого уровня», как в предыдущем рисунке и второго и третьего, как в следующем. Таких уровней может быть несколько. Все зависит от вашего текста и вашего творческого плана. Так вот, если у вас заголовки только первого уровня, то есть нет подзаголовков (2, 3 и т. д. уровни), тогда проще создавать заголовки своего текста через меню «Стили», сразу во время написания текста.
Чтобы их выбрать, выделяем будущий заголовок, правой кнопкой мыши вызываем меню, в котором находим пункт «Стили». Нажав на него мы откроем окно с самыми разнообразными вариантами.Или же, на панели инструментов в меню «Главная» этот набор уже присутствует.
Останется только выбрать пункт «Оглавление». Если же у вас содержание будет из нескольких уровней, скажем из трех: заголовок и два подзаголовка второго и третьего уровня, тогда вам придется немного поработать. Это делается уже тогда, когда текст со всеми заголовками набран и его надо форматировать.
Для этого каждый уровень выделяем отдельно. Выделив, например, один заголовок, который будет первым уровнем, находим ниже в тексте точно такой же и при нажатой клавише Ctrl выделяем и его – и так далее.
Удерживая клавишу Ctrl можно выделять отдельные места текста. Удерживая клавишу Shift выделяют весь нужный фрагмент — от первого слова до последнего. Эти комбинация клавиш — общеприняты и используются во всех редакторах, а так же в проводнике Windows.
При этом выделенные ранее текстовые фрагменты останутся выделенными. Если вы не будете удерживать Ctrl, то выделяться будет только текущий фрагмент. Выделив, таким образом нужные заголовки, переходим в меню «ссылки». Там видим кнопку «добавить текст».
Нажав на нее, мы увидим в раскрывшемся меню такие названия, как «Уровень 1, Уровень 2, Уровень 3» и т.д. Для первого заголовка выбираем «Уровень 1». Долее выделяем таким же образом все остальные подзаголовки, не забывая объединять соответствующие по уровням. После того, как вы создали уровневые заголовки, можно приступить к созданию самого оглавления.
Ставим курсор на самое начало страницы, над первым заголовком, ну или, по крайней мере туда, где вы хотите разместить свое содержание. После этого в меню «Ссылки» нажимаем на «Оглавление». Раскроется меню с вариантами оглавления.
Это автоматические стили, которые собирают организованное ранее оглавление. Выбираем, например, «автособираемое оглавление №1». Программа сама из выбранных вами текстовых заголовков создаст содержание, расставив при этом страницы, на которых находились эти текстовые строки.
Кроме того, в самом конце вкладки «Оглавление» в меню «Ссылки» располагается и ручной ввод содержания. Если вы выберете его, то у вас ваши заголовки не отобразятся, а надо будет их названия вводить вручную с клавиатуры.
Добавляем содержание автоматом с номерами страниц в офис-ворд 2007
При написании текста обычно предполагается, что все заголовки созданы заранее. Это лучший способ создавать контент. Либо вы мгновенно создаете все необходимые заголовки и субтитры, либо «ползете» по документу в поисках этих заголовков. Ладно, ваш документ оказался не более пяти страниц.
Что, если у него сотня и более страниц? Можно и где-то что-то упустить. Затем документ создается, он разбивается на заголовки и подзаголовки. Во вкладке «Ссылка» находим кнопку «Сводка» и вызываем список сводных шаблонов. Не забудьте перед этим выделить необходимые фрагменты текста:
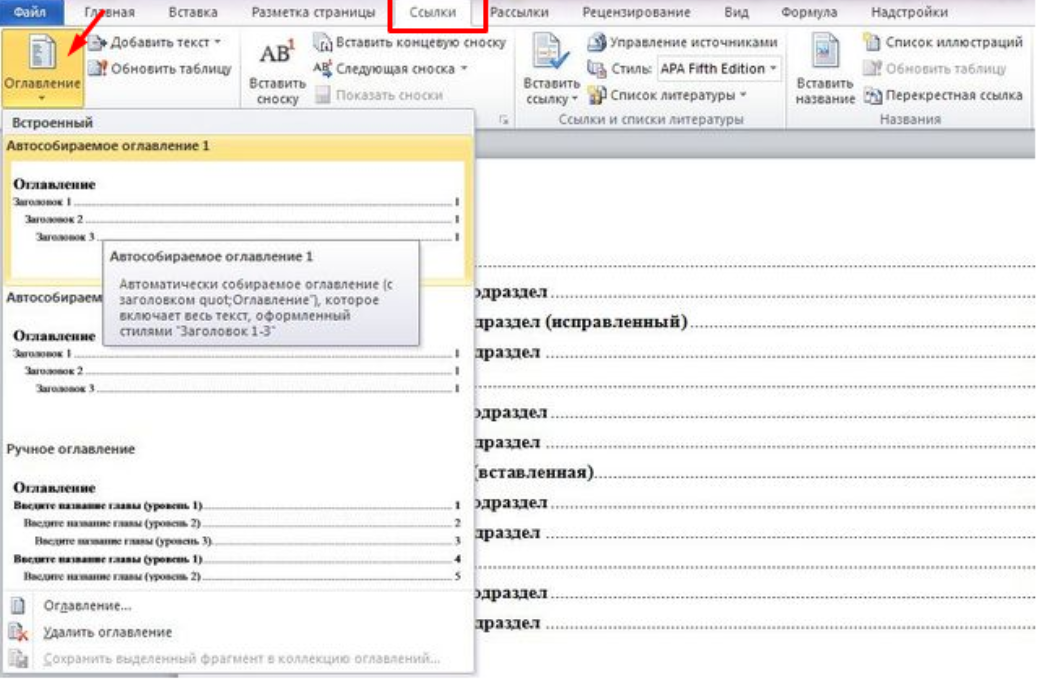
Так же выбираем автоматический режим контента. В результате он появится там, где вы поместили курсор. Если щелкнуть появившееся оглавление, оно будет в виде таблицы.
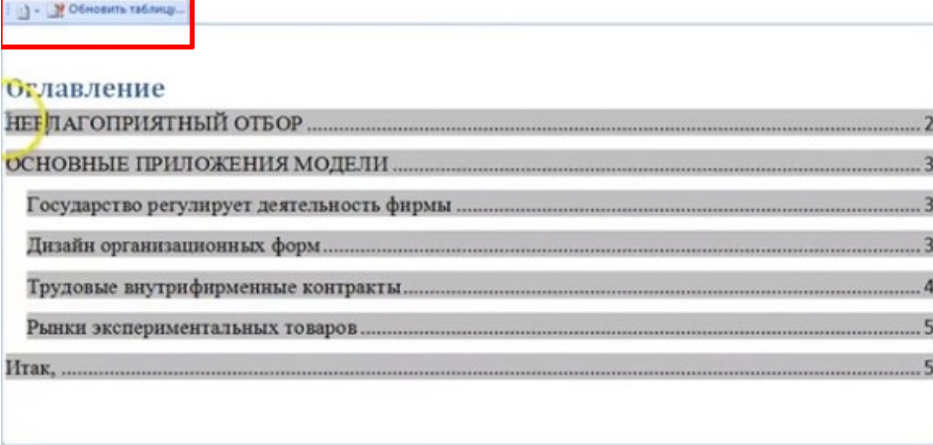
Однако, если вы внесете какие-либо изменения в текст, они не появятся в содержимом. Чтобы внести в нее изменения, вам нужно дважды щелкнуть, чтобы активировать эту таблицу. Теперь вы можете его отредактировать. После всех изменений контент необходимо обновить.
Для этого во вкладке «ссылка» под кнопкой «добавить текст» видим кнопку «обновить таблицу». Щелкните по нему, и изменения будут исправлены.
Добавляем аккуратное содержание в документ Word
Содержание отражает структуру документа. Обычно он состоит из двух столбцов. Первый содержит названия частей документа: разделы, главы, абзацы. Второй столбец состоит из чисел на первой странице каждой части. При попытке создать этот тип контента может возникнуть проблема: как эти столбцы совпадают? Если вы попытаетесь сделать это, набрав много точек, столбец с цифрами будет выглядеть беспорядочно.
Есть как минимум четыре способа решить эту проблему.
Способ 1: табуляция
Суть этого метода заключается в добавлении необходимого количества табуляций между заголовками разделов и номерами страниц. Это сгруппирует номера страниц в один столбец.
- Введите названия всех частей документа и номера страниц, чтобы заголовок главы располагался в строке с соответствующим номером страницы.
- Поместите курсор между названием главы и номером страницы. Удалите все символы между ними.
- Нажимайте клавишу TAB, пока номер страницы не окажется у правого края страницы.
- Повторите шаги 2–3 для каждой строки содержимого.
Первый способ очень прост, но итоговый контент может не соответствовать указанным условиям. Это не сработает, если вам нужна строка перед номером страницы. Кроме того, вкладки выравнивают числа слева от столбца: однозначные числа помещаются над десятками, а не двузначные числа. Это затрудняет использование содержимого.
Способ 2: специальная табуляция
Вместо того, чтобы пытаться найти оптимальное количество табуляций, вы можете настроить положение текста в строке после символа табуляции. Это также добавит линию и выровняет числа по правому краю.
- Убедитесь, что в Word отображается линейка под лентой. Если его там нет, перейдите на вкладку «Просмотр» на ленте. В группе «Показать» установите флажок «Линейка».
Введите строки содержимого. Не используйте вкладки для перемещения некоторых вправо! Вместо этого вы можете ввести равное количество пробелов в начале необходимых строк. Другой способ — выделить строку, щелкнуть по ней правой кнопкой мыши, в контекстном меню выбрать «Абзац» и в открывшемся окне на вкладке «Отступы и интервалы» установить отступ слева от строки в сантиметрах; нажмите «ОК».
Откроется окно вкладок (если открывается окно «Параметры страницы», закройте это окно и повторите предыдущий шаг). Выберите правильное выравнивание и желаемый заполнитель, чтобы заполнить строки содержимого между заголовками разделов и номерами страниц. Нажмите ОК».
- Поместите курсор на одну из строк содержимого перед числом. Нажмите Tab.
- Повторите предыдущий шаг для каждого ряда.
Способ 3: невидимая таблица
Хороший контент состоит из нескольких строк и двух столбцов. Поэтому по структуре он похож на таблицу. Третий способ основан на этом сходстве. Вы можете добавить содержимое в ячейки таблицы и, таким образом, сделать таблицу невидимой.
- На ленте щелкните вкладку Вставка. Щелкните «Таблица». Добавьте таблицу с двумя столбцами.
Возможно, вам потребуется изменить высоту строк таблицы. В этом случае выберите всю таблицу (для этого вы можете нажать квадратную кнопку, которая открывается в верхнем левом углу таблицы). На ленте на вкладке Работа с таблицами — Макет в разделе Размер ячейки введите высоту ячеек в верхнем поле или используйте кнопки рядом с ним.
Выделите столбец с номерами страниц. На ленте вкладки «Главная» в разделе «Абзац» нажмите кнопку, которая устанавливает выравнивание по правому краю.
Выделите всю таблицу. На ленте на вкладке Работа с таблицами — Дизайн в разделе Границы разверните меню Границы. Выберите вариант «Без границы».
При необходимости отрегулируйте шрифт, размер строки и столбца невидимой таблицы.
Третий способ удобен и надежен. Но если вам нужны аббревиатуры после названий разделов, это не сработает.
Как пронумеровать страницы в ворде без титульного листа и содержания
Вариант №1
Нумерация не с первой страницы через удаление:
- “Вставка” – “Верхний или нижний колонтитул” – “Изменить колонтитул”;
- найдите раздел “Работа с колонтитулом”, далее “Конструктор” и в параметрах нужно поставить галку рядом с “Особый колонтитул для первой страницы”;
- удаляем номер с первой страницы;
- выходим из настроек.
Вариант №2
- щелкните дважды по верхней или нижней части листа;
- в верхнем разделе выберите номера страницы;
- затем формат номера страницы;
- в пункте нумерация страниц поставьте галочку напротив “начать с” и поставьте с какой страницы вы хотите видеть нумерацию.
Как выровнять цифры в содержании и оглавлении
Содержание — это первое впечатление от работыи отражает структуру документа. Поэтому к нему нужно подойти с должной ответственностью,но многие не знают, как пронумеровать содержание или страницы. Для этого и быласоздана данная статья, чтобы вас этому научить. Давайте приступать квыравниванию цифр в содержании в Ворде.
Чтобы сделать ровное и красивое содержание сиспользованием цифр, вам понадобиться такой инструмент как“Табуляция”. Существуют несколько способов попасть в этот инструмент:
- линейка;
- раздел Абзац;
- автоматический сбор.
Линейка
- Если линейка не включена, то заходим в рубрику “Вид” и ставим галочку напротив “Линейка”. После включения Линейки выделяем текст.
- В верхнем меню нажмите на линейку левой кнопкой мышки.
- Появиться черный угол, его нужно поставить на место, где вы хотите проставить цифры.
- После чего нажмите на черный уголок два раза и тогда у вас откроется меня “Табуляция”.
- Найдите раздел “Выравнивание” и поставьте галку “По правому краю”.
- Чтобы цифры проставились, нажмите “Tab” и напишите цифру.
Абзац
Здесь все намного проще. Для начала выделяемтекст, после чего нажимаем правой кнопкой мыши и выбираем Абзац. После чегопереходим в пункт “Табуляция” и проводим те же самые действия, чтоописаны выше.
Автоматический сбор
Этот способ считается одним из самых простых и правильных. Если вы начали писать текст, то лучше сразу использовать заголовки (1,2…), которые расположены на верхней панели. А когда полностью допишите работу, то поместите курсор в нужное место (где будет находиться содержание). После найдите раздел “ссылка”, а затем “оглавление” – “автоматическое оглавление”.
Вы удивитесь, но программа все сделает за вас. Все цифры будут расположены ровно и аккуратно. Если эффекта не произошло, то просто обновите таблицу.
Ручной способ создания оглавления в Word
Человек, который не искал в строке запроса поисковика «как сделать в ворде содержание», скорее всего прибегнет к копированию заголовков разделов, добавит номера страниц, разделив это определенным количеством точек.
Добиться идеального содержания ручным способом в Word вполне реально. Но это займет много времени и ненужных усилий. Да и зачем делать вручную то, что с помощью автоматического оглавления в Word 2013 можно сделать буквально в несколько кликов. Тем более что автоматическое содержание можно автоматически обновлять и переходить по его пунктам к соответствующим разделам .
Как выровнять оглавление в Ворде
Во время написания рефератов, курсовых и дипломных работ возникает проблема с оглавлением из-за использования разных версий Ворда. Содержание начинает сдвигаться по всему листу, а нумерация вместе точками вовсе слетает на другую строчку. В такие ситуации многие опускают руки, а ведь всего лишь нужно выровнять содержание – сделать это поможет линейка в Ворде и еще одно простейшее действие.
Выравнивание оглавления посредством линейки
Чтобы выровнять содержание нужно для начала правильно его оформить. Каждый заголовок следует выделить и применить стиль «Заголовок 1», также проделать и с подпунктами, выбрав соответственно «Заголовок 2» . Использовать вкладку «Главная» и раздел «Стили».
Внимание. Если оглавление печатается вручную и в отдельном документе, то данный способ выравнивания страниц также будет актуален
Повторите все шаги с 1 по 5.
После того, как каждый заголовок оформлен соответствующим образом, создается оглавление. Для этого надо перейти в «Ссылки» и нажать на один из вариантов в «Оглавлении».
После внесения, каких либо изменений в содержании могут потереться точки, измениться положение цифр нумерации. Чтобы выровнять цифры следует выполнить такие шаги:
Внимание. Если точки были проставлены вручную или через «Оглавление» их нужно удалить
- После каждого названия заголовка в содержании проставить цифру, т. е указать номер страницы, без пробела;
- Выбрать знак табуляции «По правому краю» и кликнуть мышью по крайнему значению на линейке;
- Поставить курсор мыши между словом и цифрой;
- Нажать на кнопку «TAB»;
- Повторить шаг под номером «3» для всех последующих строк.
Обновление оглавления
Если сбились настройки содержания в Ворде 2007, 2010 и выше, то нужно обновить таблицу. Для этого выполните шаги:
- Выделите полностью всё оглавление и нажмите «Обновить таблицу»;
- В новом диалоговом окне укажите «Обновить целиком»;
- Нажмите «Ок».
Теперь введение обновилось и все строчки ровные. С помощью вышеперечисленных способов выровнять страницы и текст в содержании легко и не занимает много времени.
Как поставить многоточие в содержании?
Для этого идет во вкладку Ссылки и в группе Оглавление —-выбираем Оглавление. В раскрывшемся списке выбираем Оглавление. Должны стоять галки на Показывать номера страниц и на Номера страниц по правому краю. В списке Заполнитель выбрать многоточие.
Как ставить точки в содержании?
Если оглавление было создано вручную или выбран формат без разделителя, для добавления точек необходимо воспользоваться меню «Ссылки» — «Оглавление» — «Оглавление». В окне параметров в поле «Заполнитель» выбрать разделитель в виде точек.
Как в ворде поставить многоточие в содержании?
Откройте диалоговое окно Табуляция, через Главная/кнопка группы Абзац/кнопка Табуляция или двойным щелчком левой кнопки мыши на горизонтальной линейке в том месте, где будут ваши номера страниц. Там найдете и заполнители и выравнивание. Появляться будет, когда будете нажимать Tab.
Как поставить точки в табуляции?
Добавление символов заполнителей табуляции
- Перейдите в раздел формат > табуляции.
- Выберите вкладку для добавления заполнителей.
- Выберите Выравнивание.
- В разделе заполнитель выберите пункт заполнитель, который вы хотите отобразить.
- Нажмите кнопку ОК.
Как поставить точки в содержании 2010?
Если оглавление было создано вручную или выбран формат без разделителя, для добавления точек необходимо воспользоваться меню «Ссылки» — «Оглавление» — «Оглавление». В окне параметров в поле «Заполнитель» выбрать разделитель в виде точек.
Как указать страницы в содержании в ворде?
В меню Вставка выберите пункт номера страниц. Примечание: В Word 2007 и Word 2010 на вкладке Вставка нажмите кнопку номер страницы . Выберите нужное место для номера страницы с помощью параметров, указанных в всплывающем окне Номера страниц. Нажмите кнопку Формат.
Как в ворде поставить точки в содержании?
Делается это в разделе под названием «Вставка», расположенного на панели быстрого доступа вверху страницы. В меню Word 2003 года пользователю нужно выбрать пункт «Вставка», затем перейти в раздел «Ссылка», после выбрать блок «Оглавление и указатели». А затем переключиться на вкладку «Оглавление» и нажать кнопку «ОК».
Как в ворде сделать содержание?
- Щелкните место, где требуется вставить оглавление — как правило, в начале документа.
- Щелкните Ссылки> Оглавление, а затем выберите из списка стиль Автоматическое оглавление. Примечание: Для стиля Ручное оглавление Word не создает оглавление на основе заголовков и не может обновлять его автоматически.
Как поставить точки вместо пробелов в ворде?
Как правило, знаки форматирования скрыты, пока вы не сделаете их видимыми нажатием ¶ на вкладке «Главная» в Word (рис. 1). Кроме того, вы можете использовать сочетания клавиш Ctrl + * или Ctrl + Shift + 8 для переключения «ПоказатьСкрыть» символов форматирования.
Как в оглавлении поставить страницы?
Вставка оглавления в Word
- Установите курсор в то место документа, где вы хотите добавить оглавление. Если вам нужно, чтобы под оглавление была выделена целая страница, вставьте разрыв страницы (Ctrl+Enter) перед вставкой и после вставки оглавления.
- Нажмите на вкладку Ссылки.
Как правильно оформить содержание в ворде 2007?
Создание оглавления при помощи встроенных стилей заголовков
- Щелкните в документе место, куда будет вставлено оглавление (обычно это начало документа).
- На вкладке Ссылки в группе Оглавление выберите Оглавление, а затем щелкните необходимый стиль оглавления.
Как сделать табуляцию?
Настройка позиции табуляции
- Перейдите на вкладку Главная и нажмите кнопку вызова диалогового окна «абзац» .
- Выберите вкладку.
- В поле позиции табуляции введите единицу измерения, в которой должна находиться позиция табуляции.
- Выберите Выравнивание.
- Выберите заполнитель , если хотите сделать это.
Как отобразить знаки табуляции в ворде?
Отображение и скрытие знаков табуляции в Word
- Перейдите в меню >»Параметры>».
- В поле «Всегдапоказывать эти знаки форматирования» покажите каждый знак форматирования, который должен отображаться всегда, независимо от того, включена или кнопка «Показать или скрыть». Чтобы флажки отображались не всегда, просто суйте их.
Как сделать табуляцию в HTML?
Способ 1: Делаем отступ, например, 50 пикселей от левого края с помощью свойства CSS margin-left. Способ 2: Используем специальный символ HTML — неразрывный пробел. Каждый nbsp; равен одному пробелу и не будет игнорироваться браузером.
Автоматическая нумерация и ее возможности
Самый незамысловатый способ получить номера в текстовом документе – это проставить их вручную. Такой вариант подойдет, если вы делаете файл для себя, чтобы удобно было его читать, редактировать и сшить после печати.
Но если речь идет об официальном документе или студенческой работе, дипломе, реферате или курсовой, то ручной труд вряд ли кто-то оценит. Тут есть четкие правила, как и где нужно поставить номера на страницах. И в этом нам помогает автоматическая нумерация.
Что она позволяет делать:
- быстро нумеровать все листы в файле;
- при необходимости удалить цифру 1 с первой страницы;
- сделать нумерацию начиная с любого натурального числа, например, не с 1, а с 2, 3 или 4;
- разместить номер внизу или вверху в зоне колонтитулов, при этом сохраняется форматирование всего документа, ничего никуда не съезжает и не переносится в основном тексте;
- использовать арабские и римские цифры, а также буквы латинского алфавита для нумерации, если ваша работа позволяет такие вольности.
После применения функции можно легко создать автоматическое оглавление, в котором пункты будут ссылками по документу. Это очень удобно, а в некоторых случаях и необходимо.
Сделать сквозную нумерацию с первой до последней страницы очень просто. Сейчас я вам покажу этот вариант, а затем мы разберем более сложные способы.
Примечание: интерфейс Microsoft Word почти не менялся начиная с 2007 года. У меня программа версии 2019 года, но если у вас Word 2010, 2013 или 2016, то вы все равно без труда повторите действия, показанные в этой инструкции. Если вы используете версию 2003 года и более ранние, то внешний вид в них отличается, но рассматриваемая функция там тоже есть.
Делаем оглавление в документе с точками и номерами страниц вручную в ворд 2003
Процесс создания оглавления в ворде старой версии 2003 несколько более трудоемкий, поскольку автоматические шаблоны в нем не предусмотрены. Для того чтобы создать заголовки, выделяем каждый и во вкладке «формат» выбираем нужный стиль заголовка.
Таким образом создаем все заголовки, подзаголовки и так далее. Теперь переходим к самому оглавлению. В меню «Вставка» выбираем пункт «Ссылка» и в выпадающем списке кликаем на «Оглавление и указатели».
Откроется окно редактирования, в котором последовательно проводим следующие операции. В поле «Номера страниц по правому краю» ставим галочку.
Далее, открываем вкладку «Оглавление». Здесь находим кнопку «панель структуры» и нажимаем на нее, делая неактивной. Иначе может появиться ошибка. После этого нажимаем «ОК» и получаем содержание документа.
Как сделать точки в содержании в курсовой работе и других документах?
Как сделать точки в содержании в Ворде (Word) в курсовой работе и других документах?
Такой вопрос возникает у студентов, предпочитающих оформлять оглавление или содержание в курсовой работе и иных документах вручную. Ворд, как правило, предлагает ручной и автоматический набор точек. В этой статье мы рассмотрим эти два способа оформления содержания.
Содержание или оглавление? Что за раздел?
Вся информация о курсовой работе размещена именно в оглавлении или содержании в текстовом редакторе Ворд: данные, касающиеся имеющихся разделов, параграфы, подпараграфы, название разделов и их начальная страница.
Как мы уже знаем, существуют два варианта оформления оглавления или содержания курсовой работы — ручной и автоматический. Ручное оформление занимает много времени и не всегда получается качественным.
Мы разберем эти два способа и проинструктируем, как сделать точки в содержании в Ворде.
Как сделать точки в содержании в Ворде — ручной способ
Обычно оглавление находится в начале курсовой работы, на первом или втором листе. Оно занимает одну страницу. Если мы говорим о ручном способе оформления, то первое, что делает студент — пишет на листе слово «Оглавление» или «Содержание» в зависимости от требований ГОСТа.
Затем на новой строке он печатает название следующего раздела, а в ее конце — номер начальной страницы, предварительно отделив название и номер длинной пунктирной линией.
Вдобавок, практика показывает, что преподаватели нередко «бракуют» курсовую работу по причине неаккуратного по их мнению оформления и несоответствия требованиями ГОСТа.
Как сделать точки содержании в Ворде — автоматический способ
У известного текстового редактора Word есть замечательная функция, которая позволяет автоматически создавать оглавление или содержание.
Представляем инструкцию, как это сделать:
Для начала, студент должен создать каждому заголовку параграфа или раздела свой уровень. Это можно сделать с помощью стилей заголовка, размещенных в меню наверху страницы.
Следующий пункт — создание оглавления. Нужно установить курсор на странице, где будет расположено содержание. Нажимаем на кнопку «Оглавление».
В предложенном списке выбираем один из вариантов содержания.
Если все было выполнено правильно, то на странице должно появиться выбранное вами содержание с указанием названий глав и их начальных страниц.
Учитывайте, что если вы измените название глав или разделы курсовой работы, то при обновлении оглавления все изменения произойдут автоматически. Такой способ почти не имеет недостатков, ведь с ним снимаются такие проблемы как неаккуратные столбцы и разная длина точек. У студента не возникает вопросов, он получает качественную автоматизацию нужных ему действий в курсовой работе.
Как сделать содержание в Ворде (Word) версии 2003 года в курсовой работе и других документах?
Помимо вариантов оформления содержания, изложенных выше, мы добавим еще один — для тех, кто пользуется Вордом версией 2003 года.
А именно, разберем автоматический способ текстового редактора.
Приступим.
В Word версии 2003 года создание заголовков происходит путем выбора соответствующего стиля для каждого имеющегося заголовка. Для начала студент вставляет пустую страницу, где будет находиться будущее оглавление.
А затем переключиться на вкладку «Оглавление» и нажать кнопку «ОК».
Заключение
Текстовый процессор Word позволяет сделать ровное содержание с помощью инструмента «Оглавление» автоматически. Но даже способы, при которых нужно вводить оглавление самостоятельно (или настроив табуляцию, или сделав невидимую таблицу), не займут много времени. Документ с аккуратным содержанием приобретает законченный, правильный вид.
В текстовом редакторе Microsoft Word числа, если применен нумерованный список, по умолчанию выравниваются по левому краю выделенного для них пространства.
Когда они так расположены, числа состоящие из двух и более цифр с точкой в конце размещаются ближе к элементам пользовательского списка, что выглядит не совсем красиво.
Не все пользователи знают (или просто не вникали в эту тему), что в настройках редактора Word можно определить новый формат нумерации. А именно задать выравнивание ещё в двух вариантах: по правому краю и по центру.
Предопределив выравнивание по правому краю мы сможем придать совсем другой, более красивый и, что в первую очередь, более удобный для восприятия стиль. Сегодня я хочу продемонстрировать вам как это сделать на примере текстового редактора из офисного пакета версии 2010.
Для других версий Word все ниже перечисленные шаги существенно отличаться не будут, поэтому можете смело ими пользоваться. Приступим?!