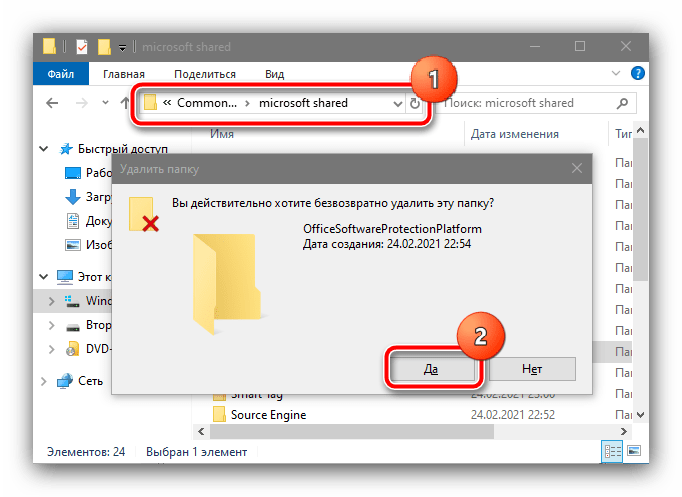Как создать автоматическое содержание
Более эффективный и эргономичный способ. При этом обязательно выполнение одного условия – документ должен быть разбит на разделы с заголовками. Следует выполнить следующие шаги:
Найти на вкладке «Главная» опцию «Стили».
Применить соответствующие стили к названиям глав, которые требуется внести в оглавление. К примеру, для разделов – «Заголовок 1», а для подразделов – «Заголовок 2» и т.д.
- Установить курсор в месте, где будет содержание.
- Во вкладке «Ссылки» клацнуть по опции «Оглавление». В раскрывшемся списке выбрать «автособираемый» вариант 1 или 2.
Оглавление будет меняться по умолчанию при редактировании названий разделов, подразделов, их последовательности и номеров страниц.
Самый простой способ перехода к нужному разделу без пролистывания нескольких десятков страниц – открыть страницу с оглавлением, зажать клавишу Ctrl и щелкнуть левой кнопкой мышки по определенной главе.
Если переход не работает, следует включить гиперссылки через параметры:
- Перейти на страницу с содержанием.
- Во вкладке «Ссылки» нажать на опцию «Оглавление» и выбрать в конце списка одноименный пункт.
Поставить галочку в поле «Гиперссылки вместо номеров страниц». Нажать «Ок».
На экране появится уведомление. Согласиться, кликнув по «Да».
Как отформатировать?
Если внешний вид стандартного содержания по какой-то причине не устраивает, можно настроить его самостоятельно:
- Клацнуть по «Оглавлению» во вкладке «Ссылки» и выбрать одноименный пункт.
- В открывшемся окне с настройками меняются такие параметры, как заполнитель (точки возле разделов), номера страниц (их скрытие, отображение), уровни.
Щелкнув по параметру «Изменить», откроется новое окно, где задается шрифт и размер.
Можно поменять уровни подразделов: установить курсор перед заголовком, во вкладке «Ссылки» выбрать вариант «Добавить текст» и кликнуть по желаемому уровню.
Как обновить?
Часто в процессе проверки текста требуется отредактировать названия заголовков. Чтобы автоматически обновить оглавление, следует:
- Во вкладке «Ссылки» кликнуть по опции «Обновить страницу».
- Выбрать вариант: обновить текст целиком или только номера страниц.
Также обновить разделы и номера страниц возможно, если щелкнуть правой кнопкой мышки по содержанию и выбрать «Обновить поле».
Как сделать ссылку в Google Документах
Если вы создаете текстовые документы на Google Диске, то знаете, что этот редактор очень похож на Word. Интерфейс интуитивно понятен тем, кто привык к опциям, доступным в программе от Microsoft. Можно здесь делать и гиперссылки. Для этого используйте следующие варианты.
Выбрать в меню вкладку “Вставка” и соответствующий инструмент.
В открывшемся окне можно выбрать, куда направится читатель, нажав на кликабельный текст: на подраздел данного документа, закладку или на веб-страницу.
Чтобы сделать закладку в Google Документах, выделите элемент и в меню “Вставка” кликните на соответствующую опцию.
Как добавлять полезные приложения в Word 2013
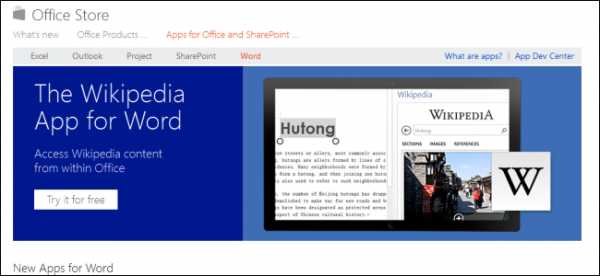
В Office 2013 можно добавлять полезные приложения непосредственно в Word, Excel и т.д. Как правило, под приложениями имеются в виду информационные ресурсы. К примеру, словари для толкования терминов или доступа к сайтам (таким, как Википедия и проч.) напрямую из MS Office для проверки каких-либо фактов.
Давайте для примера добавим в Word инструмент для вычисления математических выражений WordCalc. Чтобы установить приложение в Word, откройте вкладку Insert (Вставка).
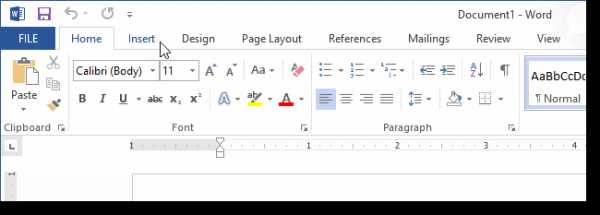
В разделе Apps (Приложения) нажмите кнопку Apps for Office (Мои приложения) и выберите из выпадающего меню See All (См. все).

Откроется диалоговое окно Apps for Office
Find more apps at the Office Store
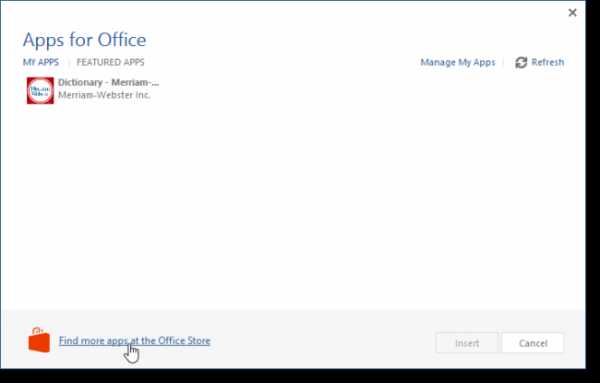
В браузере, используемом по умолчанию, откроется Магазин Office с доступными приложениями, которые можно добавить к программам Microsoft Office. Некоторые из них бесплатные, другие – нет. Мы выбрали бесплатное приложение WordCalc.
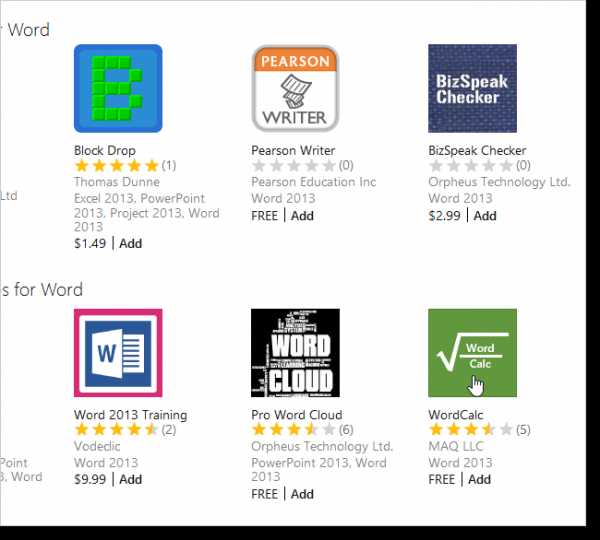
На странице приложения WordCalc нажмите кнопку Add (Добавить), чтобы установить его в Word.

Возможно, потребуется войти в учётную запись Microsoft, если Вы не сделали этого ранее.
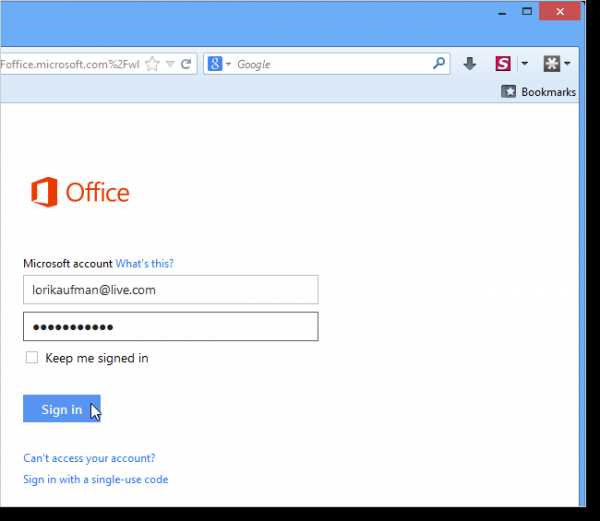
На странице подтверждения нажмите Continue
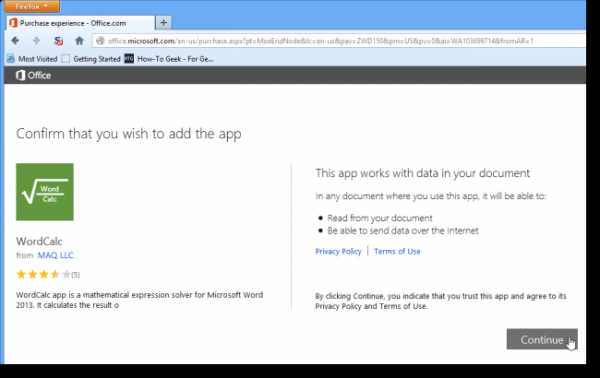
Откроется страница с инструкциями о том, как получить доступ к только что установленному приложению Microsoft Office. Выполните все нижеследующие указания.
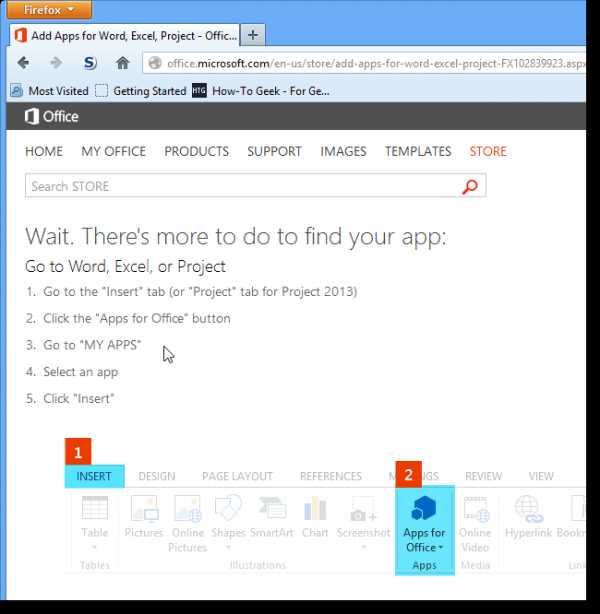
Снова откройте вкладку Insert (Вставка) и в разделе Apps (Приложения) нажмите кнопку Apps for Office (Мои приложения). Откроется диалоговое окно Apps for Office (Приложения для Office). Выберите приложение, которое Вы только что установили, и кликните по Insert (Добавить).
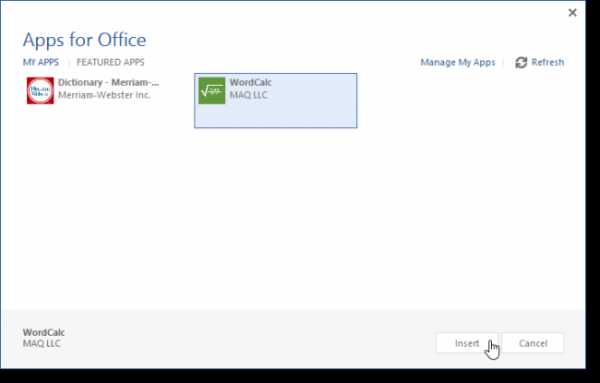
В правой части экрана откроется панель приложения. Чтобы вычислить значение выражения в WordCalc, пропишите его в поле ввода (или прямо на странице Word). Для примера вычислим среднее арифметическое чисел 4 и 15.

Нажмите Enter, и результат появится в строке под полем ввода.
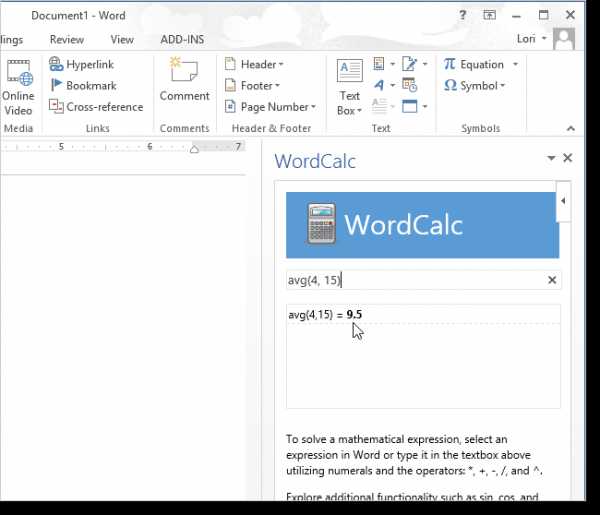
Чтобы закрыть приложение, нажмите кнопку Х справа от его названия.
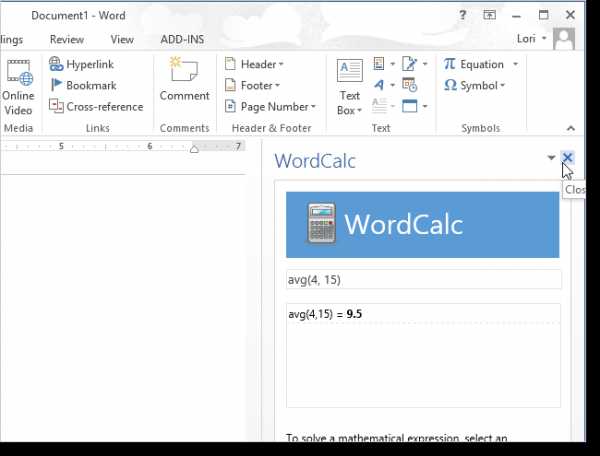
Вы можете снова зайти в Office Store (Магазин Office) и установить другие приложения в программы Microsoft Office 2013. Не забывайте добавлять приложения в диалоговом окне Apps for Office (Приложения для Office), чтобы ими воспользоваться.
Оцените качество статьи
Нам важно ваше мнение:
Как сделать титульный лист в Ворде
При работе с программой Word пользователям представляется отличная возможность реализовать любые задумки. Доступно множество вариаций того, как можно оформить страницы и сделать их презентабельными для любого случая. Создавайте как официальные документы, так и какие-либо другие проекты, которые требуют творческого подхода. В рамках данной статьи рассматривается вопрос о том, как сделать титульный лист в Ворде.
Работа с шаблоном
Существуют вариации того, как вы можете достичь нужного результата. Первый и наиболее удобный метод – работа с шаблонами, которые представлены в программе Word. Вот перечень действий, которые необходимо реализовать, чтобы наблюдать конечный итог:
Откройте вкладку под названием «Вставка». Она является частью горизонтального меню, которое расположено в верхней части окна. После этого найдите кнопку «Титульная страница» в блоке инструментов. Нажмите по ней.
Вы сможете наблюдать перед собой список из доступных шаблонов. Воспользуйтесь ползунком для того, чтобы пролистать содержимое и найти наиболее привлекательный из вариантов. Одного нажатия левой кнопкой мышки будет достаточно для того, чтобы совершить выбор.
В вашем документе отобразится титульная страница. Вы сможете детальнее её изучить.
Кстати говоря, если того набора, который был представлен, вам покажется мало, можете исправить ситуацию. Каким образом? Перейдите во вкладку «Вставка» и вновь кликните на «Титульная страница». После этого найдите опцию «Дополнительные титульные страницы с сайта Office.com». Нужно лишь отметить, что доступ к шаблонам будет в том случае, если вы пользуетесь лицензионной версией софта.
Ручная настройка
Если среди всех заготовок не нашлось ничего, что могло бы вас удивить, приступайте к созданию титульного листа с нуля. Есть огромное количество инструментов, комбинация которых в итоге может гарантировать вам лучший результат. Далее набор рекомендаций, которые в совокупности гарантируют качественный титульный лист. При этом помните, что чем больше фантазии вы проявите, тем лучше окажется результат:
- Первым делом необходимо проработать основу. В данном случае это будет фон страницы. Как вы поняли, вопрос очень обширный, существует множество вариаций того, как могут развиваться события. Вы способны добавить заготовленный фон или же разместить своё уникальное изображение. Проработайте этот вопрос и двигайтесь далее.
- Воспользовавшись инструментом для добавления текстовых полей, разместите на странице специальные блоки подходящим лично для вас образом. После этого заполните всю информацию, которая является необходимой. Например, это может быть заголовок документа, имя автора, контактные данные и так далее. Тут всё ограничивается лишь вашими пожеланиями и условиями работы.
Когда текст введён, не забудьте проработать вопрос форматирования. Меняйте шрифт, цвет, размер, стиль и выравнивание, чтобы визуально всё выглядело ровно так, как вам хотелось бы. На этом процесс того, как сделать титульный лист в Ворде не заканчивается, но основная часть уже реализована.
Как сохранить редактируемый шаблон
С вопросом о том, как сделать титульный лист в Word, всё решено. Последний момент будет полезен для тех, кто хочет созданный своими руками продукт сохранить в качестве готового шаблона:
- Выделите титульную страницу в документе стандартным образом.
- Теперь необходимо открыть вкладку «Вставка» и кликнуть по кнопке «Страницы». Выберите вариант «Титульная страница».
Отобразится окно с множеством элементов, но вам необходимо обратить внимание на самый нижний, подписанный как «Сохранить выделенный фрагмент в коллекцию титульных страниц…»
Отобразится небольшое окошко с несколькими строками, которые нужно заполнить. Речь об имени и описании
Это важно, так как в дальнейшем будет намного проще понять, для чего именно предназначен тот или иной шаблон. Когда всё будет готово, то просто кликните на «ОК» в нижней части окна. На этом процедура полностью завершена
На этом процедура полностью завершена.
Готовый шаблон можно будет без проблем найти всё там же, во вкладке «Вставка» путём нажатия на элемент «Титульная страница».
Заключение
Теперь вы точно знаете, как сделать титульный лист в Ворде. Всё реализуется намного проще, чем вы могли бы себе представить. Главная задача – действовать размеренно, чётко понимая, чего именно вы хотите добиться. Только в таком случае можно достичь наилучшего результата. Используйте представленные инструменты для формирования идеального продукта.
Выбор места назначения
Отметьте место назначения гиперссылки с помощью закладки или стиля заголовка.
Вставка закладки
Выберите текст или элемент или же щелкните место, где нужно вставить закладку.
Нажмите кнопку Вставить _Гт_ закладку.

В поле имя закладки введите имя.

Примечание: Имена закладок должны начинаться с буквы. Они могут содержать цифры и буквы, но не пробелы. Если вам требуется разделить слова, используйте символ подчеркивания (_), например Первый_заголовок.
Нажмите кнопку Добавить.
Применение стиля заголовка
Заголовки автоматически отмечаются как место назначения. Все, что нужно — применить один из встроенных стилей заголовков.
Выделите текст, к которому необходимо применить тот или иной стиль заголовка.
На вкладке Главная выберите нужный стиль.

Иллюстрированный самоучитель по Microsoft Word
Вставка приложения в документ
В книгу, работу, отчет, руководство или другой документ нужно вставить приложение? Приложение – это набор полезных сведений, которые не включаются в основной документ. В приложении можно напечатать таблицу, список, расчеты, данные, вспомогательные сведения и другую информацию.
Приложения, создаваемые в документе Word, можно автоматически нумеровать (например, Приложение A, Приложение B… или Приложение 1, Приложение 2…). Можно также автоматически нумеровать страницы приложений и даже включить их в содержание.
Чтобы настроить документ Word на вставку приложения с автоматической нумерацией самих приложений и их страниц, используются следующие функции Word:
Разрывы разделов, которые позволяют разбивать документ на части или разделы. Это позволяет заново начинать нумерацию в каждом приложении.
Многоуровневую нумерацию, которая используется для автоматической нумерации приложений. Эта нумерация также применяется при создании содержания.
Нумерация страниц, которая позволяет автоматически нумеровать страницы.
Можно также нумеровать страницы глав (1-1, 1-2…) на основе многоуровневой нумерации. Если используются разрывы разделов, можно заново начинать нумерацию в каждом приложении (A-1, A-2, B-1…).
Через колонтитулы
Иногда возникает необходимость сделать шапку на каждой странице. Чтобы постоянно не копировать данные из первого случая, можно воспользоваться колонтитулами.
Чтобы вызвать меню настроек дважды щелкаете в верхней части документа или используете вкладку Вставка на Панели управления.
Внутри нового поля вписываете необходимые данные, будь то информация об организации или образец заявления. И получаете шапку на каждом листе документа.
Как видите, Microsoft Office Word имеет много вариантов создания шапки. Быстрее всего это делается при помощи ползунков на линейке. Если же стоит задача создания фирменного бланка организации, то рекомендуем использовать таблицу, которая позволяет симметрично расположить данные.
Жми «Нравится» и получай только лучшие посты в Facebook ↓
Источник статьи: http://mir-tehnologiy.ru/kak-v-vorde-sdelat-shapku/
Другие виды гиперссылок
Разберемся, какие еще есть виды линков в текстовом редакторе.
На другой документ
Можно создать линк на любой объект, который находится на компьютере. Для этого идем все в то же меню “Вставка”, “Ссылки” и в окне параметров выбираем вид связи. Затем находим нужный объект на жестком диске и подтверждаем действие.
Так можно направить читателя к материалу любого формата, даже к видеороликам, музыке, архивам. Когда мы захотим открыть его, Word спросит, какой программой это делать.
Затем в параметрах линка укажите документ и конкретный элемент в нем.
На новый документ
Эта опция позволяет нам сразу по ходу написания книги или другого материала создавать сопутствующие файлы. Например, вы пишете дипломную работу и хотите вынести отдельно таблицы, список литературы или еще что-то.
Чтобы создавать такие объекты, не отрываясь от работы, переходим в раздел “Вкладка”, “Ссылки” и указываем нужные параметры:
- название;
- папку на компьютере, в которой объект будет храниться;
- время редактирования: сейчас или позже.
Обратите внимание, что в том же диалоговом окне, где мы выбираем место хранения, нужно указать формат. Если вы хотите создать файл Word, то кликаем на вариант “Документы”
На веб-страницу
Довольно часто в книгах, курсовых и дипломных работах упоминаются сайты. Чтобы человек мог тут же перейти на указанный веб-ресурс, нужно сделать адрес кликабельным. Для этого выделите нужный текст и перейдите к созданию линка. В появившемся окне выберите подходящий вариант связи и укажите URL.
Правильно написанные адреса текстовый редактор часто сам воспринимает как линки и подсвечивает их. Тогда никакие действия с нашей стороны не нужны.
Что это такое
Ссылка — слово или фраза, кликнув по которой происходит переход на другую страницу. Объектом для нее может быть картинка, приложение, фрагмент текста. Word предлагает разные варианты ссылок, которые помогут упростить работу. Рассмотрим какие бывают ссылки подробнее.
Активная
В Word сделать ссылку активной можно двумя способами:
- Скопировать ее из адресной строки обозревателя, вставить в документ, кликнуть клавишу «Enter»;
- Выделить слово нажать по нему правой кнопкой мыши и выбрать опцию «Гиперссылка»;
- Далее, установите связь с интернет-страницей, прописав в поле «Адрес» название сайта.
Теперь при клике по слову произойдет переход на сайт: http://public-pc.com/. Ее можно поставить на документ, фрагмент текста, электронную почту, на страницы сайта.
Ссылка внизу страницы
При работе с документом возникает необходимость создать сноску, чтобы объяснить определение или термин. Это используется при написании курсовых работ и научных статей. Как это сделать? Это делается при помощи специальных инструментов:
- На странице находим и выделяем слово, значение которого необходимо пояснить;
- Кликаем по нему;
- На панели инструментов нажимаем «Ссылки»-«Вставить сноску».
Как сделать перекрестную ссылку
Она связывает фрагменты текста документа. Например, при клике вы переходите к рисунку, диаграмме, или другой части текста расположенной ниже или выше. По умолчанию они устанавливаются как гиперссылки. Допустим пускай она будет перенаправлять нас на рисунок. Выполним такие действия:
- Задаем имя для рисунка. Выделяем его далее «Ссылки»-«Вставить название»;
- В новом окне прописываем «Название», подпись, положение. Например, «Под объектом»;
- Нажимаем «Ссылки»-«Перекрестная»;
- Откроется окно. Выберите тип «Рисунок», в разделе «Поставить» установите «Название целиком». Выберите на какое изображение она будет перенаправлять.
Ссылаемся на содержание
Позволяет ссылаться на разные части текста. Это удобно при работе с большими документами. Выполним такие действия. Переходим на место куда будет переводить ссылка, далее «Вставка»-«Закладка».
Чтобы создать подстрочную ссылку, выделяем нужное слово. Нажимаем комбинацию клавиш «CTRL+=». Далее создаем гиперссылку как описывалось выше.
Инструменты «Ссылки и списки литературы»
В Word есть возможность добавить ссылку на литературу, например, книгу. Помещаем курсор возле нужного контента. Нажимаем «Вставить»-«Добавить источник».
Инструменты «Надстройки»
Здесь находится магазин приложений с платными и бесплатными инструментами. Для работы с ним нажмите «Магазин», выберите приложения используя поиск, или посмотрите их по категориям.
Гиперссылки в пределах одного документа
Линки внутри одного текста могут вести в его начало, к заголовкам или закладкам. Они используются для навигации и для того, чтобы упростить поиск информации.
Переход в начало документа
Это самый простой вариант, в котором нужно задать только пункт “А”, то есть текст или картинку, нажав на которую мы окажемся на титульной странице.
Выделяем объект, нажимаем на опцию для создания линков, затем в диалоговом окне выбираем место в файле.
Ссылка должна стать активной и подсветиться синим цветом, значит, все сделано верно. Теперь попробуйте перейти по ней, нажав на фрагмент текста левой кнопкой мыши с клавишей Ctrl. Курсор должен переместиться вверх.
Переход к заголовку
Чтобы выполнить эту задачу, сначала нужно обозначить место назначения (пункт “Б”) как заголовок. Для этого выделите фразу, перейдите в главную панель и выберите уровень подраздела.
Теперь выделяем элемент, который станет гиперссылкой, идем в панель “Вставка”, “Ссылки”. В диалоговом окне выбираем в качестве целевого объекта “Заголовки” и нужный фрагмент.
И снова выбранный элемент должен подсветиться синим, значит, создана кликабельная ссылка. Проверьте, корректно ли она работает.
Переход к закладке
Любой элемент внутри файла можно превратить в закладку. Так можно направлять читателя на страницу в Word или к любой ее части. Давайте для разнообразия сделаем линк не на текст, а на рисунок. Вставьте в Word какую-то картинку, затем нажмите на нее левой кнопкой мыши, в меню выберите опцию.
Напишите имя и сохраните изменения.
Примечание: имя всегда начинается с буквы и пишется без пробелов. Если нужно написать несколько слов, используйте знак тире или подчеркивания.
Теперь выделяем текст, который будет вести к данному изображению, и идем в пункт “Ссылка”. В диалоговом окне выбираем место назначения.
WPS Office
Отличный аналог Word, разработчики сделали почти точную копию. Полный пакет содержит приложение для презентаций, редактор таблиц и текстовый редактор — WPS Writer. Скачать инсталлятор можно на официальном сайте .
Интерфейс почти ничем не отличается от последних версий Word. У пользователя появляется доступ к основным и дополнительным инструментам редактирования текста, возможность вставки, разметки страницы, рецензирования и проч.
В бесплатной версии предлагается 1Гб свободного места на облаке для хранения таблиц. Для этого нужно зарегистрировать личный аккаунт. Есть премиум-версия с более расширенным функционалом, неограниченным местом на облаке и прочими бонусами. Но для решения стандартных задач бесплатного приложения хватает с головой.
Р7-Офис. Удобное приложение с оплатой по подписке

Поддерживаемые платформы: macOS, Windows, Linux, iOS, Android, веб-версия.
Кому подойдет: пользователям, которые периодически переносят данные в приложения от Microsoft и готовы платить подписку за сервис.
Довольно интересный продукт с не самым логичным и запоминающимся названием. Разработчики сделали ставку на максимальную совместимость с оригинальными форматами документов от Microsoft. Нас уверяют, что при поочередном редактировании файлов в MS Office и Р7-Офис вы не увидите ни единого отличия в документе и не получите коллизий при пересохранении файлов.
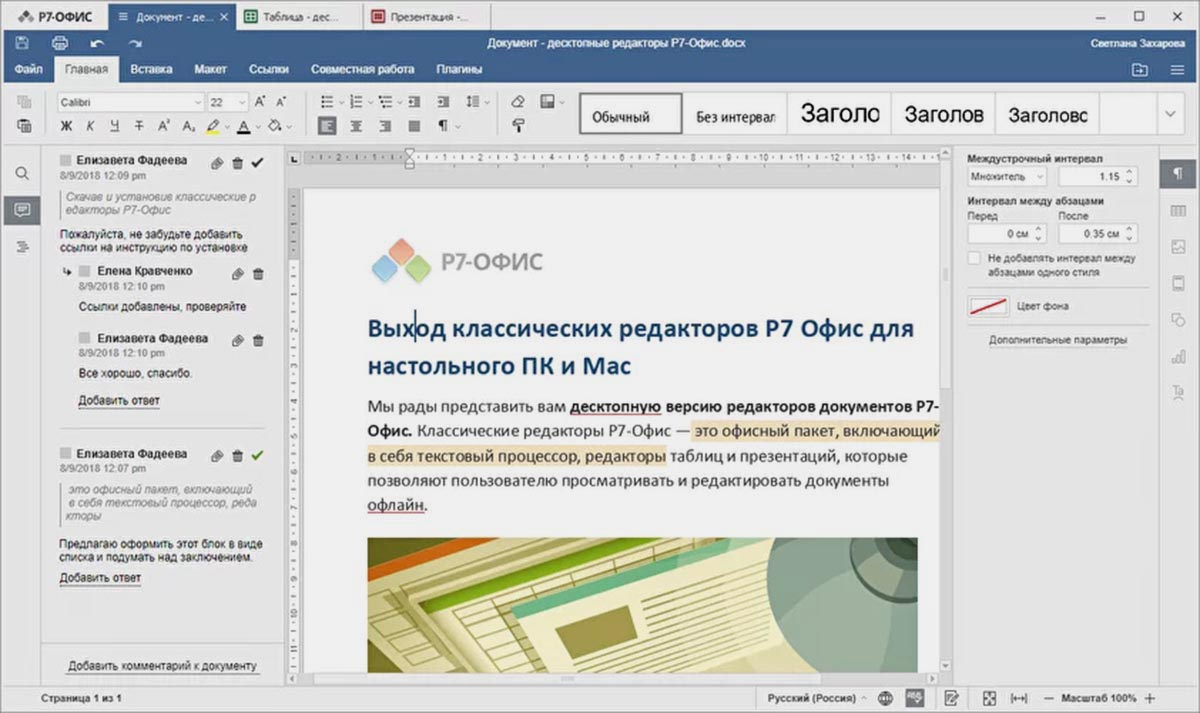
Разработчики предлагают несколько пакетов для разных сфер применения. Утилиты для коммерческих и образовательных организаций с различными возможностями и стоимостью подписки.
Частным пользователям доступны десктопная версия или облачный пакет. В любом случае потребуется зарегистрироваться и получить доступ к 30-дневному пробному периоду.
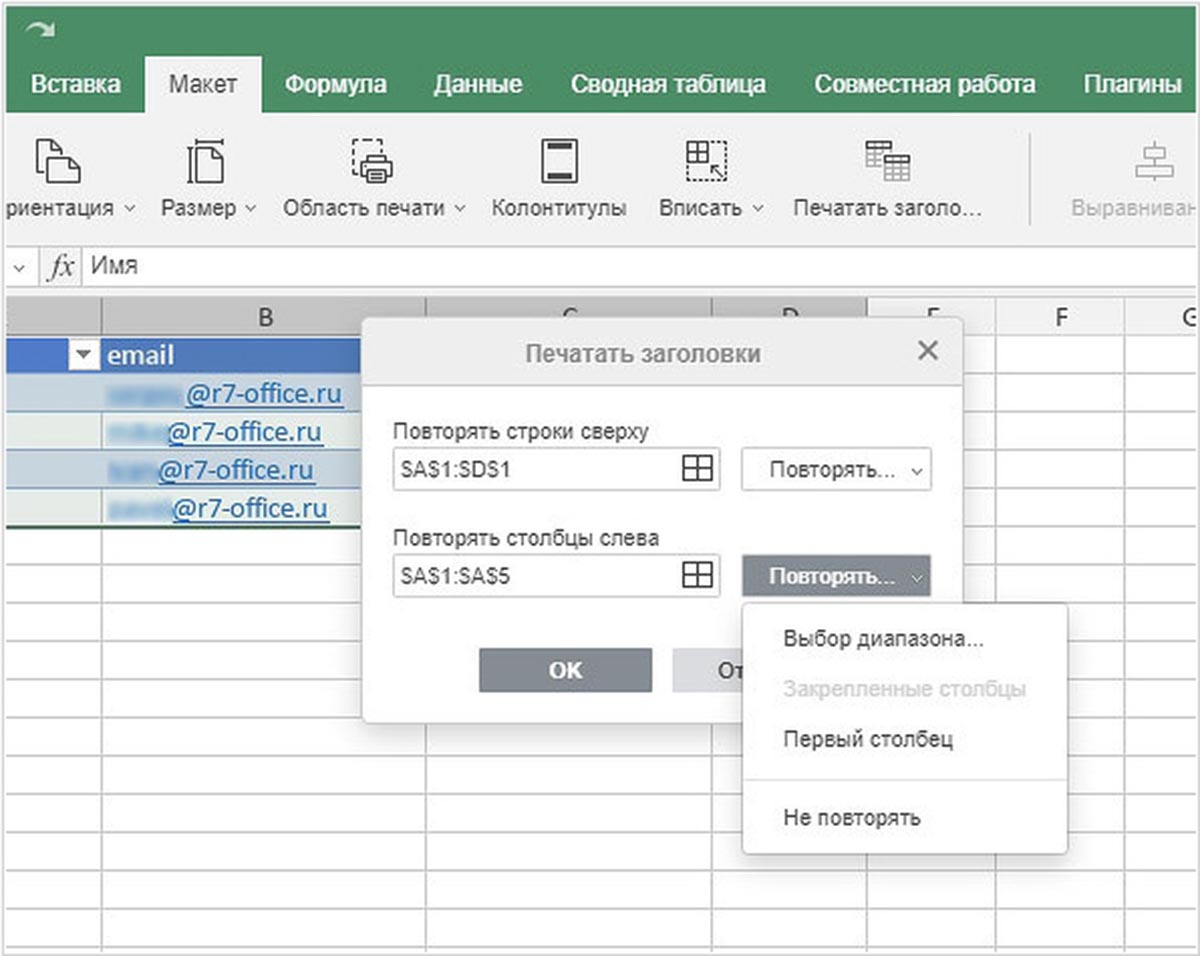
При использовании приложения сможете редактировать текстовые документы, таблицы, презентации и просматривать различные типы медиафайлов. Облачная утилита предлагает модули для совместной работы над документами и средство организации видеоконференций.
Для работы в облаке придется оплачивать подписку от 290 руб. в месяц.
️ Скачать Р7-Офис – бесплатно на сайте разработчика, приложение для iOS временно недоступно в App Store.