Как зайти в настройки BIOS с компьютера/ноутбука DELL?
Чаще всего на ноутбуках DELL для входа в настройки BIOS нужно при включении компа нажать клавишу F12 (иногда F2 или delete). Изменить там можно много чего. Например ускорить работу процессора (не желательно), поменять настройки винчестера (для загрузки Windows или другой ОС). Но самое потрясающее то, что можно установить три пароля на ноутбуке: административный, системный и пароль на жёсткий диск (правильный порядок установки паролей). И если пароли все разные, то при включении ноутбука будет запрашиваться минимум 2 пароля
Но здесь важно знать, что сейчас на ноутах при потери пароля (забыли пароль) восстановить может быть может быть можно только в сервис-центре. В домашних условиях самому это врятли получится, т.к
выключение батарейки на материнской плате не приводит к сбросу пароля.
И кстати, можно снять галочку загрузки диска с ОС при включении компа, что не позволит «снести» ОС тому, кто хочет «покапаться» в Вашем компе. Но нужно желательно поставить на ОС пароль. Тогда на компе, чтобы пробраться к Вашим данным придётся ввести 3 пароля: админ или системный, винчестера и ОС.
www.remotvet.ru
Как изменить порядок загрузки в BIOS
Если ваш компьютер с Windows 10/8/7 не загружается, а вы создан диск восстановления Windows 10 / USB-накопитель восстановления , вы можете выбрать загрузку компьютера с Windows 10/8/7 с ремонтного диска Windows 10 или USB-накопителя из BIOS.
Шаг 1. Вы можете подключить диск восстановления Windows или USB-накопитель к незагружающемуся компьютеру и нажать горячую клавишу Delete, F2, ESC или другую необходимую клавишу для входа в BIOS в Windows 10/8/7.
Шаг 2. Затем нажмите Загрузки вариант, нажмите Клавиша со стрелкой вверх или вниз на клавиатуре выберите загрузочный диск или USB и нажмите « + ‘ или же ‘ — «Ключ, чтобы поместить выбранное загрузочное устройство в нужное место для изменить порядок загрузки в BIOS Windows 10. Если вы хотите загрузиться с USB Windows 10, то вы можете в первую очередь поменять съемную флешку.
Шаг 3. Затем вы можете нажать F10 для сохранения изменений порядка загрузки и выхода из BIOS. Ваш компьютер с Windows 10/8/7 автоматически перезагрузится с новым порядком загрузки.
При перезагрузке компьютера BIOS попытается загрузиться с первого загрузочного устройства. Если первое загрузочное устройство не загружается, ваш компьютер попытается загрузить компьютер со второго устройства в порядке загрузки.
После успешной загрузки ПК с Windows 10/8/7 с USB или диска восстановления вы можете продолжить ремонт Windows 10 проблемы или переустановить ОС Windows .
Удаленное управление BIOS из-под Windows на ноутбуках Dell
Опубликовал Александр Дудкин 27 апреля, 2017
В этой статье речь пойдет об изменении настроек BIOS на ноутбуках и десктопах Dell семейства Enterprise (для корпоративного использования) из-под Windows и удаленно без участия пользователя.
Компания Dell предлагает использовать достаточно удобную утилиту Dell Command | Configure для таких задач. на момент написания статьи актуальной версии утилиты была 3,2. Эта утилита из семейства Dell Command пришла на смену отдельной программе Dell Client Configuration Utility (DCCU), которая больше не поддерживается с 2012 года.
Dell Command | Configure позволяет изменят настройки BIOS компьютеров семейств Optiplex, Latitude, Precision, XPS и Venue. Что же умеет эта утилита:
- посмотреть текущие настройки BIOS, машины, где запущена утилита
- изменить настройки на текущей системе
- подготовить файл конфигурации BIOS (пакет) для текущей или любой другой системы Dell
- применить готовый конфигурационный файл на текущей системе (target system configuration)
- экспорт конфигурации BIOS в виде CCTK файла, EXE файла или репорта
- выполнить команды через интерфейс командной строки (CLI)
- предоставляет файлы CCTK, которые можно использовать для настройки BIOS через Windows PE при остановке OC через SCCM или MDT
- CCTK позволяет обновлять BIOS через SCCM
Создание пакетов с конфигурацией BIOSПрограмма позволяет создать мультиплатформенный пакет или пакет для текущей системы. Пакет можно сохранить, открыть готовый и экспортировать. Поддерживается экспорт в виде CCTK файла (который позже можно открыть в этой же программе), INI файла (который можно использовать в CLI командах для исполнения), в виде shell скрипта Linux или готового EXE файла. EXE можно будет запустить на любом компьютере. Также все сделанные настройки можно выгрузить в виде HTML репорта.
Когда вы готовите файл конфигурации, вы можете перевести программу в Advanced mode, в которой для каждой опции BIOS отображается соответствующая опция командной строки. Для каждой опции можно задать значение или оставить значение по умолчанию.
Чаще всего изменяют порядок загрузки, включают поддержку загрузки по сети или с USB, выбирают режим загрузки — Legacy или UEFI, пароль на BIOS, настраивают TPM и Bitlocker.
Как обновить (перепрошить) BIOS на ноутбуке
Здравствуйте.
BIOS — штука малозаметная (когда у вас нормально работает ноутбук), но при проблемах с ней может отнять кучу времени! Вообще, BIOS обновлять нужно только в крайних случаях, когда действительно это нужно (например, чтобы BIOS начал поддерживать новое оборудование), а не просто потому, что появилась новая версия микропрограммы…
Обновление BIOS — процесс не сложный, но требует аккуратности и внимательности. Если, что-то сделать не так — ноутбук придется нести в сервисный центр. В этой статье я хочу остановиться на основных аспектах процесса обновления и всех типовых вопросах пользователей, которые сталкиваются с этим впервые (тем более, что моя предыдущая статья ориентирована больше на ПК и несколько устарела: https://pcpro100.info/kak-obnovit-bios/).
Кстати, обновление BIOS может стать причиной в отказе гарантийного обслуживания оборудования. Кроме того, при этой процедуре (если вы ошибетесь) вы можете привести ноутбук к поломке, которую можно будет исправить только в сервисном центре. Все что описано в статье далее — делаете на свой страх и риск…
Что такое БИОС в компьютере и как он работает?
БИОС — это сокращение «базовая система ввода вывода». Это гораздо больше, чем предполагает название. Можно подумать, что BIOS контролирует входную и выходную систему. Но BIOS делает гораздо больше. Сегодня, мы узнаем, что такое БИОС в компьютере.
БИОС уже был в наших компьютерах еще со времен DOS – дисковая Операционная система… еще до структурированных DOS, созданный Microsoft. Это один из самых важных компонентов компьютера, он регулярно появляющихся на вашем экране. Это сообщение также выглядит на самом базовом компоненте компьютера и объясняет, почему это требуется в компьютерах для его работы.
Что такое БИОС в компьютере
BIOS является прошивкой, короче говоря. Он хранится на чипе на части системной платы компьютера и в основном, представляет собой набор инструкций, которые выполняются, чтобы помочь загрузить операционную систему.
При включении компьютера, инициируются инструкции BIOS. Эти инструкции делают проверку оперативной памяти и процессор (на наличие неисправностей) на вашем компьютере.
Он проверяет RAM, проверяя каждый отсек, на работоспособность.
После проверки оперативной памяти и процессора, он проверяет наличие других устройств, подключенных к компьютеру.
Он распознает все периферийные устройства, включая клавиатуру и мышь, а затем проверяет параметры загрузки.
Варианты загрузки проверяются в последовательности, сконфигурированного на вашем BIOS: Загрузка с CD-ROM, загружается с жесткого диска, загрузки из локальной сети и т.д.
Он передает бразды правления компьютера в операционной системы путем загрузки основных компонентов операционной системы в оперативной памяти (ОЗУ) зарезервировано для операционной системы, после начальной загрузки.
Это не исчерпывающий список функций в BIOS. Он также проверяет CMOS и другие чипы, чтобы настроить дату и время на компьютере, а также для загрузки драйверов устройств в память. Он проверяет и загружает входные и выходные прерывания (сигналы) к оперативной памяти, так что операционная система знает, что происходит. Например, если пользователь нажимает клавишу запрос, прерывания создается и передается в BIOS, который посылает его в операционную систему. Операционная система решает, какие действия предпринять, в соответствии с запрограммированной инструкцией.
Почему Операционная система не может работать без BIOS. BIOS загружает драйверы жестких дисков и съемных дисков, так что они являются функциональными. Затем он загружает основные части операционной системы, такие как MBR, GPT диск и т. д., в память, так что Операционная система может продолжать нагружать себя.
Также читайте что такое USB Type C.
Как зайти в BIOS компьютера.
Из-за большого разнообразия компьютерных и BIOS производителей над эволюцией компьютеров, существует множество способов, чтобы войти в BIOS Setup или CMOS. Ниже приведен список большинства из этих методов, а также другие рекомендации для входа в настройки BIOS.
Примечание: Apple, или Mac, компьютеры не имеют BIOS и вместо этого использовать в EFI, который не нуждается в модифицируется на основании аппаратных средств в компьютере, как BIOS. EFI обеспечивает лучшую интеграцию между аппаратным и программным обеспечением для компьютеров.
Компьютеры, произведенные в течение последних нескольких лет позволяют войти в программу настройки BIOS, используя одну из пяти кнопок, показанных ниже в процессе загрузки.
F1, F2, F10, DEL, ESC.
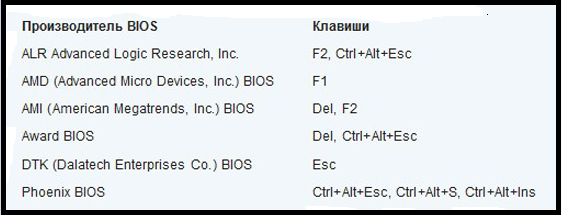
Как обновить БИОС
Для того, чтобы сделать компьютерную работу с этими устройствами, то BIOS должен быть обновлен. Если ваша операционная система не может обнаружить новое периферийное устройство, возможно потому, что BIOS не знает, как справиться с этим. Если у вас возникнут такие проблемы, советую проверить наличие обновлений BIOS.
Вы должны проверить версию BIOS в первую очередь. Это может быть сделано путем ввода BIOS во время загрузки, нажав DEL. Если у вас есть версия BIOS вашего компьютера, вы посетите веб-сайт производителя вашего компьютера, чтобы увидеть, есть ли обновленная версия BIOS. Если есть, то скачать его и запустить его. Процесс, как правило, стирая всю предыдущую информацию на чипе BIOS и переписать его с новой информацией.
Убедитесь, что у вас есть резервное питание во время обновления BIOS. Потому что, если компьютер выключается во время процесса, BIOS может быть поврежден, и вам потребуется техник, чтобы исправить это.
ВАЖНО: Если ваш компьютер работает должным образом, вам не нужно обновлять или прошивать BIOS. В любом случае, мы рекомендуем вам не пытаться обновить настройки BIOS самостоятельно
Как выбрать нужную кнопку?
Но поговорим обо всем по порядку. Сначала я расскажу об общих принципах входа в БИОС. В большинстве случаев данная процедура начинается в включения компьютера. Если он работает, то его необходимо перегрузить.
При этом запускается процесс проверки внутренних параметров ПК, и до того, как начнется загрузка операционной системы необходимо нажать определенные клавиши. Какие именно – вы можете увидеть на экране, обычно эта информация присутствует. Но если ее нет то, вот несколько вариантов.
Иногда помогает быстрое постоянное кликанье с момента включения, а в других случаях на выручку приходит кнопка «Shift». Здесь два варианта: либо система глючит и БИОС вы успеете запустить, либо «Десятка» загрузится и тогда потребуется перезагрузка с нажатой «Shift». При этом попадете в меню восстановления системы, через которое можно войти в BIOS, (перейдя в «Диагностика» — «Дополнительные параметры» — «параметры встроенного ПО UEFI»).
Так же если вы хотите при последующем перезапуске успеть войти в БИОС можно в системных настройках электропитания просто отключить быструю загрузку.
Что такое Биос
Биос – это базовая система ввода и вывода информации, которая относится к системному программному обеспечению. Представляет собой набор микропрограмм, предназначенных для управления аппаратной частью ноутбука, а точнее:
- Для проверки работоспособности оборудования ноутбука.
- Управление оборудованием ноутбука через команды.
- Участвует в загрузке операционной системе.
- Предоставляет API для работы с оборудованием.
- Установки приоритета винчестера (загрузки).
- Для разгона графического и центрального процессора, оперативной памяти.
- Выставления системного времени.
- Отключения или включения некоторого оборудования, например, оперативной памяти, видеокарты, если их установлено несколько, и нужно понять причину вылетающей ошибки.
- Зайдя в Биос на ноутбуке можно отрегулировать работу аккумулятора.
- Откалибровать работу сенсорной части ноутбука.
- Посмотреть все технические данные о комплектации.
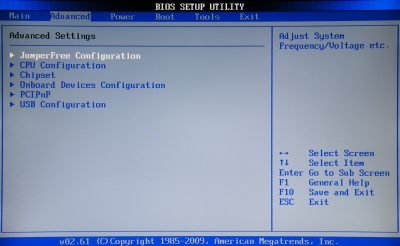
Говоря простым языком, что такое BIOS – это программное обеспечение, которое реализует нормальную работу ноутбука на основе установленного оборудования, главная его особенность – первичная проверка и запуск ОС. При этом система ввода и вывода хранится на отдельном, одноимённом микрочипе BIOS, который находится рядом с материнской платой. В зависимости от производителя материнской платы, микрочип может быть или съёмный, или спаянный с платой. Управление, после входа в Биос, проводится с помощью клавиш: DEL, F1, F2, ESC. Клавиша F9 – сбрасывает все настройки до заводских, если вы перемудрили с параметрами. Кнопка F10 работает, как автоматическое сохранение внесенных данных. Система ввода и вывода, как и другое ПО может требовать обновления, особенно, если вы обновили комплектующие ноутбука.
How to Get to the Boot Menu of a Dell Computer
The Windows Advanced Options screen is a boot menu on Windows computers.
It is an important function that allows you to log into your operating system in many different ways, depending on whether you are performing troubleshooting steps or general computer functions.
Read also
- Dell docking station
- Dell OptiPlex 3010
- Left-handed keyboard
It contains boot options such as Safe Mode and Enable VGA mode. Dell computers use Windows operating systems and therefore have the luxury of accessing this boot menu anytime.
Step 1
Shut down all currently running programs and click the Windows “Start” button. Click “Shutdown” and select “Restart.”
Step 2
Press “F8” repeatedly before the Windows logo appears to open the Windows Advanced Options menu.
This boot menu allows you to select the boot option you want depending on the task you want to accomplish. It contains options such as Safe Mode and Safe Mode with Command Prompt.
For example, Safe Mode is a boot option best for troubleshooting problems and removing viruses because it only allows a limited number of applications to run.
Step 3
Press the up and down arrow buttons to select the boot option you want, then click “Enter.” Windows will boot using the selection you chose.
Не удивляйтесь, но БИОСы бывают разные
Я думаю, что у вас все должно получиться. Для тех, кто впервые собирается работать в BIOS я расскажу, как он выглядит. У простых моделей, наподобие ранних Inspirion вы встретите привычный интерфейс с вкладками «Main» (главное), «Advansed» (дополнительно), «Security» (Безопасность), «Boot» (загрузка) и «Exit» (выход). Это поможет вам сориентироваться в настройках.
Со временем интерфейс BIOS ноутбуков Делл стал меняться и в Инспирион 1525 можно встретить такой вариант расширенного меню и переход от меню вкладок к виду наподобие «Проводника»
Но у современных продвинутых моделей как Vostro, XPS, Latitude БИОС получил дальнейшее развитие и стал совершенно не похож на системные настройки других производителей.
И это хорошо, ведь как по мне, он более понятный и здесь отдельно выделены все важные разделы. Минимальное знание английского позволит вам быстро найти и правильно выставить необходимые параметры.
Что ж, друзья. Теперь вы знаете как зайти в БИОС на ноутбуке Dell и сможете легко сориентироваться в его настройках.
Вход в BIOS/UEFI: варианты
Пожалуй, статью нужно начать не с настройки BIOS, а с того, как в него войти 👀. Это тоже далеко не так очевидно и просто для не искушенного пользователя.
Вообще, все сводится (обычно) к тому, чтобы сразу же после включения компьютера/ноутбука, пока появился только первый логотип при загрузке, нажать спец. клавишу (лучше несколько раз). Если вы нажали правильную клавишу — увидите заветное окно настроек BIOS.
Основная сложность состоит в том, что единой клавиши для входа в BIOS нет! У каждого производителя — могут быть свои спец. клавиши (иногда, это целые комбинации из 3-4 кнопок!) .
Ниже я приведу несколько вариантов, как можно зайти в BIOS и дам ссылки на статьи, где можно узнать эти заветные клавиши.
Вариант №1
Если у вас на компьютере установлена Windows 8/10 — вы можете вообще не гадать с кнопками, а войти в BIOS из интерфейса ОС. Делается это достаточно просто, см. инструкцию, ссылка на которую приведена ниже.
Как войти в UEFI (BIOS) из интерфейса Windows 8, 10 (без использования спец. клавиш F2, Del и др.) — https://ocomp.info/kak-voyti-v-bios-iz-windows.html
Вариант №2
Чтобы узнать клавишу для входа в BIOS — можно воспользоваться документацией (которая шла вместе с вашим устройством при покупке), либо спец. таблицами и спецификациями (коих в интернете предостаточно) .
У меня на блоге также выложено несколько таблиц и инструкций, возможно что-то вы сможете почерпнуть там.
Вариант №3
Обратите внимание на первый экран, который появляется сразу же после перезагрузки компьютера (чтобы увидеть первый экран — именно перезагрузите компьютер, а не включите. )
Если успеете это сделать — то экран «зависнет» и будет ждать вашего следующего нажатия (т.е. сможете все прочитать и осмотреть).
На скриншоте ниже показан экран приветствия AMI BIOS: F2 или Del — это кнопки для входа в настройки BIOS (на англ.: to run Setup) .
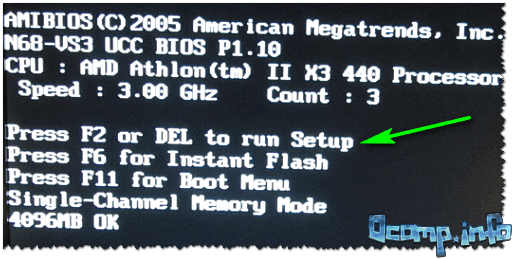
AMI BIOS: клавиша F2 — вход в настройки BIOS.
Вариант 4
На некоторых ноутбуках есть спец. кнопки для входа в BIOS (они обычно небольшого размера, и располагаются либо рядом с кнопкой включения, либо рядом с гнездом питания).
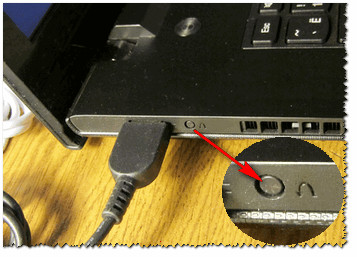
Lenovo B70 — кнопка для входа в BIOS рядом с входом для питания. Нажимать удобнее всего карандашом или ручкой
Нажимать их нужно ручкой (или карандашом) когда ноутбук выключен. После нажатия на нее, устройство включится и вам будет представлено загрузочное меню (из которого и можно будет перейти в BIOS).
Загрузочное меню / Lenovo (в качестве примера)
Как выбрать нужную кнопку?
Но поговорим обо всем по порядку. Сначала я расскажу об общих принципах входа в БИОС. В большинстве случаев данная процедура начинается в включения компьютера. Если он работает, то его необходимо перегрузить.
При этом запускается процесс проверки внутренних параметров ПК, и до того, как начнется загрузка операционной системы необходимо нажать определенные клавиши. Какие именно – вы можете увидеть на экране, обычно эта информация присутствует. Но если ее нет то, вот несколько вариантов.
Иногда помогает быстрое постоянное кликанье с момента включения, а в других случаях на выручку приходит кнопка «Shift». Здесь два варианта: либо система глючит и БИОС вы успеете запустить, либо «Десятка» загрузится и тогда потребуется перезагрузка с нажатой «Shift». При этом попадете в меню восстановления системы, через которое можно войти в BIOS, (перейдя в «Диагностика» — «Дополнительные параметры» — «параметры встроенного ПО UEFI»).
Так же если вы хотите при последующем перезапуске успеть войти в БИОС можно в системных настройках электропитания просто отключить быструю загрузку.
Не удивляйтесь, но БИОСы бывают разные
Я думаю, что у вас все должно получиться. Для тех, кто впервые собирается работать в BIOS я расскажу, как он выглядит. У простых моделей, наподобие ранних Inspirion вы встретите привычный интерфейс с вкладками «Main» (главное), «Advansed» (дополнительно), «Security» (Безопасность), «Boot» (загрузка) и «Exit» (выход). Это поможет вам сориентироваться в настройках.
Со временем интерфейс BIOS ноутбуков Делл стал меняться и в Инспирион 1525 можно встретить такой вариант расширенного меню и переход от меню вкладок к виду наподобие «Проводника»
Но у современных продвинутых моделей как Vostro, XPS, Latitude БИОС получил дальнейшее развитие и стал совершенно не похож на системные настройки других производителей.
И это хорошо, ведь как по мне, он более понятный и здесь отдельно выделены все важные разделы. Минимальное знание английского позволит вам быстро найти и правильно выставить необходимые параметры.
Что ж, друзья. Теперь вы знаете как зайти в БИОС на ноутбуке Dell и сможете легко сориентироваться в его настройках.
На этом я с сами прощаюсь и желаю удачи.
Этой статьей стоит поделиться
Очень часто владельцы лэптопов от компании Dell задаются вопросом: «Как зайти в БИОС на ноутбуке Dell для установки Windows или изменения настроек?» На первый взгляд может показаться, что вопрос довольно простой, но это не совсем так, поскольку существует 5 разных способов, как можно попасть в БИОС на ноутбуках от Dell.
«Коллективный разум» нашел решение
Пока официальное решение проблемы не представлено, но хозяева машин Dell коллективными усилиями нашли способ вернуть свои компьютеры в работоспособное состояние. Он предполагает даунгрейд BIOS, то есть установку предыдущей стабильной версии прошивки. Однако для этого нужно, как минимум, попасть в меню настройки BIOS (Setup), которое, как правило, вызывается нажатием клавиш Delete или F2 до начала загрузки операционной системы.
Международный салон изобретателей: станет ли Новосибирск новым центром притяжения инноваторов?
Инновации для промышленности

Некоторые из пользователей утверждают, что им удалось «откатить» обновление микропрограммы при помощи фирменного инструмента SupportAssist OS Recovery, который доступен владельцам некоторых компьютеров компании Dell с предустановленной операционной системой Microsoft Windows.
Входим в Bios на ноутбуке
Для входа в биос на ноутбуке Аcer установлена горячая клавиша F2.
Но это могут быть также клавиши:
После его включения появится заставка. Обычно в ней описываются комбинации клавиш для входа в различные меню, в том числе и биос. Когда появится эта заставка, до загрузки виндовс, жмем клавишу F2, после чего мы попадаем в меню биоса. Если же ничего не произошло либо после нажатия клавиши F2 заходит в другое меню, возможно в вашей модели ноутбука Аcer установлены другие комбинации клавиш: это могут быть кнопка Del (delete), F2, F1, Ctrl+Alt+Esc.
Имеются некоторые особенности входа в биос на ноутбуках Аcer модели v5 571g
Настройки
Итак, мы разобрали как войти в биос нашего ноутбука, теперь давайте разберемся какие настройки нам необходимо провести. Заранее оговорюсь, что без глубоких познаний работы биос, не следует ничего лишнего менять в нем, так как это может привести к случайной утере работоспособности вашего ноутбука.
В модели Аcer v5 571g скорее всего будет стандартный биос.Перемещение между меню биос осуществляется стрелочками (лево, право, вверх, вниз) Первым делом нужно зайти в меню Main, спускаемся к пункту F12 Boot menu. По умолчанию этот пункт меню отмечен как То есть отключен. Нажимаем Enter, и меняем значение пункта меню на включен. После сохранения и перезагрузки это позволит нам использовать клавишу F12 чтобы включать меню выбора носителя.
После этого переходим в раздел Boot и выставляем необходимую нам очередность загрузки клавишей F6. Если мы хотим начать установку виндовс с DVD привода, то есть банально с диска, выбираем пункт, на котором будет написано CDROM…к примеру (Atari CDROM) и нажимаем клавишу F6. Этот пункт меню поднимается на первую позицию очередности загрузки и, после сохранения и перезагрузки, начнется установка виндовс с диска. Если же нам необходимо начать установку с флешки, выбираем пункт меню «USB CDROM» и жмем клавишу F6. Теперь ноутбук будет запускаться с флешки. После того как мы произвели настройки нажимаем клавишу F10 либо Esc для выхода из биос, и жмем сохранить настройки.
В ноутбуках модели Аcer aspire v3 может быть нестандартное меню биоса
Клавишей F6 поднимаем необходимый нам носитель на первое место.После чего выходим клавишей ESC и сохраняемся.Если все сделано правильно, после перезагрузки появится меню установки виндовс с флешки либо с диска, смотря какой вариант вам был необходим. Нажатием клавиши F12 мы сможем зайти в Boot menu и выбрать самостоятельно с какого носителя будет производиться запуск ноутбука, к примеру (USB CDROM) Флешка.
Вход в bios через интерфейс UEFI в виндовс 8
В UEFI вид интерфейса, используемый в новых моделях ноутбуков Аcer, может быть проблематично зайти. Для этого в виндовс 8 предусмотренно решение. Жмем комбинацию клавиш Windows + C Открывается боковое меню. Внизу будет пунктик в виде шестеренки «Параметры» В самом низу жмем кнопку «Изменение параметров компьютера» Далее заходим в пункт «Общие» листаем в самый низ «Особые параметры загрузки» Жмем кнопку «Перезагрузить сейчас» После чего начнется перезагрузка.
Мы попадаем в меню выбора действий. Жмем кнопку «Диагностика» потом «Дополнительные параметры» Далее жмем «Параметры встроенного ПО UEFI» Нам предлагают перезагрузить. Жмем, система перезагружается после чего мы попадаем в биос.
В биос производим настройки, для загрузки с флешки либо оптического привода (дисковода)
Заходим в меню Boot вверху будет строка Boot mode. Жмем Enter и меняем со значения (UEFI на значение Legacy biоs) далее жмем ок. Заходим в пункт Main далее находим строку «F12 Boot main» меняем значение с на . Все, переходим в меню Exit сохраняем настройки и перезагружаем наш ноутбук. После проделанных работ с настройками, вы сможете использовать клавишу F12 для захода в Boot menu при выборе старта с необходимого вам носителя. Также теперь вы можете самостоятельно запускать ноутбук с флешки либо диска, для установки виндовс, либо использования старта других необходимых вам ПО.
У меня ноутбук Acer A315-32, установлен линукс «Бесконечность » заводской. В меню вообще нет строки Boot Mode. Только безопасная загрузка»включить-выключить» и жесткий диск.Все больше ничего. Хотел поставить Винд10, на фото надо RAV форматы читать.































