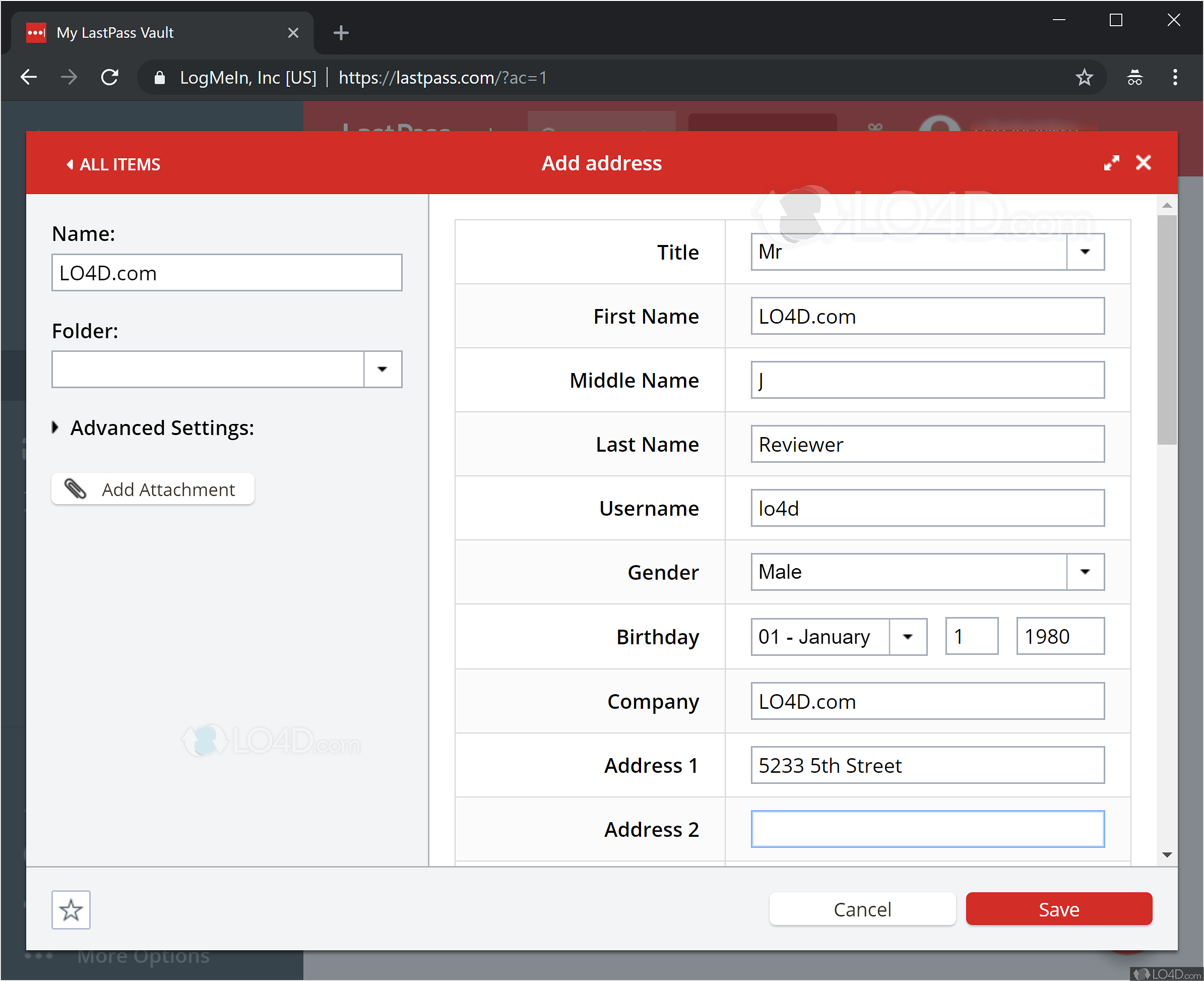Функционал
LastPass имеет ряд ключевых и дополнительных возможностей, которые позволяют ему выполнять возложенные на него задачи по облегчению жизни пользователю.
- Автосохранение всех вводимых вручную паролей.
- Генерация паролей разного уровня сложности.
- Заполнение форм персональной информации при регистрации на новом сайте.
- Вводит пароль в форму авторизации автоматически.
- Может синхронизироваться на разных устройствах.
- Вся информация хранится строго на вашем ПК.
- В LastPass отсутствуют шпионские программы.
Также у программы имеется ряд дополнительных функций, которые можно получить при покупке “премиума”.
- Многофакторная аутентификация с помощью YubiKey, Sesame, а также USB флэш-накопителей.
- Возможно использование без установки плагина.
- Улучшен обмен паролями (можно делиться данными с друзьями или родственниками. Ограничение “группы – 5 человек”.
- Отсутствие рекламы.
- Служба поддержки реагирует куда оперативнее.
Настройки профиля в сервисе Lastpass
В пункте «Настройки профиля» собраны все возможные настройки по сервису, однако нас интересуют только несколько вкладок:
Вкладка «Общие» — здесь можно настроить следующие параметры:
«Email» — Можно сменить адрес почты, при этом можно проверить придет ли сообщение с помощью соответствующей кнопку справа;
«Мастер-пароль» — Можно сменить мастер-пароль или отменить его изменение. Также, под ним написано как давно вы его меняли;
«Информация об учетной записи» — здесь можно указать часовой пояс, язык интерфейса (русский еще не доработан), подключить премиум аккаунт или посмотреть статистику по аккаунту;
«SMS Account Recovery» — Здесь можно указать свой номер телефона, чтобы в случае амнезии или потери мастер-пароля вы могли получить доступ к вашему хранилищу.
Вкладка «Multifactor Options» — очень нужная вещь. Здесь можно добавить к своему аккаунту еще один вид защиты. Всего предлагается 5 вариантов:
«YubiKey» — Аутентификация с помощью специальной флешки. Требует саму флешку и премиум-аккаунт;
«Google Authenticator» — Аутентификация с помощью одноименного приложения на телефоне. Быстро и удобно. Работает по такому принципу: сначала вводите свой пароль, затем восемь цифр с приложения (они обновляются каждые 30 секунд). Для того, чтобы подключить такой метод, авторизуйте приложение на этой странице;
«Toopher» — Аналог предыдущего, но использует в приложении фразу, а не цифры;
«Duo Security» — Еще один аналог, использующий цифры;
«Transakt» — Также приложение на телефоне, однако не требует каких-либо цифр или букв, а просто всплывет сообщение в приложении с кнопками «Принять/Запретить» (Allow/Deny);
Также есть еще куча вариантов для премиум аккаунтов, но их я не рассматриваю.
Вкладка «Доверенные устройства» — когда вы входите с помощью двухфакторной аутентификации, генератор паролей Lastpass позволяет добавить ваш браузер (с которого вы зашли) в доверенные на 30 дней, чтобы вам не нужно было снова запускать приложение на смартфоне. В этой вкладке вы можете удалить устройство из доверенных (если случайно поставили галочку, находясь в каком-нибудь кафе или у друзей);
Вкладка «Мобильные устройства» — здесь перечислены все мобильные устройства, с которых вы входили в ваш аккаунт. Вы можете сменить название устройства на понятное вам, нажав соответствующую кнопочку. Если вы нажмете на кнопку «Disable» внизу вкладки, то с никакого другого устройства вы не сможет войти в ваш аккаунт. При этом вы также можете запретить или разрешить те устройства, что уже есть в списке;
Вкладка «Запрещенные адреса» — здесь можно указать адреса сайтов, на которых плагин не будет делать определенный тип действий. Например, он не будет спрашивать о добавлении этого сайта, использовать генерацию паролей, автовход, профили и прочее;
Вкладка «Эквивалентные домены» — довольно полезная, но специфическая вещь. Здесь можно добавить несколько сайтов, которые программа будет считать одинаковыми, например, sitename.ru и site_new_epic_name.com.
Вкладка «Проверка безопасности» — довольно интересная штука. Позволяет проанализировать Ваши пароли, выявить на скольких сайтах они повторяются, а также узнать, насколько они стойкие (сложные)
При выборе этого пункта откроется окно с просьбой ввести мастер-пароль, дабы программа могла Ваши пароли проанализировать.
После окончания анализа появится страничка с различными результатами, графиками и т.п., а также всплывающее окошко с предложением выявить проблемные логины и отправить эту информацию Вам на почту для дальнейшего ознакомления.
Здесь стоит обратить внимание на группу «Change Compromised passwords». В этой вкладке перечислены сайты, на которых когда-то произошла утечка данных
Если нажать на восклицательный знак напротив сайта, то откроется новости об утечке.
Остальные пункты я не рассматриваю, они относятся к платному функционалу ![]()
Браузер не сохраняет пароли и данные
07 Feb 2020 в 21:34 #2
Короче, ребзя, такая проблема.
Начнём с того, что у меня основной браузер Google Chrome . Но под рукой есть ещё Opera GX и Mozilla . Но проблема действует на всех.
Так вот, данные никак не сохраняются. Допустим этот же сайт. Dota2.ru
Захожу. Прохожу авторизацию и сохраняю данные для входа (логин и пароль). + галочка запомнить
Закрываю браузер и вновь открываю. Авторизации нет, а автозаполнение вообще отсутствует.
Окей, захожу в настройки — пароли. А, там, ничевушечки.
Но. Но. Но на смартфоне всё нормально.
Винда 7ка. Профешнл Гейминг Мод. 64бит
Раньше всё было нормально, а сейчас уже жесть творится. Приходится только смартфон юзать для дел с браузером.
Заранее спасибо за помощь.
Как пользоваться LastPass Password Manager?
После перезапуска браузера, для того, чтобы начать, вам потребуется создать новую учетную запись. На экране отобразится окно, в котором вам потребуется указать язык, а затем щелкнуть по кнопке «Создать учетную запись».
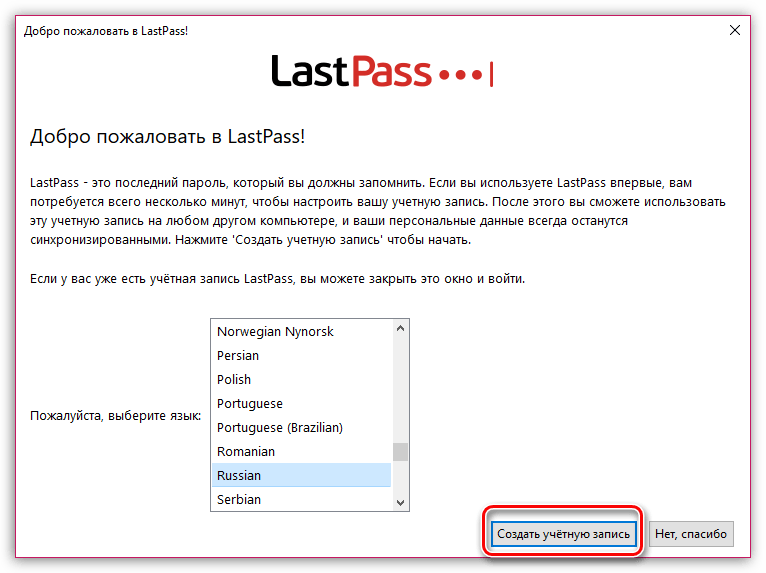
Указав часовой пояс, а также поставив галочки около лицензионных соглашений, регистрацию можно считать завершенной, а значит, смело нажимайте кнопку «Создать учетную запись».
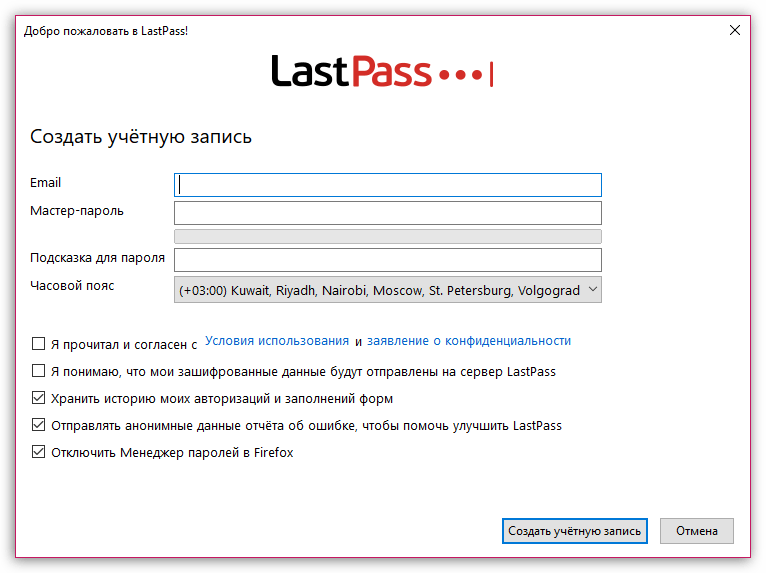
В завершение регистрации сервис еще раз потребует ввести пароль от вашей новой учетной записи
Очень важно, чтобы вы его не забыли, иначе доступ к другим паролям может быть полностью утерян
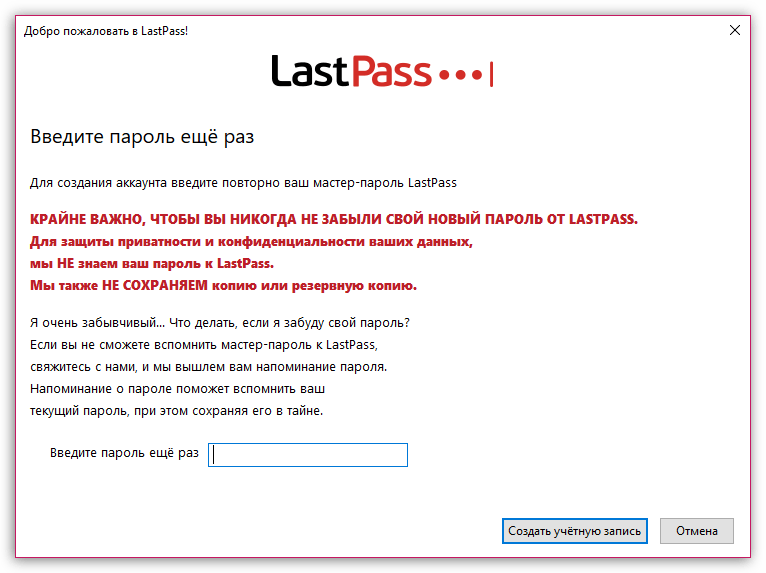
Вам будет предложено импортировать пароли, уже сохраненные в Mozilla Firefox.
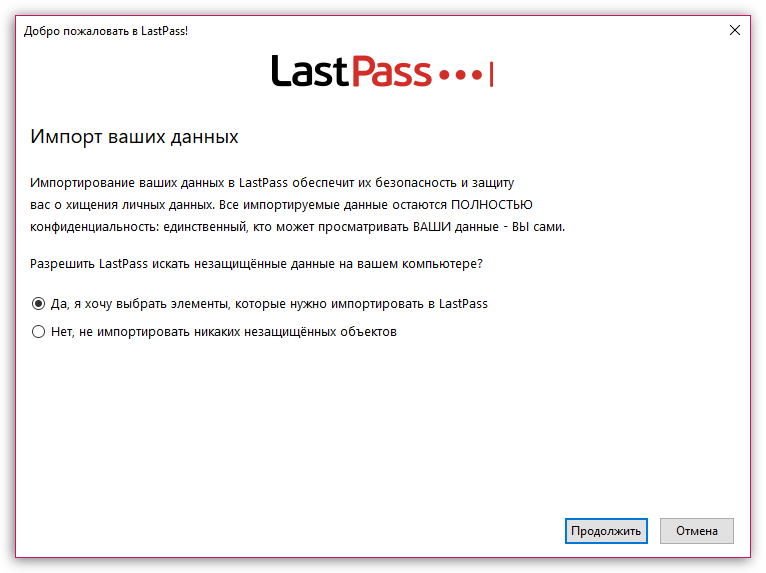
На этом настройка LastPass Password Manager завершена, можно переходить непосредственно к самому использованию сервиса.
Например, мы хотим зарегистрироваться в социальной сети Facebook. Как только вы завершите регистрацию, дополнение LastPass Password Manager предложит сохранить пароль.

Если вы щелкнули по кнопке «Сохранить сайт», на экране отобразится окошко, в котором происходит настройка добавляемого сайта. Например, поставив галочку около пункта «Автовход», вам больше не придется вводить логин и пароль при входе на сайт, т.к. эти данные будут дополнением подставляться автоматически.
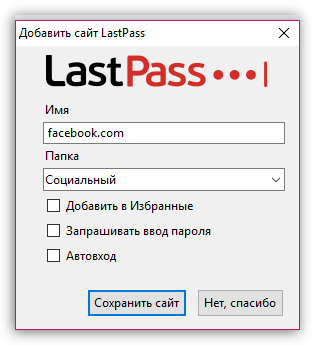
С этого момента, осуществляя вход в Facebook, в графах ввода логина и пароля будут отображаться иконка с троеточием и цифра, означающая количество сохраненных аккаунтов для данного сайта. Щелкнув по данной цифре, на экране отобразится окно с выбором аккаунта.
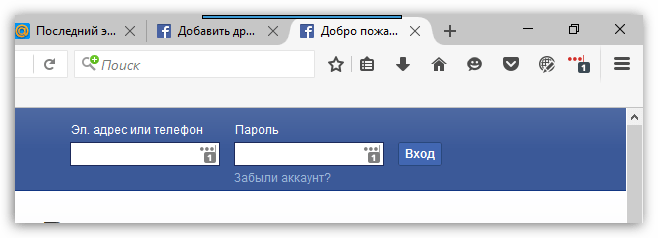
Как только вы выберите нужный аккаунт, дополнение автоматически подставит все необходимые данные для авторизации, после чего вы сразу сможете выполнить вход в аккаунт.
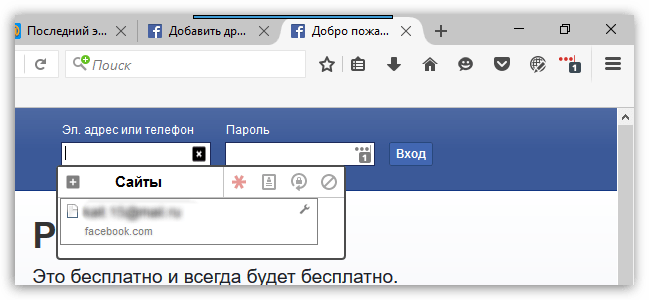
LastPass Password Manager – это не только дополнение для браузера Mozilla Firefox, но и приложение для настольных и мобильных операционных систем iOS, Android, Linux, Windows Phone и других платформ. Загрузив данное дополнение (приложение) для всех ваших устройств, у вас больше не возникнет необходимости запоминать большое количество паролей от сайтов, т.к. они всегда будут под рукой.
Принцип работы
Принцип работы утилиты заключается в создании единого пароля для доступа к сайтам. Пользователю нужно запомнить только одно кодовое слово для входа в свои аккаунты. Введенный универсальный пароль запускает плагин LastPass. Далее в диспетчере программы находится сохранённый пароль для определенного сайта и вход осуществляется автоматически.
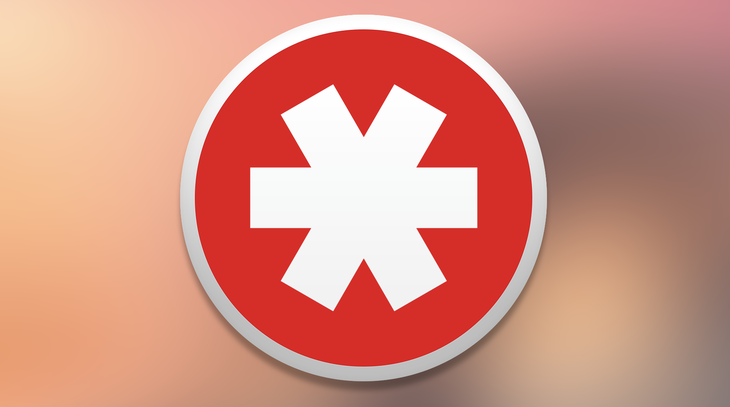
Таким образом, все что требуется от юзера – знать только одно кодовое слово. Остальное программа запомнит за вас. При наличии программы отпадает необходимость записывать свои данные в электронные или физические блокноты.
Помните! Не рекомендуется хранить логины и пароли в открытом виде, где бы вы их не записали. Лучше использовать надежные системы, поддерживающие криптографические алгоритмы шифрования. Это минимизирует вероятность взлома.
https://youtube.com/watch?v=0OyJlj85si0
Сохранение паролей в Firefox
Если вы вводите пароль в веб-форму, но не видите сообщения с вопросом «хотите те ли вы, чтобы Firefox запомнил пароль», убедитесь, что настройка «Запоминать логины для сайтов» включена в Настройки-> Защита-> Логины.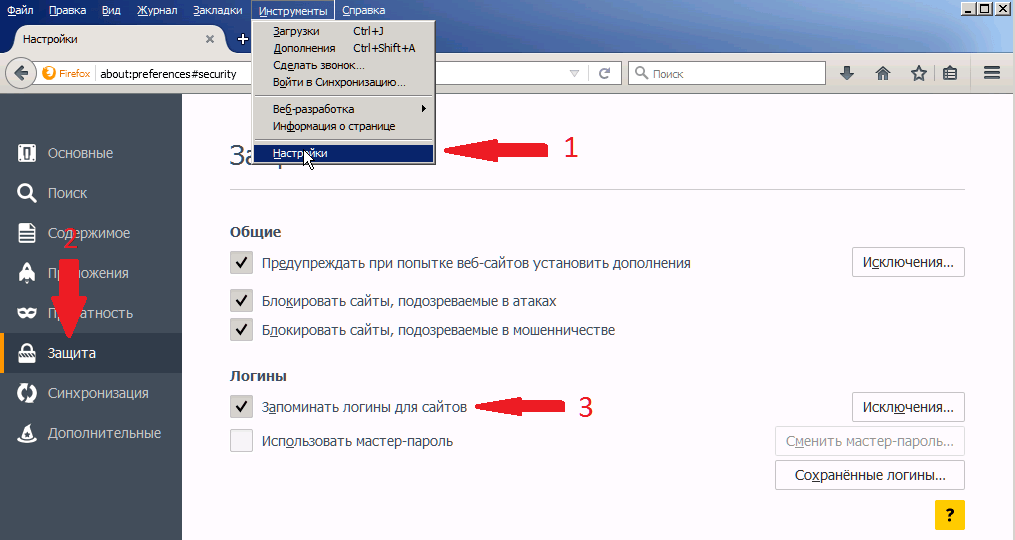
Поставьте галочку возле пункта «Запоминать логины для сайтов». Теперь, если вы зарегистрируетесь на каком-либо веб-ресурсе, браузер предложит вам сохранить пароль.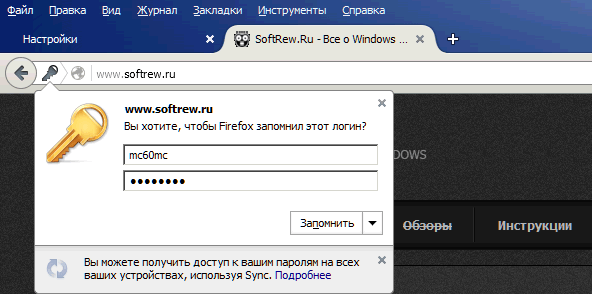
Еще одна из причин, когда Firefox может не предлагать запомнить логин, – просмотр сайтов в «Приватном режиме». Узнать об этом можно зайдя в Настройки -> Приватность -> История-> Firefox.
Если у вас выбрано «не будет запоминать историю», то ваш браузер не будет вам предлагать запоминание паролей.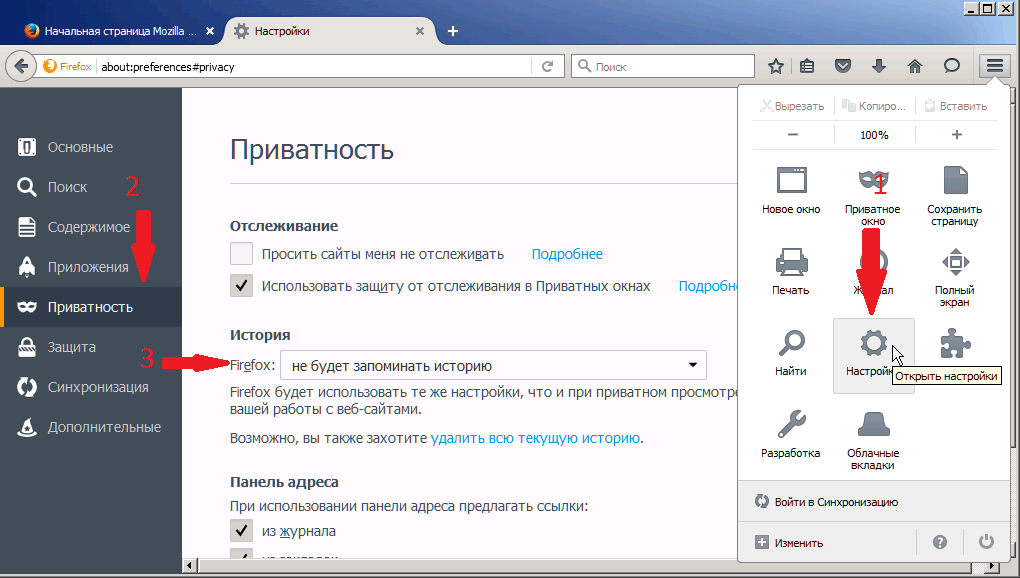
Как импортировать ваши данные в другой менеджер паролей
1Password – это не бесплатный менеджер паролей, однако он предлагает пользователям огромное количество дополнительных функций. Стоимость подписки составляет от 3$ в месяц для одного пользователя или 5$ в месяц для семьи (до 5 человек).
Перейти из LastPass в 1Password – довольно просто, хотя названия некоторых вещей могут сбить вас с толку. То, что LastPass называет сайтами, в 1Password подписано как логины. Более того, в зависимости от типа защищенной заметки 1Password будет распределять ваши конфиденциальные данные по папкам. К примеру, информация о вашем водительском удостоверении будет храниться в папке с документами, связанными с лицензией на вождение.
Папки LastPass называются тегами в 1Password. Информация в них будет тщательно зашифрована, и вы больше не сможете воспользоваться автоматическим заполнением форм или полей на сайте.
Чтобы импортировать ваши данные, войдите в свою учетную запись 1Password и нажмите на свое имя в правом верхнем углу экрана. Выберите опцию «Импорт» и программу «LastPass». Вы имеете возможность импортировать данные из определенного файла, выбрав его на своем компьютере.
После того как вы убедитесь, что все данные были перемещены в 1Password, удалите исходный файл с паролями и конфиденциальной информацией. Очистите корзину, чтобы быть точно уверенным в том, что данные были уничтожены навсегда.
Если вы не хотите пользоваться платным сервисом, Bitwarden – это прекрасный вариант. Нет никаких ограничений для пользователей, которые создают себе бесплатный аккаунт. Помимо этого, есть два вида подписок:
- премиальная ($10 в год) с поддержкой Yubikey и других дополнительных функций;
- семейный план ($40 в год) с общим доступом к конфиденциальным данным (до 6 человек).
Bitwarden имеет открытый исходный код. Это означает, что любой пользователь может проверить его на наличие уязвимостей и исправить их. Теоретически, чем больше глаз приковано к коду, тем более безопасным он становится. Стоит также отметить, что Bitwarden был проверен в 2020 году целой группой хакеров на наличие проблем в защите и скрытых атак.
Вы тоже можете импортировать исходный файл с паролями в программу Bitwarden, как и в случае с 1Password.
Прежде всего, создайте учетную запись Bitwarden. Затем войдите в свое веб-хранилище, перейдите в раздел «Сервис», который находится на верхней панели навигации и выберите опцию «Импорт данных». Среди предложенных вариантов кликните на «LastPass (CSV)» из выпадающего списка и найдите сохраненный ранее файл на своем ПК. Далее следует нажать на кнопку «Импорт данных»
После окончания процесса проверьте наличие всей важной информации в вашем новом хранилище и навсегда удалите исходный файл
Используем встроенные решения
Если вы не хотите пользоваться сторонними решениями, то можно обратиться ко встроенным менеджерам паролей.
Импорт паролей в Google СhromeЧтобы перенести ваши пароли в Chrome перейдите по адресу и включите «Password import», а затем перезагрузите Chrome.В настройках браузера по адресу нажмите на три точки рядом со словами «Сохраненные пароли», выберите импорт и укажите свой .CSV.Импорт паролей в SafariЕсли вы являетесь обладателем техники Apple, то для вас может подойти официальный менеджер паролей iCloud Keycahin. Недавно Apple выпустили приложение, позволяющее сохранять и использовать пароли в браузере Google Chrome под управлением OC Windows. Теперь вы можете иметь единую базу паролей и получать к ним доступ как на iPhone, так и на Windows ПК. Более подробно об этом мы рассказывали здесь.
Импортировать пароли в iCloud Keycahin не так просто. Для этого, сначала придется импортировать пароли в Chrome, как описано в инструкции выше. Затем в настройках iCloud для MacOS убедитесь, что «Связка ключей» включена.Затем выполните следующие действия, чтобы импортировать пароли в связку ключей iCloud.
- Откройте Safari на своем Mac.
- В строке меню щелкните Файл.
- В раскрывающемся меню прокрутите вниз и наведите указатель мыши на пункт «Импортировать из» и выберите Chrome.
- Убедитесь, что установлен флажок рядом со словом «Пароли», и нажмите «Импорт»
- Выберите импорт паролей в Safari и связку ключей iCloud
После нажатия на кнопку «Импорт» появляется запрос пароля администратора, позволяющий связке ключей iCloud получить пароли из Chrome.В некоторых случаях вам может быть предложено снова ввести пароль для проверки.
Если в вашем файле было много паролей, это может занять некоторое время. Но после завершения все ваши пароли будут перенесены не только в Safari, но и в Связку ключей iCloud. Это даст вам доступ к ним на любом из ваших устройств Apple.
Лучшие бесплатные менеджеры паролей для ПК и смартфонов
LastPass
Это бесплатный менеджер паролей, который позволит хранить коды доступа на компьютере. Поддерживается на Windows и MacOS. Вы можете скачать расширение для браузера. Помимо этого, есть мобильные приложения для Android и iOS. Бесплатная версия позволяет использовать программу лишь на одном устройстве, например, компьютере.
Однако вы можете переключаться между устройствами, так как пароли находятся в облачном хранилище, а их количество ничем не ограничено. Есть бесплатный тестовый Premium период на месяц. С помощью него можно протестировать платные возможности программы и понять, насколько они вам необходимы. Помимо премиум-подписки, имеется семейный вариант на шесть аккаунтов.
Кроме основных опций по типу автоматического заполнения полей логина и пароля на сайтах, программа хранит платежные данные, обеспечивая их безопасность в процессе совершения покупок. Плюс ко всему LastPass имеет функцию генерации паролей, что позволяет сформировать сложный код доступа, отвечающий всем требованиям того или иного сайта.
LastPass обеспечивает защиту учетных записей и сигнализирует о взломе аккаунта посредством электронной почты. Сервис использует двухфакторную аутентификацию. К примеру, вход на мобильном устройстве осуществляется в два шага: ввод пароля и прикладывание пальца.
Bitwarden
Один из лучших менеджеров паролей. Такие крупные издания, как Tom’s Guide и New York Times неоднократно упоминали Bitwarden, ставя его на первое место среди бесплатных сервисов.
Программа позволяет работать с паролями на различных платформах (для ПК и смартфонов). Bitwarden способен сохранять бесчисленное множество кодов доступа, осуществляя синхронизацию с разными устройствами. Базовые функции менеджера абсолютно бесплатны. В их число входят: генератор паролей, автоматическое заполнение форм на сайтах, защита через многофакторную аутентификацию.
Платный вариант предоставляет несколько полезных опций, в частности, зашифрованное файловое хранилище и проверка надежности паролей. Однако в целом вполне достаточно и бесплатной версии программы.
Dashlane
Программа в автоматическом режиме сохраняет данные, которые вы вбиваете в своем браузере, а также создает коды доступа в процессе регистрации. Вместе с тем Dashlane позволяет хранить данные банковских карт, формировать небольшие заметки, сохранять адреса и паспортные данные. Программа осуществляет сортировку пользовательских данных по разделам. Благодаря этому значительно упрощается поиск нужных паролей.
Этот менеджер паролей функционирует и в виде расширения для браузера. Есть мобильное приложения для устройств на базе Android и iOS. Бесплатная версия ограничена в функционале, но этой конфигурации вполне хватает для рядового пользователя. Помимо всего вышеперечисленного, вы сможете сохранять до 50 паролей, работать с одним устройством, делиться паролями с пятью другими пользователями, получать уведомления о взломе, следить за качеством ваших кодов доступа.
Padloc
Программа функционирует на бесплатной основе и доступна пользователям ПК и смартфонов. Однако есть и платные версии в виде Premium- и Family-подписки с тестовым периодом.
Данный менеджер также есть в формате расширения для браузера и в виде приложения для мобильных устройств.
Бесплатная версия позволяет сохранять до 50 записей, в число которых могут входить пароли, банковские карты и прочие данные. Доступ к информации могут получить два устройства. При этом в Padloc отсутствует функция автоматического заполнения форм. Пароли можно копировать, перетаскивать или использовать контекстное меню.
Secrets
Отличный вариант для пользователей Apple. Secrets не имеет собственных серверов, на которых бы хранилась ваша личная информация. Вместо этого программа осуществляет шифрование данных на самом устройстве, после чего копирует их на облачный сервис Apple. Такой подход к хранению значительно повышает уровень безопасности. Для Safari, Google Chrome, Vivaldi и Firefox можно установить соответствующее расширение.
В бесплатной версии имеется масса функциональных ограничений, и вы сможете сохранять не более 10 записей.
RoboForm
Годовая подписка обойдётся вам d $23,88, однако есть бесплатное расширение и мобильное приложение менеджера паролей для Android или iOS. Программа позволяет сохранять данные и генерировать коды доступа. Есть опция автозаполнения и возможность ввода данных банковских карт.
Common features and what we looked for
1Password and LastPass both generate secure passwords and store them for you, keeping them in a vault you can access across all your devices. Both use one master password to secure your vault, meaning you only need to remember one password to access all of your accounts.
Because you use these services in connection with all your other apps, subtle differences in how they work can have a big impact, namely for ease of use. How easy is it to share logins with other people? How about changing your passwords? Or toggling between multiple accounts?
Here are the features we’re highlighting in our showdown. Jump to the one that matters most to you, or skip ahead to the end for a complete .
Начало работы с программой
После установки плагина следует провести настройку программы. Сразу после инсталляции в браузере откроется окно регистрации аккаунта. Если этого не произошло, перезагрузите обозреватель и кликните на появившуюся иконку плагина возле адресной строки.
Запуск плагина в Google Chrome
Теперь нужно создать новую учетную запись. Для этого кликните на соответствующем поле в появившемся окне плагина. Теперь введите адрес электронной почты, к которой будет привязан аккаунт и отметьте галочкой пункт о соглашении с правилами использования. Создайте учетную запись. Если страница пользователя уже была создана на другом устройстве, кликните на поле Log In авторизуйтесь.
Создание аккаунта
В новом окне задайте универсальный пароль, который будет использоваться программой для входа в диспетчер. LastPass выдвигает ряд требований к этому паролю:
- Кодовое слово должно иметь минимум 8 символов;
- Пароль не должен содержать частично или полностью адрес электронной почты;
- Используйте символы разных регистров, цифры и специальные символы, которые усложнят процесс взлома.
Обратите внимание! Разработчики крайне не советуют использовать такие пароли как P@ssw0rd, KeYw0rd123 и подобные слова. На первый взгляд, они кажутся безопасными, но именно такие пароли угадываются быстрее всего согласно технологии Brute Force
Отнеситесь серьезно к подбору пароля, ведь именно он будет защищать доступ к другим вашим данным на всех используемых сайтах. Введите его в текстовое поле.
Программа автоматически отобразит степень надежности придуманного слова. Затем повторно введите его в следующее поле. Вы также можете указать подсказку. Затем кликните на «Unlock My Vault!».
Настройка кодового слова
Выбирая подсказку для мастер-пароля старайтесь задать её таким образом, чтобы её алгоритм был понятен только вам. Как показывает практика, аккаунты с открытыми подсказками чаще поддаются атаке хакеров.
Так в 2015 году злоумышленниками были похищены данные нескольких тысяч страниц, а взломаны были те профили, где подсказки оказались легко читаемыми. Если есть возможность, вообще воздержитесь от использования каких-либо наводящих слов.
Далее вы попадете на главную страницу пользователя. В левой части окна находятся вкладки программы. Нажмите на «Сайты», чтобы увидеть список всех ресурсов, пароли которых сохранены в хранилище. В этой же вкладке пользователи могут добавлять или удалять ресурсы. Кликните на кнопке «Добавить сайт» в правом нижнем углу страницы.
Просмотр хранилища и добавления сайтов
В появившемся окне введите адрес ресурса. Задайте имя закладки хранилища, имя пользователя сайта (логин) и используемый пароль. Вы можете переместить созданную закладку в отдельную папку. Для этого укажите название директории в поле Folder. Оставьте заметку, чтобы не забыть важные детали, связанные с ресурсом. Кликните на «Сохранить».
Таким образом, вы сможете добавить неограниченное количество сайтов, а чтобы было легче перемещаться между закладками, создавайте папку для каждой категории ресурсов: работа, учеба развлечение, кулинария, фильмы и прочие.
Открыв вкладку расширенных настроек, вы сможете активировать один из следующих параметров:
- Всегда запрашивать ввод пароля для ресурса;
- Отменить автозаполнение. Логин и пароль не будут автоматически появляться в текстовом поле авторизации на сайте;
- Включить автоматический вход.
Добавление сайта в хранилище
Теперь, нажимая на значок плагина будет появляться указанное на рисунке ниже меню. Если понадобиться осмотреть пароль для определенного сайта или внести поправки в хранилище, просто осуществите поиск по названию закладки или перейдите в окно диспетчера.
Меню плагина в браузере
Помимо доступа к хранилищу вы сможете:
- Создавать и просматривать заметки;
- Создавать шаблоны для заполнения форм;
- Добавить шаблон кредитной карты для быстрой и защищенной оплаты покупок в интернете;
- Воспользоваться генератором паролей. Данная опция позволяет мгновенно создать надежный пароль для любого сайта. Просто укажите длину пароля и типы символов, которые могут использоваться.
В окне расширенных опций вы сможете запустить мастер определения уровня защищённости вашего LastPass. Для усовершенствования уровня надежности следуйте советам виртуального помощника.
Функция проверки безопасности
KeePassXC
- Программа абсолютно бесплатна.
- Можно задонатить разработчикам.
- Совместим с: Windows, MacOS, Linux, Chrome OS, Android, iPhone и iPad, BlackBerry, Windows Phone и Palm OS.
KeePass – это менеджер паролей с открытым исходным кодом. Он был впервые выпущен на Windows и позже перенесен с использованием той же кодовой базы на другие платформы, включая MacOS, Android и iOS. Эта программа абсолютно бесплатна и подойдет больше для продвинутых пользователей. Ее пользовательский интерфейс достаточно сложный для понимания, поэтому вам будет необходимо какое-то время, чтобы разобраться с функционалом.
Что насчет NordPass и Norton Password Manager?
В 2020 году на рынке программ для VPN и антивирусного программного обеспечения произошли кардинальные изменения. Многие компании, создающие подобное программное обеспечение, расширили его функционал. Например, NordVPN теперь предлагает своим клиентам NordPass, специальный менеджер паролей, а Norton выпустил в свет Norton Password Manager как часть своего антивирусного ПО для защиты от кражи личных данных. Мы специально не рассматривали их в этой статье подробно, поскольку они еще не имеют полного набора функций и цены, которая была бы выгоднее, чем представленные выше варианты.
Как это работает — генератор паролей Lastpass в действии
Рассмотрим простой пример — регистрация в сервисе Яндекса.
Жмем на кнопку «Зарегистрироваться», и появляется стандартная форма, куда вводим логин, но в поле пароль либо жмём на серую иконку с кружком (если она появилась), либо жмем правой кнопкой по полю «LastPass», а затем «Сгенерировать безопасный пароль».
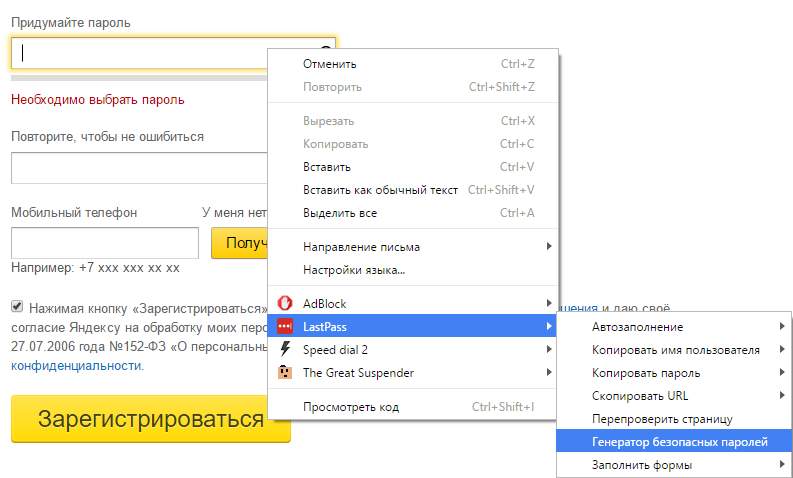
Далее откроется форма генерации пароля. Я рекомендую ставить длину пароля больше 15 символов и использовать все символы при генерации (Вам же его запоминать не надо, благодаря тому, что генератор паролей Lastpass хранит все данные в себе, а Вам нужен лишь мастер-пароль). На случай, если Вы хотите этот пароль впоследствии запомнить, есть галочка «Сделать удобопроизносимым».
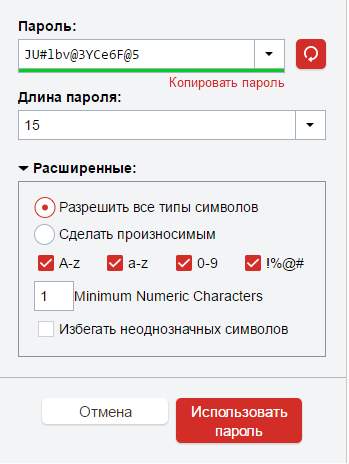 После того, как Вы нажмете на кнопку «Использовать пароль», плагин автоматически подставит этот пароль в соотв. поле в форме регистрации и предложит сохранить его.
После того, как Вы нажмете на кнопку «Использовать пароль», плагин автоматически подставит этот пароль в соотв. поле в форме регистрации и предложит сохранить его.
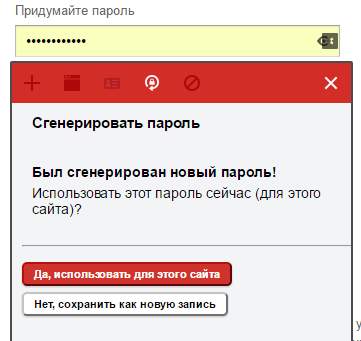
После того, как Вы введете остальные данные для регистрации и нажмете «зарегистрироваться», появится всплывающее окошко вверху страницы, предлагающее запомнить этот сайт в «LastPass».
![]()
Жмете на «Сохранить сайт», и откроется новое окошко с данными для этого сайта.
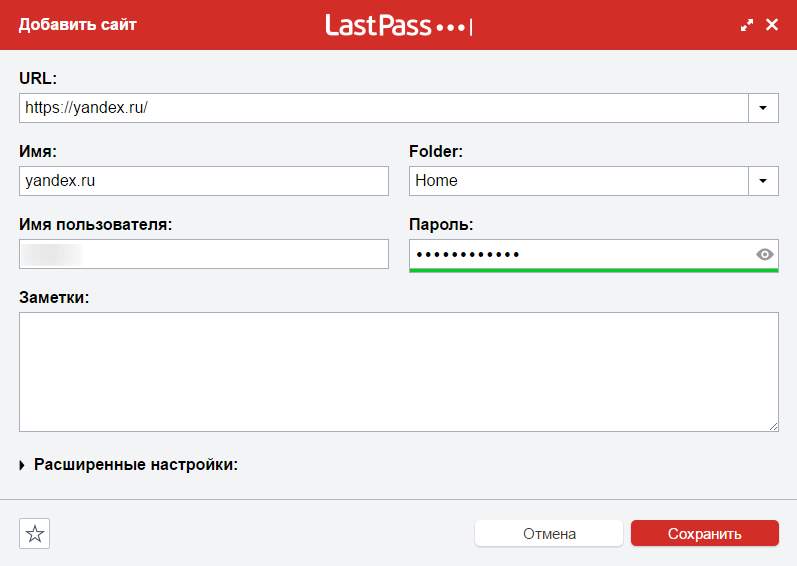 Здесь рекомендую в поле URL сменить адрес на более короткий, приведя его к такому виду:
Здесь рекомендую в поле URL сменить адрес на более короткий, приведя его к такому виду:
Теперь при заходе на любой сервис Яндекса в поле логин и пароль появится значок LastPass’a, сигнализирующий о том, что генератор паролей Lastpass нашел этот сайт у себя в хранилище.
И при нажатии на эту иконку откроется меню с возможными логинами на этом ресурсе (если их больше одного):
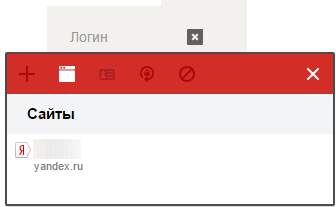
Выбираете нужный Вам логин и все. У вас волшебным образом появляется логин и пароль в нужных полях. Остается только нажать на кнопочку «Войти», если у вас не стоит галочка «Автовход».
Вставка данных из заранее созданных профилей выглядит аналогично.




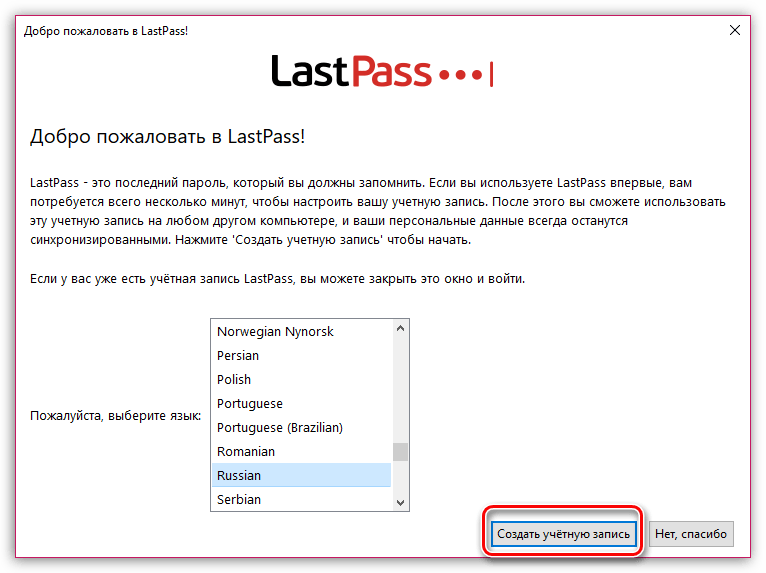
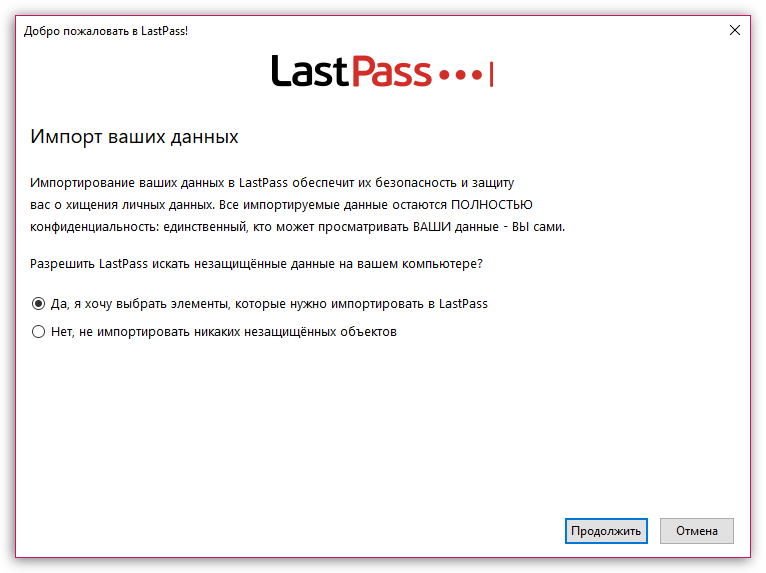






![Lastpass - безопасный менеджер паролей браузера [обзор]](http://u-tune.ru/wp-content/uploads/a/1/1/a116e5a4e9f0eca2c88cac0fe82ac9bd.jpeg)