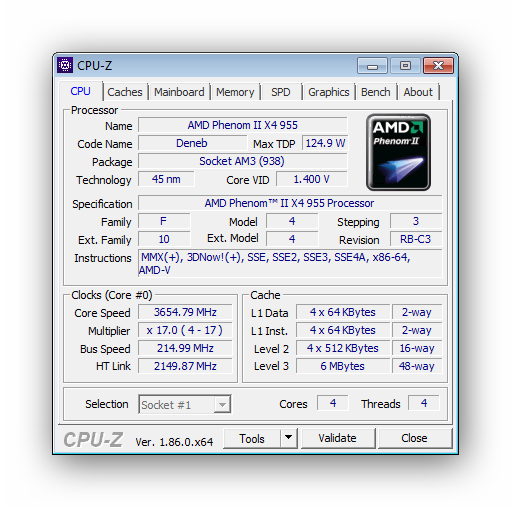Восстанавливаем рабочее состояние пункта «Все параметры» в Windows 10
Как вы уже поняли для исправления неполадки с параметрами нам всего лишь понадобится несколько раз кликнуть по левой клавише мыши.
Конечно же, в первую очередь мы скачиваем нужную нам утилиту, сделать это вы сможете нажав вот сюда .
Теперь заходим в папку, в которую была сохранена утилита и запускаем её, обычным способом с помощью мыши.
На первом этапе, нам нужно просто клацнуть по кнопке «Далее». Для тех, кто все же решит исправить всё самостоятельно, с помощью ручного режима, можете нажать на «Дополнительно», и убрать галочку с отмеченного пункта «Автоматически применять исправления», но обычным и неопытным пользователям, я бы рекомендовал не делать этого, а оставить всё так как есть.
На втором шаге, появится небольшое сообщение от Майкрософт, где будет написано о том, что это новая проблема над устранением которой уже работают специалисты компании. Так же, что бы не ждать официального окончания работы над проблемой, а просто можете воспользоваться данной утилитой для исправления ошибки Emerging Issue 67758 с неработающими параметрами Windows 10.
На этом какие либо ручные действия заканчиваются, так как дальнейший процесс полностью автоматический. Разве что вы по окончанию проверки сможете посмотреть была ли найдена ошибка и получить отчет о её устранение.
На последок, я рекомендую, зайти в цент обновлений и полностью обновить вашу систему, либо установите хотя бы пакет KB3081424, выпущенный с целью предотвратить появление ошибки в дальнейшем. Даже у тех у кого , рекомендую их включить и поставить рекомендуемый пакет обновлений.
Почему не открываются параметры Windows 10
Почему Windows 10 не видит второй монитор — способы решить проблему
Иногда пользователь Windows 10 не заходит в параметры после своих действий. Данная ошибка появляется крайне редко. Пользователь может перепробовать уйму способов её устранения, но так и не решить проблему.
Основных причин, по которым «Параметры» на Windows 10 не открываются, несколько:
- Нарушение целостности системных файлов. Из-за этого обстоятельства на операционках семейства Виндовс часто не открываются предустановленные приложения, системные утилиты. Также они могут открыться, но работать нестабильно с регулярными зависаниями и вылетами.
- Вирусное заражение. Вирусы могут блокировать работу некоторых компонентов как на стационарном компьютере, так и на ноутбуке. И окошко параметров не является исключением. Для стабильности работы PC операционную систему рекомендуется проверять на наличие вредоносного ПО с помощью антивирусов или специализированных утилит.
- Серьёзный системный сбой, ошибка. От такой проблемы можно избавиться путём переустановки ОС либо после её восстановления. Последнее действие помогает также, если «Параметры» не хотят закрываться после нажатия на крестик.
- Наличие несовместимых приложений.
- Использование нелицензионной версии ОС.
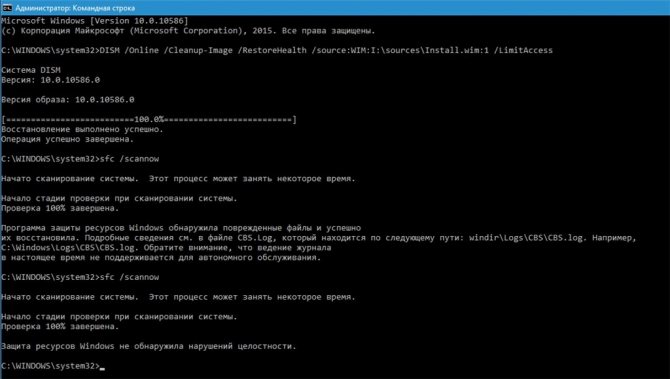
Проверка системы на нарушение целостности файлов
Важно! «Кривые» сборки систем Windows в большинстве случаев приводят к нарушениям стабильности работы операционки, появлению различных ошибок. Теперь можно понять, почему параметры экрана Windows 10 не открываются
Почему не открываются параметры Windows 10
Иногда пользователь Windows 10 не заходит в параметры после своих действий. Данная ошибка появляется крайне редко. Пользователь может перепробовать уйму способов её устранения, но так и не решить проблему.
Основных причин, по которым «Параметры» на Windows 10 не открываются, несколько:
- Нарушение целостности системных файлов. Из-за этого обстоятельства на операционках семейства Виндовс часто не открываются предустановленные приложения, системные утилиты. Также они могут открыться, но работать нестабильно с регулярными зависаниями и вылетами.
- Вирусное заражение. Вирусы могут блокировать работу некоторых компонентов как на стационарном компьютере, так и на ноутбуке. И окошко параметров не является исключением. Для стабильности работы PC операционную систему рекомендуется проверять на наличие вредоносного ПО с помощью антивирусов или специализированных утилит.
- Серьёзный системный сбой, ошибка. От такой проблемы можно избавиться путём переустановки ОС либо после её восстановления. Последнее действие помогает также, если «Параметры» не хотят закрываться после нажатия на крестик.
- Наличие несовместимых приложений.
- Использование нелицензионной версии ОС.
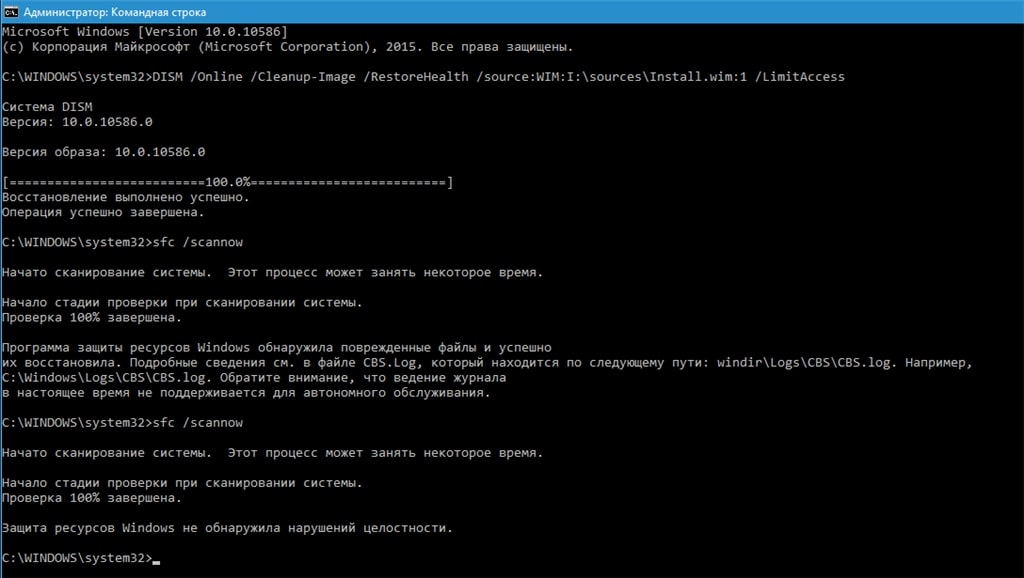
Проверка системы на нарушение целостности файлов
Важно! «Кривые» сборки систем Windows в большинстве случаев приводят к нарушениям стабильности работы операционки, появлению различных ошибок. Теперь можно понять, почему параметры экрана Windows 10 не открываются
Что применить, если не открываются настройки Windows 10
Почему на виндовс 10 не запускаются игры — способы решить проблему
На основании приведённых выше причин возникновения неисправности можно выделить несколько методов, помогающих её исправить, изменить состояние работы ПК.
Проверка целостности системных файлов
Такая процедура проводится с целью выявления нарушений и их устранения. Справиться с данной задачей можно и через «Командную строку» Windows. Чтобы долго не искать информацию о том, как это сделать, можно воспользоваться следующим алгоритмом:
- Прописать имя «Командная строка» в поисковике «Пуска» и открыть классическое приложение от имени администратора.
- Откроется окошко в чёрном фоне, где в строке с мигающим курсором необходимо написать команду «sfc/scannow», после чего тапнуть по «Enter» .
- Запустится процедура проверки системных файлов на нарушение целостности. Данный процесс может занять несколько минут времени. По окончании проверки система выдаст соответствующее сообщение: либо нарушений не будет найдено, либо обнаруженные ошибки автоматически устранятся.
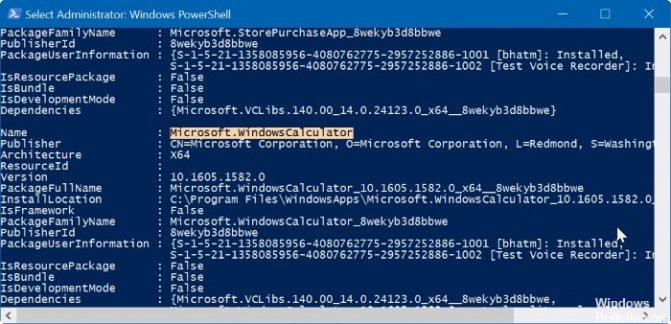
Перерегистрация приложений на Windows 10
Перерегистрация приложений
Это процедура обновления софта с помощью специальной команды, которую пользователь вводит в Windows PowerShell. Процесс выполняется по следующей схеме:
- Зажать на клавиатуре ПК кнопки Win+R, чтобы запустить окно «Выполнить».
- Ввести слово «powershell» и тапнуть по «Enter». Откроется окно системной утилиты.
- Прописать команду «Get-AppXPackage | Foreach {Add-AppxPackage -DisableDevelopmentMode -Register «$($_.InstallLocation)\AppXManifest.xml»}» и также нажать «Enter» с клавиатуры.
- Дождаться завершения процедуры перерегистрации и перезапустить свой компьютер.
Дополнительная информация! Перерегистрация софта в дальнейшем может отрицательно повлиять на производительность PC, вызвать зависание и подтормаживание операционки, привести к тому, что домашний интернет начнёт вылетать. Также возможны проблемы со звуком.
Создание нового аккаунта Microsoft и перемещение всех данных пользователя в него
Если в конфигурационном файле пользователя на компьютере произойдёт сбой, то учётная запись серьёзно пострадает. Именно по этой причине параметры Виндовс часто и не открывается. В сложившейся ситуации придётся создавать новый аккаунт Майкрософт. При выполнении поставленной задачи удобнее использовать инструкцию:
- Открыть «Командную строку» по изложенной выше схеме.
- В соответствующую строчку вбить команду «net user new account/add» и нажать «Enter».
- После осуществления предыдущей манипуляции надо перейти на системный диск и поставить галочку в строке «Показывать скрытые элементы».
- Перейти в директорию «Users». Здесь будут храниться сведения от прошлой учётки.
- Выделить все файлы в папке посредством нажатия кнопок Ctrl+A. Затем зажать Ctrl+C для их копирования.
- Войти в только что созданную директорию новой учётной записи и вставить скопированные файлы в неё, нажав с клавиатуры ПК кнопки Ctrl+V.
- После осуществления представленных манипуляций не помешает перезагрузить компьютер для окончательного применения изменений.
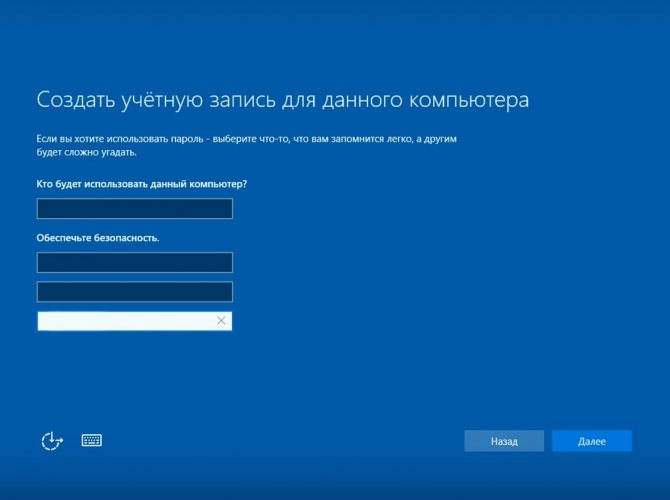
Процесс создания учётной записи на Виндовс 10
Обратите внимание! При желании пользователь сможет сразу установить пароль на созданную им учётную запись из окна «Командной строки». Однако этот этап можно и пропустить
Другие меры
Это были основные решения, которые стоит взять на вооружение, если не открывается панель «Параметры» в Windows 10, но ничто не мешает вам использовать и такие традиционные методы как откат к системным точкам восстановления. Такой способ может оказаться весьма эффективным, если неполадка вызвана повреждением записей реестра, поскольку при создании точек восстановления Windows включает в бекап кусты реестра. Запускается процедура отката командой rstrui, как и в предыдущих версиях Windows.
Как исправить ситуацию, если не работает приложение «Параметры» в Windows 10 и вообще ничего не помогает? Подобный сценарий маловероятен, и что-нибудь из перечисленного выше да должно возыметь действие. В крайнем случае, вы можете прибегнуть к радикальному методу возврата компьютера в исходное состояние с помощью загрузочного диска, но при этом неизбежна потеря всех настроек и установленных в систему приложений.
Перерегистрация приложения
Когда не запускаются «Параметры» компьютера в Windows 10, или приложение работает неправильно, вы можете его перерегистрировать. Для этого откройте консоль PowerShell от имени администратора, скопируйте представленный ниже набор командлетов, вставьте строку в консоль и нажмите ввод.
Get-AppXPackage -AllUsers -Name windows.immersivecontrolpanel | Foreach {Add-AppxPackage -DisableDevelopmentMode -Register “$($_.InstallLocation)\AppXManifest.xml” -Verbose}
Если этого окажется недостаточно, попробуйте переустановить приложение, выполнив в той же PowerShell такую команду:
Get-AppXPackage | Foreach {Add-AppxPackage -DisableDevelopmentMode -Register "$($_.InstallLocation)\AppXManifest.xml"}
Процедура развертывания займет некоторое время, дождитесь ее завершения и проверьте, была ли восстановлена работа «Параметров».
Устранение блокировки входа в систему
Ошибка «система профилей пользователей препятствует входу в систему» возникает из-за несоответствия ключей безопасности. Они изменились или испортились из-за бага в системе, когда ключ создался для одного пользователя, а занёсся для другого. Такая путаница возникает во временных профилях, другими словами поврежденных.
Что такое реестр и как с ним работать?
Проблема располагается в реестре, соответственно и бороться с ней придётся именно оттуда:
- В поиске задайте regedit;
- Пройдите по пути HKEY_LOCAL_MACHINE-> Software-> Microsoft-> Windows NT-> CurrentVersion-> ProfileList;
- В папке должны присутствовать несколько разделов (в зависимости от количества учетных записей), которые содержат в имени S-1-5 и далее ключ SID. Прежде, чем что-то изменять, убедитесь, что в правой области раздела содержится Profile Image Path c путём к нужному профилю (чтобы не навредить другой записи). Папку, которая без окончания bak и с идентичным именем можете удалить или просто изменить её название;
- У раздела с расширением уберите .bak. Для этого правой кнопкой кликните по нему и нажмите «Переименовать»;
- Теперь в правой части переименованного раздела найдите параметр RefCount. Правым кликом выберите «Изменить» и замените значение на 0;
Подобным образом для аргумента State задайте значение 0;
Закройте редактор и произведите перезапуск системы.
Отключение быстрого старта Windows
Далее следует отключить «Быстрый запуск», использование которого, вероятнее всего, стало причиной неполадки в функционировании драйвера видеокарты.
В большинстве своем дальнейшие шаги помогают только владельцам видеоадаптеров Radeon.
1. Заходим в «Панель управления», воспользовавшись поисковой строкой или меню WinX.
2. Вызываем один из ее последних апплетов «Электропитание».
5. Перемещаемся в низ окна и убираем стоящую напротив пункта «Включить быстрый запуск…» галочку.
6. Сохраняем принятые изменения.
После этого, если причиной появления черного крана был быстрый запуск, проблема не повторится.
Использование Advanced System Care Pro
Эксперименты с Advanced SystemCare я проводил в виртуальной машине, с установленной с нуля Windows 10 Pro последней версии с официального сайта Майкрософт, обновлениями и без каких-либо дополнительных программ. То есть на ОС, чистой, насколько это возможно, не считая результата установки обновлений и самой рассматриваемой программы.
Примечание: перед использованием программ для очистки, настройки или оптимизации Windows я настоятельно рекомендую создавать точки восстановления системы, а если вдруг программа решит очистить и их, не давать ей затронуть последнюю точку восстановления или отключать защиту системы (нужно отдать должное, ASC этого не делает).
После запуска Advanced SystemCare в главном окне программы вы увидите большую кнопку «Пуск» для начала оптимизации и исправления выбранных на этом же экране элементов. Прежде чем начать, я активировал лицензию Pro вместо Free, установил все найденные настройки «на максималки» и нажал «Пуск».
Из-за отмеченного по умолчанию пункта «Авто-ремонт» (я бы рекомендовал бы снять и посмотреть, что именно нашла программа, прежде чем применять исправления) я не успел сделать скриншот с количеством найденных проблем, скажу лишь, что ошибок реестра было найдено более 500 (о чем ещё поговорим), мусорных файлов — не так много, проблем конфиденциальности предостаточно.
До того, как исправить проблемы, выбрав каждый отдельный пункт, вы можете посмотреть, что именно было обнаружено и снять отметку с того, что исправлять не нужно. Просмотреть найденные проблемы можно и после исправлений, если, как и у меня, было включено автоматическое исправление ошибок
Обратите внимание: чаще всего проблемы при использовании такого рода программ оптимизации Windows возникают после «очистки», «дефрагментации» или «исправления ошибок» реестра. Видимо, в IObit об этом знают, а потому в главном меню программы в разделе «Центр спасения» вы можете откатить сделанные изменения реестра и некоторые другие (например, если в результате «ускорения Интернета» он у вас перестал работать).
Вкладка «Ускорение» в программе позволяет приостановить фоновые процессы («Турбо-ускорение»), например, для лучшей производительности в играх, проверить актуальность установленных драйверов и произвести «Глубокую оптимизацию», которой коснемся чуть позже
Вкладка «Защита» предлагает включить различные опции защиты на компьютере и в Интернете, предотвратить вредоносные изменения в браузере. К этому разделу я отношусь скептически: встроенный Защитник Windows 10 по всем независимым тестам более, чем отлично справляется с защитой в реальном времени, а большая часть функций защиты в Интернете в Advanced SystemCare реализованы на базе расширений браузеров, что само по себе небезопасно (более того, уязвимости постоянно находят в расширениях очень именитых производителей антивирусов) или очистки данных браузера, что не всегда полезно, о чем тоже упомяну далее, в последнем разделе обзора. Для удаления потенциально нежелательного ПО, на мой взгляд, лучше использовать специальные средства удаления вредоносных программ.
Раздел «Обновление ПО» отображает список установленных программ и сообщает, если для них есть обновления.
Раздел «Центр действия» предлагает другие платные программы от IOBit и других разработчиков. Некоторые предложения и правда неплохие, например, Connectify Hotspot заметно дешевле предложения со скидкой на официальном сайте. Но нужно проверять, на других сайтах могут быть и более выгодные предложения.
Поведение всех функций программы можно настроить в главном меню в разделе «Настройки». Рекомендую внимательно ознакомиться с ними: если рядом с параметром отображается буква «i» наведите на неё мышь для получения краткой информации о том, что именно этот параметр делает.
Применение утилит для исправления типичных ошибок
Причиной того, что в Windows 10 не открываются «Параметры», может стать повреждение ряда записей в системном реестре, относящихся к учетной записи пользователя. С проблемой также можно столкнуться после установки содержащих баги обновлений Windows 10, примером чему служит ошибка, получившая в свое время название «Emerging Issue 67758». Для ее исправления Microsoft была выпущена специальная тулза, но сейчас ее применение потеряло актуальность.
Если у вас не работают параметры в Windows 10, воспользуйтесь сторонним инструментом FixWin for Windows 10. Предназначается утилита для устранения распространенных неполадок. Она очень проста и не требует установки. Запустите утилиту, выберите в меню раздел «Windows 10» и примените фиксы «Reset Settings app…» и «Start Menu doesn’t open…». Перезагрузите компьютер и проверьте результат.
Другие меры
Это были основные решения, которые стоит взять на вооружение, если не открывается панель «Параметры» в Windows 10, но ничто не мешает вам использовать и такие традиционные методы как откат к системным точкам восстановления. Такой способ может оказаться весьма эффективным, если неполадка вызвана повреждением записей реестра, поскольку при создании точек восстановления Windows включает в бекап кусты реестра. Запускается процедура отката командой rstrui, как и в предыдущих версиях Windows.
Как исправить ситуацию, если не работает приложение «Параметры» в Windows 10 и вообще ничего не помогает? Подобный сценарий маловероятен, и что-нибудь из перечисленного выше да должно возыметь действие. В крайнем случае, вы можете прибегнуть к радикальному методу возврата компьютера в исходное состояние с помощью загрузочного диска, но при этом неизбежна потеря всех настроек и установленных в систему приложений.
Вспомогательные средства
Если параметры Windows 10 не открываются после предыдущего фикса, попробуйте восстановить файлы операционной системы. В командной строке прописываем команду Dism /Online /Cleanup-Image /RestoreHealth. Как запустить командную строку от имени администратора – читайте здесь.
Еще один способ – создание нового пользователя Windows. Возможно, параметры по каким-то причинам не открываются именно в вашем профиле.
Описанный метод с диагностикой должен решить проблему. Часто помогает восстановление файлов и создание нового юзера
Важно установить последние обновления ОС, где решена проблема с не открывающимися параметрами
Что значит некоторыми параметрами управляет ваша организация
Надпись в Windows 10 «Некоторыми параметрами управляет ваша организация» не является ошибкой или сообщением о каком-нибудь системном сбое. Это предупреждение от операционной системы о том, что некоторыми функциями Windows невозможно воспользоваться из-за изменения параметров ОС, сделанных ранее на данном ПК.
В Windows 10 нельзя будет изменить некоторые настройки из-за того, что параметрах системы заблокировала возможность выполнения тех или иных действий. В последних версиях Windows 10 надпись может немного отличаться, в зависимости от характера отключенных функций: «Некоторые из этих параметров скрыты или контролируются вашей организацией», «Параметрами защиты от вирусов и угроз управляет ваша организация» или другие сообщения, но это означает тоже самое.
Под «организацией» Майкрософт подразумевает администраторов компьютеров в локальной сети, устанавливающих настройки для всех ПК, входящих в данную сеть, или обычных пользователей на локальном компьютере, который находится дома. В первом случае понятно, что администратор ограничивает функциональность рабочих ПК, чтобы работники не делали на компьютерах того, чего от них не требуется. В случае с домашними пользователями необходимо разъяснение.
Операционная система предупреждает, что из приложения «Параметры» Windows 10 нельзя изменить некоторые настройки ОС, они заблокированы и недоступны для изменения. Это продиктовано целями безопасности. В основном, подобные надписи «Некоторыми параметрами управляет ваша организация» Windows 10, встречаются в настойках параметров обновления, конфиденциальности или безопасности Windows.
Ограничения функциональности и появление предупреждения в Виндовс «Некоторыми параметрами управляет ваша организация», встречается в следующих случаях:
- применение настроек для отключения слежки в Windows, в том числе с помощью сторонних приложений;
- изменение настроек в реестре Windows;
- изменение настроек локальных групповых политик;
- отключения функции автоматических обновлений;
- после отключения Брандмауэра или Защитника Windows;
- отключение некоторых системных служб Windows.
В большинстве случаев, наличие надписи «Некоторыми параметрами управляет ваша организация» в Windows, никак не затронет возможности пользователя при использовании операционной системы.
Например, если на ПК отключены «шпионские» функции Windows 10, пользователь не испытывает от этого неудобства: на удаленные сервера Майкрософт не отправляется информация с компьютера, экономится трафик, повышается уровень конфиденциальности и приватности. С другой стороны, некоторое ограничение функциональности (отправка диагностических данных в Microsoft) системы, станет препятствием для подключения к программе предварительной оценки Windows Insider Preview.
Часть пользователей самостоятельно изменяла настройки Windows 10 при помощи сторонних приложений, по типу популярной программы Destroy Windows 10 Spying, которые изменяют настройки Центра обновлений системы, отключают функции отправки данных в Microsoft и т. д.
В других случаях, пользователю может понадобится изменить некоторые настройки Windows, но он не сможет это сделать из параметров ОС, потому что изменение настроек было заблокировано, к ним нет доступа. Поэтому при появлении надписи «Некоторыми параметрами управляет ваша организация», пользователи ищут ответ на вопрос, как отключить это сообщение на компьютере и получить доступ к необходимым параметрам.
Персональные настройки (не отвечает)
Чтобы исправить это Персональные настройки (не отвечает) ошибка в Windows 10, попробуйте следующие предложения:
- Перезапустите проводник.
- Откройте проводник с помощью диспетчера задач.
- Удалить ключ реестра
- Используйте точку восстановления системы
- Обновите графический драйвер
- Устранение проблем с черным экраном.
Чтобы узнать больше, читайте дальше.
Программы для Windows, мобильные приложения, игры — ВСЁ БЕСПЛАТНО, в нашем закрытом телеграмм канале — Подписывайтесь:)
1]Перезапустите проводник.
Эта проблема означает, что ваш проводник Windows работает в фоновом режиме, но зависает и не может быть открыт правильно. Вот почему на вашем мониторе отображается черный экран. Однако, если вы перезапустите проводник Windows вручную, вы сможете немедленно решить эту проблему. Для этого вам нужно открыть диспетчер задач.
Нажмите Ctrl + Alt + Del и выберите оттуда Диспетчер задач. После этого выберите проводник Windows на вкладке «Процессы»> щелкните его правой кнопкой мыши> выберите «Перезагрузить».
Теперь вы можете увидеть свой обычный рабочий стол и панель задач.
2]Откройте проводник с помощью диспетчера задач.
Если описанный выше метод не работает для вас, нажмите Ctrl + Alt + Del и выберите Диспетчер задач из списка. После этого выберите опцию Файл и выберите Запустить новую задачу.
Введите в поле explorer.exe и нажмите кнопку Enter. Теперь вы должны найти на экране проводник.
После этого все должно быть нормально.
3]Удалить ключ реестра
Если установка обновления вызвала эту проблему, вы можете решить ее, следуя этому решению. Вам нужно удалить этот ключ из редактора реестра:
{89820200-ECBD-11cf-8B85-00AA005B4340}
Для этого сначала создайте резервную копию файла реестра, а затем откройте редактор реестра.
Откройте диспетчер задач на своем компьютере, выполнив те же действия, что упоминались ранее.
Затем нажмите Файл> Запустить новую задачу. Введите regedit, установите флажок «Создать задачу с правами администратора» и нажмите кнопку «ОК». Он запустит редактор реестра с правами администратора.
После этого перейдите по этому пути —
HKEY_LOCAL_MACHINE SOFTWARE Microsoft Active Setup Установленные компоненты
В папке «Установленные компоненты» вы должны найти ключ под названием:
{89820200-ECBD-11cf-8B85-00AA005B4340}
Щелкните его правой кнопкой мыши и выберите Удалить.
4]Использовать точку восстановления системы
Если ничего не работает, вероятно, это последнее, что вы можете использовать на своем компьютере. Если вы создали точку восстановления системы ранее, сейчас самое время использовать ее, чтобы вернуть свой обычный компьютер. Хотя это очень простая в использовании точка восстановления системы, вам необходимо использовать DVD с Windows или загрузочный USB-накопитель для восстановления вашей системы, поскольку вы не можете получить доступ к окну поиска на панели задач, чтобы открыть соответствующие параметры.
Помимо этого, вы также можете воспользоваться следующими решениями:
- Перезагрузите компьютер
- Используйте средство проверки системных файлов для сканирования файлов на наличие повреждений. Если обновление привело к повреждению файла во время установки, вы можете исправить это с помощью этого метода.
- Отключите все внешние устройства, такие как внешний жесткий диск, USB-накопитель и т. Д.
5]Обновить графический драйвер
Если проблема повторяется, обновите графический драйвер и посмотрите.
6]Устранение проблем с черным экраном
Вы также можете устранить черный экран и посмотреть, поможет ли это вам.
Надеюсь, что-то здесь вам поможет.
.
Программы для Windows, мобильные приложения, игры — ВСЁ БЕСПЛАТНО, в нашем закрытом телеграмм канале — Подписывайтесь:)
Второй метод решений проблемы
Бывает, что выпущенная Майкрософт заплатка не обнаруживает проблем, связанных с меню «Параметры», или завершает свою работу после первого клика по кнопке «Далее», сообщая о непредвиденной ошибке (конек Microsoft).
Опытные пользователи рекомендуют в таком случае воспользоваться специальной командой, которая поможет возобновить файлы операционной системы. Алгоритм действий в этом случае не сложнее, чем в первом.
Запускам командную строку, получая при этом привилегии администратора.
Вводим команду «Dism /Online /Cleanup-Image /RestoreHealth» и запускаем ее.
Дожидаемся окончания операции и перезапускаем Windows 10.
Второй метод срабатывает далеко не всегда, наверное, ввиду различных причин, которыми обусловлено отсутствие меню «Параметры» после выполнения соответствующей команды. Поэтому рекомендуется пользоваться именно первым рассмотренным вариантом, как официальным (пускай и временным) решением возникшей проблемы. Хоть это фактическое вставление костыля в уже отлаженный механизм, но программное обеспечение — это всегда сложный продукт, который доводится до ума только со временем.
(Visited 2 465 times, 2 visits today)