Геймплей: прохождение, особенности
В игре имеется большое количество разного рода гоночных событий: более двух сотен. Соревноваться можно как с системными ботами, так и с реальными игроками. В одном заезде может участвовать до 8 машин.
В процессы вы сможете увеличить свой автопарк и развивать машины по отдельным направлениям, которые вы выбираете самостоятельно. Возможно, вы захотите сделать упор на управляемость автомобиля или на его максимально доступную скорость. Система позволяет игнорировать другие параметры.
Любое развитие машины доступно посредством игровой валюты, получаемой за различные достижения в соревнованиях.
В вашем профиле вы сможете увидеть все возможные характеристики и статистические данные по всё вашей активности на трассах. Анализируя эти данные, вы сможете развивать именно те параметры и направления, которые необходимы именно вам.
Приятным дополнением стала возможность бесплатной перекраски автомобиля и отсутствие необходимости выбирать параметр улучшения автомобиля после каждого заезда. Эта особенность в предыдущих версиях игры получала много отрицательных отзывов у геймеров.
Конечно, вы можете ускорить улучшения своего автомобиля путём внесения реальных денег, но это не является обязательным условием. При проведении в игре достаточного количества времени все улучшения станут доступными за получаемую игровую валюту.
Особого упоминания достойна проработанная графика и анимация, в том числе внимание к таким деталям, как блики на блестящих поверхностях, натуралистичные облака в небе и многие другие детали окружающей среды
Подобные игры
- NASCAR Heat Mobile. Перед вами гоночный симулятор, выполненный в 3D графике. В одном заезде могут участвовать 40 автомобилей. Причем соревнования проходят на легендарных кольцевых трассах, среди них: Pocono Raceway, Talladega Superspeedway, Daytona International Speedway. Так что игра придется по нраву любителям высокоскоростных гонок.
- Need for Speed: No Limits. Гонки проходят на улицах города. Так что готовьтесь к головокружительному заезду, чтобы стать первым в числе лучших.
- Real Racing 3. Данный симулятор считают эталоном для мобильных устройств. Здесь продумано все до мелочей. Великолепная графика, реалистичная физика. Это настоящие аркадные гонки для любителей высоких скоростей. Создатели симулятора не останавливаются на достигнутом и придумывают все новые трассы для своих почитателей.
Системные требования
Обратите внимание на требования японской RPG к вашей системе. В случае несоответствия одного из следующих параметров, поиграть не выйдет
Минимальные системные требования Genshin Impact
Операционная система – Windows 7 (только x64) и выше;
Оперативная память – минимум 8 Гб;
Процессор – Intel Core i5 подобный или лучше;
DirectX – 11 версия (важно);
Видеоадаптер – Radeon или Nvidia GTX 1030 6 Гб видеопамяти;
Место для файлов игры – 30 Гб.
Рекомендуемые требования к ПК
- Процессор – Intel Core i7 или AMD Ryzen 7;
- Система – Windows 7 x64;
- ОЗУ – 16 Гб;
- DirectX – 11 версия;
- Видеоадаптер – Nvidia GTX 1060 6 Гб или лучше.
Если ваш компьютер не дотягивает до минимальных требований Genshin Impact, не удивительно, что возникают ошибки во время запуска. Устройство нуждается в обновлении конфигурации.
Файлы, драйверы и библиотеки
Практически каждое устройство в компьютере требует набор специального программного обеспечения. Это драйверы, библиотеки и прочие файлы, которые обеспечивают правильную работу компьютера.
- Скачать драйвер для видеокарты Nvidia GeForce
- Скачать драйвер для видеокарты AMD Radeon
Driver Updater
- загрузите Driver Updater и запустите программу;
- произведите сканирование системы (обычно оно занимает не более пяти минут);
- обновите устаревшие драйверы одним щелчком мыши.
существенно увеличить FPSAdvanced System Optimizer
- загрузите Advanced System Optimizer и запустите программу;
- произведите сканирование системы (обычно оно занимает не более пяти минут);
- выполните все требуемые действия. Ваша система работает как новая!
Когда с драйверами закончено, можно заняться установкой актуальных библиотек — DirectX и .NET Framework. Они так или иначе используются практически во всех современных играх:
- Скачать DirectX
- Скачать Microsoft .NET Framework 3.5
- Скачать Microsoft .NET Framework 4
- Скачать Microsoft Visual C++ 2005 Service Pack 1
- Скачать Microsoft Visual C++ 2008 (32-бит) (Скачать Service Pack 1)
- Скачать Microsoft Visual C++ 2008 (64-бит) (Скачать Service Pack 1)
- Скачать Microsoft Visual C++ 2010 (32-бит) (Скачать Service Pack 1)
- Скачать Microsoft Visual C++ 2010 (64-бит) (Скачать Service Pack 1)
- Скачать Microsoft Visual C++ 2012 Update 4
- Скачать Microsoft Visual C++ 2013

Причина 3: неисправности жесткого диска
Жесткий диск является одним из наиболее важных компонентов ПК, отвечая как за файлы игры, так и за целостность операционной системы. Именно поэтому при наличии небольших сбоев в его работе приложения могут вылетать, завершая работу без ошибок.
Для анализа жесткого диска существует небольшая утилита CrystalDiskInfo. Сама процедура нами описана в отдельной статье на сайте.
Подробнее:Как проверить жесткий дискКак восстановить жесткий диск
Для некоторых игр обычный HDD-накопитель попросту не подходит из-за слишком низкой скорости чтения. Единственное решение в таком случае сводится к установке твердотельного диска (SSD).
Что такое синий экран смерти
Появление ВSOD – это явный показатель того, что с операционной системой возникла серьезная ошибка, которая требует незамедлительного исправления. Возникает «экран смерти» только в тех случаях, когда компьютер не в состоянии устранить ошибку самостоятельно.
Как правило, после красочного сообщения с грустным смайлом следует принудительная перезагрузка устройства, которая на время может стабилизировать работу системы. Но подобный подход лишь оттягивает неизбежное, и ошибка вскоре появится снова.
Рано или поздно столкнуться с проблемой устрашающего белого текста на синем фоне, придется каждому пользователю ОС Windows. Впервые BSOD увидели пользователи Windows 95, и с тех пор способ предупреждения о фатальных ошибках системы практически не изменился. Однако в защиту новых версий ОС можно сказать, что они более стабильны, нежели их предшественники. Поэтому количество пользователей, сталкивающихся с BSOD, становится все меньше.
Владельцы ПК на системе Windows 10 видят ВSOD как короткое сообщение об ошибке с ее кодовым названием под грустным смайликом. В некоторых случаях на экране также можно увидеть QR-код, отсканировав который можно узнать причину появления ошибки.
Во что еще можно похожее поиграть
- NASCAR Heat Mobile. Машинам предстоит рассекать на высоких скоростях трассы, среди которых есть и легендарные кольцевые. Как и в реальной жизни, в одном заезде могут принимать участие 40 автомобилей. Так что данная игра понравится тем, кто следит за соревнованиями гоночных машин и давно мечтал сам принять участие в таком заезде.
- Carx Drift Racing
- Racing Horizon
- Asphalt 9. Детально прорисованы трассы и все, что ее окружает. Да и сами машины имеют полную идентичность с реальными авто.
- Need for Speed: No Limits. Здесь придется передвигаться по улицам города, оставляя за собой тротуары, дома, фонари. Данную серию игр можно назвать главным конкурентом Asphalt.
- Real Racing 3. Студия Firemonkeys создала не просто игру, а приложение, которое стало эталоном аркадных гонок. Здесь все продумано до мелочей. А между тем разработчики постоянно вносят дополнения и создают новые серии данных игр.
- Hot Wheels: Race Off
Переустановите Асфальт 8
Переустановка Asphalt может исправить поврежденные или отсутствующие игровые файлы. Однако это исправление должно быть последним средством, так как вы также потеряете свои игровые данные. Вот как вы можете переустановить Asphalt 8.
- Введите ключевое слово «приложения» в поле поиска Cortana.
- Выберите Приложения и функции, чтобы открыть окно прямо под ним.
- Выберите Asphalt 8: Airborne в списке приложений и нажмите кнопку « Удалить».
- Нажмите Удалить еще раз, чтобы удалить приложение.
- После этого нажмите кнопку « Получить игру» на этой веб-странице, чтобы снова добавить Asphalt 8 в Windows 10.
Это несколько исправлений, которые могут привести к запуску и запуску Asphalt Airborne в Windows 10
Обратите внимание, что вместо этого вы можете запустить приложение Asphalt 8 с эмулятором Android. Прочтите этот пост, чтобы узнать, как разрешить сбой игры в Windows
Почему BSOD появляется в Windows 10
Существует несколько фатальных ошибок ОС, которые могут спровоцировать появление ВSOD. Чаще всего к ним относятся:
- Ошибки в драйверах.
- Сбои в ядре операционной системы (низкоуровневое программное обеспечение).
- Выход из строя компонентов компьютера (к примеру, поломка видеокарты).
- Подключение конфликтующих устройств (сканер, принтер и т.д.)
- Неправильно настроенный BIOS.
- Недостаток оперативной памяти на жестком диске.
- Установка поврежденной прошивки.
- Удаление важных ключей реестра.
- Перегрев процессора.
- Различные вирусы.
Только узнав причину «вылета» системы можно приступать к устранению проблемы.
Asphalt 8: Airborne тормозит. Низкий FPS. Лаги. Фризы. Зависает
Первое – установите свежие драйвера на видеокарту, от этого FPS в игре может значительно подняться. Также проверьте загруженность компьютера в диспетчере задач (открывается нажатием CTRL+SHIFT+ESCAPE). Если перед запуском игры вы видите, что какой-то процесс потребляет слишком много ресурсов – выключите его программу или просто завершите этот процесс из диспетчера задач.
Далее переходите к настройкам графики в игре. Первым делом отключите сглаживание и попробуйте понизить настройки, отвечающие за пост-обработку. Многие из них потребляют много ресурсов и их отключение значительно повысит производительность, не сильно повлияв на качество картинки.
Игровой потенциал и функционал эмулятора
Режим Эко — снижение FPS
Режим эко оптимизирует использование ресурсов ПК.
Режим позволяет настраивать потребление ресурсов, включение и отключение звука, снижение значения FPS (менеджер окон).
Чем ниже значение FPS, тем меньше потребляется ресурсов системы.
После его активации снизится потребление мощностей процессора и видеокарты.
Сочетайте режим эко с другими функциями: макросами, скриптами, мультиоконностью, синхронизацию окон.
Trim Memory снижает потребление оперативной памяти до минимума, что обеспечивает плавный игровой процесс без задержек.
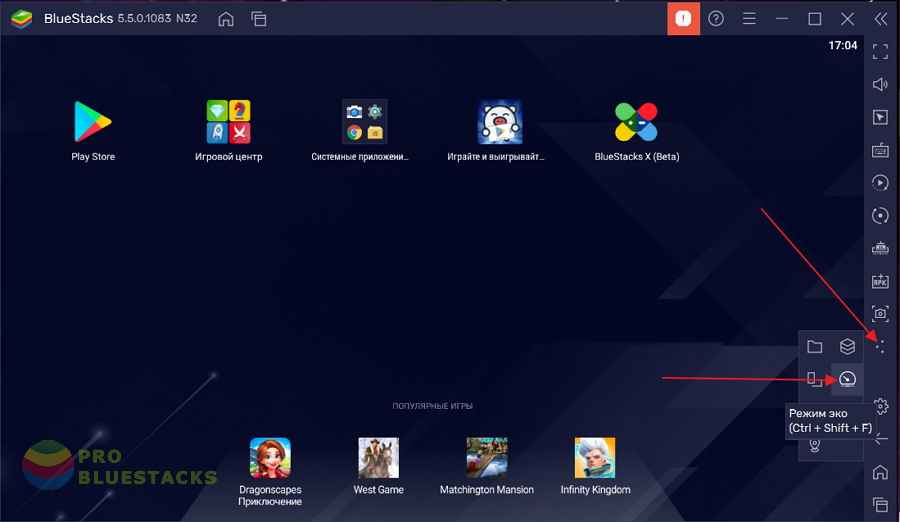
Игровые контроллеры и поддержка геймпадов
Для игр Android на ПК в BlueStacks, используйте клавиатуру, мышь или геймпад.
Готовых наборов контроллеров более чем достаточно для комфортного геймплея.
Однако вы можете изменить настройки системы управления под свой стиль игры.
Окно игрового управления открывается автоматически после запуска игры.
Можно открыть нажатием комбинации клавиш Ctrl+Shift+H или на боковой панели инструментов.
BlueStacks поддерживает устройства от Logitech, PDP, Redgear, Xbox One и PS4.
Вы можете переключаться между схемами управления клавиатурой и мышью или геймпадом.
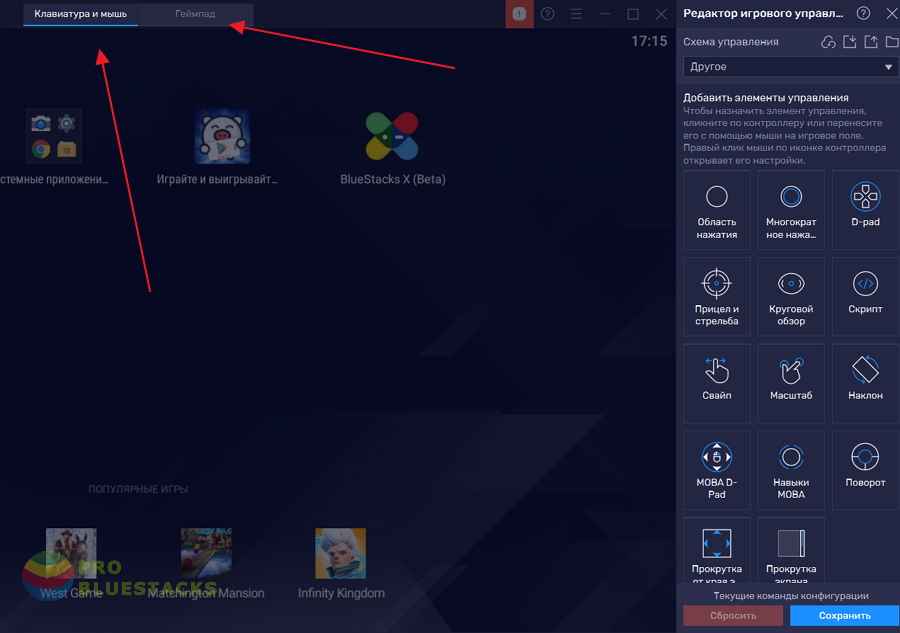
Макросы и скрипты
Записывайте серии действий для любых задач в BlueStacks и запускайте их со 100% точностью одним кликом мыши или кнопкой на клавиатуре.
Вы можете создавать макросы для любых игр. После запуска игры запишите макрос, выполнив нужную комбинацию.
Запишите и сохраните макрос на компьютер в виде файла в формате .json.
Вы сможете импортировать, экспортировать файлы макросов, делиться ими со своими друзьями.
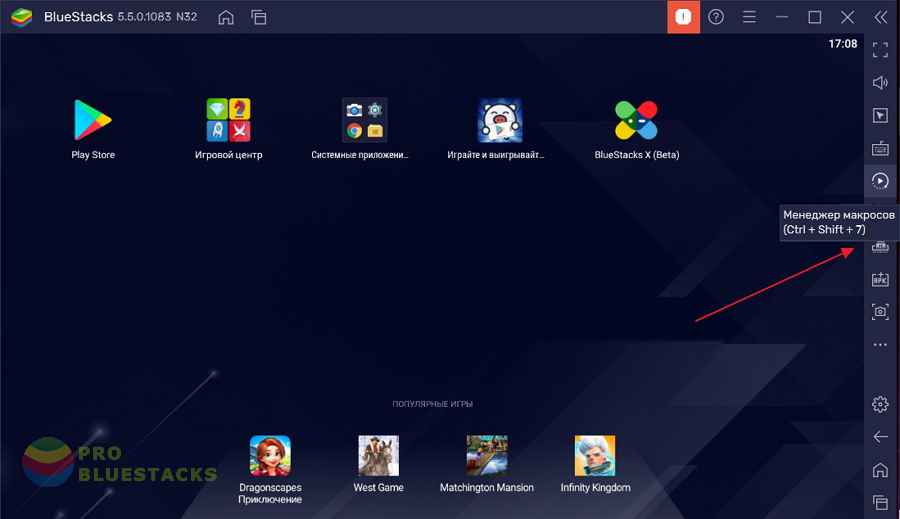
Мультиоконность и синхронизация окон
С BlueStacks можно играть в несколько игр одновременно. С синхронизацией окон вы получаете больше возможностей —
все действия на главном экране продублируются в дополнительных в условиях реального времени.
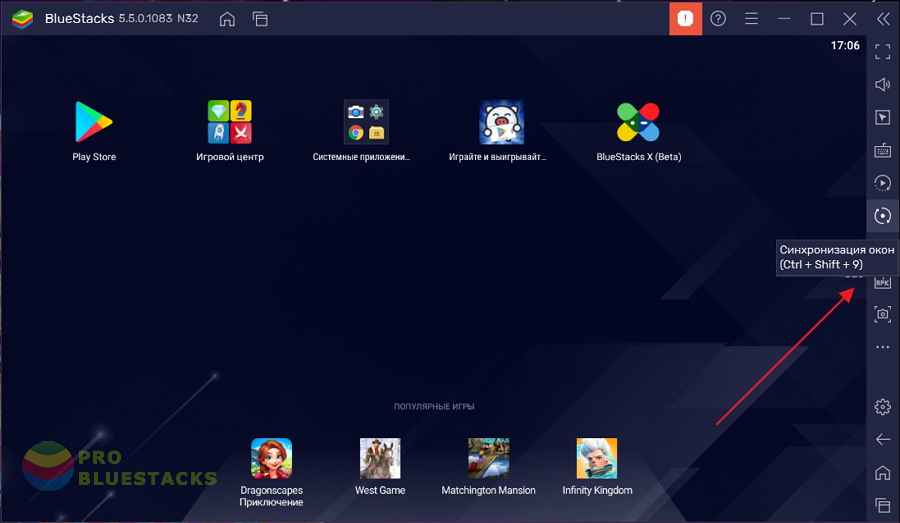
Смарт-управление
Новое и улучшенное смарт-управление позволяет избежать перегруженности кнопками действий на игровом экране,
особенно при использовании подложки с подсказками назначенных клавиш.
Как на Windows 10 запускать игры для Windows XP?
1. Определите совместимость и установите права администратора
«Проводника»
- ПКМ по исполняемому .exe-файлу в папке игры или по ярлыку на рабочем столе, после чего выбираете «Свойства»;
- Переключаетесь на вкладку «Совместимость», где нужно установить галочку напротив «Запускать эту программу от имени администратора» и нажать «Применить»;
- Следом нужно определить режим совместимости с предыдущей версией Windows. И у вас тут два варианта: первый – определяете Windows путём перебора всех вариантов, второй – находите в поисковике дату выпуска игры и сопоставляете её с актуальной версией ОС на тот момент;
- Как только определитесь с операционной системой, тогда в пункте «Режим совместимости» выбираете один из предложенных вариантов и обязательно нажимаете «Применить».
3. Установите и включите старые компоненты DirectX
«DirectX 12»DirectX End-User Runtimes
- Скачиваете и запускаете инсталлятор;
- Когда откроется стартовое окошко, нажмите «Yes» выбираете место для распаковки файлов нажимаете «OK»;
- Отправляетесь в место, где распаковали файлы находите файл «DXSETUP.exe» — запускаете его от имени администратора теперь проводите вполне стандартную установку DirectX перезагружаете свой компьютер;
- Теперь вам придётся скачать, а после и установить ещё один крайне важный компонент, поэтому для этого сделайте следующее вызываете параметры системы с помощью сочетания клавиш «Windows + I» переходите в «Приложения»;
- В пункте «Приложения и возможности» нажмите Управление дополнительными компонентами (или «Дополнительные возможности»), далее следует выбрать «Добавить компонент»;
- Листайте вниз, пока не найдёте «Инструменты для графики», а как только найдёте, жмите «Установить» и дождитесь окончания процесса;
- И вот теперь главное – необходимо проверить, включились ли старые компоненты DirectX. Для этого откройте системный поиск и пропишите там «Панель управления», где можно перейти к «Классическому приложению»;
- Отыщите и запустите «Программы и компоненты» кликайте по «Включение и отключение…» найдите папку под названием «Компоненты прежних версий» откройте её и установите метку рядом с «DirectPlay» нажимайте «ОК» перезагружаете систему.
Драйвера, компоненты
- Видеокарта.
Проверьте корректность работы видеокарты. Если ее мощность подходит для игры, обновите драйвер. Скачайте установочный файл на официальном сайте производителя (Intel, NVidia, ATI/AMD). Второй способ – установка драйверов с помощью Driver Pack.
- DirectX.
Технология, разработанная для запуска игр и мультимедиа на Windows. В «десятке» используются компоненты 10/11 версии. Старые игры работают с библиотеками DirectX 9. Установите их с официального сайта.
- Microsoft Net.Framework.
Обновите библиотеки Microsoft Net.Framework. Без них невозможно запустить игры не только игры, но и большинство программ. Установщик скачивается здесь.
- Microsoft Visual C++.
Данные компоненты также важны для адекватного запуска компьютерных игр. Скачайте установочный файл на сайте Microsoft.
Что сделать в первую очередь
- Скачайте и запустите всемирно известный CCleaner (скачать по прямой ссылке) — это программа, которая очистит ваш компьютер от ненужного мусора, в результате чего система станет работать быстрее после первой же перезагрузки;
- Обновите все драйверы в системе с помощью программы Driver Updater (скачать по прямой ссылке) — она просканирует ваш компьютер и обновит все драйверы до актуальной версии за 5 минут;
- Установите Advanced System Optimizer (скачать по прямой ссылке) и включите в ней игровой режим, который завершит бесполезные фоновые процессы во время запуска игр и повысит производительность в игре.
Мгновенный вылет игры или программы
Нередки случаи, когда после запуска программы она остается в оперативной памяти (можно увидеть активный процесс), но графический интерфейс не появляется. В основном, такое приложение потребляет немного памяти, по сравнению со случаем, когда бы оно работало.
Вторая «модификация» неполадки – после вызова программы или игры процесс в течение нескольких секунд завершается, экран мигает один раз.
Суть проблемы, зачастую кроется в несовместимости программного продукта с Windows 10 или использованием системой устаревших/проблемных драйверов для одного из компонентов ОС. Если случается такое в процессе запуска игры, скорее всего, необходимо обновить драйверы видеоадаптера. Делать это будем при помощи программы DriverBooster.
Запускаем триал-версию программы (для получения полной редакции придется немного потратиться, но с выполнением основной задачи справится и не активированная утилита).
Сразу после запуска приложение осуществит сканирование системы и определит, какие устройства нуждаются в обновлении программной составляющей.
Дожидаемся завершения сканирования, затем кликаем по кнопке «Обновить все» или «Обновить» напротив компонентов для замены старых драйверов, которые могут быть проблемой того, что в «десятке» вылетает игра.
Обязательно обновляем программное обеспечение для видеокарты и, желательно бы, для звукового адаптера.
По окончании обновления перезагружайте компьютер.
Вторым фактором, вызывающим вылет приложения в среде Windows 10, является функционирование антивирусной программы, особенно, интегрированной в операционную систему. Следуя рекомендациям многих юзеров, которым отключение антивируса помогло запустить ту или иную программу/игру, рассмотрим, как деактивировать механизм защиты Windows 10.
- Вызываем «Параметры» при помощи комбинации клавиш Win+I или иным удобным методом.
- Заходим в последнюю категорию «Обновление, безопасность».
- Переходим в раздел «Защитник Windows 10».
Если увидите предупреждение, что защитник отключен, – он не является причиной вылета приложений в Виндовс 10. Отключите защитный механизм используемого в системе антивируса. В большинстве случаев это осуществляется посредством контекстного меню его иконки в трее.
Переносим переключатель «Защита в реальном времени» в положение «Откл.».
Для отключения защитника на постоянной основе делаем следующее.
- Вызываем редактор реестра (выполняем «regedit» через поисковую строку).
- Переходим по пути HKCL\SOFTWARE\Policies\Microsoft\Windows Defender.
- Находим ключ «DisableAntiSpyware» и изменяем его значение на «1» или создаем параметр типа DWORD32 с таким же именем и значением «1».
В проблемной игре используется технология наложения визуальных и физических спецэффектов Gameworks, разработанная компанией Nvidia? Попробуйте отключить все эффекты Gameworks в настройках приложения.
Естественно, если игра не запускается, придется воспользоваться ее лаунчером, где обязательно можно изменить настройки, или искать альтернативные методы (редактирование конфигурационных ini-файлов).
Как на Windows 10 запускать игры для Windows XP?
Все причины, из-за которых старые игры не запускаются на Windows 10, связаны с несовместимостью программного обеспечения и компонентами ОС. Поэтому «пожилые» игры совершенно оправдано требует особый режим экран (отключённый по умолчанию в «десятке»), повышенные привилегии (права) и т. п. Так что же делать?
1. Определите совместимость и установите права администратора
Все проекты, выпущенные во времена «хрюши» (Windows XP), всегда по умолчанию будут требовать у вас повышенных прав для запуска и нормальной работы игры
Собственно, именно по этой причине любую такую игру важно запускать всегда от имени администратора. Это можно сделать в свойствах файла и в контекстном меню «Проводника», но мы рекомендуем первый вариант
Для этого нужно сделать следующее:
- ПКМ по исполняемому .exe-файлу в папке игры или по ярлыку на рабочем столе, после чего выбираете «Свойства»;
- Переключаетесь на вкладку «Совместимость», где нужно установить галочку напротив «Запускать эту программу от имени администратора» и нажать «Применить»;
- Как только определитесь с операционной системой, тогда в пункте «Режим совместимости» выбираете один из предложенных вариантов и обязательно нажимаете «Применить».
</span>
2. Настройте параметры экрана
Кроме того, устаревшие игры могут не работать из-за отсутствия поддержки установленного разрешения и цветовой гаммы. Настроить эти параметры также можно во вкладке «Совместимость». И тут тяжело дать однозначные рекомендации всем и каждому, а поскольку точного рецепта нет, придётся воспользоваться «методом научного тыка». Так что проверяйте разные режимы пониженной цветности, пониженного разрешения экрана и, как вариант, попробуйте отключить полноэкранный режим.
3. Установите и включите старые компоненты DirectX
Ещё одна причина, из-за которой старая игра не работает на Windows 10. Основная проблема заключается в том, что по умолчанию «DirectX 12» не содержит в себе необходимые компоненты для «пожилых» игр. Исправить ситуацию в системе просто – необходимо скачать и установить автономный пакет DirectX End-User Runtimes
Рекомендуем обратить внимание на то, что он в обязательном порядке должен быть автономным установщиком со всеми важными файлами. Использовать нужно только его, потому что другой веб-собрат точно сообщит, мол, уже всё установлено
В любом случае это ещё и необходимо настроить, предлагаем воспользоваться ещё одной инструкцией:
- Когда откроется стартовое окошко, нажмите «Yes» выбираете место для распаковки файлов нажимаете «OK»;
- Отправляетесь в место, где распаковали файлы находите файл «DXSETUP.exe» — запускаете его от имени администратора теперь проводите вполне стандартную установку DirectX перезагружаете свой компьютер;
- Теперь вам придётся скачать, а после и установить ещё один крайне важный компонент, поэтому для этого сделайте следующее вызываете параметры системы с помощью сочетания клавиш «Windows + I» переходите в «Приложения»;
- В пункте «Приложения и возможности» нажмите Управление дополнительными компонентами (или «Дополнительные возможности»), далее следует выбрать «Добавить компонент»;
- Листайте вниз, пока не найдёте «Инструменты для графики», а как только найдёте, жмите «Установить» и дождитесь окончания процесса;
- И вот теперь главное – необходимо проверить, включились ли старые компоненты DirectX. Для этого откройте системный поиск и пропишите там «Панель управления», где можно перейти к «Классическому приложению»;
- Отыщите и запустите «Программы и компоненты» кликайте по «Включение и отключение…» найдите папку под названием «Компоненты прежних версий» откройте её и установите метку рядом с «DirectPlay» нажимайте «ОК» перезагружаете систему.
</span>
4. Установите более старую версию .NET Framework
Последний важный элемент при запуске старых игр – это .NET Framework. Именно эти библиотеки отвечают за корректную работу не только различных программ, но и игр. Так что если вы пытаетесь запустить игру тех времён, когда последней версией библиотеки была 3.0 или 3.5, она вряд ли запустится на «десятке», поскольку та по умолчанию имеет четвёртую версию. Решение простое – необходимо установить старую версию .NET Framework. А в случае если возникла необходимость удалить старую версию, тогда рекомендуем воспользоваться утилитой под названием «.NET Framework Cleanup Tool», которая грамотно поможет в этом деле.
Ошибка «Недостаточно памяти»
-
Необходимо попробовать увеличить файл подкачки (
«Пуск»«Параметры системы»
в строке наверху вводите
«Производительность»выбирайте
«Настройку представления и производительности системы»«Дополнительно»
«Изменить»
убираете галочку с функции
«Автоматически выбирать…»выбираете
размер
). -
Возможно, что определённая программа или даже несколько, вызывают утечку памяти или
завёлся вирус. Для проверки и возможного решения проблемы откройте диспетчер задач,
после чего необходимо отсортировать всё, что есть по потреблению памяти.
Как исправить ошибку «Память не может быть read \ written»
Если бы был топ-10 технических ошибок в играх, то эта проблема занимала бы почётное первое место. Но в чём же настоящая суть проблемы?







![[решено] ошибка 0xc000007b при запуске игры](http://u-tune.ru/wp-content/uploads/1/d/e/1defb631f6e53b1a0d70accc4322aca1.png)


























