Проблема с Рабочим столом
Если вы однажды столкнулись именно с проблемой самопроизвольной перезагрузки Рабочего стола Windows, предлагаю для начала провести небольшой опыт, используя возможность системы исключить запуск сторонних программ на её работу. Да, я отсылаю вас в Безопасный режим. Это легче всего сделать с помощью утилиты msconfig. Оттуда временно выставим настройку на загрузку следующего сеанса в Безопасном режиме оттуда. Зажимаем WIN+R, вводим
msconfig
После перезагрузки наблюдаем за работой Рабочего стола. Работа в режиме будет неполноценной, но навигация с помощью проводника, открытие-закрытие папок и файлов позволит вам сделать некоторые выводы: исчезла проблема или нет. Если вы отметили, что Рабочий стол стабилен – проблема кроется именно в работе каких-то программ, которые вами же и установлены. Не забывайте и про обновления.
Вернёмся в msconfig и убедимся, что после следующей перезагрузки мы будем работать в нормальном режиме (галочка напротив Безопасного режима снята). После перезагрузки снова зажимаем WIN+R и набираем команду Службы:
Причина, повторюсь, не в самой службе. Но именно Служба регистрации ошибок пытается сбросить настройки системного проводника. Дважды щёлкните по службе, сменив ручной запуск на Отключена. Если служба запущена, остановите её. Теперь проверьте. Но даже если сработало, не расслабляйтесь – мы убрали лишь симптомы, а проблема осталась. Читаем далее.
Борьба с вирусными программами
Вредоносные скрипты и вирусы могут послужить причиной возникновения любой ошибки. Зараженные библиотеки или сам exe-файл проводника, действующие службы – все это может привести к тому, что Проводник постоянно завершает свою работу и перезапускается или не включается вообще.
Решение проблемы очень простое — антивирусная программа. Просто запустите свой антивирус и начните полное сканирование системы Windows. Все зараженные файлы будут помещены в карантин и вылечены, либо удалены.
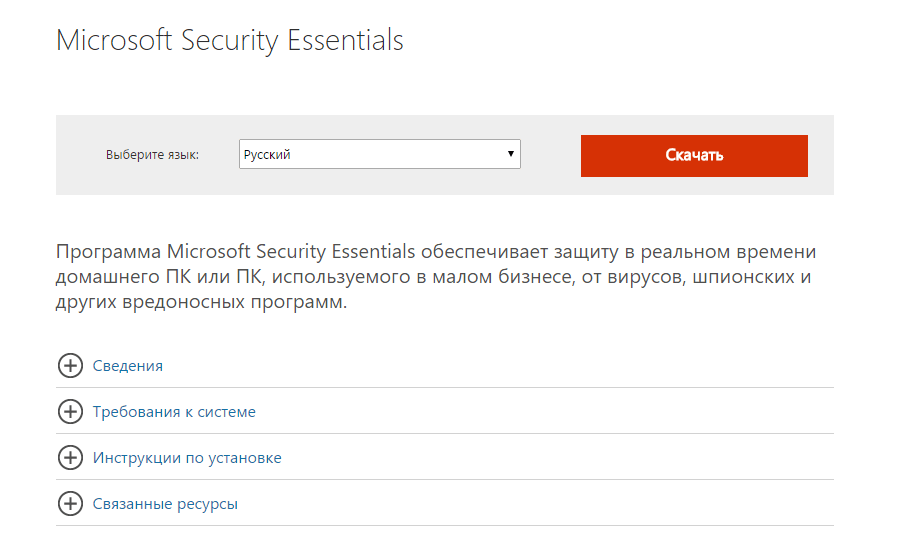
Рекомендуется всегда держать данную программу включенной, чтобы обезопасить свою операционную систему и личные данные. Если во время установки каких-либо приложений ее потребуется отключить, постарайтесь не загружать никакие файлы из сети во время повышенной уязвимости.
Перезапуск Проводника с помощью пакетного bat файла
Пользователь может самостоятельно создать специальный файл с расширением «.bat» для перезапуска Проводника. В нужный момент времени, пользователь запустит файл, который выполнит отключение и новый запуск приложения.
- Откройте Блокнот, введите команды (можно скопировать отсюда):
taskkill /f /IM explorer.exe start explorer.exe exit
- Войдите в меню «Файл», выберите «Сохранить как…».
- В поле «Тип файла» выберите «Все файлы».
- Присвойте файлу любое имя, например, «Проводник.bat». К имени файла обязательно добавьте расширение «.bat».
- Сохраните файл на компьютере.
Когда понадобится перезапустить Проводник, запустите этот файл.
Действуем «в лоб»
Если причиной того, что программа «Проводник» постоянно перезапускается, является некорректно установленное приложение или драйвер, то можно прибегнуть к старому доброму восстановлению системы. Нужно просто выбрать время до того момента, когда такая ошибка возникла. В целом, это один из самых действенных и простых способов, и если вы сомневаетесь в своих компьютерных навыках, то можете прибегнуть именно к нему. Суть этого метода в том, что вы просто запускаете систему в предыдущем состоянии, где все работало без сбоев, при этом не теряя остальные данные (это значит, что все созданные документы не будут стерты, а удаленные файлы — не восстановятся).
Что делать, если закрыл проводник в диспетчере задач
Упс, всё исчезло. Без паники! Вернуть всё на свои места можно меньше чем за 5 секунд, главное знать, что нажимать. Расскажем в статье.

Проводник для пользователей операционной системы Windows является неотъемлемой частью любой рабочей сессии. Вопреки распространённому мнению, это не только окно «Мой компьютер», на самом деле в нём отображено множество нужных элементы: запущенные окна, панель задач, время с датой, и, конечно же, меню пуск, которое открывает доступ к ещё большим функциям операционной системы. Если проводник не запущен, это легко заметить по отсутствию нижней панели на рабочем столе. Обнаружив у себя именно такой случай, не спишите расстраиваться и перезагружать компьютер, есть несколько способов вернуть все на свои места.
Другой важный элемент Windows — диспетчер задач. В нём можно увидеть все запущенные пользователем и системой программ. Наравне со всеми, присутствует и проводник. Во вкладке «Процессы» он спрятан под именем “explorer.exe”. Как и другие программы этой ОС, ему свойственно зависать, от чего время от времени его необходимо перезапускать. На инструкции ниже мы покажем различные способы, как снять и вновь запустить приложение.
перезапуск проводника в Windows 10
В операционной системе Windows 10 перезапустить проводник возможно таким нехитрым образом:
Наводим курсор на панель задач — притопим клавиши Ctrl + Shift, а затем тюкнем правой кнопкой мыши по свободному месту на всё той же панели задач.
В открывшемся контекстном меню выбираем «Выйти из проводника»…
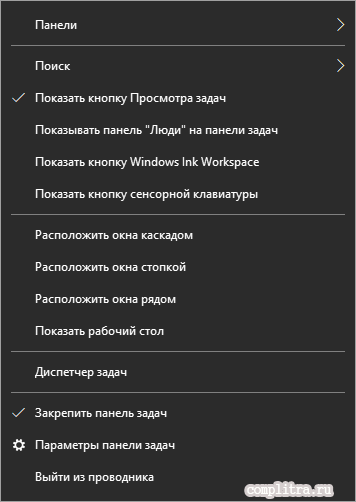
Чтобы запустить проводник Виндовс вновь:
- «Ctrl + Shift + Esc» запускаем диспетчер задач…
- Как только откроется «Диспетчер задач», притопим «Ctrl + Shift + F10«…
- при подсвеченном «Файл» тюкаем «Enter»…
- в контекстном меню жмём «Запустить новую задачу»…
- в создании задачи вводим explorer и — сакраментальное «ОК»…
Недавно установленное ПО
Нередко в Windows 10 «Проводник» может давать сбои еще и по причине несовместимого программного обеспечения, устанавливаемого самим пользователем. Выяснить, так ли это, можно средствами системы, используя для этого соответствующий пункт меню ПКМ на значке файла или ярлыка, например, на «Рабочем столе». Возможно, для приложения следует установить запуск в режиме более низкой версии системы. Если это результата не даст, то вполне возможно, что программу придется полностью удалить, а затем установить повторно. Для удаления встроенным разделом программ и компонентов лучше не пользоваться, а применять деинсталляторы наподобие iObit Uninstaller, позволяющие автоматически избавляться от всех остатков.
Преграды на пути к решению
- Проводник — это едва ли не единственный способ навигации по файловой системе нового компьютера. Поэтому если ПК едва куплен, встретиться с таким — получить много лишних трудностей. Поскольку поработать нормально без Проводника не представляется возможным. Другое дело, если на компьютере установлена программа на подобии Total Commander. Но у пользователя-новичка вряд ли возникнет потребность в ней.
- Перезагружаться проводник начинает не просто так. Будьте готовы к тому, что, едва установив на компьютер ОС, придётся переустанавливать её. Ведь такое поведение может быть следствием конфликта в ПО на достаточно глубоком уровне.
- Проблемы с Проводником всегда безумно раздражают пользователя. Не решить их и нормально работать дальше — просто нереально. Поэтому разобравшись, пользователь буквально вдыхает в свой компьютер новую жизнь.
Проводник Windows постоянно перезагружается: проблемы в “железе”
Этот пункт идёт в качестве post scriptum. Пользователь обратился за помощью с указанными симптомами. Уверенный в успехе, я попробовал все указанные инструменты, пока не застрял на том, что в итоге Windows никак не отреагировала на мои манипуляции. Оружием последней надежды послужило внутреннее чувство, что “что-то здесь не так”, когда я увидел подключённый вторым экраном огромнодюймовый ТВ, подключённый через HDMI на карту. Выдёргиваем кабель из видеокарты – и вуаля! Чем закончилось, не помню или не знаю: я поспешил тогда ретироваться. А вам информация к размышлению.
У меня всё, надеюсь помог. Не забывайте о проверке файловой системы и старайтесь не перегружать Windows хламом бесполезных настроек.
Исправляем ошибку «Прекращена работа программы «Проводник»» в Windows 7
Сразу нельзя сказать, что именно провоцирует появление ошибки с завершением работы «Проводника». Потому пользователю придется вручную анализировать систему, перебирая все доступные варианты. Только таким путем можно быстрее всего отыскать проблему и решить ее с помощью уже имеющихся инструкций. Мы же постарались максимально упростить выполнение этой задачи, разместив способы от самого легкого и действенного, до сложных и редко встречающихся. Поэтому рекомендуем начать с самой первой рекомендации.
Способ 2: Проверка целостности системных файлов
Если же вылеты продолжают появляться, придется задействовать более радикальные методы. Первый из них подразумевает полное сканирование системных разделов жесткого диска с целью нахождения поврежденных файлов или ошибок. Осуществляется эта операция с помощью стандартного средства Виндовс 7, которое и исправит найденные неполадки. Его запуск выглядит так:
- Откройте «Пуск» через поиск отыщите там «Командную строку» и кликните по ней правой кнопкой мыши.
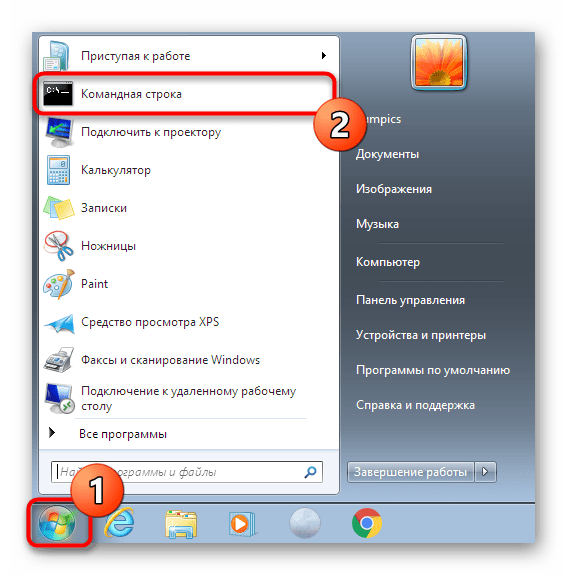
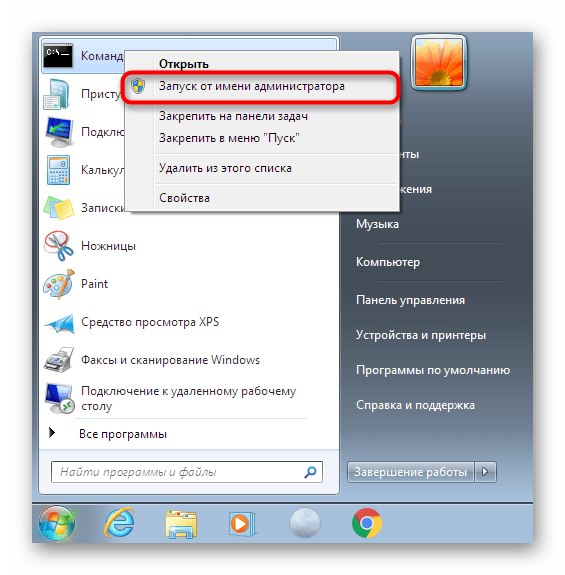
Подтвердите разрешение программе на внесение изменений в ПК, выбрав «Да».
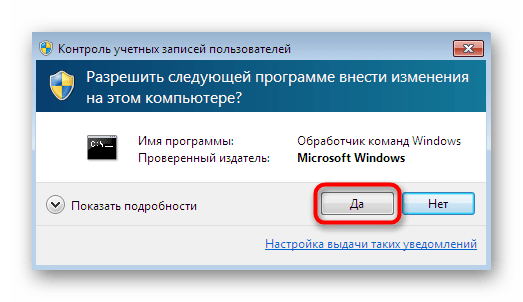
После запуска консоли вставьте туда команду sfc /scannow и нажмите на клавишу Enter.
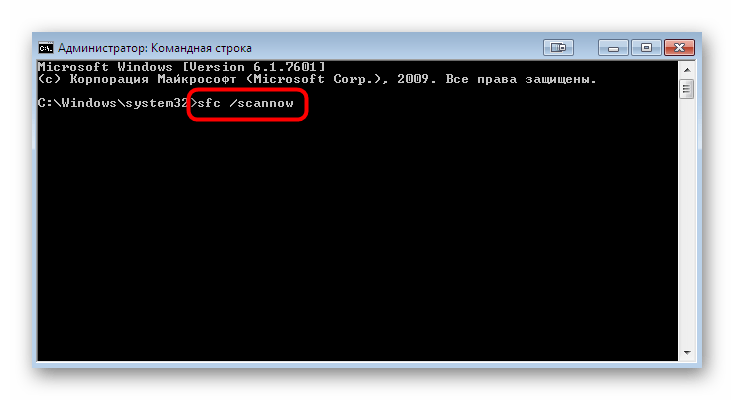
Ожидайте начала проверки системы.
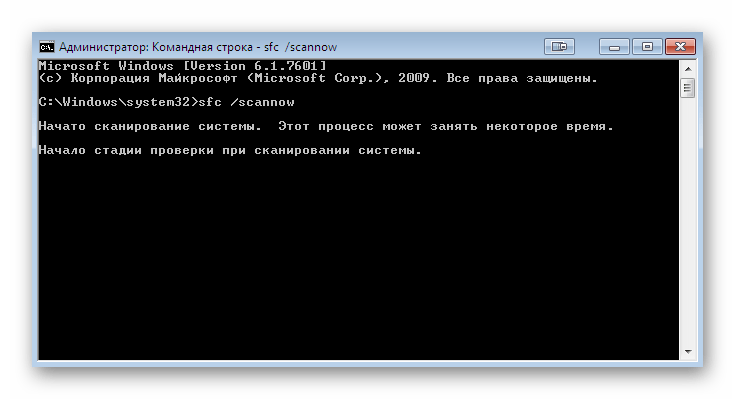
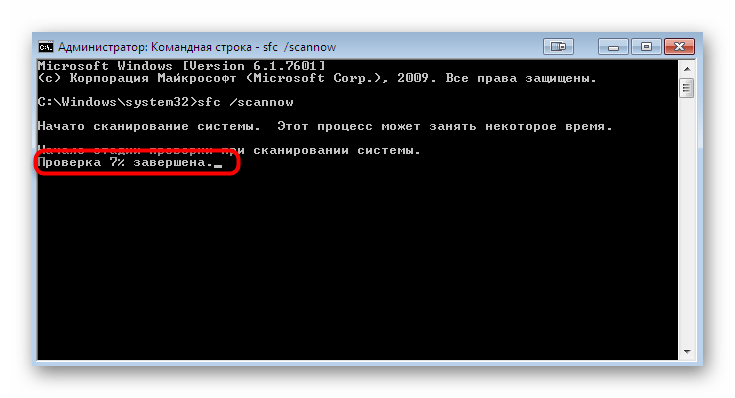
Однако иногда в отчете содержится информация с содержимым «Защита ресурсов Windows обнаружила поврежденные файлы, но не может восстановить некоторые из них». Это значит, что SFC не может корректно функционировать на текущий момент времени. Потому придется прибегнуть к дополнительным действиям. В Windows 7 имеется утилита DISM, основная задача которой заключается в налаживании работы основных системных компонентов. Потребуется запустить сначала ее, а после успешного восстановления снова перейти к тем инструкциям, которые вы получили выше.
Если какие-либо проблемы были найдены и исправлены, просто перезагрузите компьютер и приступайте к своему стандартному взаимодействию с операционной системой, чтобы проверить, действительно ли больше «Проводник» не завершает свою работу.
Способ 3: Проверка сторонних служб
Третий вариант является более затратным по времени, поскольку подразумевает проверку каждой сторонней службы, которая установлена в ОС. Иногда как раз фоновые процессы, не относящиеся к стандартной функциональности Виндовс, и провоцируют непредвиденное отключение «Проводника». Потому давайте поговорим о том, как путем перебора найти раздражителя и избавиться от него.
- Откройте стандартную утилиту «Выполнить» с помощью горячей клавиши Win + R. В поле ввода напишите msconfig и нажмите на клавишу Enter или кнопку «ОК».
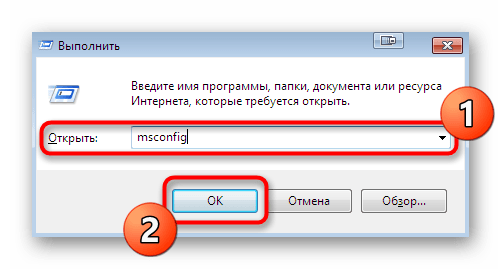
В появившемся окне «Конфигурация системы» переместитесь во вкладку «Службы».
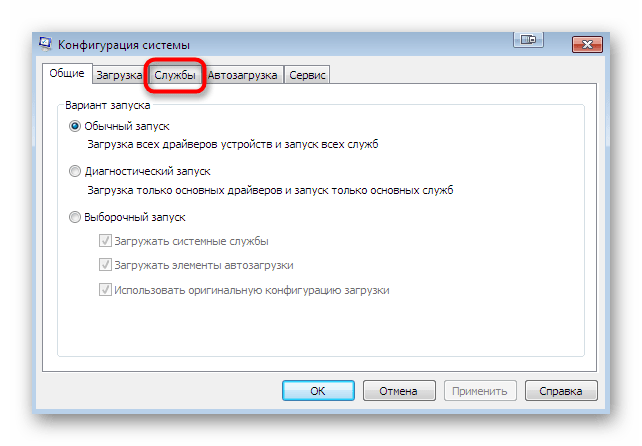
Здесь отметьте галочкой пункт «Не отображать службы Майкрософт», чтобы отсеять стандартные задачи.
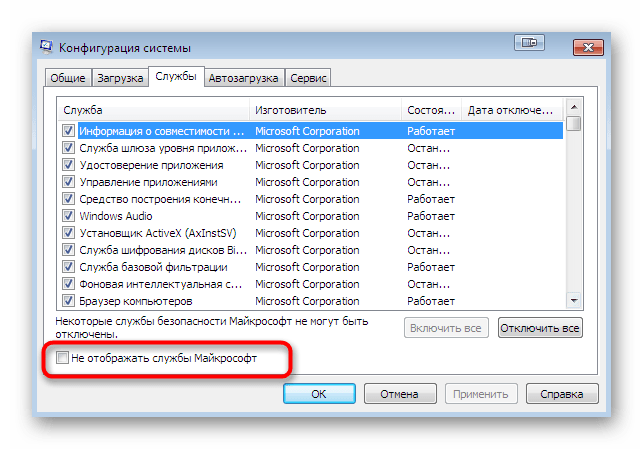
Теперь в оставшемся списке осталось только поочередно отключать каждую службу, перезагружая ПК, чтобы найти того самого раздражителя.
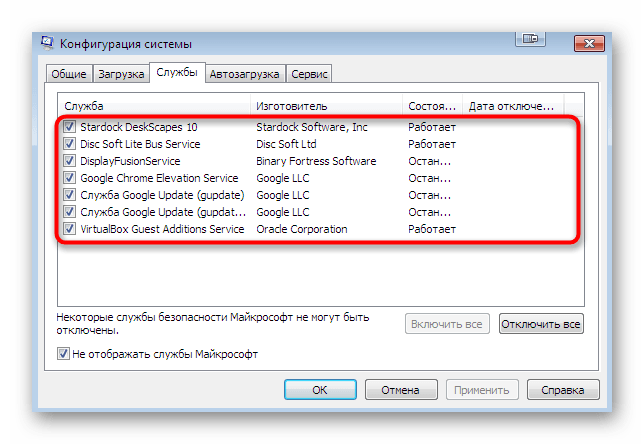
Выполняемые действия после выявления той самой службы, провоцирующей вылет «Проводника», уже зависят от того, какое программное обеспечение отвечает за нее. Иногда поможет банальное обновление драйверов графического адаптера, а в других ситуациях нужно либо держать службу в отключенном виде либо удалять некорректно функционирующее ПО.
Способ 4: Дополнительные действия
На нашем сайте существует отдельная статья, посвященная восстановлению работы «Проводника». Если приведенные выше методы вам не помогли, советуем ознакомиться именно с этой статьей. В ней автор предлагает использовать шесть различных методов, позволяющих наладить функционирование графической оболочки. Действуйте по тому же принципу — путем перебора, начиная с первого варианта. Изучить эту статью можно, перейдя по указанной ниже ссылке.
Выше вы были ознакомлены с доступными методами решения проблемы «Прекращена работа программы «Проводник»» в операционной системе Windows 7. Как видите, причин может существовать огромное количество, поэтому главная задача, поставленная перед пользователем — отыскать виновника, а уже само исправление не займет много времени. К откату ОС или ее переустановке следует переходить только тогда, когда вы уже попробовали абсолютно все рекомендации и ни одна из них не принесла должного результата.
Перезапуск программы, если она «вылетела»
К сожалению, «Проводник» и связанная с ним служба Explorer.exe имеют свойство непредвиденно завершать работу при возникновении каких-либо программных сбоев. Не следует путать сам файловый менеджер и исполняемую службу, хоть они и вызываются одной и той же командой.
Если вдруг служба в аварийном порядке прекращает работу, можно использовать несколько методов ее перезапуска. В самом простом варианте вопрос того, как запустить «Проводник», а вместе с ним и общий процесс системы заново, состоит в том, чтобы на клавиатуре использовать сочетание Ctrl + Shift + Esc. Оно вызывает стандартный «Диспетчер задач», в котором и нужно повторить действия, описанные выше.
Точно так же можно воспользоваться быстрым вызовом консоли «Выполнить» через сочетание Win + R, после чего ввести английское название процесса.
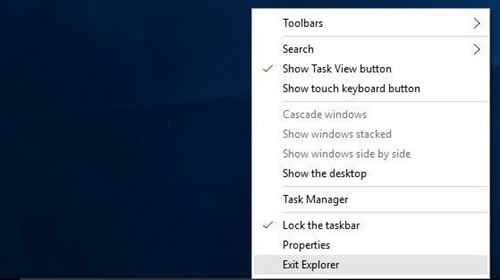
Если сначала требуется вызвать основное меню «Пуск», нужно нажать Ctrl + Esc и стрелочку вправо. В том же меню при зажатых клавишах Ctrl + Shift можно использовать пункт завершения работы или правый клик на свободной области «Панели задач», а из появившегося раздела выбрать строку выхода из «Проводника», после чего произвести рестарт службы через «Диспетчер задач» или консоль «Выполнить», как это было показано выше.
Если проблемой помыкает вирус

Если вирус – это такое же программное обеспечение, которое, просто нагружая систему, перебивает нормальную работу «Проводника», то вам нужно заняться чисткой реестра и проверкой данных, хранящихся в папке самого «Проводника». Изменения в них приводят к определенным последствиям, поэтому если вы не уверены в своих силах, то просто запустите анализ различными антивирусными программами.
Помните, что с первого раза результата может не быть, поскольку проблема, когда постоянно перезапускается «Проводник», очень серьезная и требует много внимания. Так что запаситесь терпением и действуйте!
Как открыть «Планировщик заданий» в Windows 7
«Планировщик заданий» всегда запущен по умолчанию во всех версиях Windows, где он имеется. Всё дело в том, что с его помощью производятся не только плановые операции, назначенные пользователем, но и происходит запуск важных служб, назначенных системой. Если таковые службы не будут запущены и/или будут запущены некорректно, то это может привести к системному сбою.
Если «Планировщик заданий» всегда включён, то как же зайти в интерфейс управления программой? В случае с Windows 7 имеется несколько способов, позволяющих сделать это. Далее рассмотрим каждый из них подробнее.
Способ 1: Через «Пуск»
Это стандартный вариант запуска «Планировщика», который не требует от пользователя владеть какими-либо особыми навыками и умениями. Проделайте следующие действия:
- Кликните по иконке «Пуска» в нижней панели. Из открывшегося меню выберите пункт «Все программы».
У вас появится перечень с папками. Здесь нужно раскрыть папку «Стандартные».
В ней появится ещё один список с программами и папками. Раскройте папку «Служебные», что находится ближе к концу всего перечня.
Снова появится список с различными утилитами. Вам в данном случае нужно кликнуть по утилите «Планировщик задач».
Способ 2: Через «Панель управления»
Тоже ещё один стандартный и очень простой в исполнении способ. Инструкция к его выполнению выглядит следующим образом:
Нажмите на иконку «Пуска»
В раскрывшемся меню обратите внимание на правую его части. Там нужно найти и нажать по пункту «Панель управления».
Для удобства поиска рекомендуется выставить напротив «Просмотр» параметр «Категория».
В «Панели управления» найдите раздел «Система и безопасность».
Откроется ещё одно окошко, где нужно перейти в раздел «Администрирование», что расположен в самом низу.
Вы увидите «Проводник» с небольшим списком программ. Среди них нужно выбрать «Планировщик заданий».
Способ 3: Поиск по системе
В Windows 7 возможности системного поиска не такие широкие, как в Windows 8 или 10, но их вполне достаточно, чтобы найти «Планировщик заданий» и успешно запустить его. Среди всех рассмотренных способов запуска утилиты – этот является самым простым:
- Нажмите по значку «Пуск». В Открывшемся меню, в нижней его части, должно быть специальное поле, носящее подпись «Найти программы и файлы».
Впишите в эту строку наименование искомого объекта. В данном случае это «Планировщик заданий». Необязательно дописывать это наименование полностью. Поисковая строка сможет выдать результат по первому слову.
Из списка с результатами запустите искомую программу.
Способ 4: Строка «Выполнить»
Большинство программ и операций на компьютере можно запустить через специальную строку «Выполнить». Рассмотрим, как работать с ней в этом случае:
- Одновременно нажмите сочетание клавиш Win+R. Эта комбинация запускает строку «Выполнить».
- В появившейся строке пропишите команду: и нажмите Enter для её применения.
После этого запустится оболочка инструмента.
Способ 5: «Консоль»
Этот способ чем-то похож на предыдущий, но при этом его исполнение значительно сложнее, чем в предыдущих вариантах. Однако он может быть применён в том случае, если требуется выполнить запуск «Планировщика» в то время, когда компьютер заражён вирусами и/или определённые компоненты его неработоспособны. Инструкция к этому способу выглядит следующим образом:
- Нажмите на иконку «Пуск» в «Панели заданий».
- Там выберите папку «Стандартные».
- В ней нужно найти и активировать пункт «Командная строка» от имени администратора. Для этого нажмите правой кнопкой мыши по ней и из контекстного меню выберите вариант «Запуск от имени администратора».
Запустится интерфейс «Командной строки». Сюда введите команду:
Чтобы она применилась, нажмите Enter.
Будет произведён запуск «Планировщика».
Способ 6: Запуск из «Проводника»
Также «Планировщик заданий» в Windows 7 можно запустить посредством «Проводника», то есть через исполняемый файл в системной директории. Для этого нужно придерживаться следующей инструкции:
- Запустите «Проводник». Его иконка находится на «Панели заданий».
В адресной строке «Проводника», что расположена в верхней части окна вбейте следующий путь:
Для перехода нужно нажать на Enter или на иконку стрелки, что расположена в адресной строке.
В папке, куда был выполнен переход нужно найти и запустить файл «taskschd.msc». Так как в этой папке будет расположено множество файлов, то для удобства рекомендуется использовать поиск по папке, что расположен в верхней правой части окна «Проводника». Туда нужно только ввести наименование искомого объекта.
Борьба с вирусными программами
Вредоносные скрипты и вирусы
могут послужить причиной возникновения любой ошибки. Зараженные библиотеки или сам exe-файл проводника, действующие службы – все это может привести к тому, что постояннозавершает свою работу иперезапускается илине включается вообще.
Решение проблемы очень простое — антивирусная программа
. Просто запустите свой антивирус и начните полное сканирование системы Windows. Все зараженные файлы будут помещены в карантин и вылечены, либо удалены.
Если на вашем персональном компьютере нет антивирусной программы, настоятельно рекомендуется ее установить. Неработающий — не самая большая проблема, которую могут вызвать вирусы. Если не готовы приобретать антивирус, вы можете воспользоваться бесплатным инструментом
Рекомендуется всегда держать данную программу включенной, чтобы обезопасить свою операционную систему и личные данные. Если во время установки каких-либо приложений ее потребуется отключить, постарайтесь не загружать никакие файлы из сети во время повышенной уязвимости.
Что собой представляет «Проводник» в ПК
Проводник на компьютере – это специальная программа, с помощью которой можно работать с различными папками и файлами, расположенными в ПК. Зачастую она находится в меню «Пуск». С помощью обозначенной программы можно производить копирование, удаление и переименование файлов, а также осуществлять их перемещение.
Помимо этого, можно выполнять отмеченные действия с имеющимися каталогами на персональном компьютере. После открытия программы, в левой стороне экрана будут представлены все папки и файлы, из которых можно будет открыть ту, что необходима. Также следует отметить, что отображенные папки имеют свои вкладки. Чтобы посмотреть все вложения, потребуется кликнуть непосредственно на значок возле папки в данном варианте, это небольшой треугольничек.

Для этого нужно открыть обозначенное меню («Пуск») и кликнуть на раздел «Все программы», где отобразятся имеющиеся папки. Затем, нажав двойным щелчком компьютерной мышки на пункт «Стандартные» нужно раскрыть опцию «Проводник. Также можно отметить еще несколько способов, которые позволять произвести открытие программы с помощью «Диспетчера задач».
Следует сказать, что для того чтобы не искать в меню «Пуск», опцию «Стандартные» можно открыть обозначенное меню и нажать комбинацию клавиш Ctrl + Esc, удерживая их кликнуть на стрелочку на клавиатуре показывающая действия в верх.
Имеющиеся варианты
Одним из самых простых способов выполнить обозначенные действия считается нажатие комбинации клавиш на клавиатуре Ctrl + Alt + Del. После этого на экране отобразится перечь функций, среди которых будет пункт «Диспетчер задач», его нужно открыть.
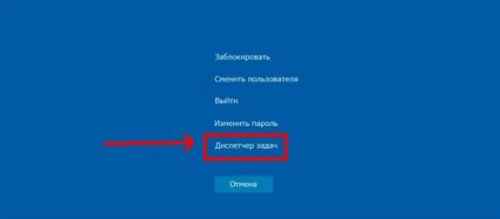
Затем, в появившемся окне понадобится кликнуть на опцию «Файл», расположенную в верхней левой части, отобразившегося диалогового окошка. При нажатии высветится небольшое дополнительное меню, в котором нужно выбрать строку «Новая задача (выполнить)» для тех пользователей, у кого установлен Windows 7 или «Запустить новую задачу», если стоит ОС Windows 8.
Далее на экране откроется новое окошко, в котором необходимо будет прописать официальное название проводника – explorer. Также нужно подтвердить свои действия, кликнув на кнопку «Ок».
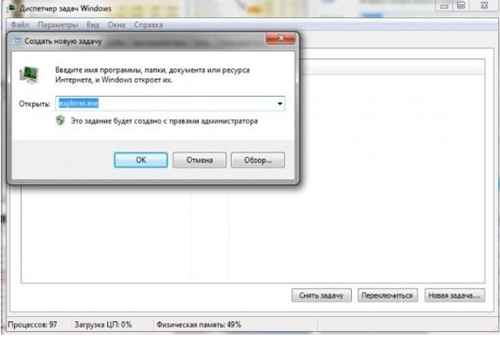
После произведенных действий на панели задач будет отображена вся необходимая атрибутика операционной системы.
Для windows XP и Seven
Еще один вариант для вызова «Проводника», который также прост и удобен, при этом сокращает выполнения действий на три пункта, чем представленные в предыдущем способе. В данном случае, потребуется выполнить несколько шагов.
А именно:
- одновременно нажать и удерживать клавиши «Win” + R»;
- в высветившемся окошке потребуется прописать – «explorer.exe» (без кавычек);
- для подтверждения произведенных шагов кликнуть на пункт «Ок» или «Enter».
Благодаря таким простым действиям на компьютере отобразится необходима программа с соответствующими ей элементами.
Для Windows 10
Чтобы возобновить работу проводника в ОС windows 10 изначально нужно произвести завершение работы обозначенной программы, а потом снова ее перезапустить. Для перезагрузки потребуется:
- Нажать комбинацию клавиш Ctrl+Shift+Esc и в отображенном окне кликнуть на опцию «Подробности».
- Затем отыскать название «explorer.exe» и выделить его.
- После этого, нужно правой кнопкой мышки тапнуть на выделенную программу и избрать пункт «Снять задачу». Также можно выполнить снятие задачи имеющейся соответственной кнопки внизу отображенного окна.
- Вслед за тем, потребуется подтвердить выполняемые действия кликнув в дополнительном окне клавишу «Завершить процесс».
Корень проблемы
Как известно, чтобы понять проблему в какой-то структуре, необходимо рассмотреть составляющие её части. Начать необходимо с простого тестирования. Вопрос, который стоит в первую очередь — является ли эта проблема только вашей? Чтобы получить ответ, попробуйте воспроизвести сбой в другой учётной записи пользователя. Для этого просто создайте учётную запись и запустите Проводник.
После этого, если Проводник перезапускается снова, переходите к другим вариантам. Если неполадка исчезла — попробуйте сделать новую учётную запись своей основной. Это несложно, достаточно перенести файлы в именной папке (на диске C) в новую папку. Или же, Виндовс сама предложит вам сохранить старые файлы на диске при удалении старого пользователя. После этого можете смело удалять старую, «сломанную» учётку.
Может быть, что постоянно перезагружается проводник Windows 10 на только что купленном компьютере или ноутбуке. На большинстве моделей ноутбуков есть способ возврата к заводским настройкам. Поищите в системе приложение под названием System Recovery. Если оно есть, разобраться в неполадке будет существенно проще. Просто воспользуйтесь им и следуйте всем предлагаемым инструкциям.
Недостаток ресурсов
Все вышеприведенные методы служат для решения проблемы непрерывного перезапуска Проводника. Случается, что это происходит лишь время от времени. В этом случае требуется изучить загруженность ОЗУ и процессора.
Необходимо выполнить следующие шаги:
- Открыть «Диспетчер задач» одновременно нажав «Ctrl» + «Alt» + «Delete»;
- Войти в «Приложения»;
- Выполнить анализ работы оперативной памяти и процессора.
В случае значительных показателей (90–95%), то Windows перезагружена и сама закрывает некоторые задачи. Пользователю самостоятельно требуется завершить не используемые программы.
При выявлении таких проблем регулярно, то требуется очистка деталей ПК от загрязнений и выполнить диагностику всего оборудования.
Выводы статьи
Если, во время работы на компьютере возникает необходимость для презапуска Проводника Windows, пользователь может выполнить эту операцию раными способами: в Диспетчере задач, при помощи клавиш клавиатуры, выполнением команд в командной строке, в Windows PowerShell, в специально созданном «.bat» файле.
Перезапуск Проводника с помощью bat файла (видео)
Похожие публикации:
- Как запустить Панель управления в Windows 10 — 10 способов
- Поддержка Windows 7 окончена: что делать
- Прозрачная панель задач Windows 10 разными способами
- Как изменить размер значков рабочего стола Windows
- Как сделать скрытую папку в Windows

































