5. Directory Opus
Directory Opus – второй в обзоре функциональный файловый менеджер, у него меньше возможностей, чем у XYplorer, зато это программа с весьма дружелюбным интерфейсом. Это, возможно, даже эталон юзабилити. Программа также платная, есть 60-дневная бесплатная триал-версия. Directory Opus не просто предусматривает многовкладочный режим работы, но даже позволяет настраивать расположение панели вкладок – вверху, внизу, справа, слева окна. Файловый менеджер может быть настроен как двухпанельный с вертикальной или горизонтальной компоновкой.
Помимо того, на что способен проводник Windows, у Directory Opus ещё такие возможности:
• Встроенный архиватор;• Файловые фильтры;• Внутренний поисковик;• Работа с изображениями – встроенный просмотрщик, конвертер, запуск слайд-шоу;• Экспорт имён и параметров файлов в TXT-документ и пр.
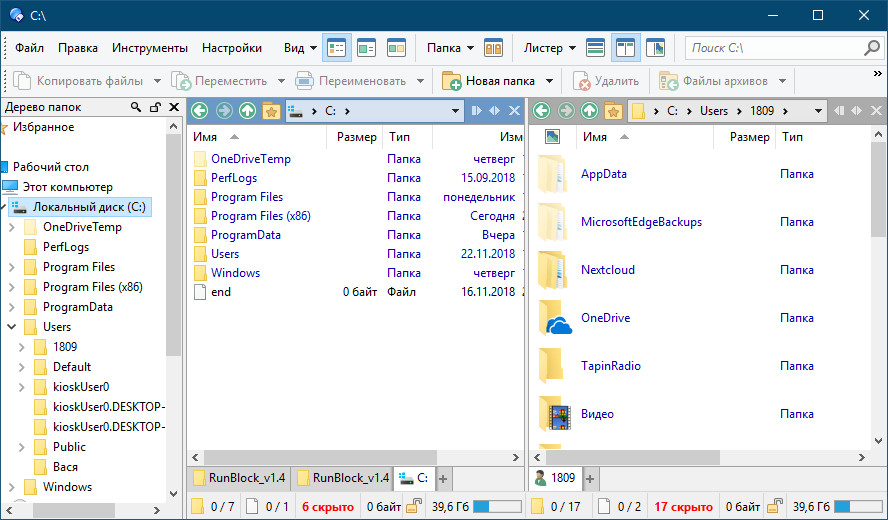
Установка Clover
Скачайте программу установки. При попытке скачать программу некоторые антивирусы блокируют загрузку, воспринимая программу за вирус. Разработчик предупреждает, что антивирус Avira Anti-Virus определяет программу как вирус, от себя хочу добавить, что Avast тоже блокирует программу, поэтому, чтобы ее скачать, нужно временно отключать вышеперечисленные антивирусы, если какой-то из них у Вас установлен. Запустите программу установки и закройте Проводник Windows. На начальном экране нажмите на большую кнопку с надписью на китайском языке.
Дальше последует сам процесс установки, который будет выглядеть примерно так:
Затем появится окно завершения установки, на котором следует нажать на большую кнопку на китайском, чтобы закрыть окно установки.
Запускать программу с ярлыка необязательно. Так как Clover интегрируется в Проводник Windows, Ви можете щелкнуть мышкой по иконке “Проводник” на панели задач, или дважды кликнуть по ярлыке “Этот компьютер” на Рабочем столе, чтобы увидеть изменения в Проводнике. Интерфейс вкладок в окне Проводника будет выглядеть следующим образом:
Чтобы включить русский язык интерфейса, нажмите на кнопку с гаечным ключом рядом со вкладками, откроется окно настроек, выберите в списке настроек русский язык.
Закройте окно настроек и перезапустите Проводник.
Если после выполнения вышеперечисленных действий язык интерфейса вкладок Clover не изменился, выполните следующие действия:
1. Закройте Clover;
2. Нажмите на ярлык Clover на Рабочем столе правой кнопкой мыши и выберите команду “Запуск от имени администратора”;
3. Зайдите в настройки Clover и измените язык на русский;
4. Закройте окно настроек и перезапустите Clover.
Теперь Вы можете работать со вкладками в Проводнике Windows наподобие работы со вкладками в популярных браузерах. Чтобы открыть новую вкладку, нужно щелкнуть по специальной кнопке на панели вкладок, точно так же, как в браузерах: Chrome, Firefox и Opera. Для открытия и закрытия вкладок доступны сочетания клавиш Ctrl+T и Ctrl+W, соответственно. Чтобы открыть папку в новой вкладке, доступно 3 способа на Ваш вкус:
- Удерживая клавишу Ctrl сделайте двойной щелчок по папке;
- Наведите на папку указатель и нажмите на колесико мыши;
- Перетащите и бросьте папку на пустое место панели вкладок.
Интерфейс вкладок Clover имеет очень удобную панель закладок для быстрого доступа к папкам. Для добавления папки на панель закладок войдите в папку, нажмите правой кнопкой мыши на панель закладок и выберите команду “Добавить закладку”.
Появится диалоговое окно, в котором можно отредактировать данные закладки и затем сохранить, нажав на кнопку “ОК”.
Также на панели закладок можно создавать папки (пункт “Добавить папку” в контекстном меню панели закладок), чтобы сгруппировать разные места на компьютере для быстрого доступа.
Как добавить через Поиск на панели задач
На десктопе появится небольшой квадратный (виджет) листочек традиционно жёлтого цвета, в который сразу можно добавить текст напоминания (там будет мигать курсор). Также на заднем фоне появится дополнительное окно со списком будущих заметок и возможностью отыскать нужную, там же будут и параметры приложения. Таких стикеров пользователь может создать столько, сколько требуется.
Для этого ему нужно нажать на плюсик в левом верхнем углу листочка либо воспользоваться горячими клавишами Ctrl+N. Перемещается стикер перетаскиванием, для чего мышку нужно навести на верхнюю строку (пространство между плюсом и крестиком), зажать её левую кнопку и потащить листок.
Сделать новый стикер на рабочем столе, можно и через контекстное меню Sticky Notes на панели задач.
Сторонние программы для записок на Windows 10 — где скачать, как установить и использовать
Конечно, Sticky Notes — далеко не единственный вариант программы для заметок на «Виндовс» 10. Есть ещё и софт от сторонних разработчиков.
Lim Stickers
У этой программы простой русский интерфейс. Так же как и в Sticky Notes, здесь можно быстро разобраться:
- Переходим на официальный ресурс разработчика и щёлкаем по «Скачать».
Загрузите утилиту с официального сайта
- Открываем инсталлятор и устанавливаем эти заметки как обычную программу на компьютер.
- Запускаем уже установленную утилиту. Кликаем по кнопке «Добавить новый стикер».
Добавьте стикер на «Рабочий стол»
- На экране появится маленький квадрат, в которой уже можно вводить текст.
Наберите текст для заметки
- Отредактированный стикер появится в главном окне программы. Если вы захотите его удалить, щёлкните по второй кнопке.
Выберите ненужную заметку и щёлкните по «Удалить»
- Чтобы снова приступить к редактированию стикера, который вы, к примеру, случайно закрыли, кликните по нему дважды в списке в главном окошке.
- Щёлкните по стикеру в списке правой клавишей. С помощью серого меню можно скрыть все стикеры или наоборот снова отправить их на «Рабочий стол».
Выберите один из пунктов в перечне меню
- Можно также настроить прозрачность стикеров. Для этого щёлкните в меню на соответствующее действие и с помощью ползунка на линии настройте уровень прозрачности.
Настройте при необходимости прозрачность стикера
Как видим, функционал у Lim Stickers слабый (нельзя даже менять цвета заметок), зато программа бесплатная и способна настроить прозрачность заметок, чтобы, если что, было видно ярлыки программ, расположенные под стикерами.
Hott Notes
Ещё одна бесплатная утилита — Hott Notes. Она уже предлагает больше вариантов для оформления стикеров, чем предыдущая. Здесь можно нарисовать что угодно или, к примеру, создать маркированный список, пункты которого можно впоследствии отмечать галочками, когда они будут выполнены.
Как работать с программой:
Если вы не собираетесь устанавливать программу для стикеров, вам подойдёт встроенный вариант Sticky Notes — здесь и цвета стикеров можно настроить, и списки сделать, и картинки добавить. Если хотите более широкий функционал, выбирайте Hott Notes — там вы сможете настроить шрифт, нарисовать что-либо как в Paint или же составить интерактивный список, где выполненные пункты можно самостоятельно отмечать галочками.
- https://lifehacker.ru/provodnik-windows/
- https://windows10i.ru/rabochij-stol/zametki.html
- https://itmaster.guru/windows-10/kak-dobavlyat-korotkie-zametki-pryamo-na-rabochiy-stol-windows-10.html
Отображение окон проводника в виде вкладок
Собственно, есть небольшая программка-фикс, которая называется QTTabBar и занимается она тем, что реализует систему вкладок для отображения папок в проводнике (Мой компьютер) Windows . Выглядит оное следующим образом:
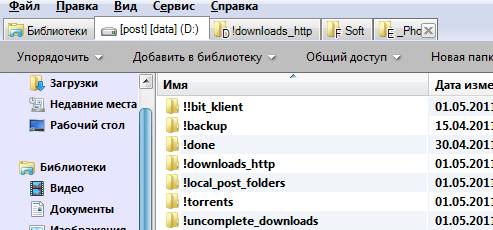
Как вы видите, сверху (под меню) расположены открытые в данный момент папки или диски. Навигация реализована как в браузерах (клик средней кнопкой мышки по папке открывает новую вкладку с ней, а средний клик по вкладке закрывает её). Крайне удобно, что программа умеет показывать в каком диске лежит та или иная папка, умеет сохранять (опять же, как в браузере) набор открытых вкладок (и, само собой, при повторном заходе в “Мой компьютер” их восстанавливать), поддерживает горячие клавиши для взаимодействия с оными вкладками и вообще много всего, что реализовано при работе в браузерах. В частности, мне очень понравилась возможность быстро переходить по подпапкам, фактически не открывая их:
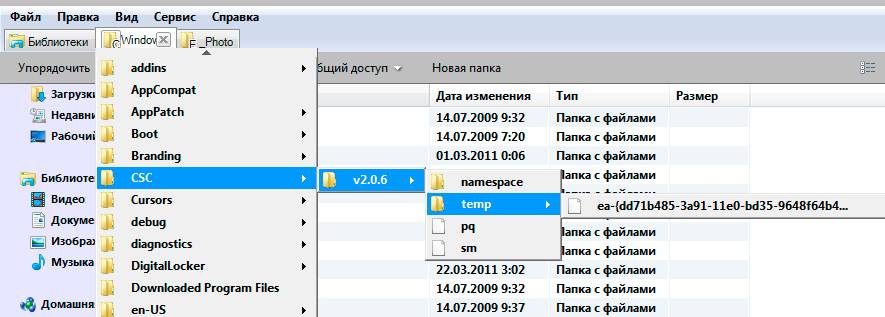
Сколько времени порой экономится – словами не передать
Помимо сего программка так же добавляет ряд интерфейсных удобностей, одна из которых, например, предпросмотр изображения при наведении на него мышки:
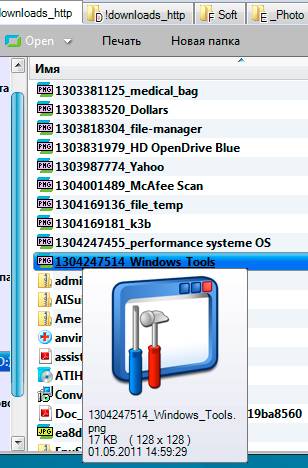
Что весьма здорово ибо больше не надо открывать картинку, чтобы посмотреть что там внутри (само собой, я имею ввиду тех, кто использует табличное отображение как у меня на скриншоте).
В общем рекомендую срочно бежать скачивать, например, по этой ссылке и устанавливать. Установка предельно проста и я на ней останавливаться не буду. Для пользователей Windows XP может потребоваться наличие .NET Framework 2.0 или выше. Для пользователей Vista и Windows 7 , вроде как, дополнительно ничего устанавливать не надо.
Что приятно, программа радует гибкостью настроек (можно много “заточить” под себя, например, любители закрывать вкладки по двойному щелчку могут выставить оную функцию, а те кто привык закрывать вкладки в браузере крестиком могут смело активировать оный в настройках и закрывать их с его помощью), а так же поддерживает русский язык (в виде русификации) и полностью бесплатна (как и почти всё о чем я обычно пишу).
Чтобы русифицировать QTTabBar , нужно щелкнуть правой кнопкой мышки по панели с вкладками (только не на самих вкладках, а чуть рядом, на пустом пространстве рядом с ними), выбрать пункт ” Options “, перейти в раздел “General” и в графе ” Language file” указать путь к файлу Lng_QTTabBar_Russian.xml (оный лежал в архиве с установщиком, т.е ищите его там куда Вы, собственно, его распаковали), используя кнопочку с троеточием на ней. Дальше остается только нажать в ” Применить ” и ” ОК ” и повторно зайти в настройки программы тем же способом, что минутку назад, только на сей раз, используя русское слово ” Настройки ” вместо английского ” Options “.
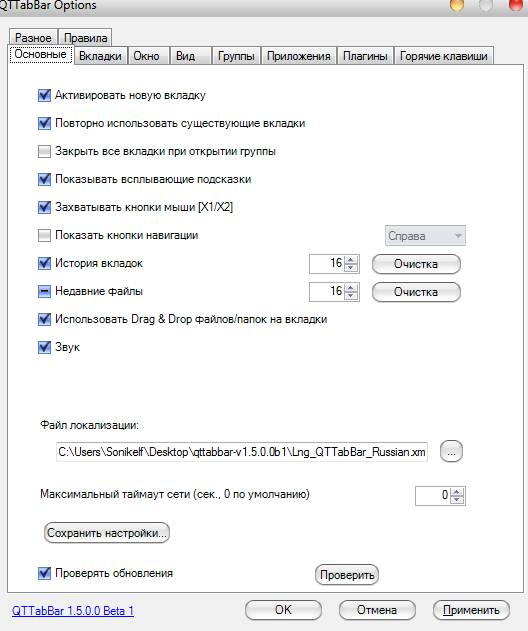
Изменение ассоциаций файлов в настройках Windows
Иногда вам может понадобиться, чтобы приложение открывало все возможные файлы. В этом случае, вместо того, чтобы связывать типы файлов с приложением один за другим, вы можете указать Windows использовать это приложение для открытия любого файла, который он может обработать.
Например, вы можете захотеть, чтобы ваш любимый веб-браузер открывал веб-страницы независимо от типа файлов. Вот как это сделать.
- Откройте настройки Windows, нажав Win + I.
- Выберите Приложения.
- В списке слева выберите Приложения по умолчанию.
- Теперь вы можете выбрать приложения по умолчанию для таких вещей, как электронная почта, карты, музыка, фотографии, видео или веб-браузер. Давайте изменим веб-браузер по умолчанию с Google Chrome, чтобы все типы файлов веб-страниц были связаны с Firefox. В веб-браузере выберите приложение по умолчанию из списка. В данном случае это Google Chrome.
- Затем выберите нужное приложение из списка. Выберем Firefox.
Вот и все! Теперь Firefox связан со всеми типами файлов, которые он может обрабатывать.
Блокирование автоматической загрузки сторонних приложений из магазина (только в изданиях Enterprise и Education)
Этот момент я распишу детально, чтобы у вас была полная картина происходящего.
Принцип настройки
Изменения вносятся в учетную запись Default из WIM-образа, что распространяет поведение на все новые учетные записи. Способ опирается на две составляющие:
- Твик реестра с политикой, чтобы блокировать загрузку приложений.
- Настройка своего вида меню Пуск, чтобы избежать оседания в нем неработающих плиток со стрелками.
При первом входе в систему сетка плиток меню Пуск будет такой, какой вы ее настроите заранее. После установки ничто не мешает пользователю настроить меню на свой лад. Вы можете удалить все плитки и получить такой вид (здесь также удалены приложения из образа, поэтому их нет в списке):
Если задействовать только твик, приложения не установятся, а заготовленные для них плитки останутся и будут висеть со стрелками.
Если настроить только меню Пуск, приложения установятся и войдут в список, а их появление в сетке плиток остается на ваше усмотрение.
Настройка политики “Turn off all Windows spotlight features” в реестре
Твик имеет такой вид:
Windows Registry Editor Version 5.00 ;Политика "Turn off all Windows spotlight features" (Отключение всех функций “Windows: интересное”) "DisableWindowsSpotlightFeatures"=dword:00000001
Его применение на учетных записях, выполнявших вход в систему, ничего не даст сиюминутно (приложения уже были установлены), но пригодится при обновлении до следующей версии Windows 10. Помимо текущего аккаунта твик можно импортировать в другие учетные записи, включая Default.
В REG-файле из моего архива вместо раздела HKCU прописан HKU\Custom, потому что импорт выполняется по , которую я описывал на сайте автоустановки 9 лет назад ![]()
Нюансы применения политики “Turn off all Windows spotlight features”
Вам нужно учесть несколько моментов:
- Spotlight (Windows: интересное) – сама по себе шаткая фича. У ряда пользователей она не работает из коробки либо ломается после обновления до новой версии Windows.
- В документации тут и там сказано, что в Windows 10 1607+ эта политика применима только к изданиям Enterprise и Education. Хотя в описании политики этих сведений нет, в отличие от “Turn Off Microsoft Consumer Experiences”.
- Из описания политики явно следует, что функция Spotlight отключается, т.е. не доставляет на экран блокировки и входа в систему ежедневные красивые картинки.
Однако в моих экспериментах даже с примененной политикой Spotlight исправно работал на Windows 10 версий 1803 и 1809 в изданиях Home и Pro. Равно как успешно блокировалась автоматическая установка магазинных приложений. Что нам и нужно!
Трудно сказать, дефект политики это или так и задумано. В любом случае, в качестве альтернативы Spotlight вы можете установить магазинные приложения и с их помощью настроить картинку экрана блокировки:
- Динамическая тема с картинками Spotlight или Bing (бесплатно).
- SpotBright или Daily Pic с картинками Bing ($1 и $2 соответственно, в первом только ручная загрузка картинок).
Связанные параметры реестра
Вы также можете отключить в реестре настройку, которая в Параметрах называется Иногда показывать предложения в меню Пуск.
"SubscribedContent-338388Enabled"=dword:00000000
Эти предложения отображаются вверху списка меню Пуск примерно так:
Наконец, есть не задокументированные параметры реестра, которые вы можете пробовать, если политика не срабатывает или чем-то не устраивает. Их работоспособность в будущем не гарантируется.
;отключает автоматическую установку сторонних приложений "SilentInstalledAppsEnabled"=dword:00000000 ;блокирует диспетчер доставки контента, что отключает Spotlight и автоматическую установку сторонних приложений "Disabled"=dword:00000001
Эти параметры реестра есть в REG-файле из архива, но закомментированы.
1. Explorer++
Бесплатная портативная программа Explorer++ — это достаточно простенький сторонний проводник в стиле старых версий Windows с возможностью работы в нескольких вкладках. Реализует привычные функции штатного проводника Windows, а кроме них:
• Позволяет добавлять пути в закладки;• Позволяет разбивать и собирать файлы;• Позволяет полностью уничтожать данные с перезаписью в 1 или 3 прохода;• Предусматривает панель дисков.
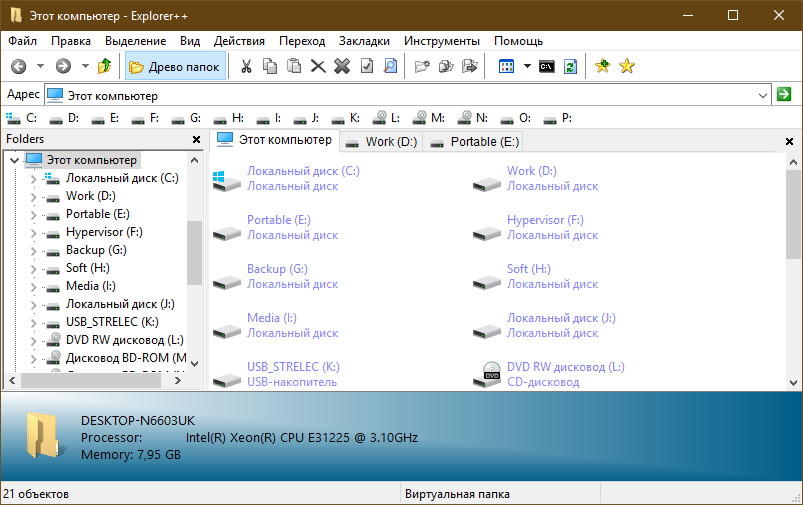
Explorer++ поставляется изначально на английском языке. Файл русификации «.dll» отдельно скачивается с сайта разработчика и закидывается в папку с портативной программой.
Удаление приложений Microsoft из образа скриптом PowerShell
Есть два подхода к удалению приложений с помощью PowerShell:
- перебор всех пакетов в образе с целью убрать те пакеты, которые поддаются удалению
- вывод названий всех пакетов в файл с целью создать свой список и впоследствии удалять уже по нему
Второй подход более гибкий, и список удаляемых приложений уже есть в моем скрипте PowerShell. В него не входит магазин и служебные приложения вроде StorePurchaseApp, DesktopInstaller, чтобы сохранить возможность установки и покупки приложений. Список актуален по состоянию на осень 2021 год и применим одновременно к Windows 10 и Windows 11.
#путь к подключенному образу
$mountpath = "C:\mount"
#список приложений для удаления
$apps = @(
"Microsoft.BingWeather",
"Microsoft.GetHelp",
"Microsoft.Getstarted",
"Microsoft.Messaging",
"Microsoft.Microsoft3DViewer",
"Microsoft.MixedReality.Portal",
"Microsoft.MicrosoftOfficeHub",
"Microsoft.MicrosoftSolitaireCollection",
"Microsoft.MicrosoftStickyNotes",
"Microsoft.MSPaint",#Paint 3D (Windows 10)
"Microsoft.Office.OneNote",
"Microsoft.OneConnect",
"Microsoft.People",
"Microsoft.ScreenSketch",#Скриншоты (Windows 10 1809+)
"Microsoft.YourPhone",#Ваш телефон (Windows 10 1809+)
"Microsoft.Print3D",
"Microsoft.SkypeApp",
"Microsoft.Windows.Photos",
"Microsoft.WindowsAlarms",
"Microsoft.WindowsCalculator",#Калькулятор
"Microsoft.WindowsCamera",
"microsoft.windowscommunicationsapps",
"Microsoft.WindowsFeedbackHub",
"Microsoft.WindowsMaps",
"Microsoft.WindowsSoundRecorder",
"Microsoft.ZuneMusic",
"Microsoft.ZuneVideo",#Кино и ТВ
"Microsoft.XboxApp",#Xbox Windows 10
"Microsoft.GamingApp",#Xbox Windows 11
"Microsoft.PowerAutomateDesktop",#Windows 11
"Microsoft.Todos",#Windows 11
"Microsoft.WindowsTerminal",#Windows 11
"Microsoft.BingNews",#Новости Windows 11
"MicrosoftWindows.Client.WebExperience",#Виджеты Windows 11
"Microsoft.Paint",#Paint Windows 11
"Microsoft.WindowsNotepad",#Блокнот Windows 11
"Clipchamp.Clipchamp" #ClipChamp Windows 11 22H2+
)
#удаление всех приложений из списка
Get-AppxProvisionedPackage -Path $mountpath | ForEach-Object {
if ($apps -contains $_.DisplayName) {
Write-Host Removing $_.DisplayName...
Remove-AppxProvisionedPackage -Path $mountpath -PackageName $_.PackageName | Out-Null
}
}
Скрипт немного шероховат, поскольку нет проверки на наличие пакета в образе, отлова ошибок и прочей красоты, но свое черное дело выполняет. Этот скрипт:
- Задает массив с отображаемыми именами приложений (DisplayName).
- Получает список пакетов в образе командлетом Get-AppxProvisionedPackage и передает его по конвейеру командлету ForEach-Object.
- Для каждого пакета проверяет наличие DisplayName в массиве и при совпадении удаляет пакет командлетом Remove-AppxProvisionedPackage, используя имя пакета (PackageName).
Я также рекомендую взять на заметку два более развесистых скрипта, которые умеют комбинировать оба подхода к удалению приложений.
- Скрипт Майкла Нихауза, прикрепленный в архиве в конце его поста и заточенный под MDT, можно использовать для удаления приложений в запущенной системе и Windows PE.
- Скрипт Андре Пикера полностью автоматизирует удаление приложений из WIM-образа — от его подключения до отключения с сохранением изменений.
Посторонние приложения
Windows 10 Manager позволяет настроить немалое количество параметров проводника, недоступных для изменения средствами самой ОС (кроме редактирования ключей реестра). Делается это во вкладке «Настройка».
Конфигурация системы
Кликнув по кнопке с названием «Настройка системы», увидим наличие пары вкладок с названием «Проводник».
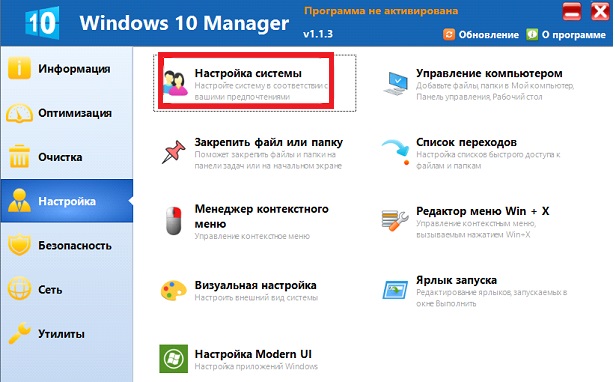
Здесь размещена масса параметров, изменить которые можно посредством выбора доступных пунктов выпадающего меню либо проставлением или удалением флажков. Среди них:
- отключение панели навигации или ее отдельных элементов;
- деактивация опции сортировки по номеру и автосортировки;
- отключение эскизов или обрамление эскизов;
- поведение ленты;
- варианты отображения наименования дисков;
- редактирование или отключение контекстного меню.
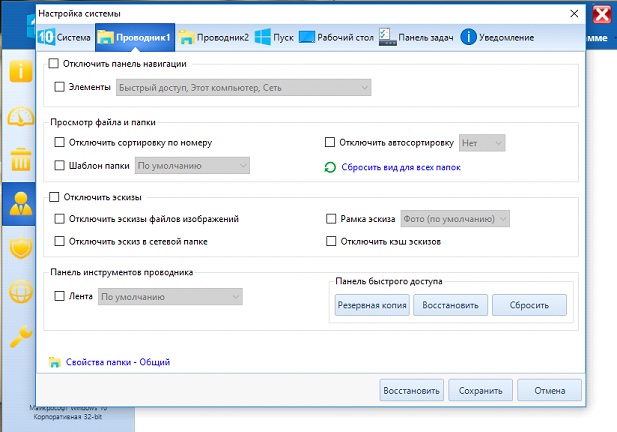
Менеджер контекстного меню дает пользователю Windows 10 возможность расширенной настройки контекстного меню любого типа электронного документа: удаление, редактирование и изменение пунктов, в том числе выполнение последовательности системных команд, их запуск от имени администратора, замена иконок.
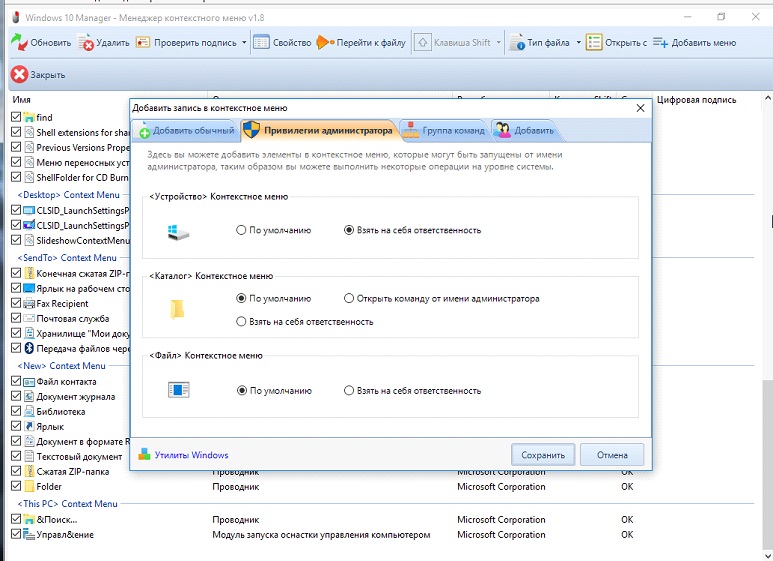
Редактор меню Win+X
Меню, названное в честь комбинации клавиш, которой оно вызывается, обеспечивает мгновенный вызов любой добавленной в него команды.
Но беда в том, что отредактировать его стандартными средствами нельзя. Для его настройки можете воспользоваться редактором меню, предлагаемым приложением Windows 10 Manager.
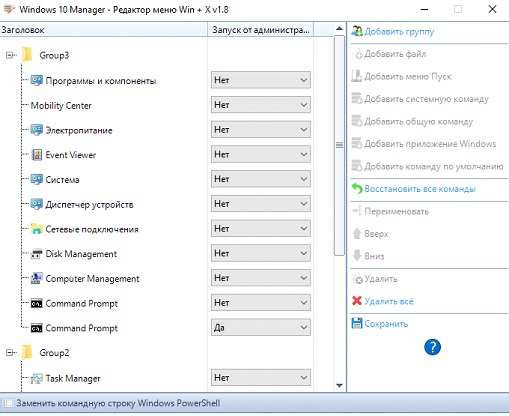
Иконки
Значки также являются элементами проводника и изменить большинство из них средства «десятки» не позволяют. «Визуальная настройка» предоставляет возможность заменить любую иконку на собственную или выбранную из присутствующих в системе.
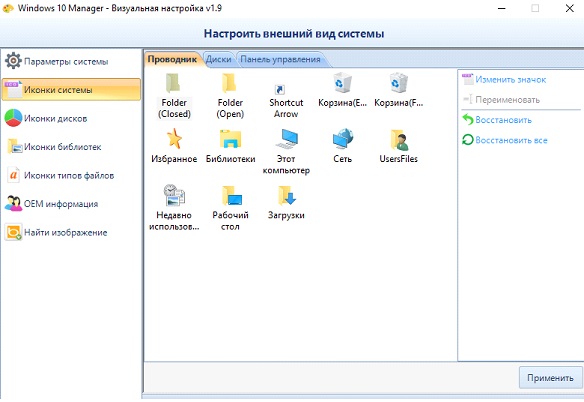
Как видим, разработчики посторонних приложений предоставляют гораздо больший набор возможностей для настройки практически любых параметров проводника, чем разработчики «десятки».
Как с помощью программы Clover создать вкладки в проводнике Windows
С установкой программы проблем не будет, обычная установка без каких либо наворотов. Только, если у вас стоит брандмауэр или другая программа, которая следит за изменением реестра, то придется разрешить Клеверу добавить свои файлы в автозагрузку системы.
Без этого программа работать не будет.
Сразу после установки программы проводник Windows изменит свой вид, который больше похож на браузер.
Для создания новых вкладок достаточно нажать на кнопку справа от вкладок, или с помощью горячих клавиш.
Так же новую вкладку можно создать, если в открытом окне зацепить мышкой нужный каталог и перетянуть его в область вкладок. Тогда этот каталог откроется в новой вкладке.
Вкладки можно закрепить, тогда их не придется открывать каждый раз заново, и они будут иметь меньший размер, совсем как в браузере.
Еще можно настроить Clover так, что проводник будет открывать последние открытые страницы.
Эта и другие настройки спрятаны за гаечным ключом, в левом верхнем углу проводника.
В настройках можно активировать меню закладок, которое очень удобно. С его помощью можно быстро открывать нужный диск или каталог на вашем компьютере.
Для этого нужно нажать на гаечный ключ и выбрать меню «Закладки», а затем «Показывать панель закладок».
Или в меню настроек расширения в разделе «Внешний вид»
активировать чекбокс «Всегда показывать панель закладок».
Добавить страницу или каталог в закладки можно простым перетаскиванием его на панель закладок.
Чтобы удалить закладку, нажмите на нее правой кнопкой мыши и в меню выберите «Удалить».
Также в меню настроек можно настроить и другие параметры этого расширения.
Программа Clover позволяет сохранить свои закладки в HTML файл, а затем их экспортировать обратно, что будет очень удобно после переустановки Windows.
Еще Клевер поддерживает разные темы для оформления внешнего вида. Это те же файлы, что и в браузере Chrome, которые имеют расширение «.crx». Только проблема в том, что свободно их пока не скачать.
Clover поддерживает управление горячими клавишами, их не много и они стандартные для браузера.
| CTRl+T | Новая вкладка |
| CTRl+W | Закрыть вкладку |
| CTRl+TAB | Переход между вкладками |
| CTRl+N | Новое окно |
| CTRl+SHIFT+B | Показывать панель закладок |
| CTRl+D | Добавить страницу в закладки |
Надеюсь, что это расширение вам поможет в управлении Windows, особенно новичкам, которые только осваивают эту систему.
Сделать управление Windows еще удобней поможет добавление своих пунктов в меню Windows, только для этого придется редактировать реестр, что для новичка будет сделать не так просто. Но прочитав эту статью, вы справитесь и с этой задачей.
Удачи!
С уважением Юрий Хрипачев.
Создание своего образа
Я разбил процесс на три этапа.
Этап 1 — Предварительные действия
Подготовьте рабочую среду. Вам понадобятся:
- Оригинальный образ Windows 10, в котором содержится файл install.wim. Например, образ MSDN/VLSC или ISO с этой страницы, открытой с подменой User Agent (в Edge: F12 — Эмуляция — Apple Safari). В образе, который создает утилита — зашифрованный и сжатый файл install.esd. Вопросы получения образов MSDN/VLSC и модификации образов MCT выходят за рамки этой статьи.
- Копия дистрибутива на локальном диске. Подключите ISO и скопируйте содержимое в C:\iso. После изменений вы создадите загрузочную флэшку или ISO на основе файлов этой папки.
- Архив с твиком реестра, XML-файлом настроек меню Пуск и скриптом PowerShell.
- Инструменты развертывания из ADK для создания ISO. На картинке выделено то, что необходимо установить.
В инструкциях ниже используются несколько папок в корне диска C:
- iso
- mount
- temp
Создайте их или измените пути по своему усмотрению, в том числе в скрипте PowerShell.
Этап 2 — Внесение изменений в образ
В install.wim содержится много изданий, причем их набор отличается в образах MSDN/VLSC для потребителей и бизнеса. Упрощенно говоря, в оба входят издания Education и Pro, но в первом остальные младше, а во втором – старше. В PowerShell вы можете посмотреть список изданий с индексами так:
Get-WindowsImage -ImagePath "c:\iso\sources\install.wim"
Примечание. Если вы планируете создать образ с несколькими изданиями, вносите изменения в младшее. Впоследствии вы сможете легко обновить его образ оффлайн до старших изданий.
В архиве содержится скрипт PowerShell AppxRemoveBlock.ps1, который вам нужно немного настроить под себя. Этот скрипт:
- Задает переменные для путей к папкам. Настройте свои пути.
- Подключает нужное издание. Укажите индекс издания, которое будете изменять.
- Импортирует в профиль Default твик реестра и XML-файл с настройками меню Пуск.
- Удаляет из образа приложения по списку. Закомментируйте или удалите из списка приложения, которые вы хотите сохранить (например, Калькулятор).
- Отключает WIM-образ, сохраняя выполненные в нем изменения. Закомментируйте команду и выполните ее вручную, если хотите проверить внесенные изменения или выполнить другие модификации образа.
Запустить скрипт можно .
Этап 3 – Создание ISO
Скрипт для выполнения в командной строке средств развертывания я . Замечу лишь, что вам надо задать переменные в соответствии с вашей структурой папок.
Это все! Теперь можете протестировать результат на ВМ.
Clover
Одно из них — небольшая утилитка под названием Clover. Чтобы ее использовать, понадобятся следующие действия:
- Скачайте установщик с официального сайта
- Запустите скачанный файл. Вначале вы увидите приветственный экран. Просто нажмите кнопку «Далее»
- На следующем экране вам предложат выбрать место установки утилиты. Сделайте это и нажмите «Установить»
- После завершения установки вид Проводника изменится, станут доступны вкладки, как в браузере
- Нажав на изображение гаечного ключа в верхнем левом углу экрана и выбрав одновременный пункт можно получить доступ к настройкам утилиты
- Настройки, впрочем, достаточно минималистичны. Внимания заслуживает лишь блок «Другое», где можно определить ту или иную реакцию программы на нажатия на кнопки мыши или ее колесико
- Следует отметить, что все открытые в проводнике закладки запоминаются, при желании из можно экспортировать в HTML-файл и потом импортировать из него
- При желании вернуться к классическому виду проводника, программу Clover можно легко удалить через панель управления
Вторым рассматриваемым сегодня решением, расширяющим функциональность Проводника, будет утилита Q-Dir. Программа, подобно популярному файловому менеджеру Total Commander, отображает в одном окне проводника две (а если надо, то даже три или четыре) панели. Оценим ее более детально:
Чтобы использовать функции утилиты, сперва потребуется ее скачать
На первом шаге установки вам нужно будет принять условия лицензионного соглашения
Далее необходимо решить, создавать ли ярлыки на программу. Установкой отдельной галочки можно запустить программу сразу после установки
Отдельно производитель просит обратить внимание на то, что программу во избежание ошибок нельзя устанавливать напрямую из архива, следует сначала распаковать инсталлятор
В отличие от предыдущей утилиты, Q-Dir не подменяет собой проводник, поэтому для запуска многооконного файл-менеджера нужно запускать не проводник, а именно Q-Dir
Программа довольно богата на настройки, здесь рассмотрим наиболее значимые из них.
- В меню «Файл» наиболее интересны пункты «Дублировать окно» (открывает новую копию файл-менеджера), «Консоль» (запускает сеанс командной строки от имени текущей учетной записи) и «Апплет Windows Shutdown» (запускает диалог завершения работы системы)
- Меню «Правка» привлекательно возможностью выделить все файлы, открыть в новой вкладке (аналог функционала браузеров) и копировать в буфер обмена полный путь к выделенному файлу
- В меню «Вид» кроме пункта «Сортировка» нет ничего заслуживающего внимания
- Меню «Закладки» позволяет запомнить конкретную папку и впоследствии быстро к ней возвращаться
- Самый интересный пункт меню «Настройки» — пункт «Раскладка при запуске», который позволяет определить вид интерфейса от одного (как классический проводник) до четырех окон. На мой взгляд, самый лучший вариант — двухоконный интерфейс
Утилита Q-Dir имеет практически безграничные настройки, но если для опытного пользователя это несомненный плюс, новичка такой расклад может легко отпугнуть. Как бы там ни было, право на жизнь программа, безусловно, имеет.
Резервная копия
Как сохранить копию
В Windows 10 записки хранятся в системном каталоге LocalState. Файл называется plum.sqlite. Для создания резервной копии нужно это файл найти и скопировать куда-нибудь — на съёмный носитель или в пользовательский (не системный) каталог, например, на диск D. Делается это так:
1. Закрыть Sticky Notes (не удалить, а именно закрыть).
2. Нужно запустить проводник.
3. В его адресную строку (строка сверху, где прописан путь папки) скопировать или вписать значение:
%LocalAppData%PackagesMicrosoft.MicrosoftStickyNotes_8wekyb3d8bbweLocalState
Это адрес нужного системного каталога.
4. Нажать Enter.
5. Найти в открывшейся директории файл plum.sqlite.
6. Сделать по нему правый щелчок и выбрать команду «Копировать».
7. Перейти в пользовательский каталог или на съёмный носитель.
8. Сделать правый щелчок на пустом пространстве.
9. Выбрать команду «Вставить».
Как восстановить копию
Для восстановления потерянных стикеров ранее сохранёнными на той же машине или для переноса на новый компьютер нужно скопировать резервный файл plum.sqlite в каталог с файлами Sticky Notes. Перейти в него можно также через проводник, для чего в адресную строку вписывается или копируется тот же путь.
Для того чтобы постоянно не искать Sticky Notes в «Пуске» или «Поиске», стоит закрепить значок приложения на «Панели задач». Для этого следует сделать по нему правый щелчок и выбрать соответствующую команду.
Необязательно писать важную информацию на обычных стикерах и наклеивать их на экран компьютера. Можно использовать виртуальные стикеры. Виртуальные заметки выглядят как обычные — они квадратной формы и разных цветов. Помещать их можно прямо на «Рабочий стол» «Виндовс» как виджеты на телефоне.
Многооконный вид Проводника Windows
Вкладки в Explorer это хорошо, но что делать, если надо увидеть содержимое нескольких папок одновременно? QTTabBar позволяет разделить одно окно на два, для этого выбираем в меню «Вид» ⇒ «Панели обозревателя» ⇒ «Extra View (left)». Тоже самое можно сделать через меню самой программы «Панели инструментов» ⇒ «Дополнительный вид (слева)».
Если вам удобней чтобы окно располагались друг под другом, то выбирайте соответственно «Extra View (bottom)» или «Дополнительный вид (внизу)». Хотя вовсе не обязательно себя ограничивать и можно включить все виды сразу, тогда окно Проводника окажется разделенным на 3 части размеры которых можно регулировать, перетаскивая границу с помощью мыши.
При этом в каждой области может быть не несколько вкладок. Так же есть возможность вывести панель кнопок сверху или сбоку активировав соответствующие настройки.
Все это замечательно, но большинству пользователей компьютера нравится перемещать и копировать файлы методом «drag and drop». Здесь QTTabBar предоставляет широкие возможности. Для этого даже не надо включать дополнительный вид, переносить можно просто перетаскивая файлы на нужную вкладку. На самом деле при включенном показе подменю папок, можно перемещать файлы в нужное место используя подменю папок, если включено его отображение.
Если ничего не хочется устанавливать: встроенные виджеты-заметки на Windows 10
В «десятку» разработчики уже встроили программу для добавления заметок на «Рабочий стол». Называется она Sticky Notes. Интерфейс у неё интуитивно понятный и современный.
Где находятся эти стикеры-заметки
Чтобы приступить к созданию заметок, нужно открыть вышеупомянутую утилиту:
- Для этого открываем «Пуск» и в перечне доходим до буквы S. Щёлкаем по Sticky Notes.
Отыщите в меню «Пуск» Sticky Notes
- Программа предложит вам сразу авторизоваться с помощью «учётки» Outlook. Можно пройти авторизацию, а можно её пока пропустить.
Щёлкните по «Не сейчас», если у вас нет аккаунта Outlook
- В итоге на экране появится длинное узкое окошко «Заметки». Как с ним работать, расскажем далее.
Как добавлять заметки, редактировать их и закреплять на экране в Sticky Notes
Расскажем подробно, как пользоваться Sticky Notes:
- Чтобы создать первый стикер, кликните по плюсу в левом верхнем углу окошка.
Нажмите на плюс вверху
- Вбейте нужный текст, например, создайте список покупок на ближайшую неделю. С помощью инструментов на нижней панели можно делать маркированные списки, выделять важные пункты жирным шрифтом, подчёркиванием или курсивом. Можно также вычёркивать пункты, которые уже неактуальны.
Наберите текст в заметке
- С помощью последнего инструмента внизу можно даже добавить картинку на стикер. Кликните по картинке и найдите нужное изображение в «Проводнике».
В Sticky Notes можно добавлять изображения с жёсткого диска
- Щёлкните по иконке из трёх точек. Появится меню, в котором можно поменять цвет стикера, удалить вовсе заметку или перейти к списку записей. Он, кстати, отображается в том начальном главном окне, через которое мы создали первую заметку. Это окно можно спокойно закрыть — все стикеры останутся на своих местах.
Если нужно, смените цвет стикера
- Добавить вторую заметку можно с помощью того же плюса на главном окне либо через плюс на уже созданном стикере. Когда создадите все заметки, распределите их по «Рабочему столу» так, чтобы они не закрывали важные ярлыки программ.
Распределите стикеры по «Рабочему столу»
- В главном окошке «Заметки» щёлкните по шестерне. В настройках можно добавить «учётку» Microsoft, если вы ещё этого не сделали, а также настроить цвет фона всех заметок — тёмный или светлый.
В настройках можно установить тёмный фон
- Если вы закроете все стикеры вместе с главным окном, они всё равно останутся сохранёнными в памяти программы. Когда вы вновь её запустите, на экране появятся все ранее отредактированные заметки.
Если вы хотите, чтобы ваши стикеры открылись на «Рабочем столе» при следующем запуске «Виндовс», добавьте программу Sticky Notes в автозагрузки. Для этого:
- Зажмите «Виндовс» и R. Введите shell:Startup и кликните по ОК.
Выполните команду shell:Startup
- Откройте меню «Пуск». Найдите Sticky Notes. Кликните по пункту правой клавишей и выберите добавление на начальный экран.
Закрепите программу в правой части «Пуска»
- Теперь переместите с помощью мышки квадратик в правой части «Пуска» в папку с автозагрузкой, которую мы открыли в первом шаге инструкции.
Перетащите ярлык программы в «Проводник»




















![Qttabbar - вкладки в проводник windows [обзор]](http://u-tune.ru/wp-content/uploads/8/5/d/85d5c25c1cdca4cdaf89c306ca527fea.jpeg)













