Что делать, если не работают клавиши регулировки яркости на клавиатуре
Если регулировки яркости в параметрах Windows 10 работают исправно, но при этом клавиши на клавиатуре, предназначенные для этого — нет, то почти всегда дело в отсутствии специфичного ПО от производителя ноутбука (или моноблока), которое необходимо для работы этих и других функциональных клавиш в системе.
Скачивать такое ПО следует с официального сайта производителя именно для вашей модели устройства (если нет под Windows 10, использовать варианты ПО для предыдущих версий ОС).
Называться эти утилиты могут по-разному, а иногда нужна не одна утилита, а несколько, вот несколько примеров:
- HP — HP Software Framework, Средства поддержки HP UEFI, HP Power Manager (а лучше поставить вообще все из разделов «ПО – Решения» и «Утилита – Инструменты» для вашей модели ноутбука (для старых моделей следует выбрать ОС Windows 8 или 7, чтобы в нужных разделах появились загрузки). Можно также загрузить отдельный пакет HP Hotkey Support для установки (ищется на сайте hp).
- Lenovo — AIO Hotkey Utility Driver (для моноблоков), Hotkey Features Integration for Windows 10 (для ноутбуков).
- ASUS — ATK Hotkey Utility (и, желательно, ATKACPI).
- Sony Vaio — Sony Notebook Utilities, иногда требуется Sony Firmware Extension.
- Dell — утилита QuickSet.
Если у вас возникают сложности с установкой или поиском необходимого ПО для работы клавиш яркости и других, поищите в интернете на тему «функциональные клавиши + ваша модель ноутбука» и посмотрите инструкцию: Не работает клавиша Fn на ноутбуке, как исправить.
Windows 10 всё активнее «проникает» на устройства пользователей. Операционная система постоянно совершенствуется, что иногда может приводить к незначительным сбоям. Например, пользователи время от времени сталкиваются с проблемами в настройке яркости экрана. Рассмотрим, как можно устранить данные проблемы в Windows 10.
Исправить затемнение экрана при игре в игры на ПК
Если ваш экран тускнеет во время игр в Windows 10, попробуйте следующие предложения:
- Отключить адаптивную яркость
- Проверьте обновления драйверов Windows
- Откат или переустановите драйвер дисплея
- Отключите режим ночного освещения и игровую панель.
1]Отключить адаптивную яркость
Если здесь действительно важны настройки энергосбережения, вы можете отключить функцию адаптивной яркости на панели управления. Вот как это сделать:
Откройте панель управления и перейдите к параметрам питания. Чтобы легко найти параметры питания, убедитесь, что для параметра просмотра параметров включены крупные значки.
Затем нажмите «Изменить настройки плана» и перейдите к «Изменить дополнительные настройки». В списке параметров, относящихся к расширенным настройкам, найдите «Включить адаптивную яркость».
Выберите этот параметр и отключите его, чтобы компьютер не настраивал яркость монитора автоматически в соответствии с окружающей средой.
Читайте: Почему дисплей ноутбука тускнеет автоматически?
2]Установите ожидающие обновления драйверов Windows.
Очень вероятно, что устаревшие и несовместимые драйверы могут вызвать эту ошибку. Не обновленные драйверы могут вызывать всевозможные проблемы, в том числе обсуждаемую здесь. Ключевым моментом здесь является то, что у вас установлены все последние актуальные драйверы для вашего дисплея, поскольку наша проблема напрямую связана с этим.
Есть несколько способов проверить и, в конечном итоге, загрузить последние обновления драйверов. Один из них — через дополнительные компоненты Windows и обновления драйверов, а второй — через диспетчер устройств.
Откройте настройки Windows, нажав комбинацию клавиш Windows + «I» или выполнив поиск в меню «Пуск». Выберите «Обновления и безопасность» и с помощью параметра «Обновления Windows» слева вы можете проверить, доступны ли для вашего компьютера какие-либо обновления драйверов.
Чтобы выполнить ту же задачу через диспетчер устройств, вам просто нужно найти диспетчер устройств в меню «Пуск». Здесь найдите Сетевые адаптеры и дважды нажмите на них. Теперь проверьте соответствующий адаптер дисплея.
Щелкните правой кнопкой мыши этот адаптер дисплея и выберите «Обновить драйвер». Затем вас спросят, где искать обновленный драйвер, после чего последует еще пара шагов.
Просто выполните, перезагрузите компьютер и проверьте, продолжает ли тускнеть экран во время игры. Возможно, вам не удастся успешно загрузить отсюда соответствующие драйверы, и в этом случае вам придется сделать это, посетив веб-сайт производителя вашего компьютера.
Читайте: Контроль яркости Windows 10 не работает или изменяется автоматически.
3]Откатить или переустановить драйвер дисплея
Иногда при установке обновления драйвера Windows загрузка может быть повреждена. Это может привести к таким проблемам, как тусклый экран во время игры. В этом случае вам следует удалить, а затем загрузить последнюю версию драйвера для вашего видеоадаптера.
Возможно, вам не придется удалять его, если ваш видеоадаптер позволяет откатить драйвер. Чтобы проверить, есть ли это, выполните следующие действия:
Откройте Диспетчер устройств и нажмите «Адаптеры дисплея». Затем щелкните правой кнопкой мыши текущий видеоадаптер и выберите «Свойства».
На вкладках, доступных вверху, нажмите «Драйвер» и нажмите «Откатить драйвер», если этот параметр не выделен серым.
Если он неактивен, щелкните тот же адаптер дисплея, который установлен в вашей системе, и удалите его.
Теперь посетите веб-сайт производителя устройства и установите последний драйвер, совместимый со сборкой системы youDisplayr.
Читайте: мерцание или мигание яркости экрана компьютера Windows.
4]Отключить режим ночного освещения и игровую панель.
Люди сообщили, что им помогло отключение режима ночного освещения и игровой панели. Попробуйте и убедитесь.
Откройте настройки Windows и выберите Система. В настройках дисплея отключите параметр Night Light, если он у вас включен.
Точно так же, чтобы отключить игровую панель, посетите домашнюю страницу настроек и выберите Игры.
Оттуда в Xbox Game Bar вы увидите возможность отключить его заранее. Выключите его, закройте настройки и проверьте, решена ли проблема.
Вот некоторые из мер, которые вы можете предпринять, если когда-нибудь окажетесь в ситуации, когда экран вашего компьютера с Windows 10 тускнеет во время игры.
Мы надеемся, что одно из этих решений помогло решить вашу проблему.
.
Программы для Windows, мобильные приложения, игры — ВСЁ БЕСПЛАТНО, в нашем закрытом телеграмм канале — Подписывайтесь:)
Заглянем в настройки Электропитания
Либо кликните по кнопке Пуск и в нижней строке Поиска введите Электропитание. Кликните по Электропитанию, которое появится в результате поиска.
В самом низу окна “Выбор плана электропитания” двигайте бегунок «Яркость экрана» для регулирования яркости (цифра 1 на рис. 1, рисунки кликабельны):
Рис. 1. Изменить яркость экрана ноутбука
Если бегунок «Яркость экрана» не активен, то есть, не реагирует на попытки его перемещения, то это может означать, что ноутбук не предназначен для регулирования яркости экрана (производители ноутбука сэкономили на этом), либо стоит обновить драйвера монитора.
Дополнительные параметры для настройки яркости
Как еще можно регулировать яркость ноутбука? После того, как Вы выберете один из планов электропитания:
- сбалансированный или
- высокая производительность
Рис. 2 (клик по рис. для увеличения). Дополнительные параметры, чтобы изменить яркость ноутбука
2 на рис. 2 – щелкаем по плюсику напротив “Экран”,
3 на рис. 2 – открываем “Яркость экрана”, нажав на плюсик. Если кликнуть по одной из цифр 58% (а у Вас, конечно, могут быть иные цифры), то их можно редактировать и задавать другие, более удобные и подходящие Вам.
Как настроить время, по истечении которого экран ноутбука затемняется?
Идем Пуск – Панель управления – Электропитание (рис. 1). Кликаем по кнопке «Настройка плана электропитания» (цифра 2 на рис. 1). Откроется окно «Настройка плана электропитания»:
Рис. 3. Настройка плана электропитания ноутбука
Здесь можно выбрать время для параметров «Затемнить дисплей» и «Отключать дисплей» при работе от батареи и от сети. Не забудьте нажать кнопку «Сохранить изменения», если были внесены какие-то правки.
Плюсы и минусы функциональных клавиш при настройке яркости экрана ноутбука
На ноутбуке есть функциональные клавиши для изменения яркости экрана среди F1-F12 с изображением солнышка и рядом «+» для увеличения яркости, либо «-» для уменьшения. Надо держать Fn и соответствующую из F1-F12.
Способ плох тем, что Windows потом запросто может вернуть все обратно. Поэтому лучше делать настройки с помощью фирменного средства Windows 7, то есть, через Электропитание, описанное в начале статьи.
Кстати, если переустанавливать операционную систему ноутбука с неродного дистрибутива, то многие возможности функциональных клавиш ноутбука работать НЕ будут, увы.
Изменяем яркость экрана ноутбука с помощью специальной программы
У продвинутых ноутбуков могут быть свои продвинутые возможности для настроек яркости экрана. Например, АВТОМАТИЧЕСКАЯ регулировка яркости экрана. Если установить этот параметр, то яркость экрана будет автоматически увеличиваться при ярком освещении и наоборот.
Например, у Sony Vaio такие настройки есть в программе «Центр управления Vaio».
Рис. 4. Автоматическая наcтройка яркости экрана ноутбука Vaio
Выбираем опцию “Дисплей”, а в ней – “Автоматические настройки яркости” (цифра 1 на рис. 4). Здесь можно снять галочку напротив опции “Автоматическая регулировка яркости” (цифра 2 на рис. 4). Не забываем нажимать “OK” (цифра 3 на рис. 4)., чтобы сохранились изменения, если они были внесены.
У других моделей ноутбуков про такие настройки (или про их отсутствие) можно узнать из инструкции к этому ноутбуку, которая может быть в бумажном или электронном варианте.
Зачем нужно внешнее освещение и нужно ли оно
Внешнее освещение потребуется в первую очередь в вечернее или ночное время, когда солнечный свет (естественное освещение) уже не проникает в помещение
Хотя и дневному освещению также стоит уделять пристальное внимание. Например, крайне нежелательно пользоваться компьютером в подвальных помещениях или там, куда естественный свет по каким-то причинам не попадает
Но вернемся к вопросу выше. Отвечая на него, можно с уверенностью сказать, что такое освещение просто необходимо. Многие пользователи вообще не задумываются над этим, принимая свечение экрана достаточным для освещения. Но это глубокое заблуждение. Вот несколько вариантов внешнего освещения, которые могут пригодиться при обустройстве рабочего места.
1. Общее освещение. Всем привычная лампа на потолке или же дополнительные точечные светильники. Для работы в темное время свет не должен быть слишком ярким, желательно его приглушать. Также он не должен создавать блики на экране или причинять другие неудобства.
:/> Как изменить дату и время на Windows 10
2. Рабочее. Здесь в ход пойдут всевозможные светильники и конечно же настольные лампы. Светильники можно разместить на стене или полу, лампы на столе. Основным правилом здесь будет, то что свет от приборов не должен светить на экран или бросать блики.
Лампу желательно иметь гибкую и многофункциональную, с регулятором и лампой накаливания. Расположить ее на столе лучше сбоку от монитора или же сверху, чтобы свет падал на стол (правильное расположение на схеме выше). Также возможна установка светильников по всему периметру рабочего места.
3. Комбинированное освещение. Сочетает в себе как общее (приглушенное), так и рабочее освещение, в котором можно использовать, например, настольную лампу. Как правило, многие пользователи используют именно комбинированное освещение.
Отключение адаптивной регулировки яркости экрана
Если Ваш монитор оборудован датчиками освещенности, то с большой долей вероятности ОС будет пытаться самостоятельно подстраивать яркость экрана, в зависимости от интенсивности света в помещении или на улице. Эта функция получила название “Адаптивная регулировка яркости“.
Для ее работы используются достаточно сложные алгоритмы зависимости яркости от освещенности, однако далеко не всегда результат автоматической настройки удобен для использования и комфортен для глаз, так как одной из целей ОС является экономия энергии, и она старается занизить яркость монитора.
Разберем порядок отключения Адаптивной регулировки яркости.
Если описанный метод не помог, и настройки яркости недоступны, переходим к проверке системных параметров монитора и видеоадаптера.
Устранение проблемы с регулировкой яркости в Windows 10

В Windows 10 все еще есть немало проблем, и некоторые из них могут доставлять пользователю неудобства при работе с ноутбуком. В данной статье будут описаны методы исправления проблемы с настройкой яркости экрана.
Решение проблемы с регулировкой яркости в Виндовс 10
Бывают различные причины этой проблемы. Например, могут быть отключены драйвера монитора, видеокарты или некоторое программное обеспечение может стать причиной неполадки.
Способ 1: Включение драйверов
Временами бывает, что монитор подключен физически и исправен, но сами драйвера могут нормально не функционировать или быть отключенными. Выяснить, имеет ли место быть проблема с монитором, можно в «Центре уведомлений» и в параметрах экрана. Плитка или ползунок регулировки яркости должны быть неактивными. Также бывает, что причиной неполадки становятся отключенные или некорректные драйвера видеокарты.
- Зажмите Win+S и напишите «Диспетчер устройств». Запустите его.
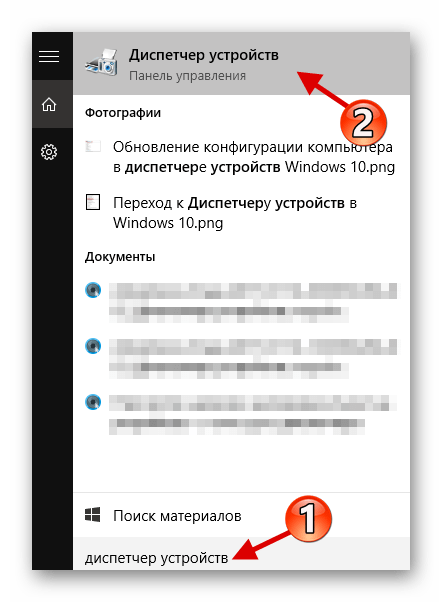
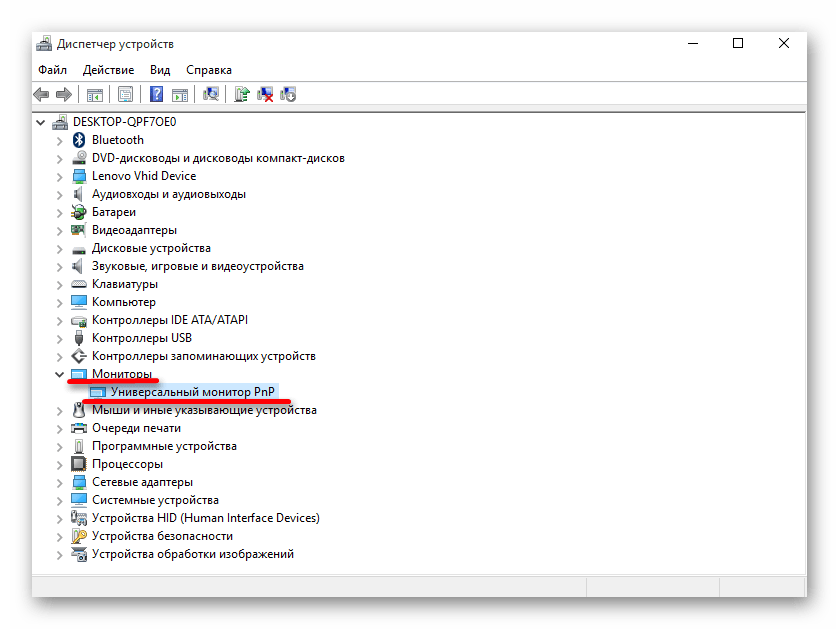
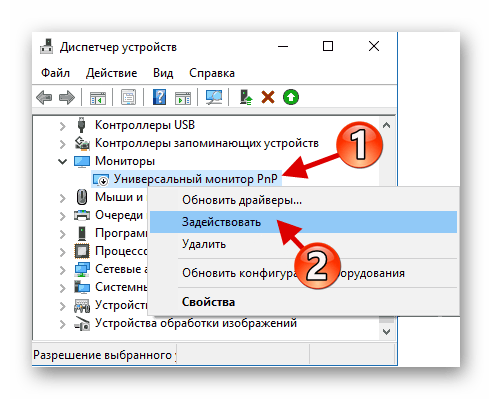
В таком случае рекомендуется обновлять драйвера вручную, скачивая их с официального сайта производителя.
Способ 2: Замена драйверов приложений
Одной из причин неполадок может быть ПО для удалённого доступа. Дело в том, что часто такие программы автоматически применяют свои драйвера для дисплея, чтобы увеличить скорость передачи.
- В «Диспетчере устройств» вызовите меню на вашем мониторе и выберите пункт «Обновить…».
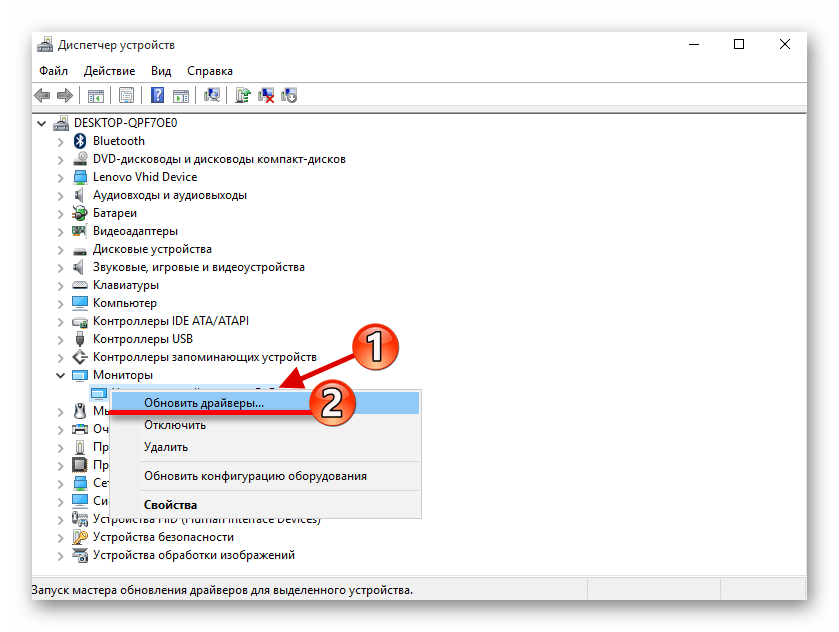
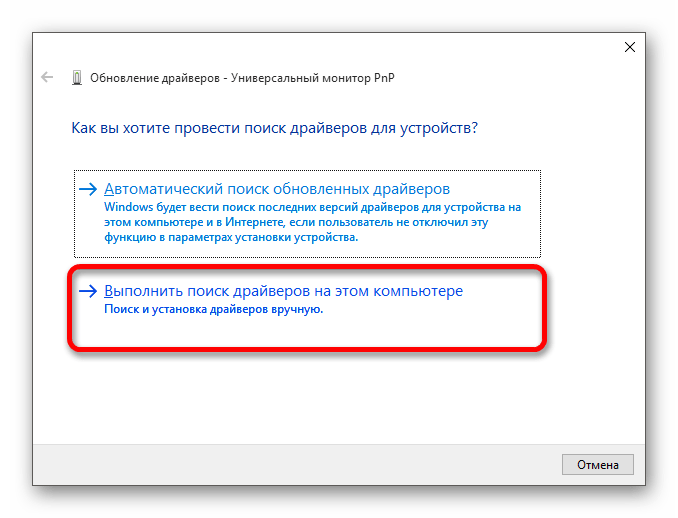
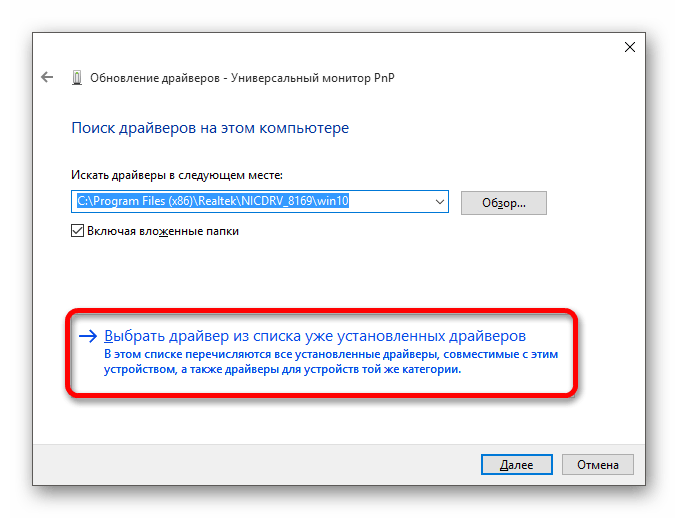
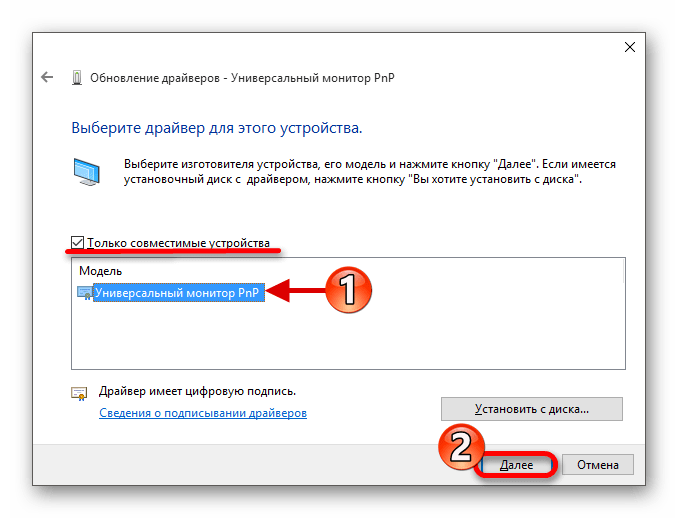
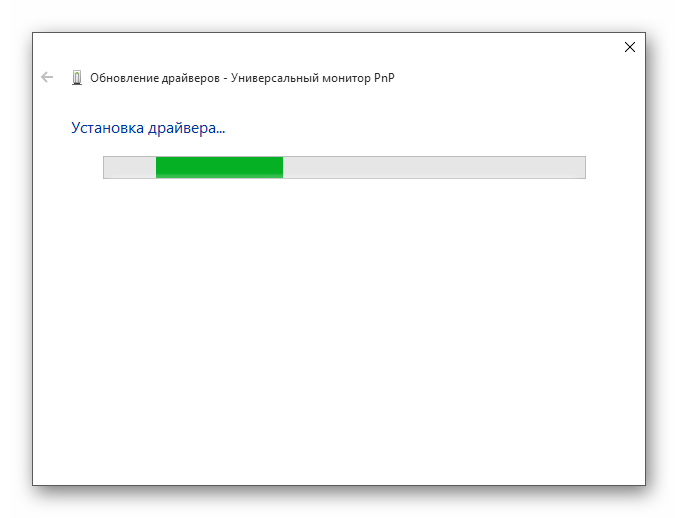
Способ 3: Скачивание специального ПО
Бывает и такое, что в настройках регулировка яркости активна, но сочетания клавиш не хотят работать. В таком случае возможно, что у вас не инсталлировано специальное программное обеспечение. Его можно найти на официальном сайте производителя.
- Для ноутбуков HP нужны «HP Software Framework», «Средства поддержки HP UEFI», «HP Power Manager».
- Для моноблоков Lenovo — «AIO Hotkey Utility Driver», а для ноутбуков «Hotkey Features Integration for Windows 10″.
- Для ASUS подойдёт «ATK Hotkey Utility» и также «ATKACPI».
- Для Sony Vaio — «Sony Notebook Utilities», иногда нужно «Sony Firmware Extension».
- Для Dell потребуется утилита «QuickSet».
Как видите, в основном проблема регулировки яркости экрана заключается в отключенных или неправильно работающих драйверах. В большинстве случаев это легко исправить.
Мы рады, что смогли помочь Вам в решении проблемы.
Помимо этой статьи, на сайте еще 12339 инструкций. Добавьте сайт Lumpics.ru в закладки (CTRL+D) и мы точно еще пригодимся вам.
Опишите, что у вас не получилось. Наши специалисты постараются ответить максимально быстро.
NVidia
- Ход наших мыслей прост: если встроенное ПО не работает, скачаем что-нибудь еще. Обязательно с официального сайта.
- Недолго думая, сайт выдал как раз то, что было нужно. Пока ждали распаковки, было, о чем подумать.
- На этом ПК уже стоит свежий драйвер, это легко проверить через Диспетчер устройств. Хотя на скрине Intel, аналогичная операция выполнялась и через NVidia. Позже выяснилось, что последний и используется по умолчанию. Это стало ясно из интерфейса скачанного ПО. Какое-то время утилита находилась в раздумье.
- После принятия лицензионного соглашения мы оставили ноут один на один с мастером. Поскольку процесс видимо затягивался.
В конечном итоге оказалось, что имеется масса настроек для трехмерной графики, и ни одной – для установки яркости. Мы были разочарованы. То же самое ПО на стационарном ПК под Windows 7 обеспечивал по крайней мере две полезные возможности:
- Смена цветов на палитру 16 бит, что автоматически убирало Аэро и обеспечивало немалый прирост производительности.
- Более тонкая регулировка всех параметров.
Стало быть, NVidia нам ничем не поможет. Скачаем Intel.
Не регулируется яркость на ноутбуке с видеокартой Intel
Если на вашем ноутбуке с Windows 10установлена видеокарта Intel HD Graphics, можно попробовать исправить проблему с яркостью дисплея так:
- Откройте редактор реестра regedit.exe.
- Перейдите к следующему ключу реестра: HKLM\SYSTEM\ControlSet001\Control\Class\{4d36e968-e325-11ce-bfc1-08002be10318}\0000 .
- Измените значение параметра FeatureTestControl с f000 на f008.
- Перезагрузите ноутбук.
Либо воспользуйтесь следующим reg файлом:
Windows Registry Editor Version 5.00 «FeatureTestControl»=dword:0000ffff «FeatureTestControl»=dword:0000ffff «FeatureTestControl»=dword:0000ffff «FeatureTestControl»=dword:0000ffff
Как сделать ярче экран на компьютере?
Что бы настроить яркость на стационарном ПК необходимо воспользоваться встроенными в монитор клавишами.
Нажмите меню и выберите значок с регулятором света. Затем кнопками на боковой панели отрегулируйте нужный световой уровень.
Сейчас я продемонстрирую, как все установлено у меня. Значит, на боковой панели я нажимаю меню и на экране монитора появляется такая табличка:
Выбрана сразу яркость. Что бы начать управлять светом, нужно нажать ввод на боковой панели.
После этого боковыми кнопочки, которые расположены напротив значков вверх в низ. Вы можете регулировать освещение дисплея своего ПК. Хоть он на Windows 7 хоть на Windows 8 или 10!
Таким образом, как на компьютере ноутбуке сделать ярче экран вы уже знаете! Конечно может у вас там по-другому, но принцип по сути один. Меню и пару кнопок управления. Если же возникнут затруднения и не удастся изменить подсветку, отыщите руководство пользователя! Там точно подробно расписано, как и что делать что бы изменить уровень света монитора.
Освещенность на ноутбуке лично я ставлю на самую минимальную. Потому что приходится находится за монитором около 10 часов в день. И выработалась ужасная светобоязнь. Поэтому приходится избегать сильного свечения. Кстати пару месяцев назад поставил программу f.lux для того, что бы уменьшить нагрузку на глаза. В зависимости от времени суток она изменяет и уровень освещенности и цветовую гамму. Сначала не привычно, но потом нормально. Благодаря этой программе глаза меньше устают от монитора!
Ну, вот и все что сегодня я хотел вам рассказать! Удачи!
Экран монитора — это окно в мир для человека, который много времени проводит за компьютером
Для того чтобы время, проведенное перед компьютером, проходило максимально комфортно, стоит уделить внимание настройкам экрана. В частности, его яркости
Windows 10 не регулируется яркость
Энтузиасты и обычные пользователи могут похвастаться большим опытом работы в Windows 10. Несмотря что после первого выпуска Windows 10 прошли годы, владельцы некоторых моделей ноутбуков столкнулись с неприятной особенностью Windows 10 — это нерегулируемая яркость экрана.
Первое что необходимо сделать если вы не можете регулировать яркость с помощью настроек системы или клавишами fn + f11/f12, это проверить актуальность установленных драйверов для вашей видеокарты и при необходимости обновить их. Как правило это может решить проблемы с яркостью вашего ноутбука, и вы сможете как и прежде регулировать яркость согласно вашим предпочтениям.
Включите «Универсальный монитор PnP»
Если в диспетчере устройств Универсальный монитор PnP помечен как «Устройство отключено. (Код 22)» с вероятностью 100% вы не сможете регулировать яркость вашего устройства.
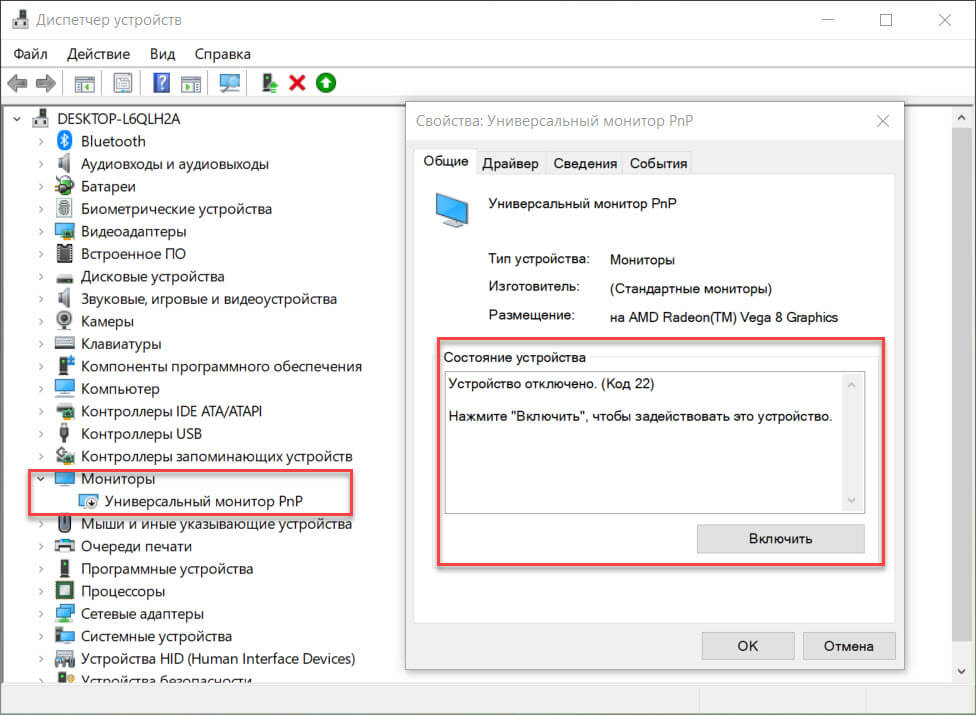
Чтобы проверить состояние или включить устройство:
- Кликните меню «Пуск» правой кнопкой мыши или нажмите сочетание клавиш Win X , найдите и откройте «Диспетчер устройств».
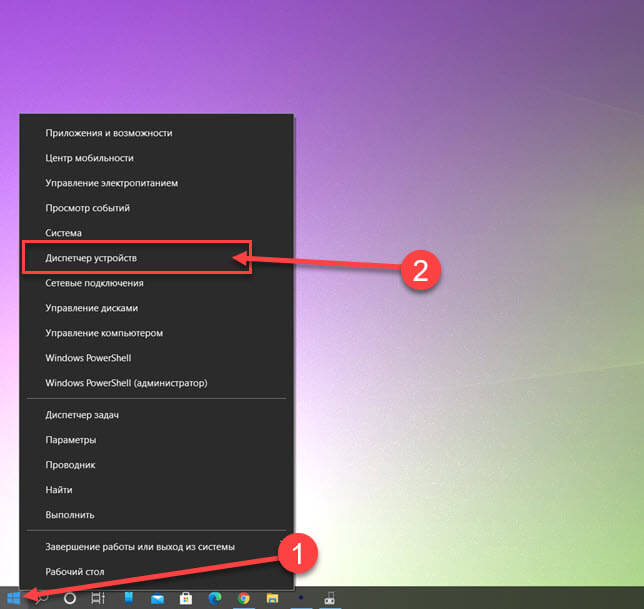
- В диспетчере разверните пункт «Мониторы» и убедитесь, что «Универсальный монитор PnP» включен, в противном случае кликните его правой кнопкой мыши и выберите «Включить устройство».
Все. Проверьте исправило ли это вашу проблему.
Вернуть яркость с помощью редактора реестра
Примечание: перед началом устранения проблемы и редактирование реестра — установите уровень яркости на 50%.
- Откройте редактор Реестра Windows — нажав одновременно клавиши Win +R и введя команду Regedit в диалоговом окне «Выполнить». (Если вы незнакомы с реестром см. как)
- После того как откроется редактор реестра, нажмите сочетание клавиш CTRL + F (это откроет окно Поиск).
- В строке поиска реестра Windows 10, введите или скопируйте и вставьте EnableBrightnes, как показано на картинке ниже:
Будьте терпеливы, и вы увидите найденный параметр KMD_EnableBrightnessInterface2.
- Откройте двойным кликом KMD_EnableBrightnessInterface2 и измените значение параметра DWORD (32 бита) с 1 на 0, и нажмите кнопку «ОК».
Важно: Необходимо продолжать поиск далее, так как ключей будет несколько и во всех необходимо изменить значение с 1 на 0. В моем случае таких параметров было больше семи, некоторые уже имели значение 0
- Чтобы продолжить поиск, нажмите клавишу F3 -(Найти далее).
Обязательно во всех найденных параметрах KMD_EnableBrightnessInterface2 — необходимо изменить значение с 1 на .
- После того как во всех найденных параметрах реестра отвечающих за яркость вы изменили значение, перезагрузите ваш компьютер.
- После перезагрузки ноутбука откройте «Диспетчер устройств» кликнув правой кнопкой мыши на меню «Пуск» или нажмите сочетание клавиш Win + X и выберите в меню — Диспетчер устройств.
В Диспетчере устройств разверните раздел Мониторы → Универсальный монитор PnP и убедитесь что он включен.
Все! Регулировка яркости экрана в Windows 10 снова работает.
Описанный выше способ подойдет для всех пользователей с видеокартами AMD. Если ваш ноутбук имеет видеокарту Intel HD Graphics, вы также можете восстановить яркость ноутбука.
Восстановить яркость на ноутбуке Windows 10 с видеокартой Intel HD Graphics.
Если на вашем ноутбуке установлена видеокарта Intel, для правок реестра используйте следующие шаги:
- Откройте редактор реестра.
- Перейдите в реестре по следующему пути:
- Найдите параметр «FeatureTestControl» и измените его значение с f000 на f008.
Вы можете создать reg файл следующего содержания:
Чтобы сэкономить ваше время я подготовил готовый файл .reg. Загрузите архив и распакуйте и запустите файл intel-yrkost.reg. Нажмите «Да» в окне контроля учетных записей и еще раз чтобы добавить сведения в реестр.
- Перезагрузите компьютер.
Все. Проблема решена?
Установите Базовый видеоадаптер Microsoft
Если вам так и не удалось восстановить работу яркости дисплея, попробуйте установить базовый драйвер Microsoft для вашей видеокарты.
- Откройте «Диспетчер устройств» найдите вашу видеокарту, кликните на ней правой кнопкой мыши и выберите и в контекстном меню «Обновить драйвер».
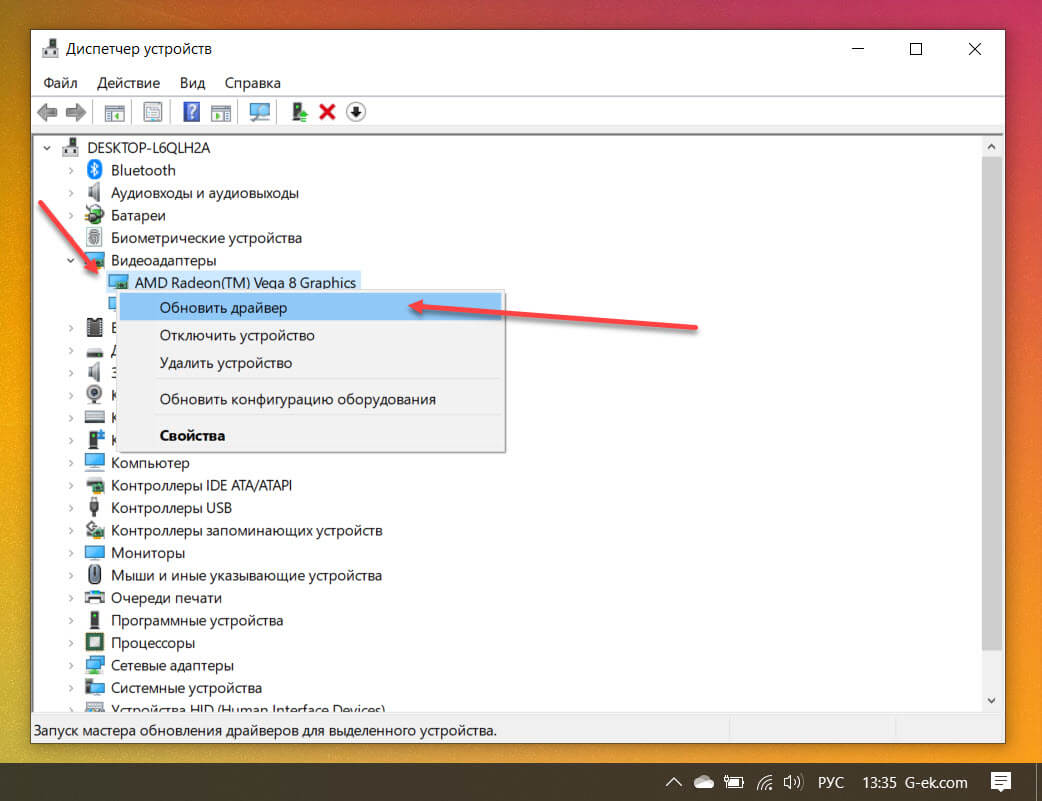
- В следующем окне нажмите «Найти драйверы на этом компьютере».
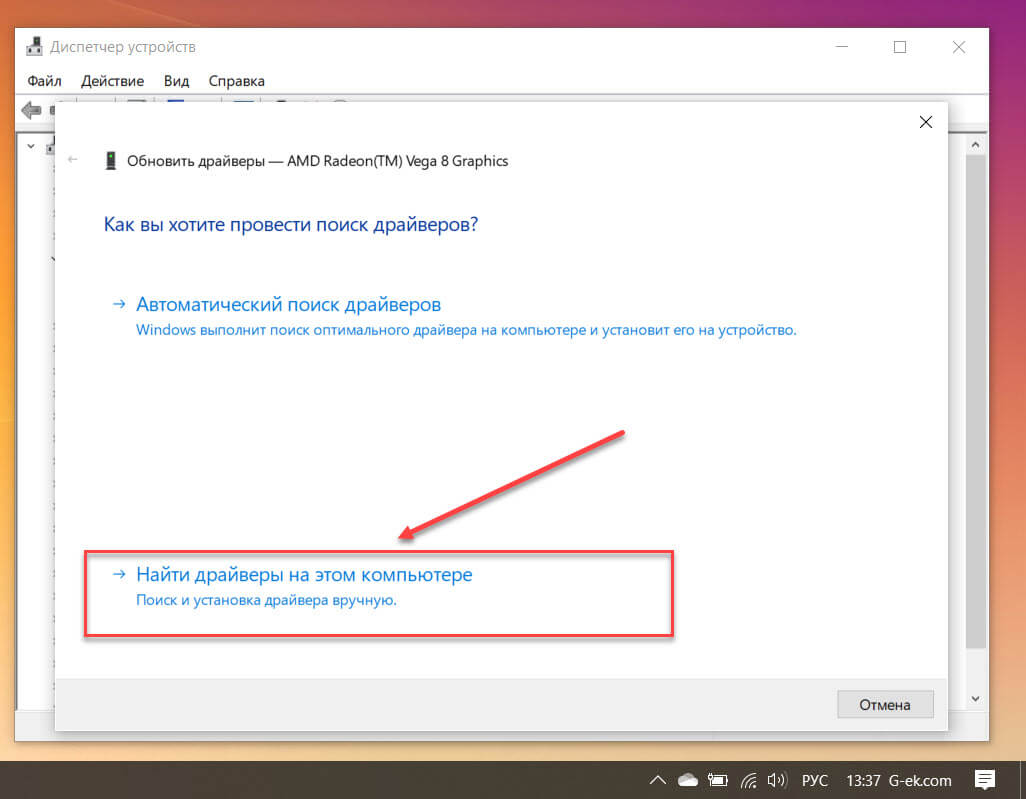
- Теперь нажмите «Выбрать драйвер из списка доступных драйверов на компьютере».
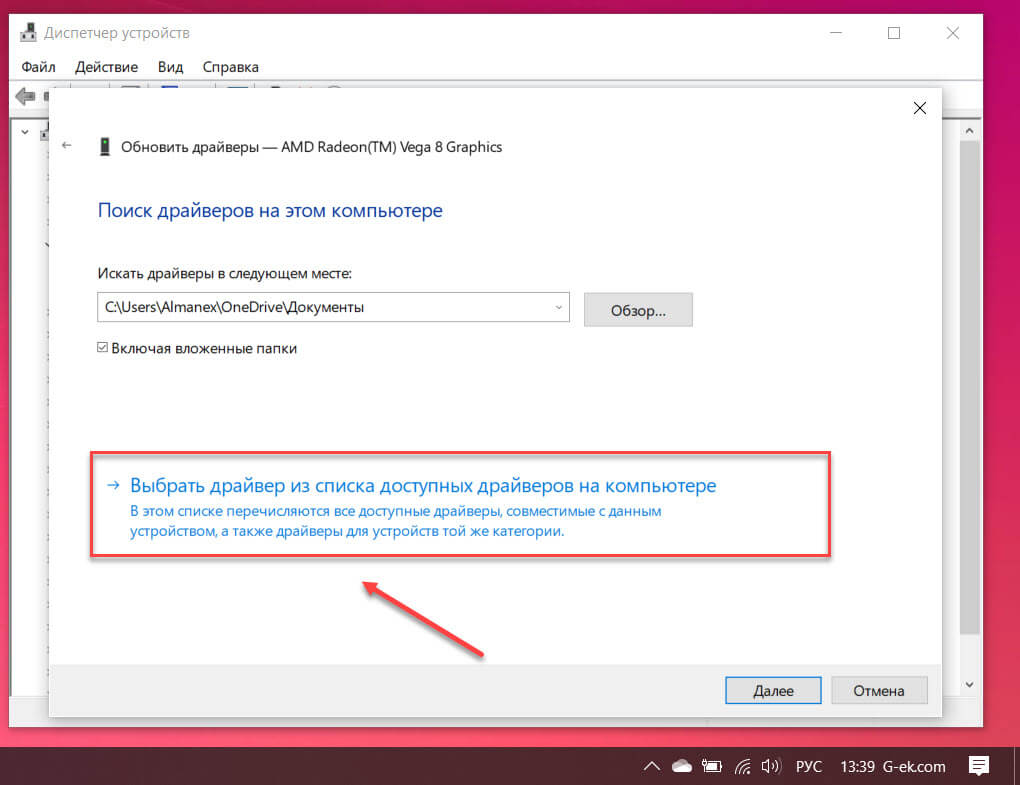
- В новом окне выберите «Базовый видеоадаптер (Микрософт)» и нажмите кнопку «Далее».
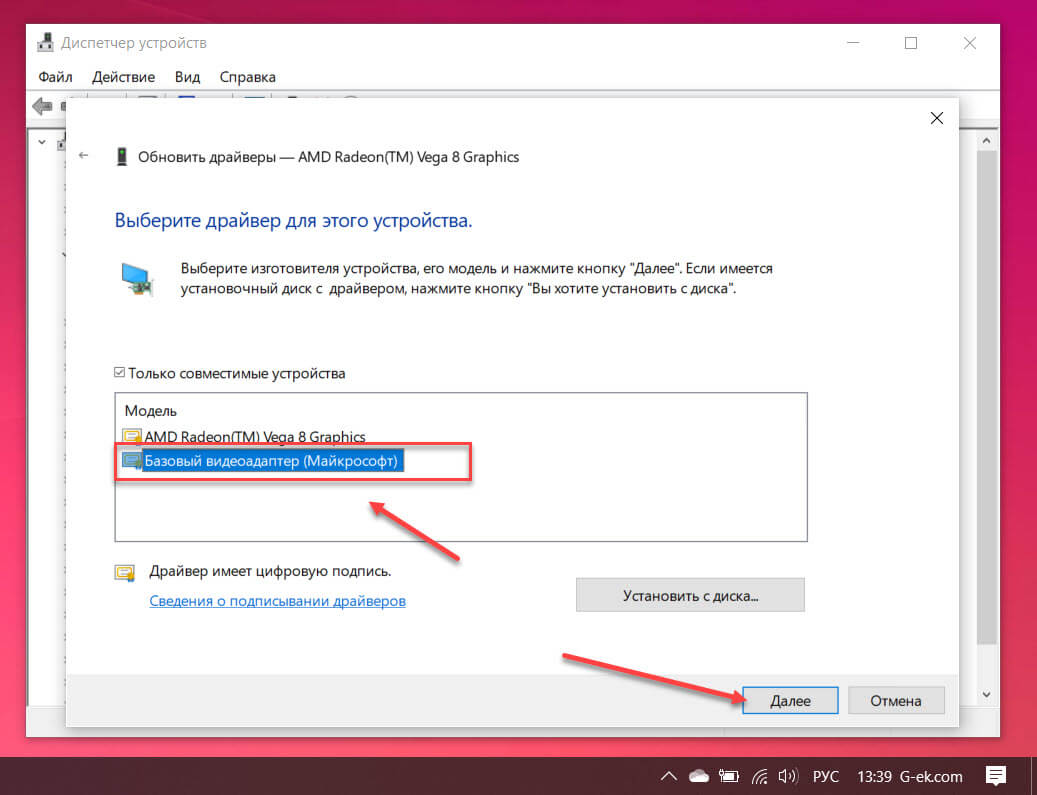
- Драйвер будет переустановлен.
- Перезагрузите компьютер и проверьте яркость экрана ноутбука.
Другие причины, по которым может не работать регулировка яркости Windows 10
Как правило, вышеописанных вариантов оказывается достаточно для того, чтобы исправить проблему с доступностью регулировок яркости в ОС Windows 10. Однако есть и другие варианты, которые реже, но встречаются.
Драйверы чипсета
Если вы не установили на ваш компьютер, а особенно ноутбук драйвера чипсета с официального сайта производителя ноутбука, а также дополнительные драйвера управления оборудованием и электропитанием, многие вещи (сон и выход из него, яркость, гибернация) могут не работать нормально.
В первую очередь обращайте внимание на драйверы Intel Management Engine Interface, Intel или AMD Chipset driver, драйверы ACPI (не путать с AHCI). При этом, очень часто с этими драйверами случается так, что на сайте производителя ноутбука они более старые, под предыдущую ОС, но более работоспособные чем те, на которые Windows 10 пытается их обновить и обновляет
В этом случае (если после установки «старых» драйверов всё работает, а через некоторое время перестает), рекомендую отключить автоматическое обновление этих драйверов с помощью официальной утилиты от Майкрософт, как это описано здесь: Как отключить обновление драйверов Windows 10
При этом, очень часто с этими драйверами случается так, что на сайте производителя ноутбука они более старые, под предыдущую ОС, но более работоспособные чем те, на которые Windows 10 пытается их обновить и обновляет. В этом случае (если после установки «старых» драйверов всё работает, а через некоторое время перестает), рекомендую отключить автоматическое обновление этих драйверов с помощью официальной утилиты от Майкрософт, как это описано здесь: Как отключить обновление драйверов Windows 10.
Внимание: следующий пункт может быть применим не только к TeamViewer, но и к другим программам удаленного доступа к компьютеру
TeamViewer
Многие пользуются TeamViewer, и если вы один из пользователей этой программы (см
Лучшие программы для удаленного управления компьютером), то обратите внимание на то, что и она может вызывать недоступность регулировок яркости Windows 10, вследствие того, что устанавливает собственный драйвер монитора (отображается как Pnp-Montor Standard, диспетчере устройств, но могут быть и иные варианты), призванный оптимизировать скорость соединения
Для того, чтобы исключить этот вариант причины проблемы, проделайте следующее, если только у вас не стоит какой-то специфичный драйвер особенного монитора, а указано, что это стандартный (generic) монитор:
- Зайдите в диспетчер устройств, раскройте пункт «Мониторы» и кликните по монитору правой кнопкой мыши, выберите «Обновить драйверы».
- Выберите «Выполнить поиск драйверов на этом компьютере» — «Выбрать из списка уже установленных драйверов», а затем из совместимых устройств выберите «Универсальный монитор PnP»
- Установите драйвер и перезагрузите компьютер.
Допускаю, что аналогичная ситуация может быть не только с TeamViewer, но и другими схожими программами, если вы используете их — рекомендую проверить.
Драйверы монитора
С такой ситуацией мне встречаться не доводилось, но теоретически возможен вариант, что у вас какой-то особенный монитор (вероятно, очень крутой), которому нужны собственные драйверы, а со стандартными не все его функции работают.
Если описанное похоже на то, что есть по факту, установите драйверы для вашего монитора с официального сайта его производителя или с диска, входящего в комплект поставки.
Когда виновниками ситуации являются драйверы видеокарты
1. Драйвера были инсталлированы самой Windows 10 в процессе ее установки, получены из драйвер-пака, посредством ПО для их обновления (Driver Booster) или с неофициального источника.
Решить проблему просто: скачиваем официальный драйвер в ручном режиме, производим деинсталляцию неофициального программного обеспечения, например, посредством Display Driver Uninstaller, и инсталлируем его заново.
2. Возможно, системное ПО для Intel Graphics HD и вовсе не инсталлировано, а оно крайне необходимо для нормального управления работой устройства.
Драйвер следует загружать только с официального ресурса разработчика или поддержки продукта.
Такой девайс не отображается в диспетчере устройств, потому как находится в списке скрытых. Дабы его увидеть, необходимо вызвать команду «Отобразить скрытые устройства» в пункте главного меню «Вид».
3. Видеокарта была выключена в Диспетчере устройств (случай, аналогичный проблеме с дисплеем).
Посредством контекстного меню задействуем девайс и перезагружаемся.
Также настойчиво рекомендуется посетить параметры монитора через контекстное меню рабочего стола вызываем пункт меню «Экран», переходим в его дополнительные опции и нажимаем по пиктограмме «Свойства графической платы». На вкладке адаптер смотрим его тип (первая строка).
На всякий случай рекомендуется также зайти в параметры экрана (через меню правого клика по рабочему столу) → Экран → Дополнительные параметры экрана → Свойства графического адаптера и посмотреть, какой видеоадаптер указан на вкладке «Адаптер».
Если названием видеокарты является что-то вроде Basic Display Driver, то причина кроется в отключенном устройстве или в отсутствии драйвера для него. Порой такие девайсы не отображаются в Диспетчере по умолчанию, но становятся видимыми после активации опции «Отобразить скрытые устройства», расположенной в пункте меню «Вид».
Обычно, выполнение приведенных инструкция приводит к решению проблемы с изменением уровня яркости, но бывают и исключения. Таким частным случаям посвящена следующая глава.
Обновляем подобные драйверы на загруженные с официального ресурса, несмотря на то, что в системе используются их более новые версии. Сразу после инсталляции более старой редакции программного обеспечения следует деактивировать их автоматическое обновление посредством специальной утилиты от Microsoft — Show or Hide Updates.
Драйверы видеокарты
Следующая по частоте причина не работающих регулировок яркости в Windows 10 — проблемы с установленными драйверами видеокарты. Конкретнее это может быть вызвано следующими пунктами:
- Установлены драйверы, которые Windows 10 установила сама (или из драйвер-пака). В этом случае, выполните установку официальных драйверов вручную, предварительно удалив те, что уже есть. Пример для видеокарт GeForce приведен в статье Установка драйверов NVIDIA в Windows 10, но для других видеокарт будет то же самое.
- Не установлен драйвер Intel HD Graphics. На некоторых ноутбуках с дискретной видеокартой и интегрированным видео Intel его установка (причем лучше с сайта производителя ноутбука под вашу модель, а не из других источников) является необходимой для нормальной работы, в том числе яркости. При этом в диспетчере устройств вы можете не увидеть отключенных или неработающих устройств.
- По какой-то причине видеоадаптер отключен в диспетчере устройств (также как в случае с монитором, который был описан выше). При этом изображение никуда не пропадет, однако его настройка станет невозможной.
После проделываемых действий выполняйте перезагрузку компьютера перед тем, как проверить работу изменения яркости экрана.
На всякий случай рекомендую также зайти в параметры экрана (через меню правого клика по рабочему столу) — Экран — Дополнительные параметры экрана — Свойства графического адаптера и посмотреть, какой видеоадаптер указан на вкладке «Адаптер».
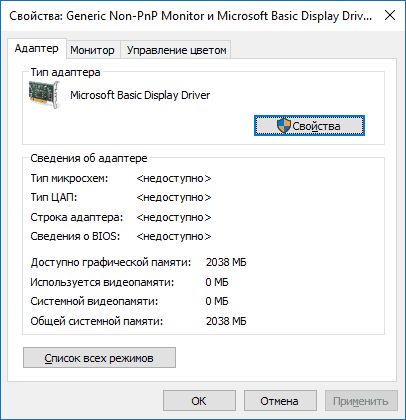
Если вы увидите там Microsoft Basic Display Driver, то дело явно либо в отключенном в диспетчере устройств видеоадаптере (в диспетчере устройств в пункте «Вид» включите также «Показать скрытые устройства», если сразу проблем не видно), либо в каком-то сбое драйверов. Если не брать в расчет аппаратные проблемы (что случается редко).






























