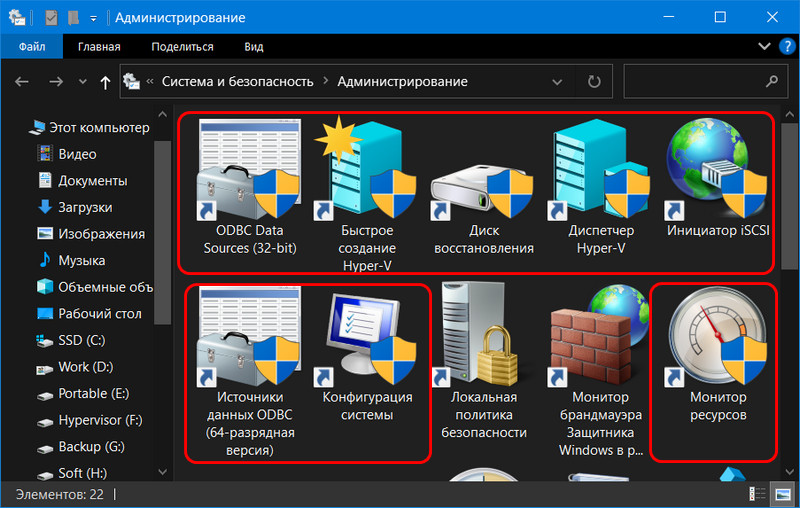Локальная политика безопасности
В данном разделе приведены инструменты, которые обеспечивают безопасную работу Windows. В связи с тем, что это также зависит от настроек учетных записей, здесь можно вносить изменения в параметры аккаунтов. В частности, через данный раздел блокируются отдельные профили либо вводятся ограничения на пароли.
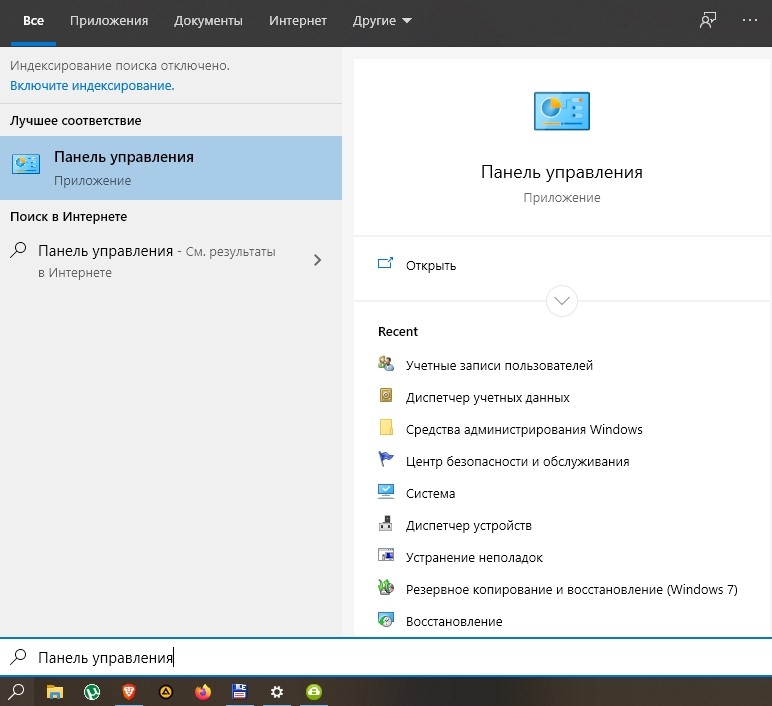
Чтобы получить доступ к указанным операциям, нужно через «Панель управления» зайти в «Администрирование».
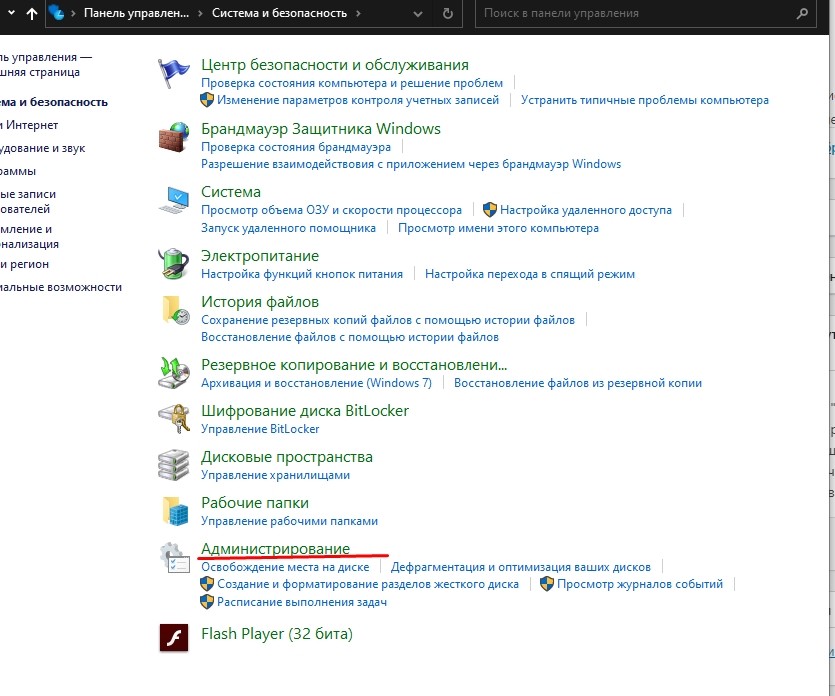
Далее необходимо выбрать данный раздел и развернуть ленту «Политики учетных записей». В открывшейся ветке появляются 2 пункта, позволяющие блокировать профили и вводить ограничения на пароли.
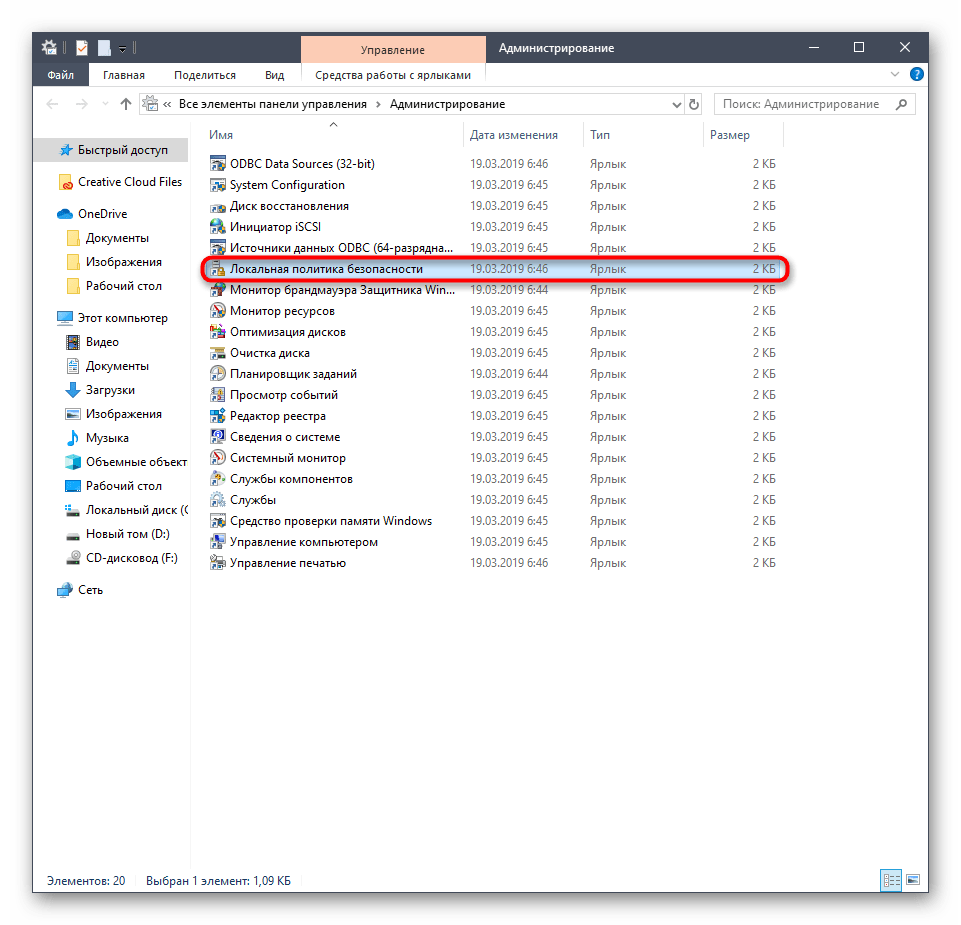
Последний вариант предусматривает выполнение следующих действий:
ведение журнала паролей (по умолчанию здесь не сохраняется никакая информация);
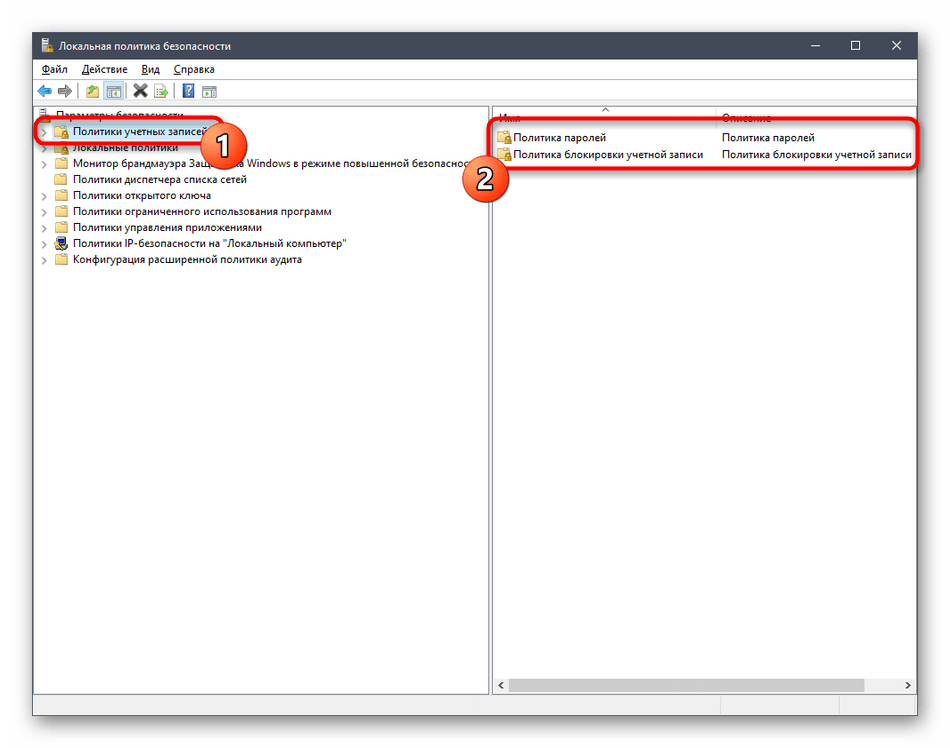
установка максимального и минимального (это два разных пункта) сроков действия паролей;
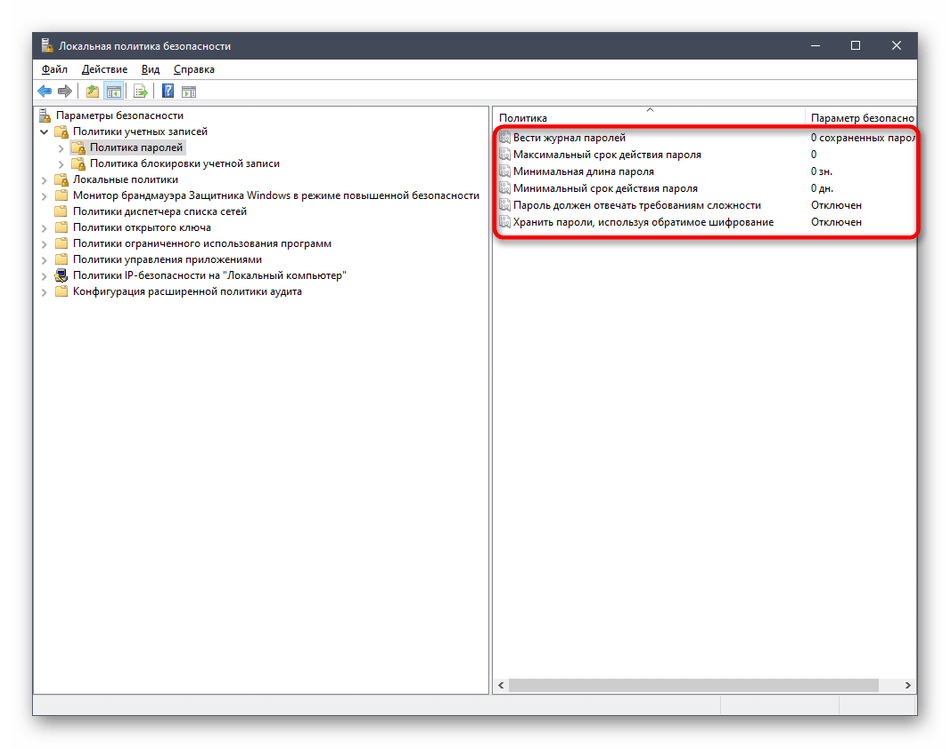
- определение минимальной длины вводимого кода;
- определение степени сложности вводимого пароля;
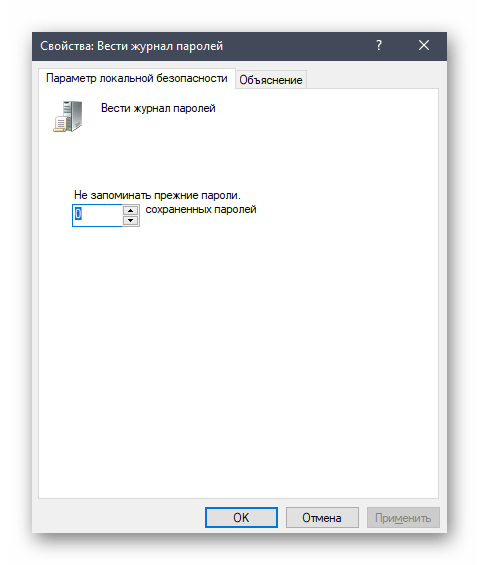
определение способа хранения паролей.
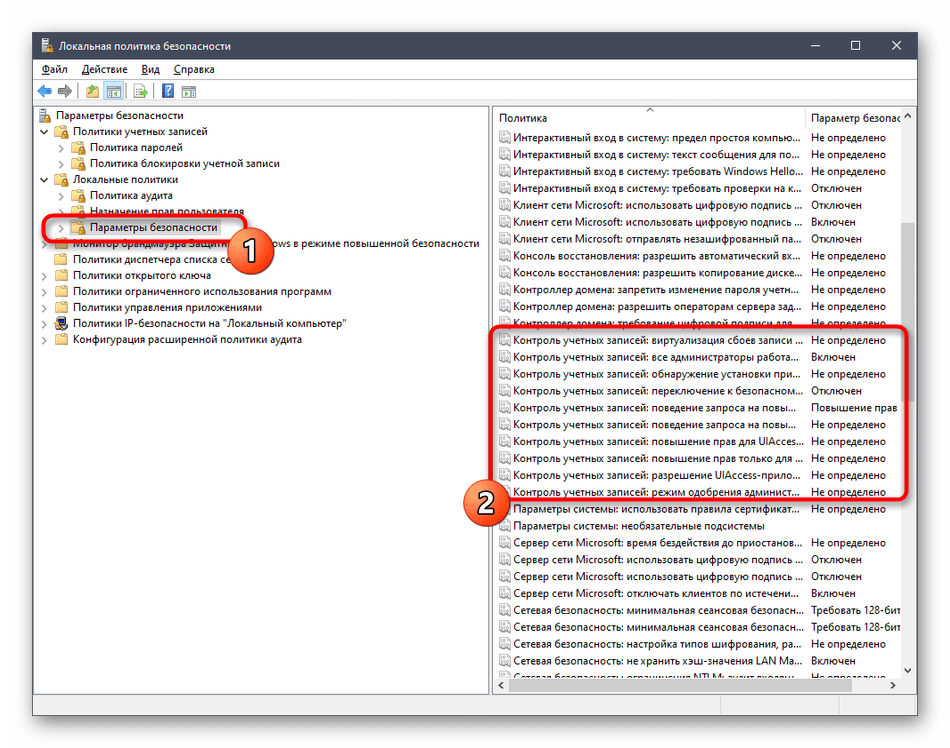
Также применительно к управлению учетками заслуживает внимание пункт «Контроль учетных записей», который открывается при разворачивании второй ветки – «Локальные политики». Здесь можно настроить тип прав, которыми наделяются конкретные профили
Все описанные действия можно проводить только от имени Администратора. Другие пользователи не наделены таким правом. Также при настройке приведенных пунктов следует учитывать, что подобные изменения могут привести к необратимым последствиям.

Где посмотреть имя пользователя Windows 10?
Как узнать имя пользователя Windows 10 через командную строку?
Как узнать имя пользователя
- Откройте «Поиск» и начните набирать словосочетание командная строка. В меню отобразиться нужное приложение – кликните по нему.
- После открытия интерфейса ввода команд укажите в нем следующий оператор и нажмите Enter: net user.
- Команда выведет на экран список всех учётных записей, созданных на этой системе.
Как узнать имя администратора на компьютере?
Нажмите кнопку Пуск и выберите пункт Панель управления. В окне панели управления выберите пункты Учетные записи пользователей и семейная безопасность > Управление учетными записями. В окне «Учетные записи пользователей» нажмите кнопку Свойства и откройте вкладку Членство в группах. Выберите вариант Администратор.
Как посмотреть учетные записи в Windows 10?
Нажмите на клавиатуре Win + R , введите в диалоговое окошко Выполнить команду lusrmgr. msc и нажмите ввод. В левой колонке открывшегося окна кликните по каталогу «Пользователи» и в средней части окна оснастки тут же получите полный список всех имеющихся на компьютере локальных учетных записей.
Как можно узнать имя пользователя?
Наиболее простой способ узнать имя пользователя — открыть меню «Пуск» и кликнуть на кнопку «Развернуть» — иконку с тремя горизонтальными полосками. Ниже Вы увидите имя пользователя, авторизованного в системе в данный момент.
Что такое имя пользователя?
Имя пользователя — это уникальное имя, которое вы выбираете для себя. … При выборе имени пользователя убедитесь, что: Оно состоит минимум из 3 символов Оно не превышает 16 символов
Как узнать имя пользователя для роутера?
Имя пользователя и пароль для входа в роутер
Как я уже писал выше, чаще всего в качестве заводских данных используется следующая комбинация: Имя пользователя – admin. Пароль – admin. В большинстве случаев эту информацию можно посмотреть на наклейке, которая находится снизу роутера.
Как изменить имя пользователя Windows 10 через командную строку?
Через команду Lusrmgr
- Win+R – lusrmgr. msc – «Enter».
- Зайти в папку «Пользователи», дважды щелкнув по ней левой кнопкой.
- Правой кнопкой мышки клацнуть по имени и вызвать его свойства.
- Откроется новое окно во вкладке «Общие». В поле «Полное имя» вписать новое название учетной записи.
- Применить изменения и «Ок».
Как посмотреть список пользователей через командную строку?
Примеры команды NET USER
- Для вывода списка всех пользователей данного компьютера служит команда: net user;
- Для вывода информации о пользователе «petr» служит следующая команда: net user petr;
Как узнать имя пользователя на компьютере?
Нажимаем комбинацию клавиш Win + R, после чего впечатываем в открывшемся окошке msinfo32. Будет открыто окно с полной информацией о вашей системе. В строке «Имя системы» вы сможете узнать наименование ПК.
Как узнать имя заблокированного компьютера?
Если на вашем рабочем столе нет такого значка, то найдите одноименную ссылку в меню «Пуск», кликните по ней правой кнопкой мыши и выберите пункт «Свойства». Откроется окно «Система». Справа найдите блок «Имя компьютера, имя домена и параметры рабочей группы», а в нем строку «Компьютер» и «Полное имя».
Как изменить имя администратора в Windows 10?
Как изменить имя администратора в Windows 10
- Нажмите Win + R и введите gpedit.msc.
- Далее перейдите Конфигурация компьютера > Конфигурация Windows > Локальные политики > Параметры безопасности > и справа найдите пункт Учетные записи: переименование учетной записи Администратор.
Как узнать свою учетную запись на компьютере?
Как посмотреть учётную запись в Windows: Нажмите кнопку “Пуск” Правой кнопкой мышки по ярлыку “Мой компьютер”…Содержит название аккаунта Microsoft и доступ к основным финансовым настройкам:
- адрес эл. …
- параметры входа. …
- доступ к учётной записи места… …
- семья и другие люди. …
- синхронизация.
Где находится учетная запись пользователя?
Если у вас обычная учетная запись, можно узнать имя и/или адрес электронной почты администратора:
- Откройте меню «Пуск» …
- Ввведите панель управления .
- Нажмите «Панель управления».
- Щелкните по «Учетные записи пользователей», а затем еще раз нажмите «Учетные записи пользователей», если одноименное окно не открылось.
Как включить отображение всех пользователей Windows 10?
Чтобы Windows отображала всех локальных пользователей на экране входа, нужно в ветке реестра HKEY_LOCAL_MACHINESOFTWAREMicrosoftWindowsCurrentVersionAuthenticationLogonUIUserSwitch изменить значение параметра Enabled на 1.
Это приложение заблокировано в целях защиты
Если вы, при попытке открытия определенной проги, столкнулись с проблемой, когда появляется сообщение «это приложение заблокировано в целях защиты» можно попробовать ее исправить одним из нескольких способов, представленных ниже. Но предварительно необходимо определить, какая именно версия Виндовс 10 установлена на вашем ПК. Для этого:
- Кликнете правой кнопкой мыши на значке «Мой компьютер».
- Выберете вкладку «Свойства».
- В рубрике «Просмотр сведений о вашем компьютере» вы увидите версию вашего ПК: Домашнюю или Профессиональную (Рисунок 2).
После этого можете выбрать подходящий метод снятия ограничений.
Через командную строку
Один из наиболее действенных способов открытия проблемного софта – посредством командной строки от имени администратора.
Сделать это можно следующим образом:
- В поиске на панели задач ввести «Командная строка».
- Кликнуть по файлу правой кнопкой мыши.
- Выбрать «Запустить от имени администратора».
- Ввести путь к блокированному софту.
- Дождаться запуска программы, не выключая командной строки (Рисунок 3).
Это самый простой и безопасный способ открытия файла с ограниченным доступом, когда программа заблокирована в целях защиты. Остальные методы подразумевают некоторую долю риска, но являются не менее эффективными.
Запускаем приложение с правами администратора
Использование встроенной учетной записи администратора Windows 10 подходит только для уже установленных программ, запуск которых ограничен по причине просрочки цифровой подписи. Для открытия таких файлов необходимо войти под учетной записью администратора, установить в настройках доступ к программе «для всех пользователей», затем, отключить учетную запись и работать под своей учетной записью, при этом сообщение, что программа заблокирована в целях защиты появляться не будет (Рисунок 4).
Главное неудобство этого метода состоит в том, что придется постоянно менять учетную запись для открытия одного файла
Потому, если вы планируете его многоразовое использование, рекомендуется обратить внимание на следующий способ его открытия. Вы можете выбрать массу различных приложений для Windows 10 в нашем специальном разделе
Редактируем локальную групповую политику
В этом случае юзер сильно рискует, потому что таким образом можно запустить любую непроверенную программу даже с испорченной цифровой подписью. При этом система не будет выдавать сообщение от контроля учетных записей, что программа заблокирована в целях защиты. Кроме того, этот метод работает только для двух редакций Windows 10: Профессиональная и Корпоративная.
Для того чтобы открыть блокированный софт посредством редактирования локальной групповой политики, необходимо:
- Нажать Win+R на клавиатуре.
- Ввести команду gpedit.msc.
- Выбрать раздел «Конфигурация компьютера», откуда перейти в «Конфигурация Windows», кликнуть «Локальные политики», а затем — «Параметры безопасности».
- Два раза кликнуть на: «Контроль учетных записей: все администраторы работают в режиме одобрения администратором».
- Установить флажок «Отключен» (Рисунок 5).
- Осуществить перезагрузку системы.
После осуществления представленных действий, программа должна заработать. Если вам нужен был одноразовый доступ к ней, после пользования файлом лучше вернуть все параметры в исходное положение и снова перезагрузить компьютер. Но в таком случае больше подойдет метод открытия файла через командную строку или посредством смены учетной записи.
Редактируем реестр
Если у вас Домашняя редакция операционной системы, и вы получили сообщение, что Windows 10 заблокировал приложение, можно использовать следующий способ:
- Кликнуть Win+R на клавиатуре.
- Написать regedit.
- В редакторе перейти в раздел HKEY_LOCAL_MACHINE SOFTWARE Microsoft Windows CurrentVersion Policies System.
- Кликнуть на «EnableLUA»,расположенном справа.
- В строке поставить «0» (Рисунок 6).
- Нажать «Ок», чтобы согласиться с изменениями.
- Перезагрузить систему.
После этого прога обязательно запустится, но так как ПК будет оставаться под угрозой для остальных непроверенных программ, после его использования, желательно снова осуществить те же действия и в строке «EnableLUA» вернуть значение «1».
Важно! Если же планируете использовать файл регулярно, можно ничего не возвращать, но в таком случае – помните о риске «заразить» систему компьютера
Откуда появились пользователи в компьютерах
Первые компьютеры были огромными, занимали площадь примерно со школьный спортзал и были очень дороги в обслуживании. При этом их вычислительные мощности часто простаивали — либо их не могли нагрузить на полную, либо лаборанты не успевали подготовить новые перфокарты или ленты с программами.
Чтобы компьютеры не стояли зря и отрабатывали все вложенные деньги, придумали разделять выполнение программ на уровне пользователей. Проще говоря, компьютеру объяснили, что к нему могут подойти одновременно несколько человек (или по очереди, как было сначала) и каждому нужно выполнить что-то своё, не мешая остальным. Для этого к компьютеру подключили несколько мониторов и клавиатур и добавили разделение пользователей в операционной системе. Получилось, что в любой момент каждый лаборант мог использовать компьютер, не мешая остальным, и система работала на полную мощность.
С тех пор в каждом компьютере есть поддержка множества пользователей, чтобы можно было максимально использовать возможности железа. Даже сейчас можно взять обыкновенный системник, подключить к нему через переходник несколько мониторов с клавиатурами и получить целый компьютерный класс. Мощность, конечно, разделится на всех, но если задачи будут простыми, например отредактировать документ или составить отчёт, то один системный блок справится.
Как добавить несколько учетных записей в Microsoft Teams
Давайте теперь рассмотрим несколько способов работы с несколькими учетными записями в Microsoft Teams:
Используйте веб-приложение в разных браузерах
Мы уже упоминали, что невозможно добавить несколько учетных записей непосредственно в настольное приложение Microsoft team, но вы можете войти в разные учетные записи, используя несколько браузеров, таких как Chrome, Microsoft Edge, Opera, Firefox и т. д.
Чтобы начать работу, вам необходимо войти в систему с другими учетными записями Teams в веб-версии Microsoft Teams. Для этого перейдите на сайт teams.microsoft.com, при входе в систему вы увидите сообщение с предложением загрузить настольное приложение Teams. Вы должны игнорировать это и использовать только веб-приложение.
Теперь вы увидите канал Teams по умолчанию в веб-приложении так же, как в настольной версии. Это веб-приложение выглядит и работает так же, как и обычное настольное приложение, поэтому вы не почувствуете никакой разницы. Итак, теперь вы можете просто войти в систему с помощью Chrome в одну учетную запись и Edge или Opera для другой учетной записи.
Создание прогрессивных веб-приложений (PWA)
Прогрессивные веб-приложения (PWA) — это очень легкий способ распространения приложений. Они могут поступать в магазин приложений и могут быть установлены как собственное приложение, или они могут быть чем-то, что пользователь вставляет в свои веб-браузеры и использует в качестве закладки.
В зависимости от браузера, над которым вы работаете, шаги по созданию прогрессивного веб-приложения будут разными. Теперь, в связи с тем, что они лучше всего работают в Microsoft Edge, мы сначала покажем вам, как вы можете создать его. Следуй этим шагам:
- В веб-версии Microsoft Teams войдите в свою учетную запись Teams.
- Щелкните значок ‘. . .’ в правом верхнем углу экрана.
- Теперь щелкните там, где написано «Приложения».
- Нажмите «Установить этот сайт как приложение». Теперь команды появятся в отдельном окне, что позволит вам открыть еще один экземпляр команд и другой канал.
Теперь щелкните правой кнопкой мыши новое активное прогрессивное веб-приложение на панели задач и выберите параметр «Закрепить на панели задач».
Готово, теперь команды закреплены на панели задач. Теперь каждый раз, когда вы хотите открыть прогрессивное веб-приложение или отдельный экземпляр Teams, нажимайте ярлык на панели задач.
В Google Chrome вы можете выполнить следующие действия, чтобы создать PWA:
- Щелкните три точки, обращенные вниз, в правом верхнем углу экрана.
- Из опций выберите «Дополнительные инструменты».
- Теперь нажмите на опцию «Создать ярлык».
- Убедитесь, что здесь установлен флажок «Открыть как окно».
Теперь снова щелкните правой кнопкой мыши активное прогрессивное веб-приложение на панели задач и выберите параметр «Закрепить на панели задач». Теперь вы увидите PWA на панели задач, и он будет работать так же, как стандартное приложение Teams.
Используйте мобильное приложение
Здесь также может помочь использование Microsoft Teams на вашем устройстве Android с помощью мобильного приложения. Мобильное приложение позволяет добавлять более одной учетной записи, а также упрощает переключение между разными учетными записями. В мобильном приложении вы можете вести беседы в нескольких экземплярах без необходимости постоянно входить в систему и выходить из нее.
Мы понимаем, что работа на мобильном телефоне — не всегда продуктивный вариант. Таким образом, вы можете одновременно использовать настольное приложение Windows и мобильное приложение.
Учетные записи пользователей в Windows 10: для чего создается несколько профилей
Все учетные записи защищены паролем. Для общего использования можно создать незащищенный профиль. Для каждого члена семьи или работника офиса отдельный. При этом защита паролем не позволит зайти в УЗ посторонним лицам. Таким образом каждый член семьи пользуется операционной системой в рамках личных предпочтений.
Учетная запись в виндовс 10
Обратите внимание! Данные, которые не должны быть доступны другим пользователям, находятся под надежной защитой пароля
Два вида учетных записей в виндовс 10 и их отличие
В операционной системе Windows 10 есть возможность добавления двух видов аккаунтов: локальный профиль со статусом администратора и без и привязанный к сервисам Microsoft. Для защиты локальной УЗ применяется пароль. Те УЗ, которые относятся к Microsoft, требуют наличие электронной почты и пароля.
Завести можно и первый, и второй профиль. Добавить учетную запись разрешено сразу двух видов и по отдельности. Отличие их в том, что локальная УЗ необходима только для защиты личных настроек. Сетевая нужна, чтобы использовать расширенный пакет услуг Microsoft.
Также устройства могут быть связаны между собой для синхронизации, опираясь на аккаунты в Microsoft. Это говорит о том, что можно начать работу с файлами на одном компьютере, а продолжить на другом, начав с того же места.
Два вида учетных записей
К сведению! Корпорация Microsoft может отслеживать действия лиц с наличием профиля, привязанного к Сети. Каждое действие владельца аккаунта может сопровождаться отчетами, поступающими в корпорацию. При этом компания умудрилась сделать эту операцию невидимой, работающей в фоновом режиме.
Как поставить пароль учётной записи Windows 10
Чтобы установить пароль учётной записи Windows 10, нужно:
- Нажать “Пуск” — “Параметры”
- Выбрать пункт “Учетные записи”, а затем — “Параметры входа”
- В разделе “Пароль” нажать “Добавить”
- Ввести пароль и подтвердить действия
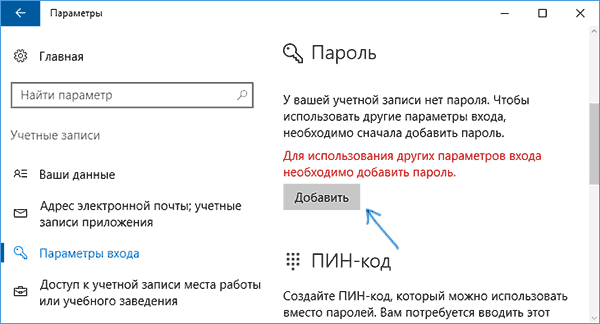
Как поменять пароль учётной записи Windows:
- Нажмите “Пуск” — “Параметры”
- Выберите пункт “Учетные записи”, а затем — “Параметры входа”
- В разделе “Пароль” нажмите “Изменить”
- Поменяйте пароль и подтвердите действия, чтбы изменить пароль учётной записи
Как удалить пароль учётной записи:
- Нажмите клавиши Windows + R и введите netplwiz или control userpasswords2 затем нажмите Ок
- Выберите пользователя, для которого нужно удалить пароль и уберите галочку с пункта “Требовать ввод имени пользователя и пароля”
Если кто-то забыл пароль учётной записи Windows 10 (вы или владелец другой учётной записи), то может подойти смена пароля учётной записи через вышеописанный метод от имени администратора.
Что такое учетная запись Microsoft?
Учетная запись Microsoft — это просто новое имя для того, что раньше называлось идентификатором Windows Live ID. Если вы когда-либо пользовались такими сервисами, как Xbox Live, Hotmail, Outlook.com , OneDrive или Windows Messenger, у вас уже есть учетная запись Microsoft.
Microsoft просто объединила все свои службы, позволяя вам получить к ним доступ с помощью одной учетной записи. Только один адрес электронной почты и пароль.
Очевидно, что наличие учетной записи Microsoft означает, что у вас будет более легкий доступ ко всем различным службам Microsoft, но использование ее с Windows 8 / 8.1 или 10 дает еще несколько преимуществ.
Доступ к хранилищу Windows
Вход в Windows 8 / 8.1 или 10 дает вам доступ к новому хранилищу Windows, где вы можете загружать современные приложения на ваш компьютер под управлением Windows 8. Эти современные приложения похожи на приложения, которые вы видите в Google Play Store или в магазине iTunes App Store. Разница заключается в том, что приложения Windows Store могут быть использованы на вашем ПК. Пользователи Windows 10 могут рассматривать их как обычные настольные приложения.
Вы найдете тысячи бесплатных приложений в категориях, включая игры , спортивные, социальные, развлекательные, фото, музыку и новости. Некоторые из них являются платными приложениями, но многие из них бесплатны, и все они просты в использовании.
Свободное облачное хранилище
Настройка учетной записи Microsoft автоматически дает вам 5 ГБ пространства для хранения в облаке бесплатно. Эта служба, известная как OneDrive, позволяет хранить ваши файлы в сети, чтобы вы могли получить к ним доступ с других устройств.
Мало того, что ваши данные легче получить, но их также легче разделить. OneDrive позволяет легко предоставлять своим друзьям и членам семьи доступ ко всему, что хранится в облаке. Они могут войти в систему, чтобы просмотреть ее или даже скачать копию для себя.
OneDrive также предоставляет инструменты для редактирования ваших файлов через Office Online: набор упрощенных программ Microsoft Office для редактирования или создания документов, хранящихся в OneDrive.
Если вы решите не использовать учетную запись Microsoft на своем ПК, вы все равно можете получить 5 ГБ свободного места на OneDrive. Скорее всего, у вас уже есть, даже если вы этого не осознаете.
Синхронизация настроек учетной записи
Возможно, наиболее интересной особенностью учетной записи Microsoft является то, что вы можете хранить свои настройки Windows 8 / 8.1 или 10 в облаке. Это означает, что вы можете войти в учетную запись на одном современном компьютере под управлением Windows, настроить ее так, как вам нравится, а сделанные вами изменения хранятся в облаке через процесс, который синхронизирует ваш рабочий стол с OneDrive.
Войдите в систему, используя ту же учетную запись Microsoft на другом устройстве Windows, и ваши настройки следуют за вами.
Ваши обои, темы, настройки обновления, настройка экрана экрана, история браузера Internet и языковые настройки будут настроены так, как вам нравится.
В Windows 8.1 и 10 учетная запись делает синхронизацию еще лучше, позволяя синхронизировать сетевые профили, пароли и даже настройки хранилища в Windows между учетными записями. Windows 10 также позволяет легко обмениваться паролями Wi-Fi с друзьями и коллегами.
Как сделать пользователя администратором с помощью командной строки
Существует и способ дать права администратора пользователю используя командную строку. Порядок действий будет следующим.
- Запустите командную строку от имени Администратора (см. Как запустить командную строку в Windows 10).
- Введите команду net users и нажмите Enter. В результате вы увидите список учетных записей пользователей и системные учетные записи. Запомните точное имя учетной записи, права которой нужно изменить.
- Введите команду net localgroup Администраторы имя_пользователя /add и нажмите Enter.
-
Введите команду net localgroup Пользователи имя_пользователя /delete и нажмите Enter.
- Пользователь будет добавлен в список администраторов системы и удален из списка обычных пользователей.
Примечания по команде: на некоторых системах, созданных на базе англоязычных версий Windows 10 следует использовать «Administrators» вместо «Администраторы» и «Users» вместо «Пользователи». Также, если имя пользователя состоит из нескольких слов, возьмите его в кавычки.
Создание учетной записи
Добавить учетную запись пользователя можно при помощи утилиты adduser. Утилита выполняется в диалоговом режиме. При создании учетных записей, можно использовать варианты ответов, предлагаемые утилитой по умолчанию, которые приводятся в квадратных скобках.
#adduser Login name for new user (8 characters or less) : jellyd
В ответ на этот запрос необходимо указать имя, которое пользователь будет использовать для входа в систему, оно должно состоять из восьми или менее символов. Обычно используются только строчные (маленькие) буквы, но можно пользоваться и прописными (большими) буквами.
User id for jellyd :
В ответ на этот запрос необходимо указать идентификатор (UID) пользователя. На самом деле это идентификатор, с помощью которого в системе Linux определяется принадлежность файлов. Каждый пользователь системы имеет уникальный номер, начиная с 1000. Можно выбрать UID для нового пользователя, или просто позволить утилите adduser автоматически присвоить пользователю следующий свободный номер.
Initial group for jellyd :
Все пользователи по умолчанию попадают в группу users. В системе имеется возможность создать отдельную группу для каждого из пользователей, но это не рекомендуется.
Additional groups for jellyd (seperated with commas, no spaces) :
В этом запросе предлагается добавить пользователя в дополнительные группы. Один пользователь может числиться в нескольких группах. Это полезно, если предусмотрены разные группы для разных задач, например, для изменения файлов вэб-сайта, для игр и т. д.
Jellyd»s home directory :
В ответ на этот запрос необходимо уточнить, где должен располагаться домашний каталог пользователя. Домашние каталоги по умолчанию располагаются в каталоге /home. При работе в очень большой системе может возникнуть необходимость разместить домашние каталоги в другом месте. Так же имеется возможность заблокировать пользователя, указав его домашним каталогом /usr/bin/false, но пользоваться этим способом не рекомендуется.
Jellyd»s shell :
В этом запросе предлагается определиться с командной оболочкой для пользователя. Имеется возможность поменять оболочку сразу, или же пользователь сделает это позже самостоятельно при помощи команды chsh. По умолчанию в системе используется оболочка BASH.
Jellyd»s account expiry date (YYYY-MM-DD) :
В ответ на этот запрос можно задать дату, после которой пользователь не будет больше иметь доступа к системе. По умолчанию, это бесконечность. Например, эта опция может быть полезна для Интернет-провайдеров (ISP), если они хотят создать пользователя до определенной даты, пока не получат плату за следующий год.
OK, I»m about to make a new account. Here»s what you entered so far: New login name: jellyd New UID: Initial group: users Additional groups: Home directory: /home/jellyd Shell: /bin/bash Expiry date: This is it… if you want to bail out, hit Control-C. Otherwise, press ENTER to go ahead and make the account.
В конце утилита отображает всю введенную информацию и, если что-то не так, то можно отменить введенные данные, нажав комбинацию клавиш + и начать все сначала. Для создания пользователя с введенными параметрами необходимо нажать на клавишу .
Making new account… Changing the user information for jellyd Full Name : Jeremy Room Number : Smith 130 Work Phone : Home Phone : Other:
Вся эта информация дополнительная и предназначена для утилиты finger. Эти поля можно оставить пустыми. Пользователь также может изменить эту информацию в любой момент при помощи команды chfn. Но может быть полезным указать, по крайней мере, имя и телефон, на тот случай, если потребуется с ним связаться. Подробную информацию см. в разд. «Изменение информации о пользователе» данной главы.
Changing password for jellyd Enter the new password (minimum of 5, maximum of 127 characters) New password: Re-enter new password: Password changed. Done…
При этом придется ввести пароль для нового пользователя. Если новый пользователь не присутствует при создании учетной записи, то необходимо просто указать какой-то пароль по умолчанию и предложить пользователю поменять его самостоятельно. Подробную информацию о временной блокировке учетной записи и смене пароля пользователя см. в разд. «Изменение паролей» данной главы.
Выбор надежного пароля это первый шаг по защите системы от взлома. Пароль не должен быть легко угадываемым, так как в этом случае шансы несанкционированного проникновения в систему возрастают. Идеальный пароль это случайный набор символов, включая большие и маленькие буквы, числа и другие символы. Необходимо помнить, что клавишу лучше не использовать, так как разными системами она трактуется по-разному, и при удаленном доступе могут возникнуть проблемы.