Не работает поиск Виндовс 10 – редактируем реестр
Этот способ для продвинутых пользователей и требует повышенного внимания к деталям инструкции. Вдруг перечисленные выше методы не сработали, поступаем так:
Вызываем консоль «Выполнить», нажав Win + R . Вводим команду:
Когда откроется встроенный редактор реестра, слева увидите перечень папок (веток), внутри которых вложены другие элементы. Стоит последовательно переходить по следующему пути:
HKEY_LOCAL_MACHINE | SOFTWARE | Microsoft | Windows Search
Справа отобразится перечень ключей, среди которых находим «SetupCompleteSuccesfuly», двойным щелчком открываем окно редактирования параметра и присваиваем значение «1», жмём ОК для сохранения:
Не закрываем редактор, раскрываем выделенный раздел в перечне папок слева и находим вложенный объект «FilChangeClientConfigs». Его необходимо переименовать, кликнув ПКМ и указав соответствующую команду. В конце просто дописываем «Bak», чтобы новое название стало таким — «FileChangeClientConfigsBak»:
Перезагрузка ноутбука после проделанных манипуляций обязательна.
Перейдите по пути:
Дополнительно стоит попробовать:
По пути:
HKEY_LOCAL_MACHINE | SOFTWARE | Microsoft | Windows | CurrentVersion | Explorer | FolderTypes | {ef87b4cb-f2ce-4785-8658-4ca6c63e38c6} | TopViews
Удаляем вложенный раздел (папку) «{00000000-0000-0000-0000-000000000000}».
И перезагружаем Windows!
Как исправить проблему?
Когда строка поиска не работает в Windows 10, первым делом советуем перепустить систему. Подобное действие помогает при различных временных сбоях, которые вызвали некорректные действия пользователя или сбои программного обеспечения.
Способ 1: используем автоматическое сканирование
В Windows 10 разработчики создали инструменты для поиска и устранения неполадок с основными инструментами системы. Среди прочих – есть мастер исправления проблем поиска. Самым логичным шагом будет попытка запустить его, это может заменить собой много ручных манипуляций. Пусть подобное действие не является панацеей, но все равно очень эффективно.
Что нужно делать:
- Нажимаем правой кнопкой мыши по Пуску и выбираем «Панель управления».
- Открываем пункт «Устранение неполадок» и жмем на элемент слева «Просмотр всех категорий».
- Кликаем по пункту «Поиск и индексирование».
- Жмем «Далее» и запускаем инструмент сканирования. Если удастся найти проблемы, которые реально исправить автоматически, мастер предложит это сделать.
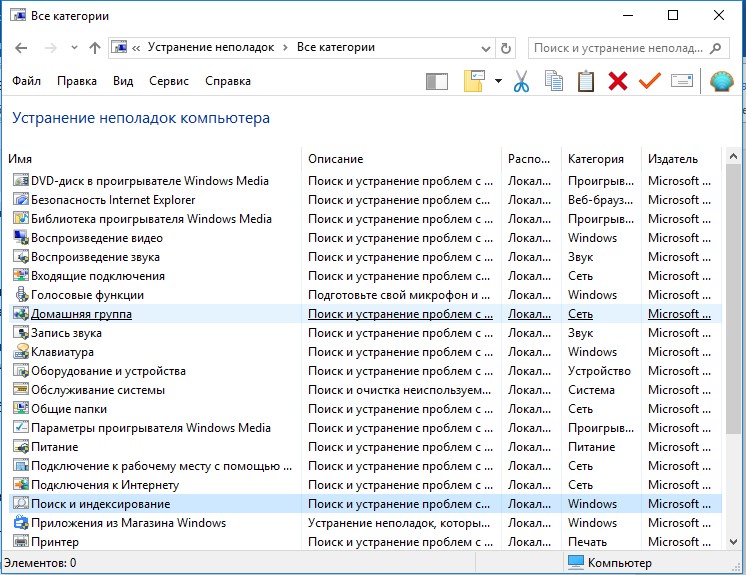
Способ 2: запускаем службу поиска
Если поиск в папках Windows 10 не работает, то есть найти файлы не получается, система их просто не показывает в результатах выдачи, дело может быть в неактивной службе. Она обязательно должна функционировать, иначе данные не будут отображаться.
Как исправить проблему поиска:
- Нажимаем комбинацию Win + R, вставляем services.msc и жмем на кнопку «Ок».
- Ищем службу Windows Search, нажимаем на нее двойным кликом и выбираем «Запустить».
- «Тип запуска» выставляем в положение «Автоматически».
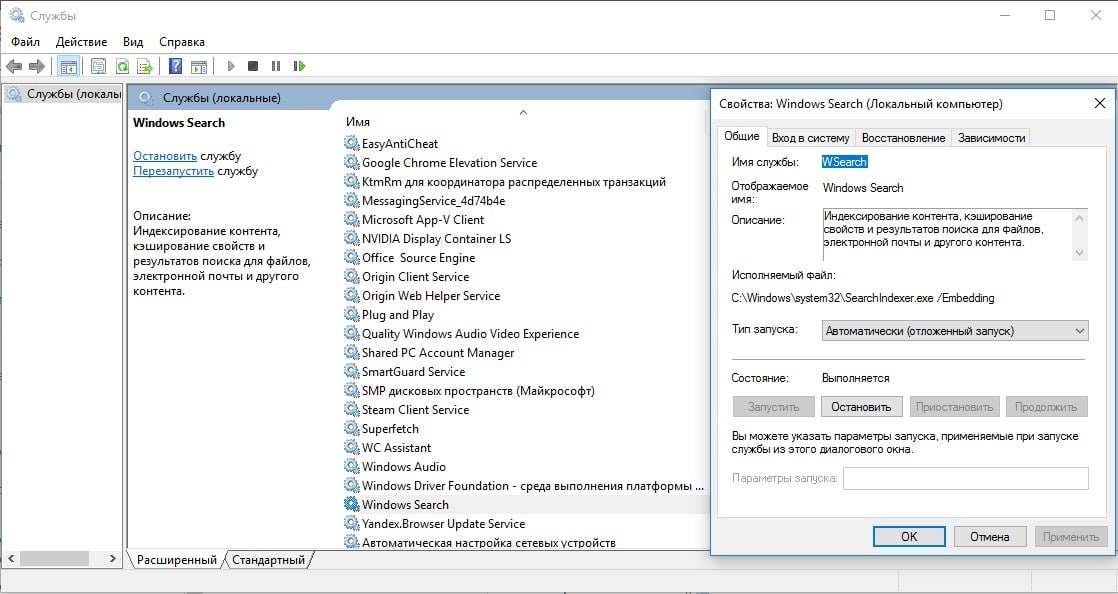
Способ 3: настраиваем параметры индексирования
Параметры индексирования указывают на то, будет ли Windows искать файлы в проводнике для их дальнейшего быстрого отображения в результатах поиска. Плюс может быть, что функция активна, но очень ограничена. Предлагаем это исправить.
Инструкция:
- Открываем «Панель управления» через клик правой кнопкой мыши по Пуску.
- Ищем и запускаем «Параметры индексирования».
- Жмем на кнопку «Дополнительно» и выбираем «Перенастроить».
- Ждем до завершения процедуры, в это время поиск работать не будет. Длительность действия зависит от быстродействия системы и объема подключенных накопителей (количества загруженных на них файлов). Чаще всего это занимает 30-60 минут.
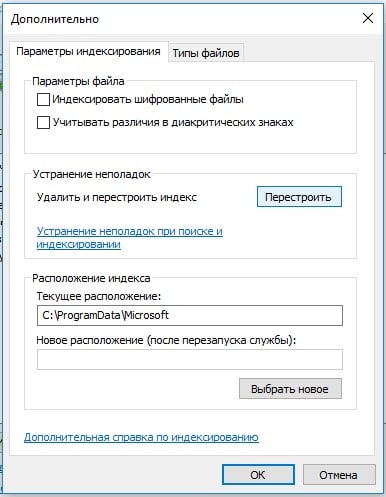
Способ 4: деактивируем интеграцию с поиском Bing
Синхронизация с поиском Bing может приводить к проблемам в поиске локальных файлов и параметров. Чтобы избавиться от неполадок, достаточно деактивировать эту связь. Единственный нюанс – это придется делать через редактор реестра.
Что делать, если не работает поиск:
- Клавишами Win+R вызываем regedit – редактор реестра.
- Идем по пути HKEY_CURRENT_USER\SOFTWARE\Microsoft\Windows\CurrentVersion\Search\.
- В правой рабочей области нажимаем «Создать» — «Параметр DWORD32».
- Создаем параметр BingSearchEnabled и оставляем для него значение 0.
- Открываем параметр CortanaConsent двойным кликом и тоже ставим 0. Возможно, его придется создать, если элемент отсутствует.
- Выходим из редактора и перезагружаем компьютер.
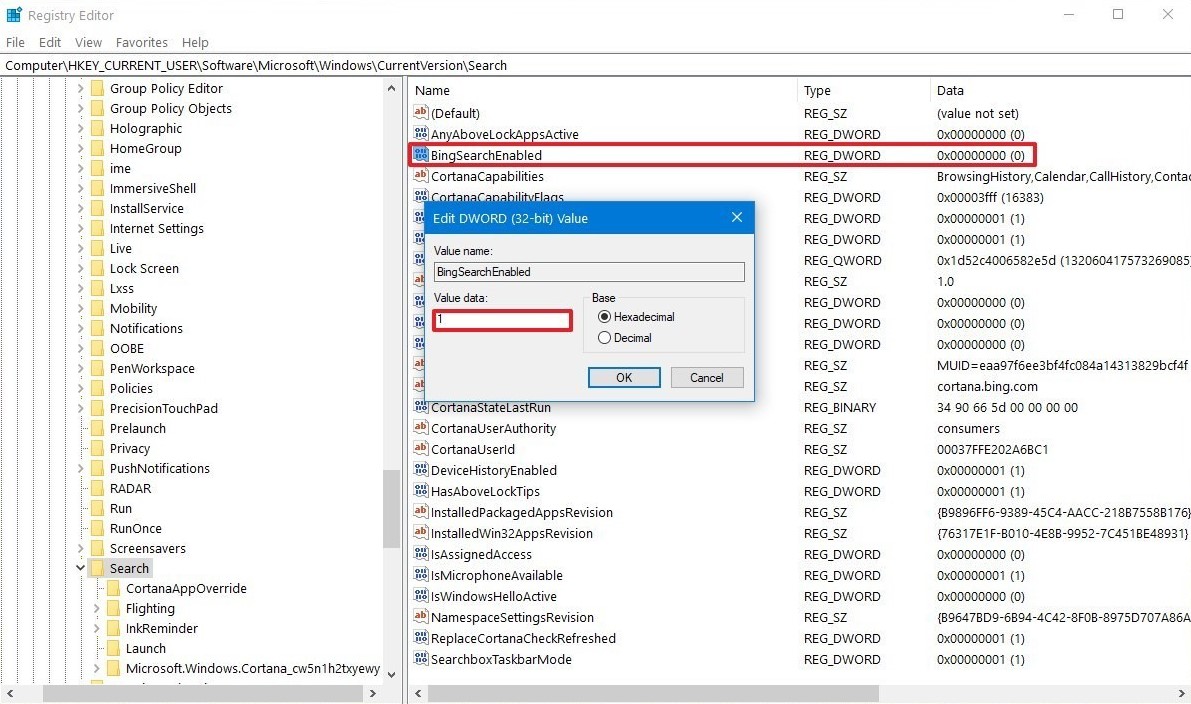
Способ 5: перезапускаем систему поиска
Поиск Windows осуществляет процесс Cortana под названием SearchUI.exe. Есть неплохая вероятность того, что сбою подвергся именно он, а в момент перезапуска проблема может быть устранена.
Руководство:
- Открываем «Диспетчер задач» сочетанием Ctrl+Alt+Del.
- В расширенном виде («Подробнее») ищем процесс SearchUI.exe.
- Жмем по нему правой кнопкой мыши и выбираем «Снять задачу».
- Также поступаем с SearchApp.exe.
- Запускаем «Поиск» и эти процессы будут перезапущены автоматически.
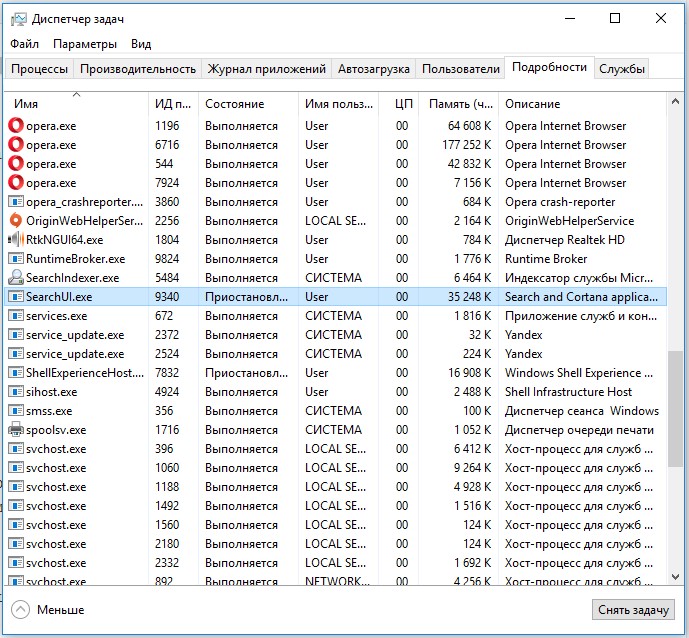
Способ 6: обновляем Windows 10
При различных системных сбоях может помочь обновление операционной системы, в том числе если не работает кнопка поиска Windows 10. Может быть, что в конкретной версии ОС просто были какие-то конфликты. Обновляем систему стандартным способом и повторяем процедуру.
Способ 7: сбрасываем поиск
Для данного действия пришлось бы неплохо владеть консолью, но нашлось и другое решение – практически автоматический сброс.
Как выполнить:
- Скачиваем файл ResetWindowsSearchBox.ps1 с официального сайта Microsoft.
- Находим его в папке для загрузок, нажимаем правой кнопкой мыши и выбираем «Выполнить с помощью PowerShell.
- Если появляется вопрос, жмем в нем «Да».
- Закрываем окно.
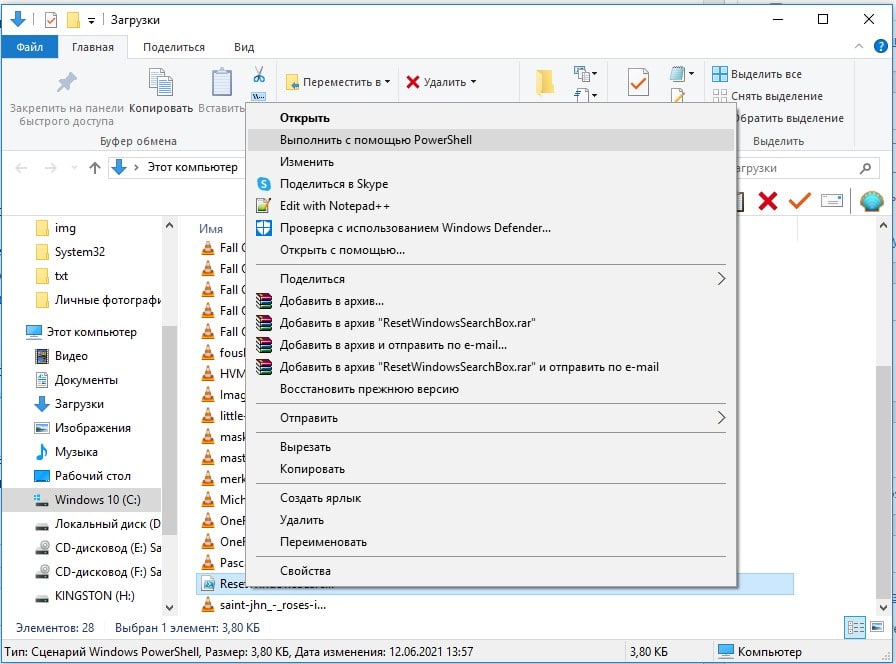
Чтобы действие сработало, требуется наличие привилегий администратора.
Кнопка меню Пуск Windows 10 не работает
Что делать, если не работает поиск через меню Пуск? Или ещё хуже, если кнопка меню Пуск вообще не реагирует? Тем не менее, есть простое решение. Особенно это решение пригодится вам, если в Windows 10 появляется сообщение: «Критическая ошибка. Меню Пуск и приложение Кортана не работают. Мы попытаемся исправить эту проблему при следующем выполнении входа». Если у вас есть проблемы со входом в меню Пуск, то потребуется воспользоваться командной строкой. Запустите её в режиме администратора и введите следующую команду:
sfc /scannow
Начнется сканирование системы на ошибки, после которого неполадка должна быть исправлена. Тем не менее, если решение не работает, и по-прежнему появляется вышеуказанная ошибка, сделайте следующие действия. Перейдите в раздел:
«Параметры — Система — Режим планшета»
и установите переключатель «Включить режим планшета».
Затем откройте:
Параметры — Персонализация — Пуск
и включите пункт «Открывать начальный экран в полноэкранном режиме». В большинстве случаев, после включения этих функций поиск и кнопка меню Пуск начнут работать.
Если этот способ не работает, произведём перезагрузку (рестарт) кнопки меню Пуск. С этой целью открываем с правами администратора приложение PowerShell и вводим следующую команду:
Get-AppXPackage -AllUsers | Foreach {Add-AppxPackage -DisableDevelopmentMode -Register “$($_.InstallLocation)AppXManifest.xml”}
Это интересно: Что делать, если не устанавливается драйвер nvidia — описываем суть
explorer.exe
Если же этот вариант также вам не помог, то причина может крыться в неправильно работающем интерфейсе explorer.exe. Для устранения такой проблемы можно воспользоваться следующим советом:Открываем окно «Выполнить» (Win+R) и вводим в строку «Открыть» такую команду:
REG ADD «HKCU\Software\Microsoft\Windows\CurrentVersion\Explorer\Advanced» /V EnableXamlStartMenu /T REG_DWORD /D 0 /F
После чего нажимаем ОК. Данная команда создает новый параметр в реестре по указанному пути с именем EnableXamlStartMenu и присваивает ему значение 0. Далее необходимо перезапустить процесс explorer.exe, это можно сделать, просто перезагрузив компьютер. Если вы не привыкли ждать, то можно завершить процесс explorer.exe в «Диспетчере задач» и запустить его снова с помощью того же Диспетчера задач, нажав меню «Файл -> Запустить новую задачу». Введите в строку explorer.exe и нажмите Enter.
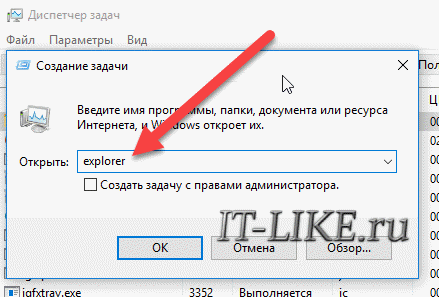
Еще случается, что поиск и другие сервисы перестают работать после повреждения или случайного удаления системного файла (которые обычно хранятся в папке Windows на системном диске С). Для сканирования на целостность системных файлов и их восстановления требуется иметь установочный диск с оригинальным Windows. Диск следует установить в привод оптических дисков (либо использовать флешку). Далее запустите командную строку с правами Администратора и введите:
SFC /SCANNOW
По окончанию сканирования перезагрузите компьютер и проверьте работоспособность поиска.
Как починить поиск в Windows 10?
Проверяем обновления Windows 10
- Перейдите в новые “Параметры Windows” (нажмите на клавиатуре кнопку с логотипом Windows + I ).
- Нажмите на раздел “Обновление и безопасность”.
 Так выглядят новые Параметры Windows 10, которые должны заменить классическую панель управления.
Так выглядят новые Параметры Windows 10, которые должны заменить классическую панель управления.
- В разделе “Центр обновления Windows” нажмите на кнопку “Проверить наличие обновлений”. Если будут найдены обновления, установите их. При необходимости перезагрузите компьютер и повторите поиск новых обновлений. Убедитесь, что у вас установлены все последние обновления, чтобы исключить проблему с поиском по причине их отсутствия.
 Операционная система сообщает, что на устройстве установлены последние обновления Windows. Это хорошо.
Операционная система сообщает, что на устройстве установлены последние обновления Windows. Это хорошо.
Если после установки новых обновлений Windows функция поиска так и не заработала, приступайте к следующему способу.
Запускаем службу Windows Search
- Запустите приложение “Выполнить” (нажмите на клавиатуре кнопку с логотипом Windows + R ).
- В открывшемся окне введите текст services.msc и нажмите кнопку ОК или клавишу Enter.
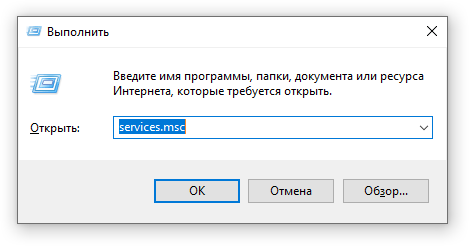
- В открывшемся окне найдите службу “Windows Search”. При необходимости нажмите на столбец “Имя”, чтобы отсортировать службы по названию.
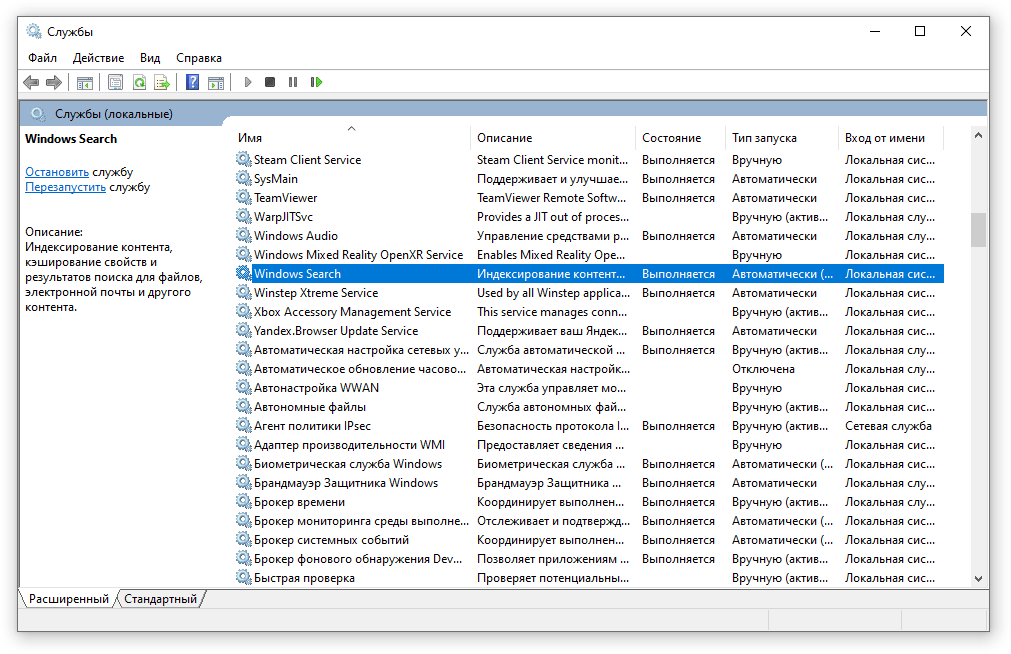
- Дважды щелкните правой кнопкой мыши по названию службы “Windows Search”. Откроется окно со свойствами службы. У рабочей службы должны быть следующие настройки: состояние “Выполняется”, тип запуска “Автоматически (отложенный запуск)”.
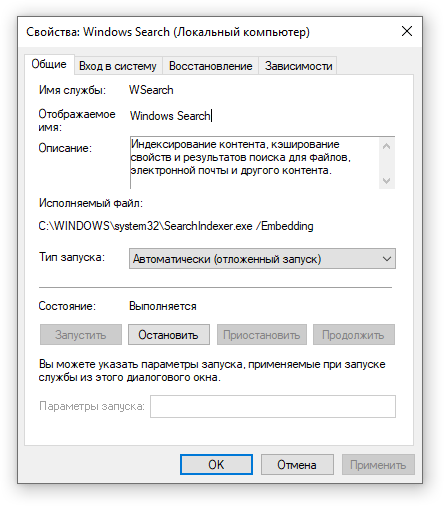
- Если служба не запущена, нажмите кнопку “Запустить”. Если в настройках “Тип запуска” указано “Отключена” или “Вручную”, переведите тип запуска в положение “Автоматически (отложенный запуск)”.
Если после перезапуска поиск по-прежнему не работает, приступайте к следующему этапу.
Восстанавливаем повреждённые системные файлы
Если восстановление системных файлов не помогло, приступайте к следующему способу решения проблемы с неработающим поиском.
Восстанавливаем Windows 10 путём её обновления до актуальной версии
Для восстановления операционной системы нам потребуется скачать программу установки Windows 10 – Media Creation Tool. С помощью этого средства можно обновить свой компьютер до последней версии Windows 10. Даже если у вас стоит последняя версия операционной системы, но никакие средства восстановления поврежденных файлов не помогают, Media Creation Tool поможет. При использовании этого средства все приложения и файлы остаются.
- Скачайте последнюю версию Media Creation Tool 2004.
- Запустите скачанный файл, примите условия лицензии, нажав кнопку “Принять”.
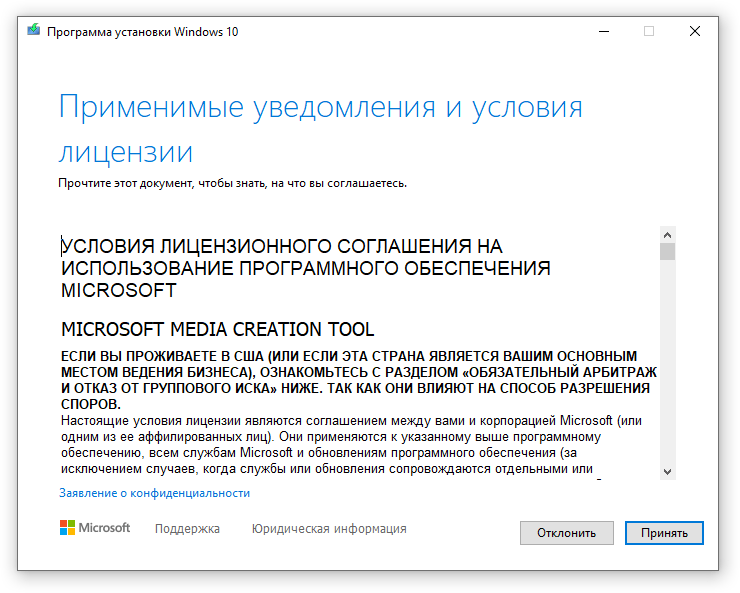 Условия лицензии можно не читать, если хотите как можно скорее приступить к восстановлению системы.
Условия лицензии можно не читать, если хотите как можно скорее приступить к восстановлению системы.
- На запрос программы установки Windows 10 “Что вы хотите сделать?” выберите “Обновить этот компьютер сейчас” и нажмите кнопку “Далее”.
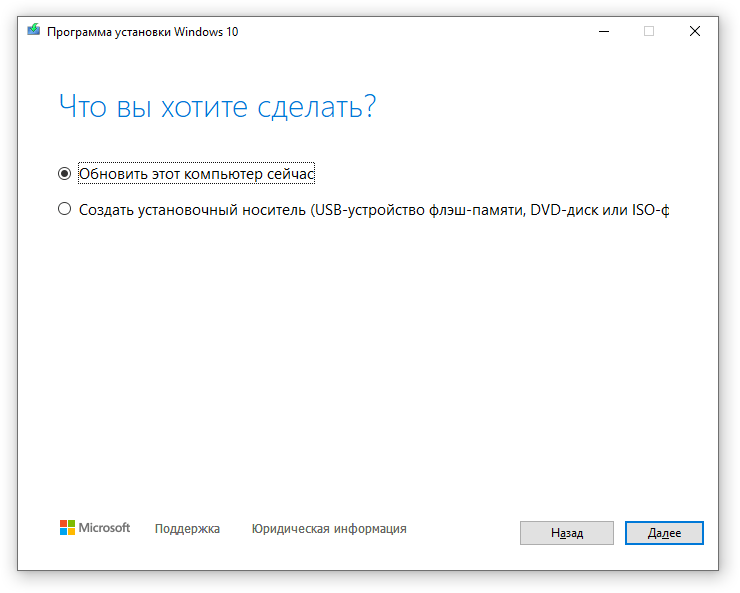 При желании также можно создать установочный носитель.
При желании также можно создать установочный носитель.
- Начнётся загрузка актуальной версии Windows 10 той редакции, которая используется на вашем компьютере (Домашняя, Pro).
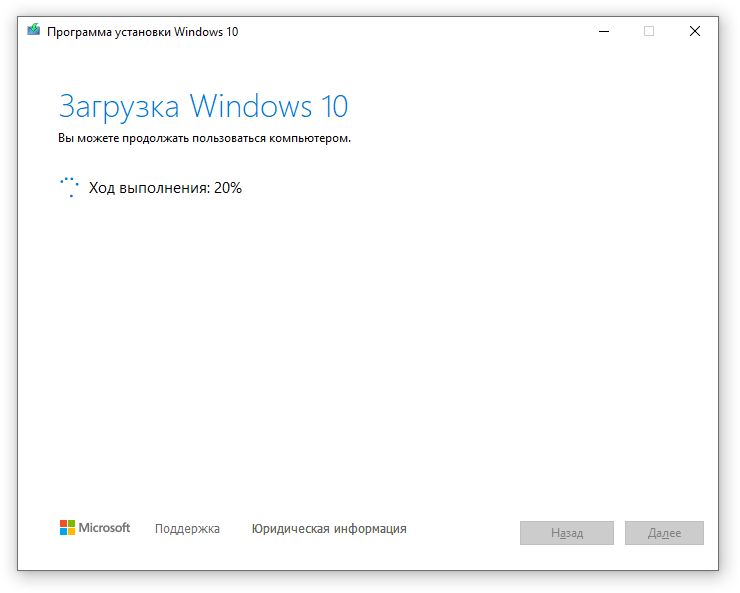 Процесс загрузки Windows 10 может занять несколько минут.
Процесс загрузки Windows 10 может занять несколько минут.
- После загрузки Windows 10 программа создаст носитель Windows 10 на системном диске, откуда будет в последующем распаковывать файлы операционной системы.
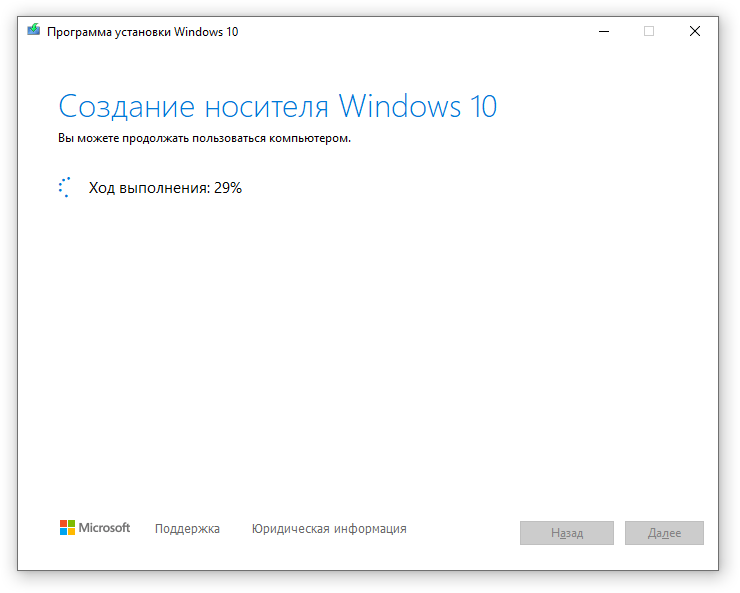
- Программа может самостоятельно перезапуститься и начать проверку наличия обновлений.
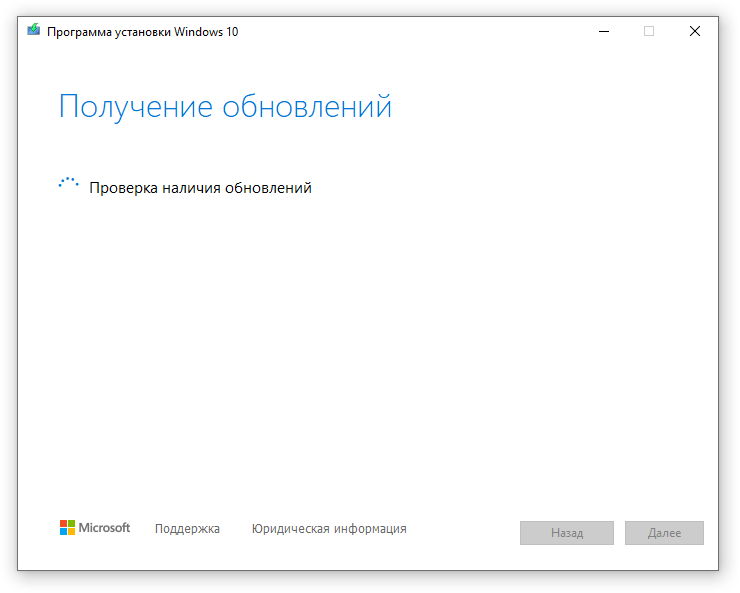
Далее появится информация о том, что Windows 10 готова к установке
Обратите внимание на то, что будут сохранены личные файлы и приложения.
Нажмите кнопку “Установить” при условии, что вы закрыли приложения и сохранили открытые файлы.
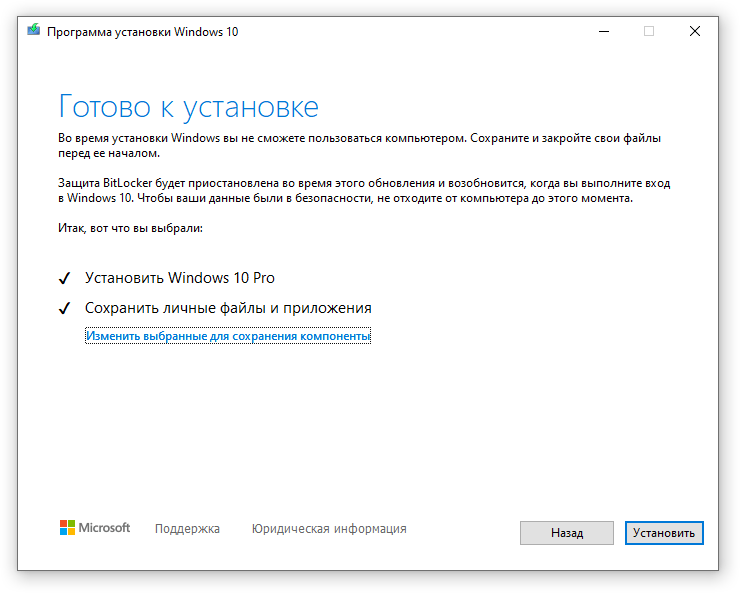
- Далее начнётся установка Windows 10. Процесс может быть относительно долгим. Запаситесь терпением.
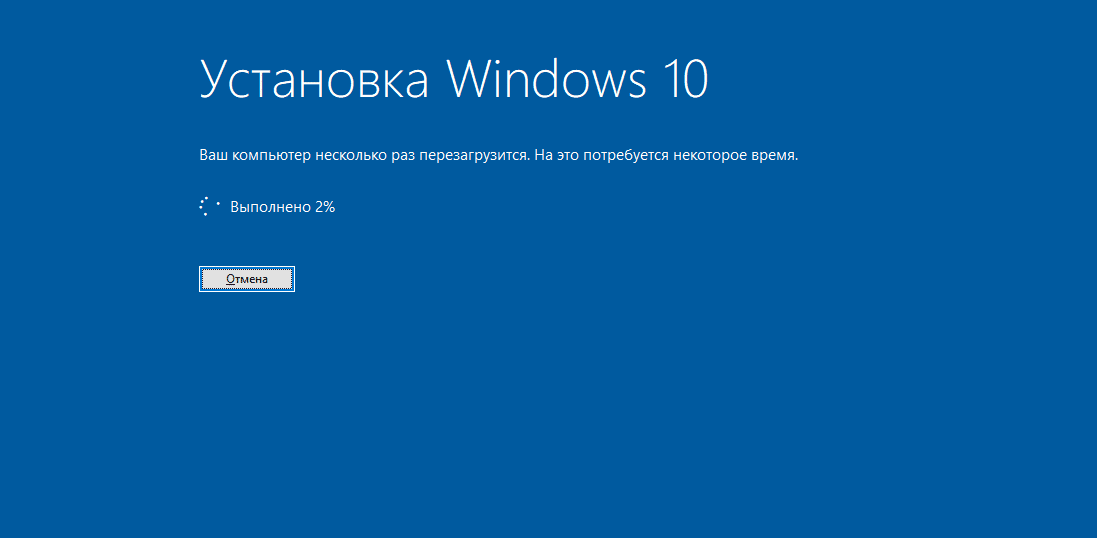
После обновления Windows проблема с неработающим поиском будет решена.
Не работает поиск в стартовом меню Windows 10
Если у вас в Windows 10 поиск не работает только в стартовом меню Пуск, попробуйте следующее решение:
- Завершите процесс Проводника (Explorer.exe) с помочью щелчка ПКМ по пустому месту в панели задач с зажатыми клавишами Ctrl+Shift (выберите Выход из проводника), либо с помощью диспетчера задач (Ctrl+Shift+Esc);
- Запустите редактор реестра из Task Manager (Файл -> Запустить новую задачу -> regedit.exe);
- Удалите следующий ключ реестра HKLM\SOFTWARE\Microsoft\Windows\CurrentVersion\Explorer\FolderTypes\ {ef87b4cb-f2ce-4785-8658-4ca6c63e38c6}\ TopViews\{00000000-0000-0000-0000-000000000000}. В 64 битной версии Windows 10 нужно удалить ключ реестра HKLM\SOFTWARE\Wow6432Node\Microsoft\Windows\CurrentVersion\ Explorer\FolderTypes\ {ef87b4cb-f2ce-4785-8658-4ca6c63e38c6}\TopViews\ {00000000-0000-0000-0000-000000000000};
- Запустите Explorer.exe через диспетчер задач (Файл -> Запустить новую задачу -> explorer.exe).
В Windows 10 Creator Update (1703) и более новых версиях есть еще одна частая проблема, из-за которой может не работать поиск. В разделе Параметры -> Конфиденциальность -> Фоновые приложения (Settings -> Privacy -> Background apps), включите опцию «Разрешить приложениям работать в фоновом режиме» (Let apps run in the background). При отключении данной опции может не работает поиск среди только что установленных приложений.
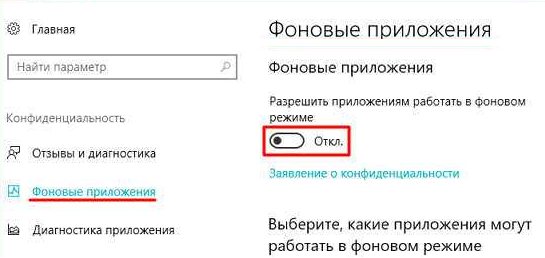
Если вы не нашли эту опцию, можно включить ее через реестр:
- Для этого перейдите в ветку реестра HKEY_CURRENT_USER\Software\Microsoft\ Windows\CurrentVersion\ BackgroundAccessApplications;
- Создайте новый параметр типа DWORD (32-бит) с именем GlobalUserDisabled и значением ;
- Затем измените значение параметра BackgroundAppGlobalToggle на 1 в ветке реестра HKCU\Software\Microsoft\Windows\CurrentVersion\Search; Либо вы можете изменить эти параметры из командой строки: REG ADD HKCU\Software\Microsoft\Windows\CurrentVersion\BackgroundAccessApplications /v GlobalUserDisabled /t REG_DWORD /d 0 /f REG ADD HKCU\Software\Microsoft\Windows\CurrentVersion\Search /v BackgroundAppGlobalToggle /t REG_DWORD /d 1 /f
- Перезагрузите компьютер.
Не работает поиск Windows 10 при включенной интеграции с Bing
5 февраля 2021 года многие пользователи заметили, что в Windows 10 1909 и 1903 не работаяет поиск из панели задач. Окно поиска в панели задач открывается, но при вводе любого запроса поиск выдает пустые результаты.
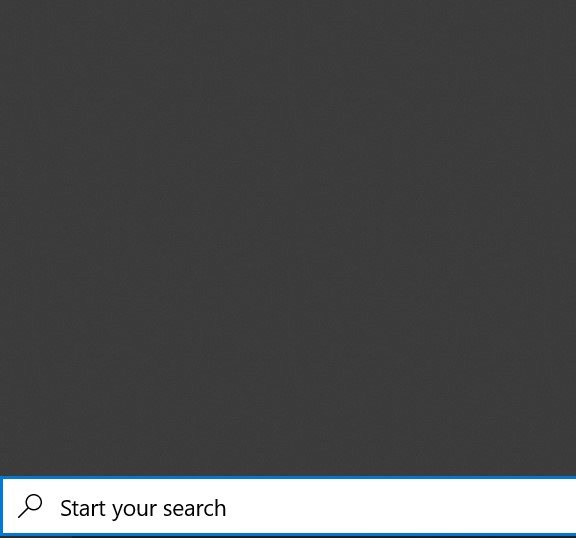
Скорее всего причина проблемы – недоступность облачных сервисов поиска Bing. Дело в том, что по-умолчанию Windows 10 отправляет все, что вы вводите в поиске Start Menu на свои сервера, который возвращают вам результаты поиска из Bing.
Для исправления этой проблемы проще всего отключить интеграцию поиска Windows 10 с поисковой системой Microsoft Bing.
- Запустите редактор реестра (Win+R -> regedit.exe);
- Перейдите в раздел реестра HKEY_CURRENT_USER\SOFTWARE\Microsoft\Windows\CurrentVersion\Search\;
- Измените значение параметров BingSearchEnabled и CortanaConsent на ;
Если эти параметры реестра отсутствуют, создайте их вручную (тип REG_DWORD 32 bit). Можно создать и изменить эти параметры следующими командами: REG ADD HKCU\Software\Microsoft\Windows\CurrentVersion\Search /v BingSearchEnabled /t REG_DWORD /d 0 /f REG ADD HKCU\Software\Microsoft\Windows\CurrentVersion\Search /v CortanaConsent /t REG_DWORD /d 0 /f
- Перезапустите Explorer.exe или перезагружайте компьютер.
Данное решение поможет, если у вас открывается окно поиска, но при вводе текста для поиска не ничего появляется. На момент написания статьи инженеры Microsoft уже исправили проблему с Bing, и службы поиска Windows стали работать нормально. Хотя на мой взгляд интеграцию поиска Windows 10 с Bing нужно отключить навсегда.
Исправление работы поиска в панели задач
Прежде чем приступать к другим способам исправления проблемы, рекомендую попробовать встроенную утилиту устранения неполадок поиска и индексирования Windows 10 — утилита автоматически проверит состояние необходимых для работы поиска служб и, если требуется, выполнит их настройку.
Способ описан таким образом, чтобы сработал в любой версии Windows 10 с начала выхода системы.
- Нажмите клавиши Win+R (Win — клавиша с эмблемой Windows), введите control в окно «Выполнить» и нажмите Enter, откроется панель управления. В пункте «Просмотр» вверху справа поставьте «Значки», если там указано «Категории».
- Откройте пункт «Устранение неполадок», а в нем в меню слева выберите «Просмотр всех категорий».
- Запустите устранение неполадок для «Поиск и индексирование» и следуйте указаниям мастера устранения неполадок.
По завершении работы мастера, если будет сообщено, что какие-то неполадки были устранены, но при этом поиск не заработает, выполните перезагрузку компьютера или ноутбука и проверьте снова.
Удаление и перестроение поискового индекса
Следующий способ — удалить и перестроить поисковый индекс Windows 10. Но прежде чем начать, рекомендую сделать следующее:
- Нажмите клавиши Win+R и ввердите services.msc
- Убедитесь, что служба Windows Search запущена и работает. Если это не так, дважды нажмите по ней, включите тип запуска «Автоматически», примените настройки, а затем запустите службу (уже это может исправить проблему).
После того, как это было сделано, выполните следующие шаги:
- Зайдите в панель управления (например, нажав Win+R и введя control как это было описано выше).
- Откройте пункт «Параметры индексирования».
- В открывшемся окне нажмите «Дополнительно», а затем нажмите кнопку «Перестроить» в разделе «Устранение неполадок».
Дождитесь окончания процесса (поиск будет недоступен некоторое время, в зависимости от объема диска и скорости работы с ним, также может «зависнуть» окно, в котором вы нажали кнопку «Перестроить»), а через полчаса-час попробуйте воспользоваться поиском снова.
Примечание: следующий способ описан для случаев, когда не работает поиск в «Параметры» Windows 10, но может решить проблему и для поиска в панели задач.
Исправление работы поиска путем отключения интеграции с Bing
Этот метод может помочь, в случае со следующими симптомами: окно поиска открывается, но при вводе текста ничего не появляется. Решение возможно с помощью редактора реестра. Для отключения интеграции с Bing используйте следующие шаги:
- Запустите редактор реестра, нажав клавиши Win+R на клавиатуре, введя regedit и нажав Enter.
- Перейдите к разделу реестра HKEY_CURRENT_USER\SOFTWARE\Microsoft\Windows\CurrentVersion\Search\
- В правой части редактора реестра нажмите правой кнопкой мыши и выберите Создать — Параметр DWORD32 (даже для 64-бит Windows 10). Задайте имя BingSearchEnabled для параметра.
- Если этот параметр уже присутствует и его значение отличается от 0 (ноль), дважды нажмите по нему и задайте значение 0.
- Дважды нажмите по параметру CortanaConsent в правой части редактора реестра, задайте значение 0 для него. При отсутствии параметра, создайте его (DWORD32).
После этого закройте редактор реестра и выполните перезагрузку компьютера или ноутбука, поиск должен заработать.
Что делать, если не работает поиск в параметрах Windows 10
В приложении «Параметры» Windows 10 есть собственное поле поиска, позволяющие быстрее найти нужные настройки системы и иногда оно перестает работать отдельно от поиска на панели задач (для этого случая может помочь и перестроение поискового индекса, описанное выше).
В качестве исправления наиболее часто оказывается работоспособным следующий вариант:
- Откройте проводник и в адресной строке проводника вставьте следующую строку %LocalAppData%\Packages\windows.immersivecontrolpanel_cw5n1h2txyewy\LocalState а затем нажмите Enter.
- Если в этой папке присутствует папка Indexed, нажмите по ней правой кнопкой мыши и выберите пункт «Свойства» (если отсутствует — способ не подходит).
- На вкладке «Общие» нажмите по кнопке «Другие».
- В следующем окне: если пункт «Разрешить индексировать содержимое папки» отключен, то включите его и нажмите «Ок». Если он уже включен, то снимите о, а затем вернитесь в окно дополнительных атрибутов, снова включите индексирование содержимого и нажмите «Ок».
После применения параметров подождите несколько минут, пока служба поиска выполнит индексирование содержимого и проверьте, заработал ли поиск в параметрах.
Стандартные настройки Поиска через использование Панели задач
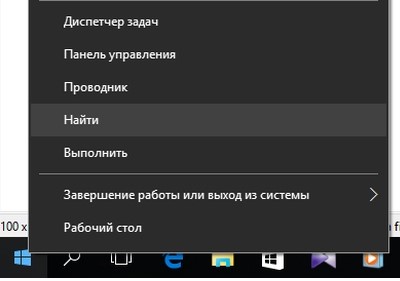
Первое, что стоит сделать при настройке Поиска – использовать встроенную программу, созданную специально для устранения подобного рода поломок. Данная утилита автоматически проведет проверку всех служб, являющихся важными для работы поискового индекса. В случаях необходимости, все настройки данная утилита тоже берет на себя.
Приступим к процедуре исправления ошибки:
Вызываем окно «Выполнить» нажатием клавиш Win+R
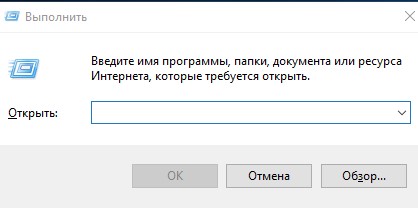
В строке «Открыть» пишем английское слово control и нажимаем Enter
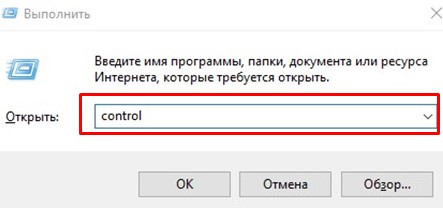
Перед вами появится новое окно со всеми элементами панели управления. Здесь в пункте «Просмотр» нужно среди представленных вариантов выбрать «Крупные значки». Обычно в этом разделе указаны «Категории».
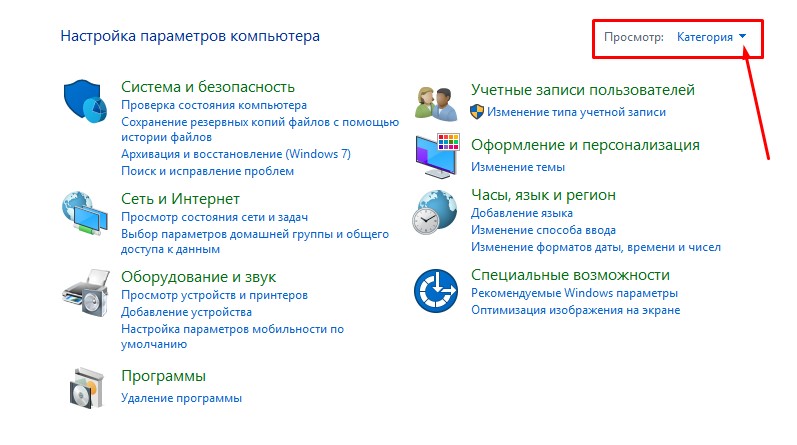
Появится следующее окно
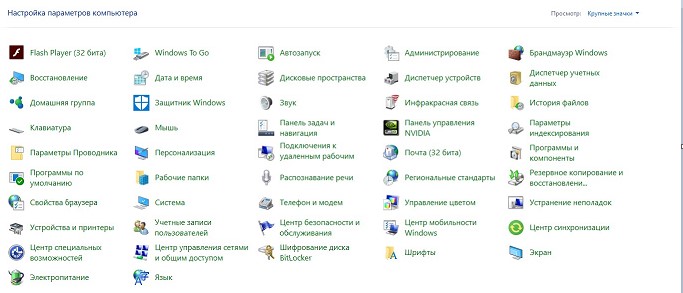
В нем нужно нажать на «Устранение неполадок» и выбрать просмотр всех категорий.
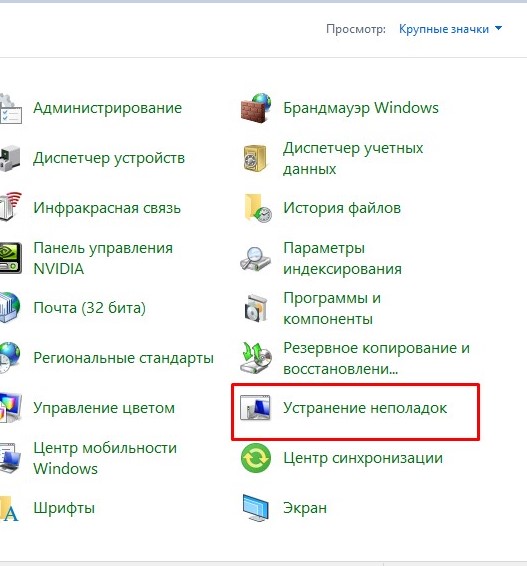
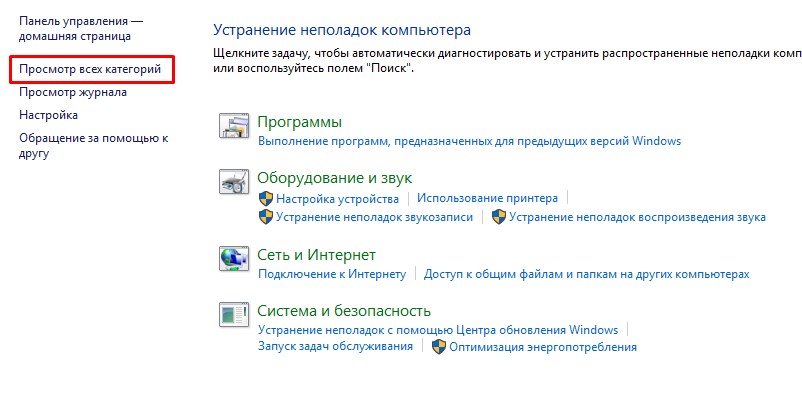
После этих манипуляций среди представленного списка необходимо запустить устранение проблем к строке «Поиск и индексирование».
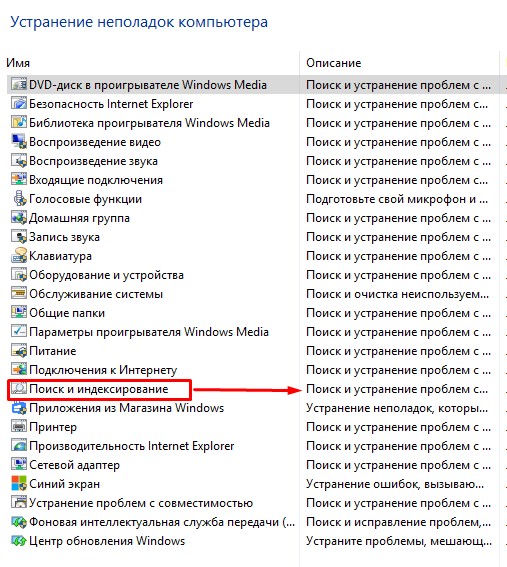
После завершения работы мастера все проблемы должны решиться, если они были. Если же после этой процедуры «Поиск» не заработал, тогда попробуйте перезагрузить ваш ПК. Если и это не помогло, следуйте следующим инструкциям.
Не функционирует кнопка «Поиск» на панели: способ восстановления работы
Существуют ситуации, когда не работает кнопка поиска в Windows 10 непосредственно через панель задач, а через другие пути открытия поисковик срабатывает без заминок, ищет нужную информацию. Казалось бы, это проблема не глобальная, однако, поиск через панель задач осуществить намного быстрее, нежели путём других манипуляций. Решить данную неисправность можно через вызов панели управления, используя следующий способ:
- Вызвать меню «Выполнить», ввести в окно команду control. После её подтверждения откроется окно со всеми элементами управления.
- В разделе «Просмотр» необходимо выбрать режим «Значки», после чего отыскать среди элементов управления рубрику «Устранение неполадок», зайти в неё.
- В открывшемся меню, с левой области окна, потребуется выбрать строчку «Просмотр всех категорий».
- Дальше потребуется стартовать работу сервиса «Устранение неполадок», в котором перейти в рубрику «Поиск и индексирование».
- Программа запустит мастера выполнения задач по ликвидации неполадок, следуя инструктажу, которого вы устраните неисправности в функциональности «Поиска» на задачной панели.
После окончания работы мастера стоит перезагрузить систему, чтобы обновления вступили в силу.
Почему продолжает появляться ошибка в процессе работы программы
Бывают и более сложные случаи, которые требуют иного решения. Например, одна утилита может открывать другую. При этом если первая запущена обычным пользователем, а вторая требует права – появится такая вот ошибка. Чаще всего подобное случается с лаунчерами, программами, которые используют сторонние модули, установщики игр. Кроме того, в этот список попадают файлы в формате «.bat».
Разумеется, указанное выше актуально только в том случае, если ошибка всплывает не при запуске, а во время использования приложения. Это также связано с определенными действиями. К наиболее часто встречаемым относят экспорт файлов (любой формат) и установку дополнительных компонентов (например, DirectX).
Дополнительные методы решения
Для начала следует рассмотреть сохранение файлов. Точная причина возникновения ошибки обычно неизвестна, однако многие пользователи отмечают, что помогает смена места хранения на одну из стандартных папок. Т. е. картинки следует класть в «Изображения», а текстовые файлы в «Документы» и т. д. Далее их можно спокойно перенести в другое место: в большинстве случаев ошибка не появляется повторно.
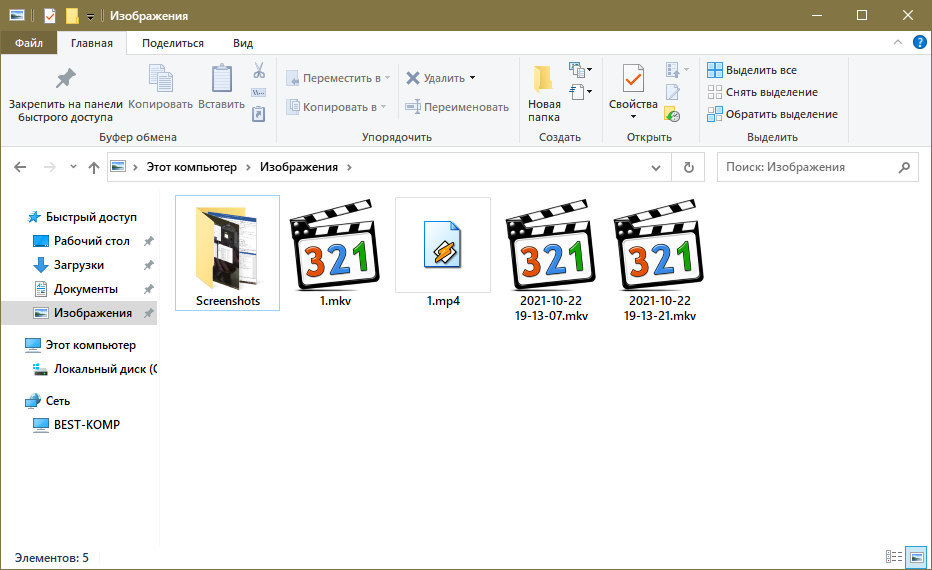
Если речь идет об установщике, нужно отказаться от установки вспомогательных компонентов: их можно поставить и вручную. Чтобы это сделать, достаточно зайти в папку установщика. Чаще всего они располагаются там же, где и ярлык программы (последний обычно называется «setup.exe»). Их можно просто запустить и установить.
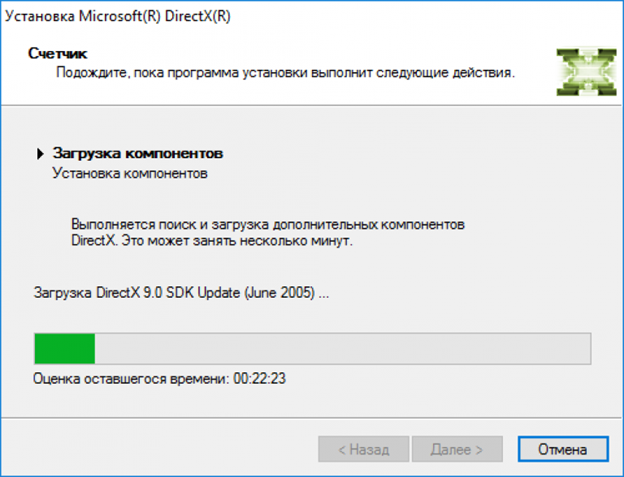
В случае, когда проблема заключается в том, что одно приложение открывает другое, можно просто вручную открыть последнее с правами администратора.
Файлы .bat иногда нуждаются в использовании специальной команды. По сути, это аналогично установлению галочки в свойствах ярлыка. Нужно написать «cmd /c start» (без кавычек), а затем указать расположение утилиты.
Еще важно отметить, что некоторые люди советуют полностью деактивировать контроль учетных записей. Последний нужен как раз для того, чтобы не давать пользователям наделать глупостей
Он также помогает избежать запуска потенциально опасных программ. Поэтому такой вариант очень сомнителен и категорически не рекомендуется к применению.
Итак, ошибка «Запрошенная операция требует повышения» в Windows 10 появляется главным образом из-за нехватки прав. Чаще всего это просто решить, но не всегда: различного рода неполадки тоже могут приводить к возникновению данной проблемы. Рекомендуется начать с самых универсальных методов, указанных в начале статьи, а затем переходить к более сложным и узконаправленным.
Не повлияет ли корректировка реестра на стабильность работы Windows 10?
Корректировку реестра необходимо осуществлять с особой осторожностью. Недоработанность «Десятки» требует от владельцев компьютеров самостоятельно настраивать ОС
Всегда проходит значительное количество времени для окончательной настройки Windows и иногда к тому времени, когда ось начинает работать без лагов, гигант Майкрософт уже выпускает новую оболочку для ПК.
Пользователям приходится просто оперативно подстраивать ОС под себя. В случае неполадок в системе всегда доступна обратная корректировка реестра в первоначальное состояние или просто переустановка операционной системы.


































