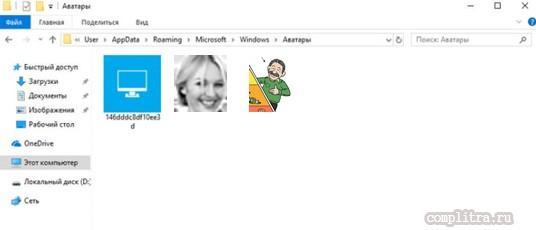Создаём учётную запись для Microsoft
В этой учётной записи необходимо вводить пароль, а также адрес электронной почты для того, что бы совершить вход в виндовс. Для этой операции лучше использовать тот почтовый ящик, который вы точно не забудете. Это может быть как основной адрес, используемый на постоянной основе, так и дополнительный, который используется только для регистраций на различных ресурсах. Когда для доступа к операционной системе используется учётная запись Microsoft, то ваш ПК может с легкостью находить здесь знакомых вам людей и осуществлять с ними связь. Также при помощи этой учётной записи выполняется доступ к файлам, хранящимся на компьютере и оборудовании, подключенном к нему. Если у вас отсутствует почтовый ящик. То корпорация Майкрософт с радостью предоставит вам его абсолютно бесплатно.
Преимущества подключения облачного доступа через учётную запись корпорации:
- Вам предоставляется автоматически обновляемый список контактов из всех подключенных социальных сетей.
- Возможность обмениваться различными файлами, включая фото и видео на интернет ресурсах.
- Учётная запись выполнит синхронизацию всех устройств, которые находятся под управление операционной системой Виндовс 8. Будут сохранены ваши любимые обои, темы, язык и прочие настройки.
- Фирменный магазин для Windows 8 сделает приобретение нужных приложений очень простым, а также позволит запускать их на ПК (возможно, потребуется установка дополнительных параметров и конфигураций оборудования).
Уверенное движение курсором мыши от правого верхнего угла экрана и потяните вниз, клик на меню «Параметры», затем выбрать «Изменить параметры ПК». Если ваш гаджет управляется без помощи мыши, а соответственно имеет сенсорный экран, достаточно провести пальцем справа налево и выбрать те же пункты меню.
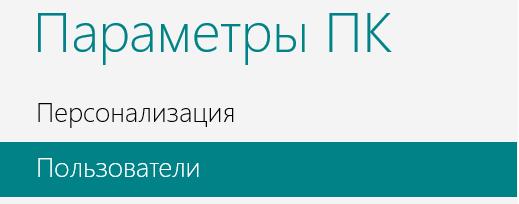
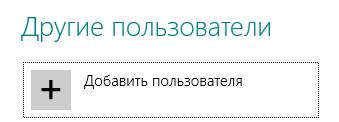
Затем программа предлагает ввести данные для создания учётной записи под нового пользователя. Существует всего два варианта, как это можно сделать:
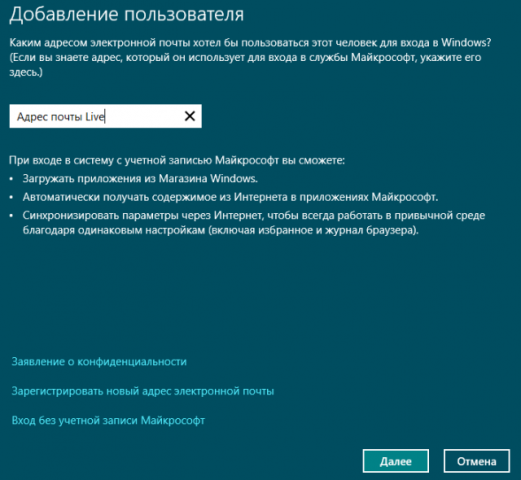
1. Указать адрес существующей учётной записи Microsoft.
2. Создать новую запись. Для этого нужно ввести адрес действующего электронного ящика.
Для того, что бы зарегистрировать новый адрес электронной почты Live нужно выбрать соответствующий раздел, который имеет такое же название и ввести в открывшемся окне данные для учётной записи.
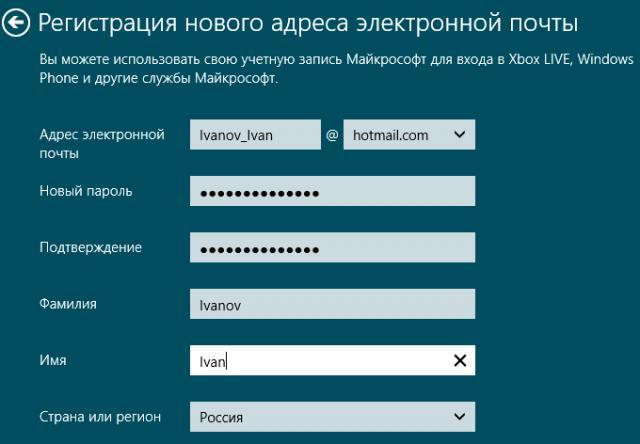
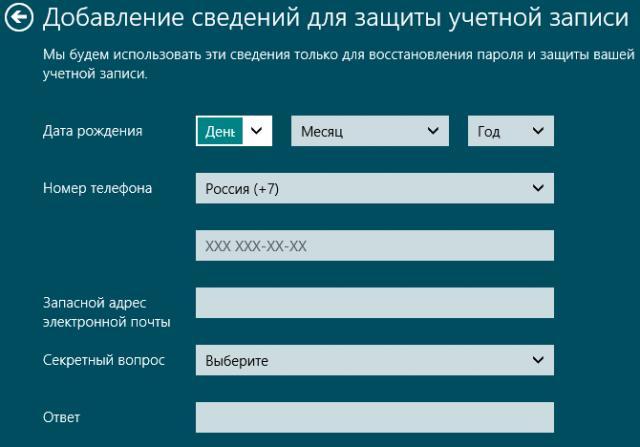
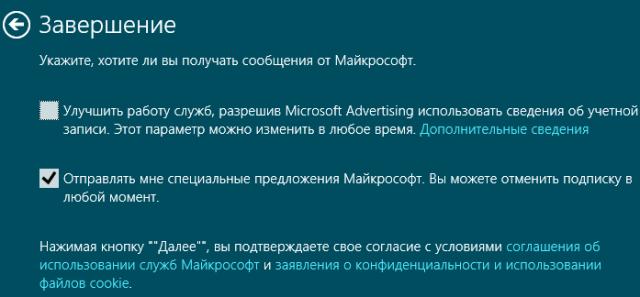
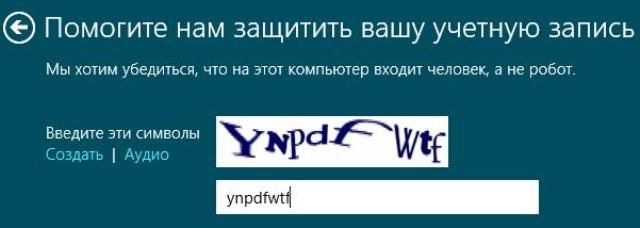
После всех проведённых манипуляций на указанный вами адрес электронной почты поступит письмо с подтверждением создания навой учётной записи от корпорации.
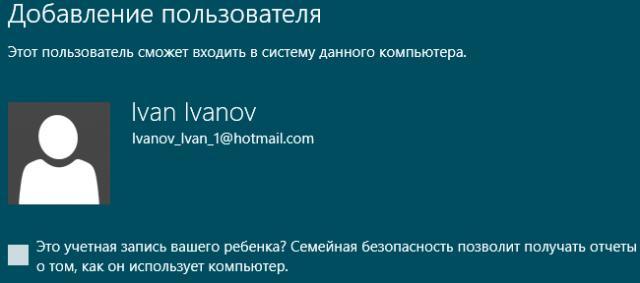
Создаём локальную учётную запись
Используя этот вид учётной записи можно производить вход в систему только с одного компьютера. Если у вас несколько устройств на операционной системе Windows 8, например: компьютер, ноутбук, телефон или планшет – для каждого из них придётся создавать свою отдельную локальную запись. Здесь отсутствует возможность облачного подключения, а также недоступна такая удобная функция, как «Синхронизация устройств». Для того, что бы осуществить доступ к магазину приложений придётся воспользоваться учётной записью Майкрософт.
Порядок действий для создания локальной учётной записи
:
Первые три этапа проделываем так же, как при создании учётной записи Майкрософт.
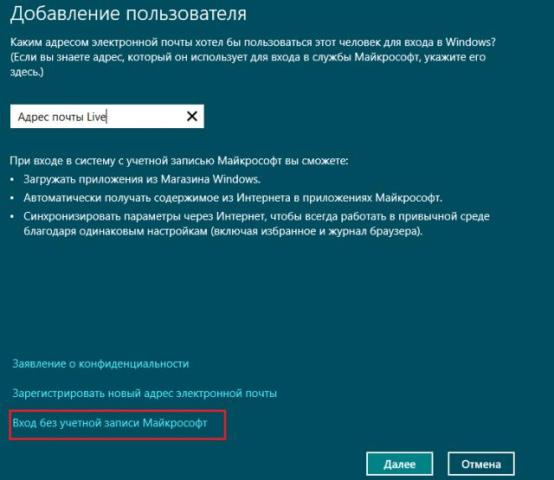
Выбираем пункт «Локальная учётная запись».
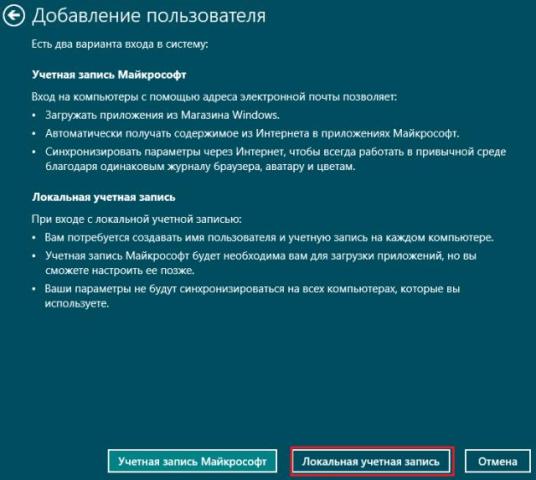
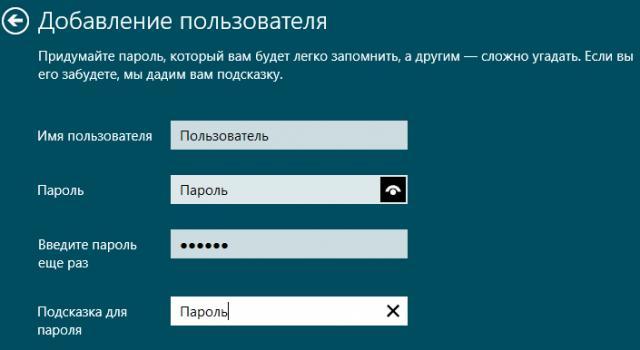
Есть возможность выполнения входа с использованием пароля. Для его установки следует выбрать соответствующий пункт, придумать пароль, ввести его и подтвердить. Так же на всякий случай лучше указать подсказку для пароля, вдруг забудете.
В случае присоединения вашего компьютера к домену его параметры безопасности могут пропустить последний этап создания записи. Можно просто нажать кнопку «Далее». Со временем пользователи смогут создавать свои пароли.
Выбираем опцию «Готово».
На этом процесс создания двух важных учётных записей для компьютера и его владельца завершён.
Есть много преимуществ при входе в Windows 10 с учетной записью Microsoft. Она позволяет синхронизировать параметры на различных устройствах, покупки приложений, музыки, фильмов и игр из магазина. Позволяет связать лицензию Windows 10 с самой учетной записью, что откроет доступ к сервисам, как onedrive (облачное хранилище), Outlook (почта), синхронизация контактов и много удобных и классных инструментов.
При установке Windows 10, установщик предложит вам войти с помощью учетной записи от Майкрософт. Если вы не хотите создавать ее, то можно использовать windows 10 с помощью .
Вы всегда сможете переключиться в дальнейшем с созданной учетной записью microsoft на локальный профиль пользователя и наоборот.
Обзор продукта
Большинство веб-сайтов и приложений, использующих Windows Live ID являются продуктами Microsoft, такими как Hotmail , MSNBC , MSN , Xbox 360″s Xbox Live , the .NET Messenger Service, Zune или MSN подписки, но есть также ряд других компаний, аффилированных с Microsoft, которые используют его, например Hoyts. Пользователи Hotmail или MSN автоматически получают идентификатор Windows Live ID, который соответствует их аккаунтам. Совсем недавно, информация, предоставляемая пользователем корпорации Microsoft, стала использоваться для таргетинга рекламы Microsoft AdCenter. . Microsoft Windows XP имеет возможность автоматической регистрации в службе Windows Live ID в момент входа пользователя в систему. Для Windows 7 также доступна такая возможность при использовании «помощника по входу Windows Live ID» .
Подключаем учётную запись Microsoft к операционной системе
Для этого вызовем боковое меню с рабочего стола (подведя указатель мыши к правой части экрана), выберем элемент «Параметры».

Затем в появившемся окне параметров, выберем пункт «Изменение параметров компьютера».
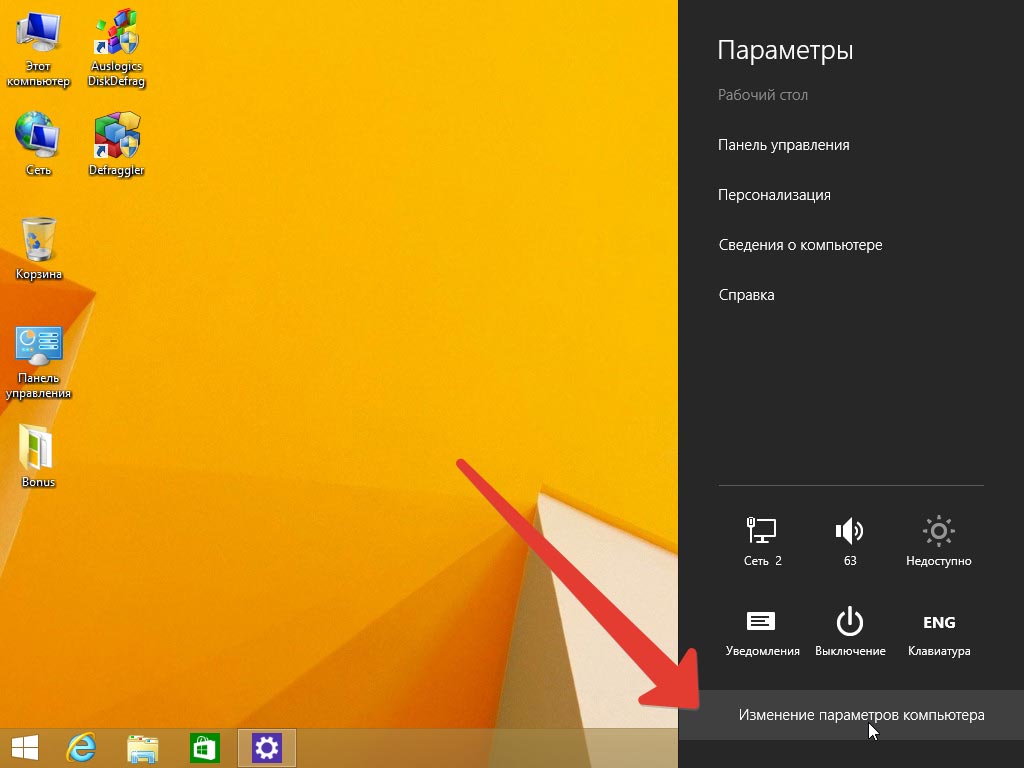
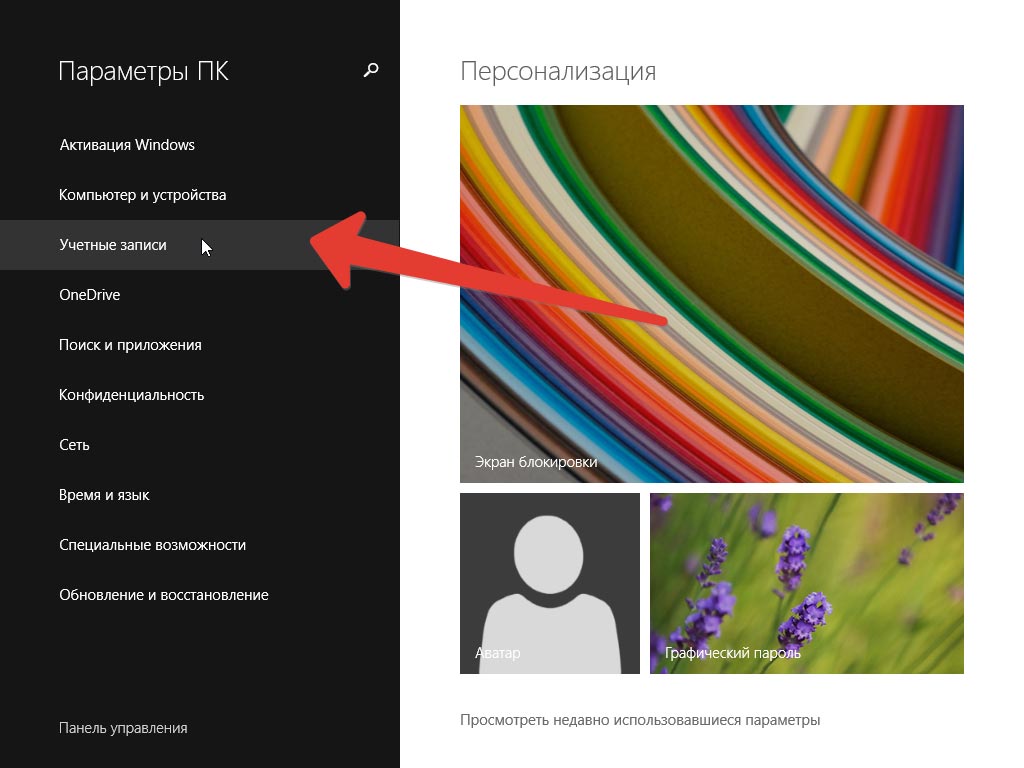
Если у вас настроена только локальная запись (а по умолчанию это будет так), то сейчас нужно выбрать пункт «Ваша учётная запись» и в появившемся окне детализации кликнуть на ссылку «Подключиться к учётной записи Microsoft», это позволит связать локальный аккаунт и ранее зарегистрированную запись Microsoft.
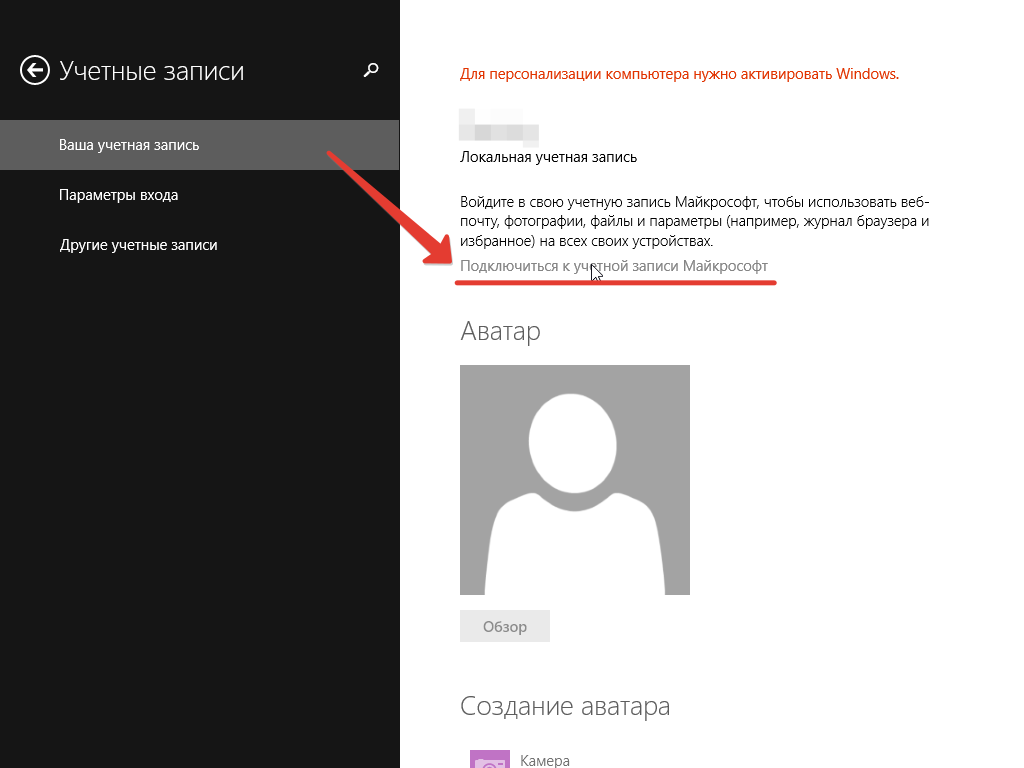
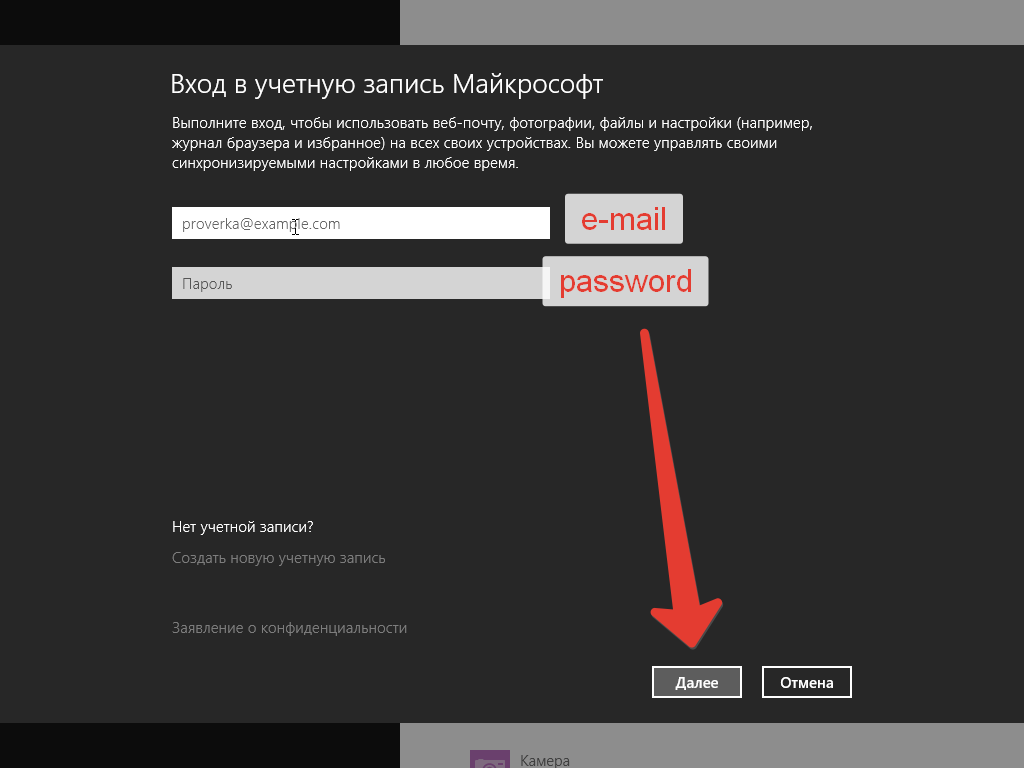
Аналогичный вход можно выполнить и в хранилище OneDrive – облачный сервис от Microsoft, позволяющий хранить пользовательские данные и получать к ним доступ из любого места, где есть выход в Интернет. Каждому новому пользователю Microsoft выделяет бесплатный объем в 15 Гигабайт, но при желании это место можно расширить.
Командная строка
Последний вариант предусматривает использование для создания нового пользователя ПК командной строки.
Открываем стартовое меню операционной системы кликнув по кнопке «Пуск». В поисковом поле начинаем набирать название интерпретатора. При появлении совпадения в верхней части окна, кликаем правой кнопкой мышки гиперссылке под именем программы. Развернув контекстное меню, выбираем в нем строку «Запуск от имени администратора».
Набираем команду вида: «net user UserName UserPassword /add». Заменяем в ней «NetUser» на желаемый для нового юзера логин. Вместо «UserPassword» вводим пароль, который будет защищать учетную запись. Нажимаем клавишу Enter на физической клавиатуре ПК и создаем пользователя с выбранными параметрами. Вариант использования команды приведен на следующем снимке экрана.
Описанным выше образом заходим в панель управления учетными записями Windows 7. На скриншоте стрелкой указана иконка нового пользователя. Команда «net user» позволяет создавать его только с обычными правами доступа, но сразу защищает паролем. При необходимости выполняем дополнительные настройки для смены изображения или установления правил родительского контроля.
Аутентификация [ править | править код ]
Аутентификация Windows Live ID возможна несколькими способами:
Большинство пользователей используют наименее защищённый, первый способ. Поэтому безопасность аккаунта зависит напрямую от сложности пароля. Поддерживаются пароли длиной до 16 символов. Имеется система автоматической проверки надежности пароля.
Механизм работы
На высоком уровне описания механизм работы Windows Live ID состоит из трёх шагов:
При этом, однажды авторизованный пользователь имеет на своем компьютере зашифрованные GlobalAuth и LocalAuth cookie, а также Triple DES зашифрованный идентификационный тег.
Предоставление этих LocalAuth-cookie и GlobalAuth-cookie серверу делает необязательной аутентификацию пользователя в течение срока действия cookie.
Windows Live не хранит и не отправляет никаких данных о пользователе или о его правах. Сервис используется исключительно для аутентификации пользователя. Ниже представлена высокоуровневая архитектурная диаграмма работы Windows Live ID сервиса :
Проблемы безопасности
Также Microsoft предоставляет информацию о том, как пользователь может максимально защитить свою учётную запись от несанкционированного доступа.
Добавление учетной записи с помощью расширенной настройки
Существует два способа доступа к параметрам расширенной настройки для учетной записи электронной почты:
Нажмите кнопку Дополнительно, если автоматическая настройка почты завершилась сбоем (см. этап 3 выше).
В окне Выбор учетной записи на этапе 2 Нажмите Дополнительно настройку . Параметр » Расширенная настройка » — последний вариант в списке, и, возможно, потребуется прокрутить его, чтобы просмотреть.
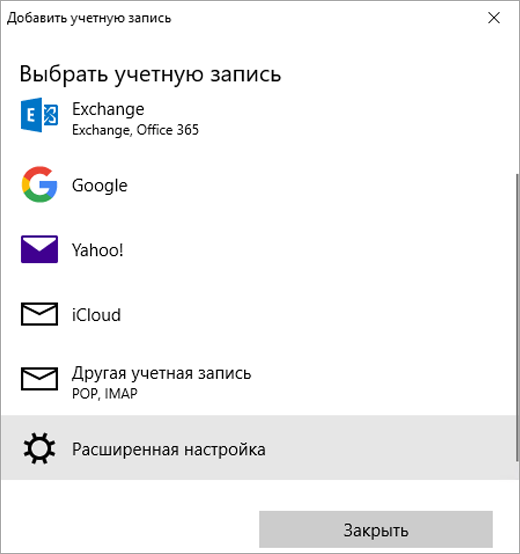
Вы можете выбрать тип учетной записи Exchange ActiveSync или Почта в Интернете. Если администратор не предписал использовать Exchange ActiveSync, выберите пункт Почта в Интернете.
Введите следующие сведения в окне Расширенная настройка:
Адрес электронной почты Это имя будет отображаться в левой области почтового приложения.
Имя пользователя Это ваш полный адрес электронной почты.
Защищен Введите пароль учетной записи.
Имя учетной записи Это имя будет отображаться в левой области почты для Windows 10, а также на панели Управление учетными записями. Вы можете выбрать нужное имя.
Отправлять сообщения с использованием этого имени Введите имя, которое будет отображаться получателям при получении вашего сообщения.
Сервер входящей почты Эти сведения можно получить у поставщика услуг Интернета или у администратора. Обычно адрес сервера входящей почты имеет формат mail.contoso.com или imap.google.com . Для многих учетных записей электронной почты эти сведения можно найти в справочнике по именам серверов POP и IMAP.
Тип учетной записи Выберите протокол POP3 или IMAP4. Большинство учетных записей электронной почты используют IMAP4. Если вы не знаете, какой из них вы хотите выбрать, обратитесь к своему ПОСТАВЩИКу услуг Интернета.
Сервер исходящей почты (SMTP) Эти сведения можно получить у поставщика услуг Интернета или у администратора. Обычно адрес сервера исходящей электронной почты имеет формат mail.contoso.com или smtp.contoso.com .
По умолчанию установлены все четыре флажка в нижней части окна. Для большинства учетных записей не требуется изменять эти параметры.
Ваш поставщик услуг электронной почты сможет предоставить вам параметры, которые нужно ввести при расширенной настройке. Но имейте в виду, что необходимые параметры для популярных поставщиков услуг электронной почты приведены в нашей статье Ссылки на имена POP- или IMAP-серверов.
Когда вся необходимая информация будет введена, нажмите кнопки Войти > Готово.
Примечание: Если вам нужно добавить учетную запись, отличную от Gmail, см. статью Особые инструкции для других учетных записей.
Работа с традиционными записями пользователей
Так как компания Майкрософт долгое время предлагала получить последнюю версию своей операционной системы по программе обновления с более старой, при этом возникали некоторые проблемы. Например, как удалить учётную запись Windows 7 на новой системе без потери пользовательских данных, созданных в ней.
Для этого может потребоваться специальное ПО или знания путей в файловой системе ПК, по которым и находятся все специфические для конкретного юзера файлы, настройки и шаблоны. Во всех ОС начиная с седьмой версии путь один — в корне системного диска лежит папка Users или Пользователи, информацию из которой и следует забрать.
Originally posted 2018-04-17 10:43:07.
Новые функции Outlook 2019
Компания Microsoft постоянно совершенствует свой продукт, добавляет к нему новые пользовательские функции. В последнем релизе MS Outlook 2019 доступны новые возможности:
- исправление проблем с читаемостью одним щелчком;
- функция сортировка почты – она позволяет сосредоточиться на сообщениях, которые наиболее важны для пользователя;
- быстрая вставка значков и SVG-файлов в документы, книги, сообщения электронной почты и презентации Microsoft Office;
- функция озвучивания сообщений;
- добавление в Календарь часовых поясов позволяет выбрать лучшее время для планирования встреч и собраний для пользователей из разных стран;
- пометка сообщений как прочитанных при удалении;
- при перетаскивании вложений OneDrive из электронной почты на компьютер автоматически скачиваются копии файлов вложений.
Карточка «Люди» позволяет накапливать информацию о каждом партнере – телефон, почтовые адреса, сведения об организации, должность, социальные сети. В любой момент можно посмотреть, не находится ли нужный человек онлайн, чтобы связаться с ним через социальную сеть.
Не помните, в каком именно послании находится важная информация? Нет проблем, ведь Outlook имеет многоуровневую систему поиска по всем мыслимым параметрам, в том числе и по содержанию вложений к письмам.
Хотите узнать прогноз погоды? Встроенный метеоцентр покажет погоду на несколько дней вперед.
Какие сервисы объединяет MS Live ID?
Список ресурсов, которые работают с Microsoft Live ID:
- Авторизация в ОС Виндовс. Заметим, что использовать один и тот же аккаунт вы можете на всех своих компьютерах с ОС Windows 8 и 10. Это упрощает работу с системой, ведь больше не нужно создавать несколько аккаунтов;
- OneDrive – функциональное облачное хранилище для любых файлов, музыки и важных документов. Клиентское приложение можно установить на компьютер и любые мобильные устройства, а с помощью одного профайла пользователи смогут управлять своими файлами, где бы не находились;
- One Note – замена бумажным заметкам от корпорации Microsoft. Среди базовых опций есть возможность планирования задач на день, неделю или год, составление списков покупок, событий или поездок. С помощью одного Live ID можно управлять всей информацией программы на вашем ПК или смартфоне;
- Xbox – платформа для игр. К аккаунту пользователя привязываются все купленные игры и программы;
- Поисковая система Bing;
- Электронная почта – управляйте своими электронными письмами и контактами на смартфоне со всех гаджетов, которые подключены к интернету;
- Календарь и планирование – планируйте свои дела на одном устройстве и просматривайте/редактируйте их на другом гаджете. Достаточно авторизоваться под одной и той же учётной записью Live ID.
Также учетная запись позволяет управлять стандартными приложениями Xbox Music, Lync 2013, MS Remote Control.
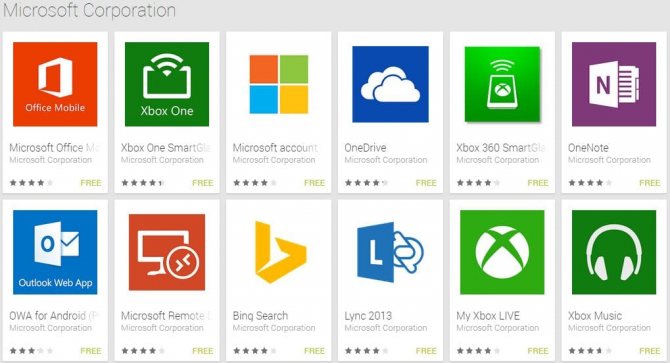
Рис.2 – список сервисов Microsoft
Кстати! Авторизация в учетной записи осуществляется с помощью подключения к онлайн-серверу компании. Это уменьшает процент взломов и делает хранение ваших данных более безопасным.
Windows Live — что это за программа и нужна ли она?
Приветствую. Поговорим о встроенных компонентах Windows 7, многие о них не знают. Тем не менее они обладают простыми функциями, которые как раз могут быть удобны простым пользователям.
Windows Live — основные компоненты системы. Другое название — Windows Essentials. Представляет из себя пакет программ от Microsoft (возможно их можно скачать по отдельности). По состоянию на январь 2020 года не поддерживаются в Windows 10.
Я могу ошибаться, но вроде компоненты в Windows 7 работают, однако компания Microsoft прекратила их развитие. Состав пакета Windows Live
| Компонент | Описание |
| Киностудия | Простой видеоредактор, поддерживает наложение эффектов, аудио, присутствуют некоторые функции видеомонтажа, публикация в некоторые социальные сети — Windows Live SkyDrive, Facebook, YouTube. |
| Фотоальбом | Поддержка импорта, сортировки, распознавания лиц, обработка. Также присутствует функция публикации в социальные сети. |
| Messenger | Общение между пользователями, включает Outlook Connector. |
| Почта | Почтовый клиент, присутствует календарь, поддержка контактов, RSS-ленты, групп новостей. |
| Writer | Редактор блогов. |
| Live Mesh | Утилита настройки синхронизации нескольких гаджетов. |
| Панель Bing для Internet Explorer | Панель для быстрого доступа к сервисам поисковой системы Bing (Microsoft). |
| Outlook Connection Pack | Инструмент синхронизации почты Outlook. |
| Семейная безопасность | Приложение/служба по управлению доступом к учеткам других пользователей (например детей). |
| OneDrive/SkyDrive | Облачный сервис хранения данных, бесплатно предоставляется 5 ГБ (базовый пакет). |
Для более детальной информации советую посмотреть официальное описание Windows Live (сайт Microsoft).
Пример мессенджера Windows Live:
Вполне удобно, немного походе на ICQ (аська), которую уже забыли, многие даже не знают..
Еще один компонент, почта:
Внешний вид компонента Фотоальбом:
Киностудия:
Writter — интересный редактор для создания записей блога:
Достаточно подключить используемую платформу, например WordPress, Blogger, LiveJournal, и заняться созданием записи. При этом создание возможно и без интернета — он нужен только для публикации. На главную! 20.12.2018
Кто может получить доступ к центру поддержки корпоративных лицензий (VLSC)Who can access the Volume License Service Center (VLSC)
- Вы перечисляются в качестве контакта для соглашений в форме программы корпоративного лицензирования с юридическим пакетом.You are listed as a contact for the agreements in a legal Volume Licensing Program form. К типам контактов относятся: основное контактное лицо, корреспондентский, сетевой администратор, менеджер по программе Software Assurance, диспетчер веб-служб и/или диспетчер подписок.Contact types include Primary Contact, Notices Correspondent, Online Administrator, Software Assurance Manager, Online Services Manager, and/or Subscriptions Manager.
- Администратор с доступом к соглашениям назначает вам разрешение.An Administrator with access to the agreements assigns you permission.
Создание учётной записи на Windows 10
Если вы установили на свой компьютер операционную систему Windows 10, то можете пройти регистрацию в Microsoft следующим образом:
1.Откройте «Пуск».
2.Выберите «Параметры».
3.Зайдите в раздел «Учётные записи», затем «Ваши данные» и «Войти вместо этого с учётной записи Microsoft».
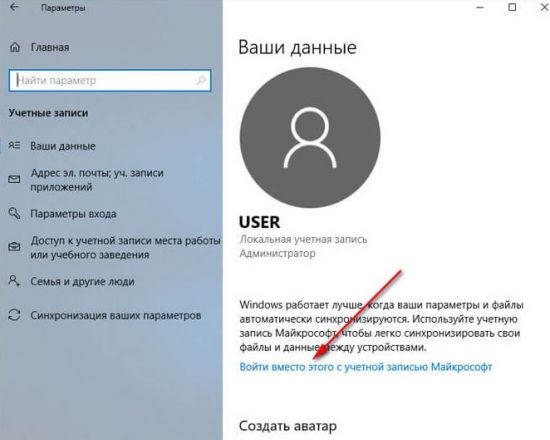
4.Далее, если у вас уже есть аккаунт, то вы можете авторизоваться в нём либо нажмите на кнопку «Создайте её!».
6.Затем создайте пароль и заполните запрашиваемую информацию о себе.
7.На последнем этапе останется лишь ввести текущий пароль от компьютера.
После прохождения регистрации пользователю будет предложено создать PIN-код для быстрого и безопасного входа в систему.
Аккаунт Skype и Microsoft
Пользователи иногда задаются вопросом, что такое учётная запись Майкрософт в Скайпе. Это единый профиль, который предоставляет возможность получить безопасный доступ к любому сервису Microsoft, с любого устройства: будь то ПК, смартфон или планшет, независимо от операционной системы — Windows или MacOS. После того, как корпорация Microsoft купила бесплатную проприетарную программу, созданную для связи со всем миром — данные для входа этих сервисов стали едиными. Теперь при регистрации в Skype одновременно создаётся аккаунт Майкрософт и наоборот.
Создание аккаунта Майкрософт на официальном сайте
Чтобы создать новый аккаунт Windows Live ID следуйте несложной пошаговой инструкции:
- На официальном сайте Microsoft в шапке в правом верхнем углу кликаем на кнопку «Войти».
- Во всплывающей форме входа выбираем пункт «Нет учётной записи? Создайте её».
- Здесь у вас есть три варианта: использовать имеющийся почтовый ящик, номер телефона или создать новый почтовый ящик, который будет иметь идентификатор @outlook.com или @hotmail.com.
- Далее задайте пароль для учётной записи.
- При необходимости сохраните пароль в браузере, чтобы при следующем посещении сайта не приходилось вводить эти данные. Предложение сохранить пароль появится в верхней части обозревателя.
- Укажите свои имя и фамилию.
- Укажите страну и дату рождения.
- Введите проверочный код, если был выбран вариант с существующим адресом почты. Письмо с кодом подтверждения будет отправлено на этот почтовый ящик. Или придет смс на указанный телефон.
- Нажимая кнопку «Далее», вы соглашаетесь с условиями политики конфиденциальности.
- В случае регистрации через телефон нужно добавить почту. Если у вас нет почтового ящика создайте его с помощью почтового сервиса Outlook.
Процедура создания нового аккаунта Майкрософт завершена. Запомните логин (почту или телефон) и пароль. С помощью этих данных вы будете получать доступ ко всем сервисам Майкрософт, к Скайпу в том числе.
При установке Windows 8 или 10
Процедура создания нового Windows Live ID при установке Windows 8 и 10 немного отличается от предыдущего способа. Аккаунт можно создать прямо во время установки ОС, единственное условие наличие активного интернет-подключения. На определённых этапах установки, после настройки языка и региона выберите соответствующий пункт и просто следуйте подсказкам.
- На этапе авторизации или регистрации учетной записи нажимаем «Создать учётную запись». Пишем имеющийся почтовый ящик или телефон, придумываем пароль.
- При необходимости нужно будет ввести проверочный код. Для этого у вас должен быть доступ к вашему почтовому ящику с телефона или другого ПК.
При загрузке рабочего стола ваша операционная система уже будет привязана к учётной записи Майкрософт. Если к вашему аккаунту привязана лицензия система автоматически будет активирована. В остальных сервисах нужно будет авторизоваться. И также эта учётная запись будет использоваться для входа в Windows. Требование ввода логина и пароля при старте Windows можно отключить в настройках, но это уже другая история.
История
Microsoft Passport, предшественник Windows Live ID, изначально позиционировался как единый идентификатор для всех сайтов. Microsoft Passport был подвергнут сильной критике. Одним из известных критиков был Ким Камерон, автор законов идентификации (Laws of Identity ). Он считал, что Microsoft Passport нарушает эти законы. С тех пор он стал главным архитектором по идентификации Microsoft и помог решению этих проблем при создании мета-системы Windows Live ID. Вследствие этого, Windows Live ID рассматривается теперь не как единая система идентификации для всех сайтов, но как одна из многих систем идентификации. В декабре 1999 года Microsoft не стала платить ежегодные 35 долларов за доменное имя «passport.com». Из-за этого в канун Рождества перестал работать Hotmail, так как он использовал passport.com для аутентификации. Специалист по Linux , Майкл Чейни, заплатил за продление на следующий день (в Рождество), надеясь, что это позволит решить проблему. На следующее утро после оплаты сайт заработал. Осенью 2003 года ещё один добрый самаритянин помог Microsoft, когда заплатил за очередной пропущенный платеж за «hotmail.co.uk». В 2001 году адвокат Electronic Frontier Foundation Дебора Пирс подвергла критике Microsoft Passport, за потенциальную угрозу для конфиденциальности: корпорация могла по своему усмотрению использовать данные пользователей. . Пользовательское соглашение впоследствии было обновлено, чтобы развеять страхи клиентов. В 2003 г. Фейсал Данка , Британский ИТ-специалист по безопасности, показал серьёзную брешь в Microsoft Passport, с помощью которой любой аккаунт, связанный с Microsoft Passport или Hotmail, мог быть легко взломан при помощи обычного браузера. Майкрософт, так же, пыталась продвинуть эту технологию для использования на сторонних сайтах. Windows Live ID использовался на eBay и Monster.com. Но в 2004 году эти соглашения были отменены. В августе 2009 года, Expedia также отказалась от поддержки Microsoft Passport или Windows Live ID.
Как настроить учетную запись Microsoft в Windows 10 с настраиваемым «красивым» именем
Чтобы создать учетную запись, которая использует настраиваемое имя профиля, вы должны сначала создать новую локальную учетную запись администратора на ПК, перенести все свои данные и удалить старую учетную запись и, наконец, переключиться на учетную запись «Microsoft» .
Создание локальной учетной записи
Откройте «Пуск» – «Параметры» , далее нажмите на «Учётные записи» , после перейдите на вкладку «Семья и другие люди» . Найдите раздел «Другие люди» и кликните на кнопке «Добавить пользователя для этого компьютера» .
В появившемся окне «Выберите способ входа пользователя в систему» , нажмите на ссылку «У меня нет данных для входа этого человека» .
Далее, на вкладке «Создать учётную запись Microsoft» , нажимаем на ссылку «Добавить пользователя без учетной записи Microsoft» .
Введите имя пользователя, именно так и будет называться ваш каталог профиля и имя внутренней учетной записи Windows 10. А также, придумайте, запомните (а лучше запишите) и введите безопасный пароль два раза, и, если нужно введите подсказку (Если вы неправильно введёте пароль, при входе в ОС, то именно эта подсказка появится на экране). Жмём «Далее» .
Настраиваем раздел «Моя семья» на сайте Майкрософт для телефона, компьютера или Xbox
Все, вы успешно добавили нового пользователя вашей системы, имя и название каталога для него получили значение «admin» , которое я указал в строке «Кто будет использовать данный компьютер?» .
Изменяем тип учетной записи
Если вы будете единственным человеком, который будет работать на этом компьютере, то крайне рекомендуется изменить тип учетной записи, чтобы включить права администратора.
В том же окне «Семья и другие люди» , кликаем на вновь созданную учетную запись и нажимаем на кнопку «Изменить тип учетной записи» .
В открывшемся окне «Изменить тип учётной записи» , в выпадающем списке выбираем «Администратор» и жмём «Ок» .
Теперь вам нужно выйти из текущего аккаунта и зайти вновь, но под новым пользователем.
Настраиваем новую учетную запись
Прежде чем вы сможете заново подключить свою учетную запись «Microsoft» , вам понадобиться удалить старую учетную запись. Но прежде чем сделать это, необходимо перенести все свои файлы на вновь созданный аккаунт .
Откройте «Проводник» нажатием комбинации клавиш на клавиатуре «Windows + E» . Слева выбираем «Этот компьютер» , в разделе «Устройства и диски» заходим на диск «C:» . Открываем папку «Пользователи» .
Найдите папку старой учетной записи и дважды щелкните на неё. Если вы получите предупреждение о том, что «У вас нет разрешений на доступ к этой папке» , то нажмите «Продолжить» . Так как ваша учетная запись имеет права администратора, система предоставит вам доступ.
Далее, нажмите сочетание клавиш на клавиатуре «Windows + R» , чтобы открыть окно «Выполнить» . Введите в поле «Открыть» командную строку «%HOMEPATH%» и нажмите «ОК» , чтобы открыть второе окно «Проводника» с вашим каталогом по умолчанию.
Теперь, пользуясь новой «улучшалкой» для Windows 10 «Snap Assist» , нажимаем на клавиатуре «Windows + стрелка влево» и привязываем новую домашнюю папку в левой части экрана, а справа выбираем старый каталог, нажатием «Windows + стрелка вправо» .
Далее выделяем все папки в старом каталоге (справа) и перемещаем (с заменой) в левый каталог, то есть в новый аккаунт.
После перемещения убедитесь, что вы можете получить доступ к своим файлам и приложениям. В некоторых случаях, вам может потребоваться переустановить некоторые из них, в том случае, если они устанавливаются отдельно для каждой учетной записи. Возможно, вам придется заново переактивировать некоторые из них, поэтому позаботьтесь о том, чтобы у вас была вся необходимая информация для этого.
Удаление старой учетной записи
После того, как вы создали новую локальную учетную запись с «красивым» именем профиля и перенесли в неё все свои данные, вам нужно удалить старую учетную запись.
Откройте «Пуск» – «Параметры» , далее перейдите в «Учётные записи» , потом перейдите на вкладку (слева) «Семья и другие люди» .
В разделе «Другие люди» кликните на свою старую учетную запись и нажмите кнопку «Удалить» .
В появившемся диалоге, нажмите на кнопку «Удалить учетную запись и данные» .
Что означает повторная регистрация
Частенько бывает так, что пользователь либо забыл логин или пароль, либо не помнит и то, и другое вместе взятые. Также часто случается ситуация, когда человек уверен в том, что логин и пароль введены верно. Но при этом все равно появляется неприятная красная надпись: «Неверно введен логин или пароль».
В таких ситуациях стоит убедиться, что логин и пароль введены верно. О том, как можно это сделать, писала ЗДЕСЬ на примере соцсети Одноклассники. Описанные там приемы для проверки пароля или логина действуют для всех ситуаций.
Хороший выход в случае, когда забыт пароль, состоит в том, чтобы нажать на ссылку «Забыли пароль». Затем по предложенной инструкции можно попытаться восстановить пароль.
Однако некоторые пользователи не делают никаких попыток для восстановления прежних данных: логина или пароля. Они принимают решение о том, что нужно пройти новую регистрацию и проблема будет решена.
Проблема новой регистрации состоит в том, что пользователь становится «новеньким». Что это означает?
Помните, как в школе говорили, когда в класс приходил новый ученик: «У нас новенький (новенькая)!». При новой регистрации автоматически пропадут все накопленные ранее бонусы, баллы, подписки, купленные ранее билеты, курсы и прочие «плюшки», которые были «нажиты непосильным трудом». Придется начинать все по-новому, то есть, жизнь пойдет «с чистого листа». Придется опять зарабатывать карму, авторитет, бонусы, прочие преимущества старых клиентов сайта перед новыми.
При новой регистрации вы автоматически становитесь «новеньким в интернет классе». Вероятно, это хорошо, если в «старом» классе были проблемы, карма была плохой и от нее необходимо избавляться. Но если все было хорошо, были заслуги в виде каких-то преимуществ (скидок, бонусов и прочего), то новая регистрация благополучно похоронит наработанные успехи и жизнь на сайте начнется все «с нуля».
Настройка подключения бесплатных почтовых сервисов в Outlook
Рассмотрим на практических примерах последовательность действий по подключению к MS Outlook существующих электронных ящиков, созданных в наиболее популярных почтовых сервисах. Вне зависимости от релиза Аутлук и выбора почтового сервиса, существуют общие требования, которые следует учесть перед началом настройки:
- Наличие зарегистрированного почтового ящика с адресом name@primer.ru.
- Знание пароля от электронной почты.
- Данные конфигурации протоколов отправки и получения писем IMAP/POP и SMTP.
На последние параметры следует обратить особое внимание. Протокол SMTP используется для отправки почты
Варианты выбора настройки TCP\IP-соединения для получения корреспонденции имеют существенные отличия. Подключение по протоколу POP3 создает безусловную синхронизацию, при которой все письма автоматически перенаправляются в локальное хранилище на вашем компьютере, на сервере же они помечаются как прочитанные либо удаляются. Протокол IMAP позволяет управлять входящей почтой прямо на сервере – с его помощью можно отметить письмо как прочитанное и произвести другие действия. При этом по протоколу IMAP письма будут всегда оставаться на сервере и каждый раз загружаться заново как неполученные.
В случае индивидуального использования почтового сервиса более подойдет POP3. Если к ящику имеют доступ несколько пользователей, то лучше выбирать IMAP-протокол.
Личные данные в виде названия почтового ящика и пароля вы создаете самостоятельно при регистрации. Настройки протоколов IMAP/POP и SMTP предоставляются провайдером. На сайтах почтовых сервисов они доступны в соответствующих справочных разделах.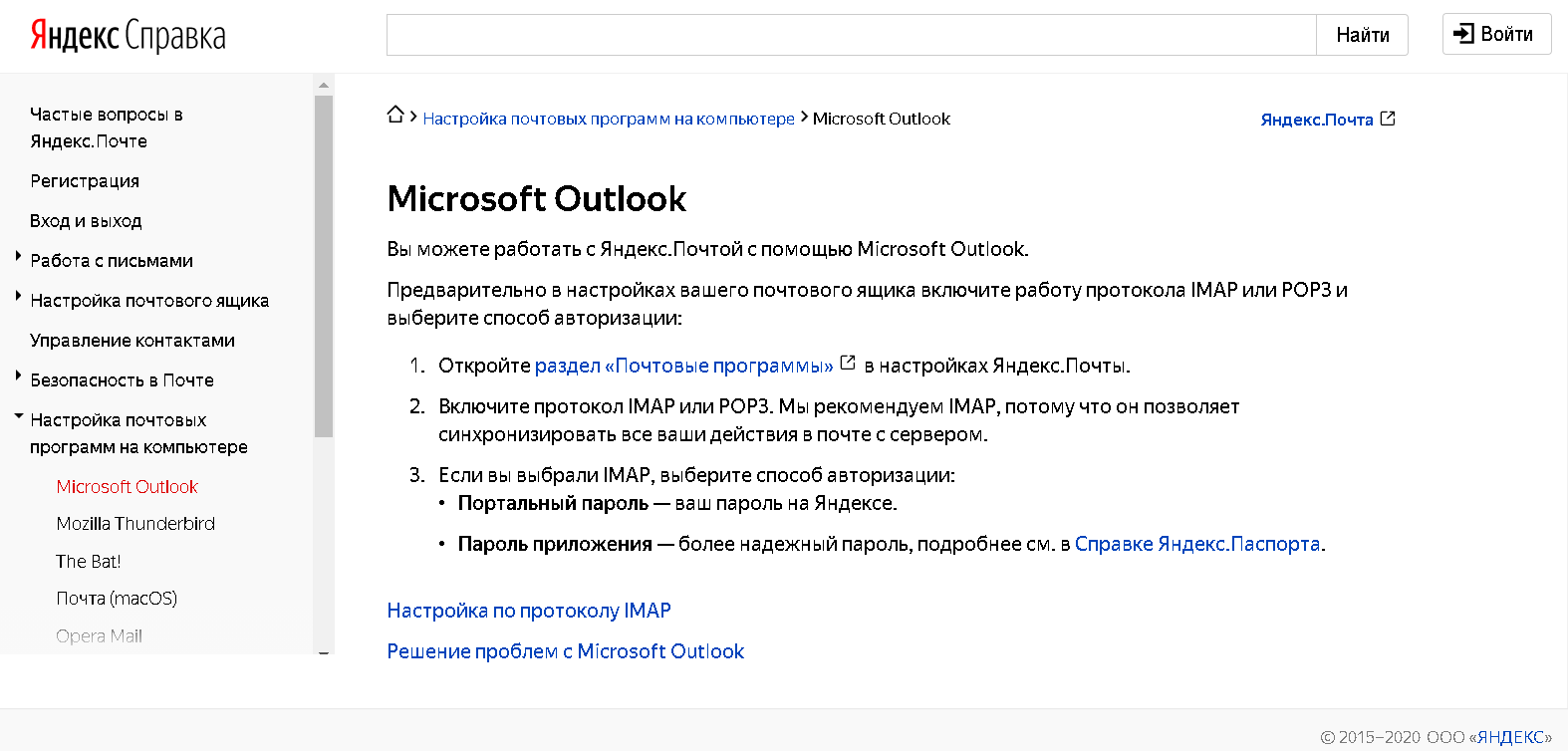
Настройка работы с Яндекс.Почтой в Microsoft Outlook
Перед началом подключения аккаунта mail@yandex.ru в настройках вашего почтового ящика включите работу протокола IMAP или POP3 и выберите способ авторизации. Для этого откройте раздел «Почтовые программы» в настройках Яндекс.Почты и включите протокол IMAP или POP3.
Если вы выбрали IMAP, определите способ авторизации:
- портальный пароль — ваш пароль на Яндексе;
- пароль приложения — более надежный пароль, требующий дополнительной аутентификации.
При первоначальном запуске Outlook вас приветствует «Мастер настройки»:
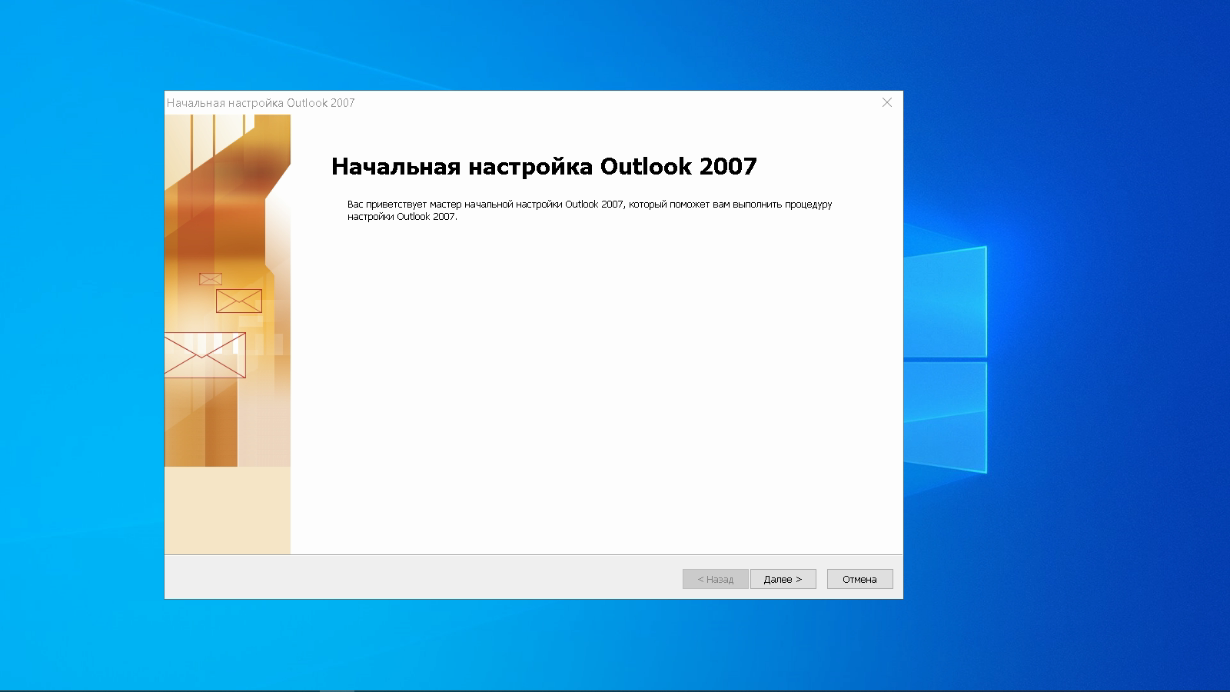
Жмем «Далее» и соглашаемся на подключение к серверу электронной почты.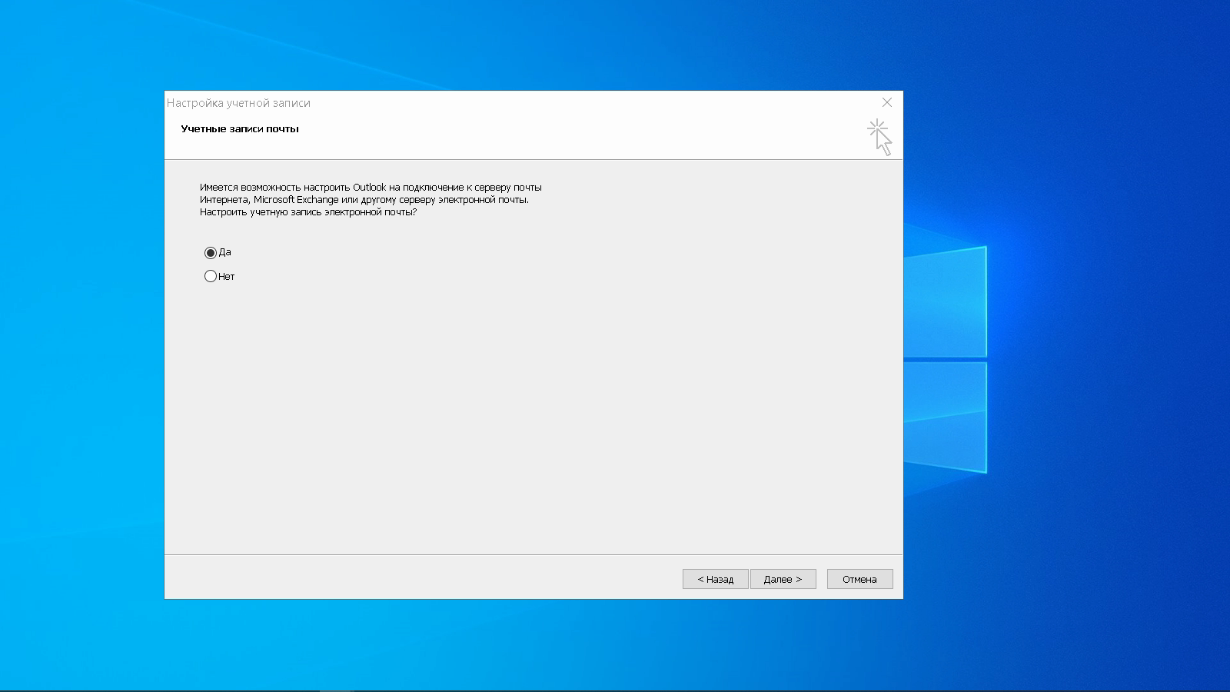
Теперь выбираем службу электронной почты. В нашем случае это «Электронная почта интернета». 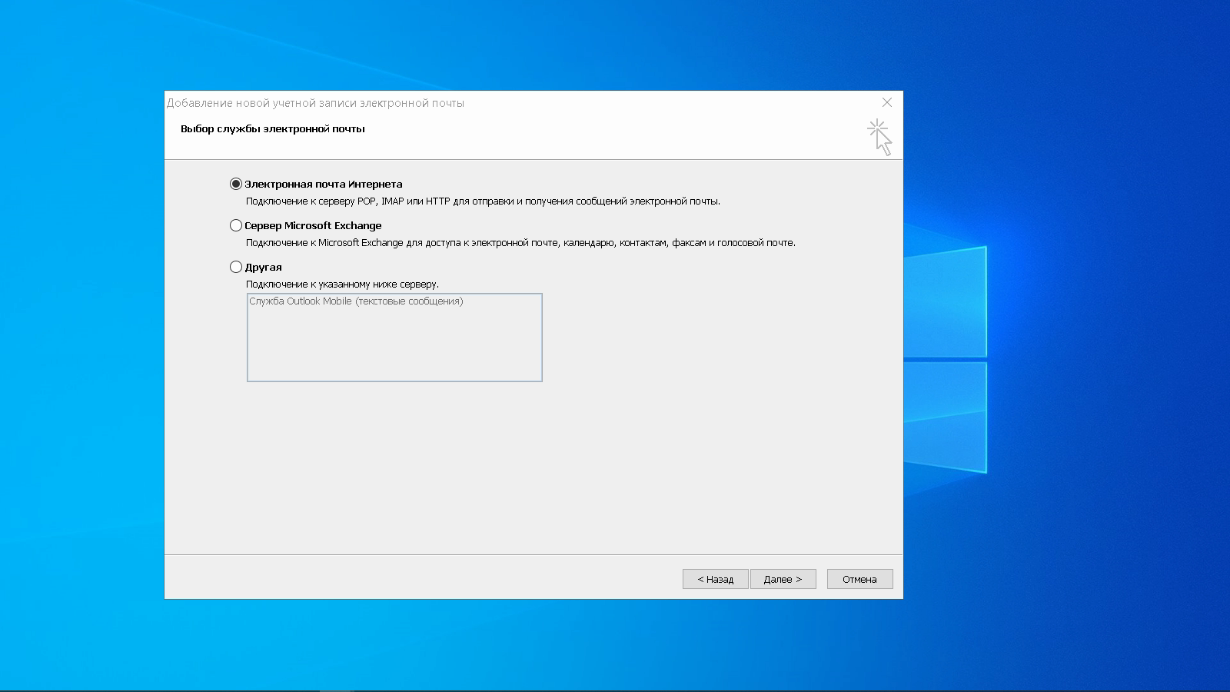
В следующем окне настройки выбираем протокол IMAP или POP3, исходя из индивидуальных задач по обработке входящей почты. Смотрим на сайте параметры – для Яндекса они записываются так:
- сервер входящей почты — imap.yandex.ru;
- сервер исходящей почты (SMTP) — smtp.yandex.ru.
Пользователь и пароль – соответствующие данные вашего аккаунта на Яндексе. Если вы настраиваете получение почты с ящика вида login@yandex.ru, логином является часть адреса до знака @. Если вы используете Яндекс.Почту для своего домена, в качестве логина необходимо указывать полный адрес почтового ящика. Помечаем «Запомнить пароль» и переходим в «Другие настройки».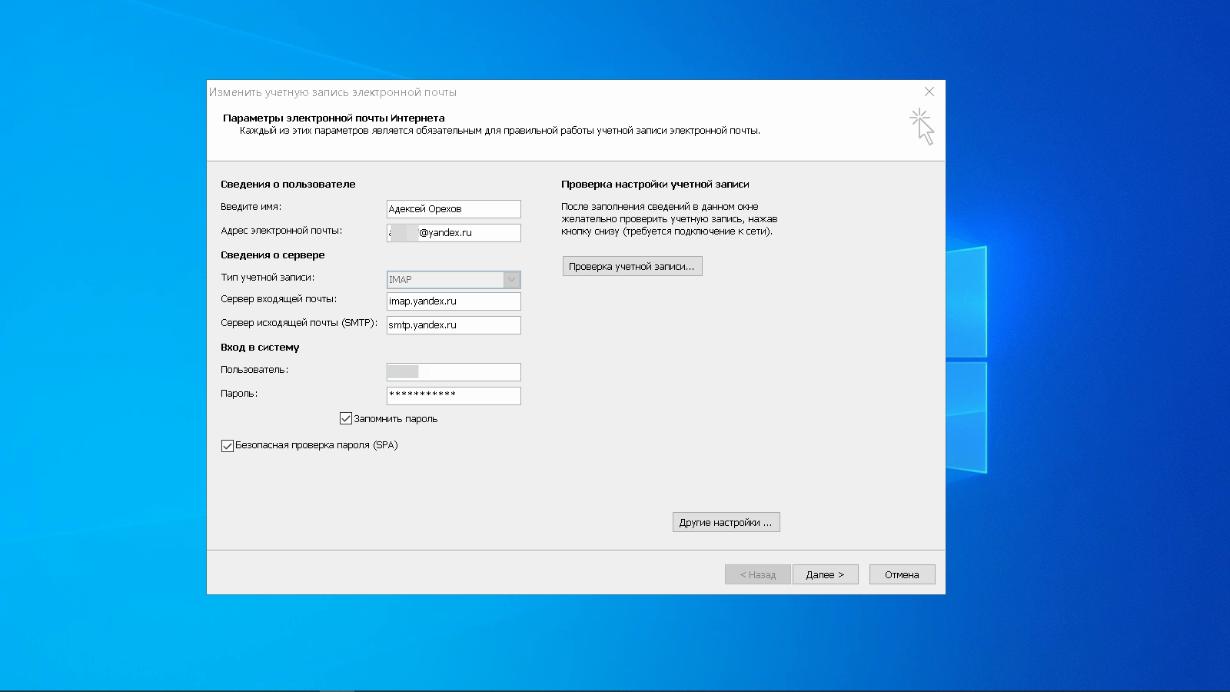
Перейдите на вкладку «Сервер исходящей почты», включите опцию «SMTP-серверу требуется проверка подлинности» и выберите значение «Аналогично серверу для входящей почты». В «Дополнительно» выберите в пункте «Использовать» одинаковый тип шифрованного подключения SSL для IMAP и SMTP-сервера. Укажите следующие параметры:
- IMAP-сервер — 993;
- SMTP-сервер — 465.
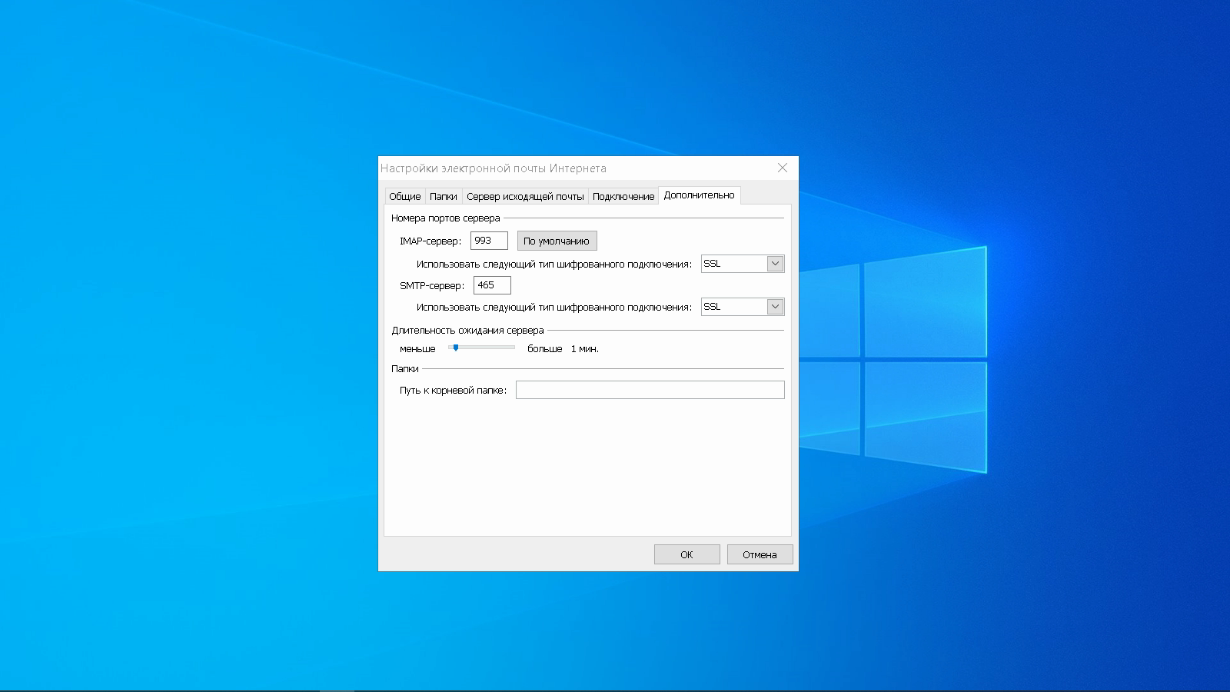
С помощью кнопки «Проверка учетной записи» проведите тестовую отправку и получение письма. Если все было сделано правильно и система не сообщила об ошибках, переходим к интерфейсу Outlook.
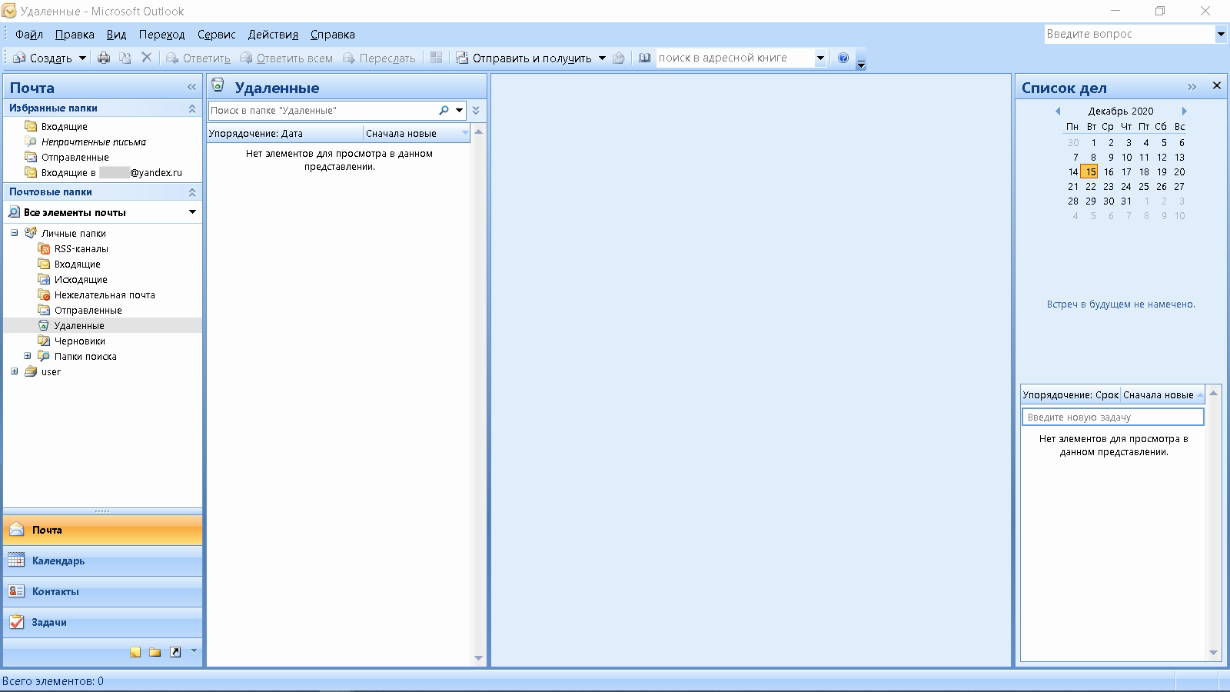
В завершение синхронизируйте созданную учетную запись с сервером, чтобы получить список папок. Откройте меню «Файл» → «Настройка учетных записей», выберите учетную запись на вкладке «Электронная почта» и нажмите кнопку «Изменить». Установите значение «Сохранять отправленные элементы в следующей папке на сервере» и укажите папку «Отправленные».
Вот так можно подключить к Outlook несколько почтовых аккаунтов путем создания новых учетных записей.