Сетевое обнаружение в Виндовс 10
Без включения указанного обнаружения вы не сможете видеть другие компьютеры в пределах локальной сети, а они, в свою очередь, не будут обнаруживать ваше устройство. В подавляющем большинстве случаев Windows 10 предлагает самостоятельно включить его при появлении локального подключения. Выглядит это сообщение следующим образом:
Если же этого не случилось либо вы по ошибке нажали кнопку «Нет», один из следующих методов поможет вам решить проблему.
Способ 1: Системная утилита PowerShell
В основе данного метода лежит средство автоматизации PowerShell, которое присутствует в каждой версии системы Windows 10. Все что от вас потребуется — действовать согласно следующей инструкции:
- Кликните по кнопке «Пуск» правой кнопкой мышки. В результате появится контекстное меню. В нем следует нажать на строчку «Windows PowerShell (администратор)». Эти действия запустят указанную утилиту от имени администратора.
В открывшееся окно необходимо ввести одну из следующих команд, в зависимости от того, какой язык используется в вашей операционной системе.
netsh advfirewall firewall set rule group=»Обнаружение сети» new enable=Yes – для систем на русском языке netsh advfirewall firewall set rule group=»Network Discovery» new enable=Yes – для англоязычной версии Windows 10
Для удобства можете скопировать одну из команд и в окне «PowerShell» нажать комбинацию клавиш «Ctrl+V». После этого нажмите на клавиатуре «Enter». Вы увидите общее количество обновленных правил и выражение «OK». Это значит, что все прошло успешно.
Если вы случайно ввели команду, которая не соответствует языковым параметрам вашей операционной системы, ничего страшного не произойдет. В окне утилиты просто появится сообщение «Ни одно правило не соответствует указанным критериям». Просто введите вторую команду.
Таким не хитрым образом вы сможете включить сетевое обнаружение. Если все сделано правильно, после подключения к домашней группе можно будет передавать файлы между компьютерами в локальной сети. Тем, кто не знает как создать правильно домашнюю группу, мы настоятельно рекомендуем ознакомиться с нашей обучающей статьей.
Подробнее: Windows 10: создание домашней группы
Способ 2: Параметры сети ОС
С помощью данного метода вы сможете не только включить сетевое обнаружение, но и активировать другие полезные функции. Для этого нужно выполнить следующие действия:
- Разверните меню «Пуск». В левой части окна отыщите папку с названием «Служебные – Windows» и откройте ее. Из списка содержимого выберите «Панель управления». По желанию можете использовать любой другой способ ее запуска. Подробнее: Открытие «Панели управления» на компьютере с Windows 10
- Из окна «Панель управления» зайдите в раздел «Центр управления сетями и общим доступом». Для более удобного поиска можете переключить режим отображения содержимого окна в режим «Крупные значки».
В левой части следующего окна кликните по строке «Изменить дополнительные параметры общего доступа».
Последующие действия необходимо производить в том сетевом профиле, который у вас активирован. В нашем случае это «Частная сеть». Открыв нужный профиль, активируйте строку «Включить сетевое обнаружение». Если необходимо, поставьте отметку рядом со строкой «Включить автоматическую настройку на сетевых устройствах». Также убедитесь в том, что включена функция общего доступа к файлам и принтерам. Для этого активируйте строчку с аналогичным названием. В завершении не забудьте нажать кнопку «Сохранить изменения».
Вам остается лишь открыть общий доступ к нужным файлам, после чего они станут видимыми всем участникам локальной сети. Вы же в свою очередь сможете просматривать предоставленные ими данные.
Подробнее: Настройка общего доступа в операционной системе Windows 10
Подробнее: Создание локальной сети через Wi-Fi-роутерМы рады, что смогли помочь Вам в решении проблемы.Опишите, что у вас не получилось. Наши специалисты постараются ответить максимально быстро.
Вы не можете получить гостевой доступ к общей папке без проверки подлинности
Начиная с версии Windows 10 1709 (Fall Creators Update) Enterprise и Education пользователи стали жаловаться, что при попытке открыть сетевую папку на соседнем компьютере стала появляться ошибка:
Вы не можете получить доступ к этой общей папке, так как политики безопасности вашей организации блокируют гостевой доступ без проверки подлинности. Эти политики помогают защитить ваш компьютер от небезопасных или вредоносных устройств в сети.
An error occurred while reconnecting Y: to \nas1share Microsoft Windows Network: You can’t access this shared folder because your organization’s security policies block unauthenticated guest access. These policies help protect your PC from unsafe or malicious devices on the network.
При это на других компьютерах со старыми версиями Windows 8.1/7 или на Windows 10 с билдом до 1709, эти же сетевые каталоги открываются нормально. Эта проблем связана с тем, что в современных версиях Windows 10 (начиная с 1709) по умолчанию запрещен сетевой доступ к сетевым папкам под гостевой учетной записью по протоколу SMBv2 (и ниже). Гостевой (анонимный) доступ подразумевают доступ к сетевой папке без аутентификации. При доступе под гостевым аккаунтом по протоколу SMBv1/v2 не применяются такие методы защиты трафика, как SMB подписывание и шифрование, что делает вашу сессию уязвимой против MiTM (man-in-the-middle) атак.
При попытке открыть сетевую папку под гостем по протоколу SMB2, в журнале клиента SMB (Microsoft-Windows-SMBClient) фиксируется ошибка:
Source: Microsoft-Windows-SMBClient Event ID: 31017 Rejected an insecure guest logon.
В большинстве случае с этой проблемой можно столкнуться при использовании старых версий NAS (обычно для простоты настройки на них включают гостевой доступ) или при доступе к сетевым папкам на старых версиях Windows 7/2008 R2 или Windows XP /2003 с настроенным анонимным (гостевым) доступом (см. таблицу поддерживаемых версий SMB в разных версиях Windows).
В этом случае Microsoft рекомендует изменить настройки на удаленном компьютере или NAS устройстве, который раздает сетевые папки. Желательно переключить сетевой ресурс в режим SMBv3. А если поддерживается только протокол SMBv2, настроить доступ с аутентификацией. Это самый правильный и безопасный способ исправить проблему.
В зависимости от устройства, на котором хранятся сетевые папки, вы должны отключить на них гостевой доступ.
- NAS устройство – отключите гостевой доступ в настройках вашего NAS устройства (зависит от модели);
- Samba сервер на Linux — если вы раздаете SMB каталог с Linux, в конфигурационном файле smb.conf в секции нужно добавить строку:А в секции с описанием сетевой папки запретить анонимный доступ:
- В Windows вы можете включить общий доступ к сетевым папкам и принтерам с парольной защитой в разделе Control PanelAll Control Panel ItemsNetwork and Sharing CenterAdvanced sharing settings. Для All Networks (Все сети) в секции “Общий доступ с парольной защитой” (Password Protected Sharing) имените значение на “Включить общий доступ с парольной защитой” (Turn on password protected sharing). В этом случае анонимный (гостевой) доступ к папкам будет отключен и вам придется создать локальных пользователей, предоставить им доступ к сетевым папкам и принтерам и использовать эти аккаунты для подключения к общим папкам на этом компьютере.
Есть другой способ – изменить настройки вашего SMB клиента и разрешить доступ с него на сетевые папки под гостевой учетной записью.
Этот способ нужно использовать только как временный (!!!), т.к. доступ к папкам без проверки подлинности существенно снижает уровень безопасности ваших данных.
Чтобы разрешить гостевой доступ с вашего компьютера, откройте редактор групповых политик (gpedit.msc) и перейдите в раздел: Конфигурация компьютера -> Административные шаблоны -> Сеть -> Рабочая станция Lanman (Computer Configuration ->Administrative templates -> Network (Сеть) -> Lanman Workstation). Включите политику Enable insecure guest logons (Включить небезопасные гостевые входы).
В Windows 10 Home, в которой нет редактора локальной GPO, вы можете внести аналогичное изменение через редактор реестра вручную:
HKLMSYSTEMCurrentControlSetServicesLanmanWorkstationParameters “AllowInsecureGuestAuth”=dword:1
Или такой командой:
Как настроить компьютеры в локальной сети если Windows 10 не видит сетевую папку
Выберите папку, которой вы хотите сделать видимой для других ПК и кликните по ней ПКМ. Затем подведя курсор к строке «Предоставить доступ к» выберите «Отдельные люди».
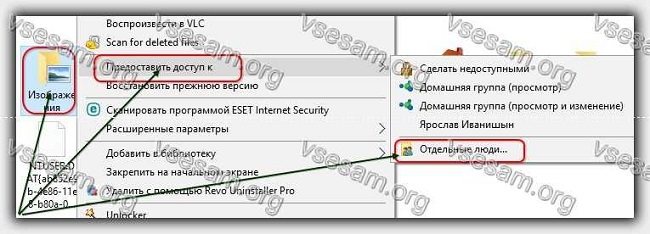
После этого можете указать определенную учетную запись или сразу доступ для всех – это уже как решите (чтение и запись, только чтение …).
Если вы забыли задействовать сетевое обнаружение, то система вас об этом спросит, тогда при выборе выбирайте частная сеть.
После этого папке откроется доступ с ее сетевым адресом, который можно скопировать и отправить другим. Теперь, с другого ПК по сети вы будете видеть эту папку. Для этого в проводнике вводим адрес и все дела.
Если другой компьютер не видит сетевую папку, то посмотрите не блокирует ли ее случайно файрволл – предоставьте разрешение на доступ.
Пути решения
Самое первое, что нужно сделать если компьютер перестал видеть другие устройства – это его перезагрузить. Если перезагрузка не помогла, тогда есть несколько решений для устранения проблемы.
Проверка подключения
Необходимо проверить, правильно ли подключён сетевой кабель к компьютеру. Случается, что коннектор кабеля не до конца вошёл в разъём платы. Когда коннектор полностью входит в порт сетевой карты, слышится тихий щелчок. После этого нельзя будет вытащить кабель, просто потянув его за провод. Специальный отросток на коннекторе выполняет функцию защёлки. И если на него не нажать, кабель не выйдет. Эту проверку стоит проделать на другом конце LAN-кабеля, который обычно подключён к сетевому оборудованию.
Обратите внимание! Необходимо убедиться, что сетевой кабель не имеет технических повреждений. Проверить, включена ли сетевая карта
Для этого перейти ПускПанель управленияЦентр управления сетями и общим доступомИзменение параметров адаптера. Если иконка «Подключение по локальной сети» серого цвета, то нужно на ней нажать правой кнопкой мыши и выбрать «Включить».
Проверка связи
Для этой проверки необходимо узнать IP-адрес любого компьютера, подключённого к сети. После этого открыть ПускВсе программыСтандартныеВыполнить, либо нажать Win+R. В открывшимся окне ввести команду «cmd». Должна открыться командная строка. В новом окне написать следующую команду: ping (IP-адрес другого компьютера) -t и нажать клавишу enter. При успешной попытке будут выходить сообщения: Ответ от (введённый IP-адрес) число байт=32 время=16мс TTL=36. Все числа, кроме адреса, могут отличаться в зависимости от скорости сети.
Если появляется сообщение «Заданный узел недоступен» или «Превышен интервал ожидания запроса», то следует заново проверить подключение.
Важно! Если физическая проблема не найдена, то нужно отключить брандмауэр или антивирус и заново запустить проверку
Проверка рабочей группы и имени
Нажать правой кнопкой мыши по иконке «Мой компьютер» и выбрать пункт – «Свойства». В открывшимся окне, в правой его части, выбрать раздел «Дополнительные параметры». Перейти на вкладку «Имя компьютера». Напротив надписи «Рабочая группа» будет показано имя рабочей группы, используемое на устройстве. Следует его изменить, если оно не совпадает с именем группы, используемой на других компьютерах. Кликнуть на кнопке изменить. В нижней части окна заменить название рабочей группы и нажать «ОК». Имя компьютера менять не обязательно.
Проверка IP-адресов
Помимо проверки IP-адреса, стоит также узнать, управляется ли сеть DNS-серверами. Эти данные можно получить у сетевого администратора. А также узнать свободное значение адреса. Если сетевого администратора нет, то нужно записать данные некоторые данные с компьютера у которого работает сеть. Для этого зайти ПускПанель управленияЦентр управления сетями и общим доступомИзменение параметров адаптера. Щёлкнуть правой кнопкой мыши по значку «Подключение по локальной сети» и выбрать «Свойства».
Во вкладке «сеть» выбрать «Протокол Интернета версии 4 (TCP/IPv4)» и нажать на «Свойства». Необходимо выписать все адреса в этом окне. Все записанные данные необходимо сверить с данными на проблемном компьютере. Все цифры должны совпадать, кроме последних цифр IP-адреса.
Важно! В локальной сети устройства с одинаковыми IP-адресами не будут функционировать
Включение сетевого обнаружения
Настройки сетевого обнаружения находятся: «ПускПанель управленияЦентр управления сетями и общим доступом», вкладка «Изменить параметры общего доступа». Здесь требуется включить оба пункта.
Сброс настроек
После сброса настроек следует заново прописывать все адреса, поэтому важно их сохранить или записать. Для сброса в командной строке нужно прописать «netsh winsock reset» и нажать enter
Вторая команда «netsh int ip reset c:resetlog.txt» прописывается там же. После этого следует перезагрузить компьютер. Все сетевые настройку будут откатаны до заводских.
Приведённые методы устраняют основные ошибки. После выполнения всех действий компьютер станет видим в локальной сети.
Как ИСПРАВИТЬ: Сетевые компьютеры не отображаются в проводнике в Windows 10.
Проблема не отображения всех сетевых компьютеров в Windows 10 может возникнуть по разным причинам, поэтому в этом уроке я опишу все возможные способы решения этой проблемы.
Способ 1. Обновите Windows 10 до последней версии. Способ 2. Прямой доступ к общим ресурсам, набрав IP-адрес. Способ 3. Правильно измените параметры обнаружения сети. Способ 4. Удалить триггер для Служба публикации ресурсов обнаружения функций. Способ 5. Включите поддержку общего доступа к файлам SMB 1.0 / CIFS.
Способ 1. Обновите Windows 10 до последней версии.
Проблема «Сеть не показывает компьютеры», появляется в Windows 10 версии 1709, 1803 1809. В последних сборках Windows 10 проблема была исправлена. Итак, продолжайте и обновите вашу систему до последней версии Windows 10 (1909), прежде чем пытаться описанными ниже способами.
Способ 2. Прямой доступ к общим ресурсам, набрав IP-адрес.
Следующий способ решения проблемы — ввести адресную строку проводника «\\«и статический IP-адрес компьютера с общей папкой (папками). (например,» \\ 192.168.1.xxx «, где» xxx «- это последние 3 цифры IP-адреса компьютера, к которому вы хотите получить доступ.). *
СОВЕТ. После доступа к общим папкам щелкните правой кнопкой мыши общую папку и выберите «Подключить сетевой диск», чтобы в любой момент легко получить доступ к общим папкам.
Способ 3. Правильно измените параметры обнаружения сети.
Следующий способ просмотра других компьютеров в вашей сети — изменить параметры обнаружения сети и службы «Обнаружение функций» следующим образом:
Шаг 1. Включите обнаружение сети.
Прежде всего, убедитесь, что обнаружение сети включено. Для этого:
1. Щелкните правой кнопкой мыши (активное) значок сетевого подключения на панели задач (или перейдите к панели управления) и откройте Центр коммуникаций и передачи данных.
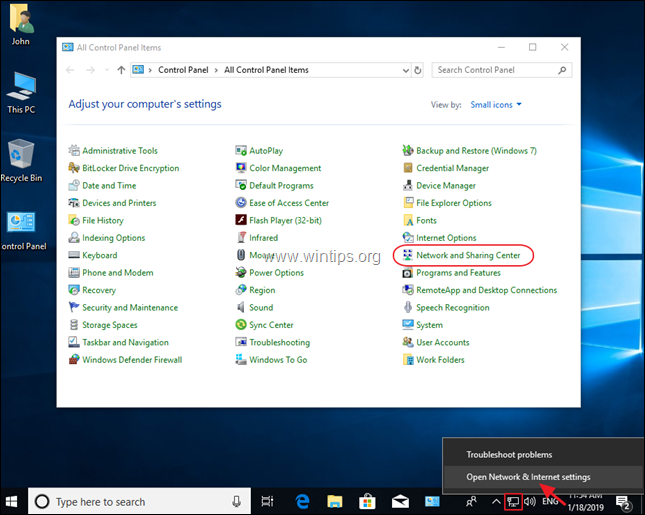
2. щелчок Изменить расширенные настройки общего доступа.
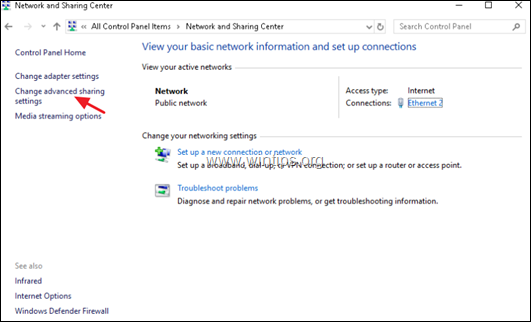
3. Разверните «текущий профиль» (Личный или Гость / Публичный), выберите Включить обнаружение сети и нажмите Сохранить изменения.
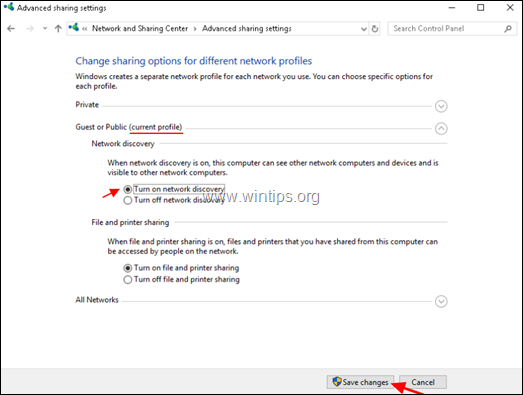
4. Перейдите к следующему шагу.
Шаг 2. Установите для служб «Обнаружение функций» значение «Автоматически».
На панели «Службы» установите следующие две (2) службы для автоматического запуска.
-
- Хост провайдера обнаружения функций (fdPHost)
- Публикация ресурса обнаружения функций (FDResPub)
Для выполнения этой задачи:
1. Одновременно нажмите Windows
+ р ключи, чтобы открыть окно запуска команды.2. В командной строке запуска введите: services.msc и нажмите Войти.
3. Щелкните правой кнопкой мыши на Хост провайдера обнаружения функций обслуживание и нажмите свойства.
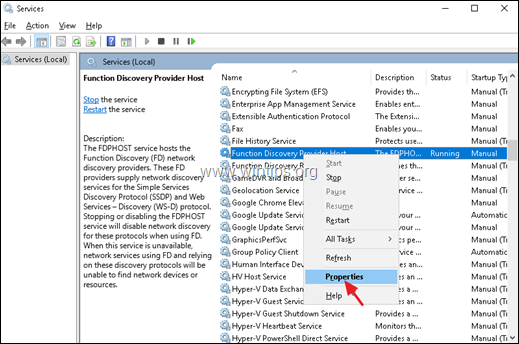
4. Изменить Тип запуска в автоматическая и нажмите хорошо.
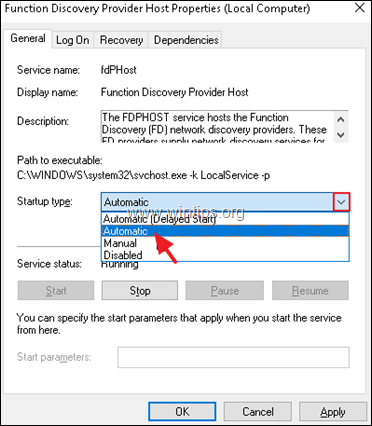
5. Затем выполните те же действия и измените Тип запуска из Публикация ресурса обнаружения функций служба для Автоматический отложенный запуск.
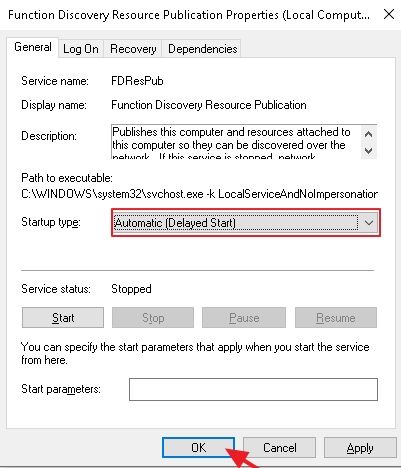
6. перезагружать компьютер.
7. После перезапуска откройте проводник и нажмите «Сеть», чтобы узнать, видите ли вы все компьютеры в вашей сети. Если вы их не видите, переходите к следующему способу.
Способ 4. Удалить триггер для Служба публикации ресурсов обнаружения функций.
1. открыто Командная строка от имени администратора и введите следующую команду:
sc triggerinfo FDResPub удалить
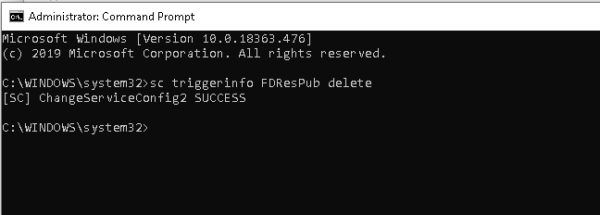
2. Перезагрузите компьютер и проверьте, видите ли вы сетевые компьютеры.
* Примечание. Чтобы восстановить удаленный триггер, введите следующую команду:
sc triggerinfo FDResPub start / strcustom / fbcfac3f-8460-419f-8e48-1f0b49cdb85e / PROFILE_CHANGED_TO_PRIVATE
Способ 5. Включите поддержку общего доступа к файлам SMB 1.0 / CIFS.
Если после применения вышеуказанных методов вы все равно не можете найти другие компьютеры в сети, продолжите и включите функцию «Поддержка общего доступа к файлам SMB 1.0 / CIFS»: *
* Примечание. Microsoft рекомендует подключать сетевые диски вместо включения функции SMB v1, поскольку SMB v1 не безопасен.
1. Из панели управления откройте Программы и характеристики.
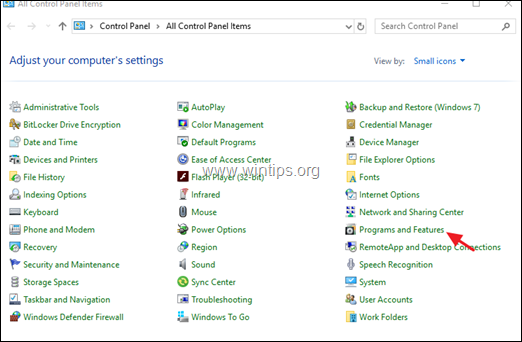
2. щелчок Включите или выключите функции Windows.
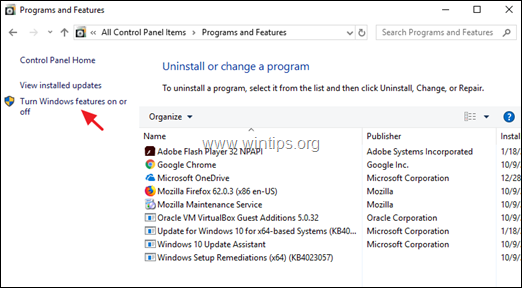
3. Проверьте Поддержка общего доступа к файлам SMB 1.0 / CIFS особенность и нажмите ХОРОШО.
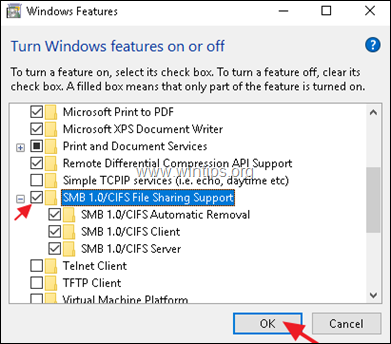
4. Перезагрузите твой компьютер.
5. После перезагрузки откройте проводник для просмотра компьютеров сети.
Это оно! Какой метод работал для вас? Дайте мне знать, если это руководство помогло вам, оставив свой комментарий о вашем опыте. Пожалуйста, любите и делитесь этим руководством, чтобы помочь другим.
Виндовс 10 не видит в сети компьютеры: причины и их решение
Первой ласточкой стало обновление 1703. При его установке компьютер «ослеплял» себя и переставал корректно отображать другие машины – они попросту исчезали из сетевого окружения. Также обнаружить ошибку можно было при стандартном просмотре соседей из командной строки, с использованием net view. Вместо списка доступных ПК выводилось лишь сообщение об отсутствии элементов.
Если возникает подобная ситуация, сначала просмотрите системные параметры доступности. В Windows 10 именно они часто являются причиной, по которой ОС не видит в сети компьютеры.
Запустите Панель управления.
В ней откройте управление сетями. Этот элемент также отвечает за корректную работу функций доступа. Альтернативный способ перейти к нему – вызвать правым кликом по значку подключения меню и нажать на одноименный пункт.
Далее откройте дополнительные параметры.
Далее проверьте следующие параметры и при необходимости переведите их во включенное состояние (проставьте галочки):
- Сетевое обнаружение и автоматический режим настройки;
- Разрешение на внешний доступ (позволяет ОС общаться с принтерами и расшаренными файлами);
- Права на управление группой переданы ОС.
Нужно скорректировать профиль, предназначенный для работы с любыми сетями, исправив его параметры следующим образом:
- Подключите режим доступа. Это необходимо для того, чтобы пользователи с других ПК могли не только видеть открытые папки, но также выполнять чтение/запись данных в них.
- Только для тех сетей, в безопасности которых вы на 100% уверены (в реальной жизни не рекомендуется пребывать в иллюзии, что любая сеть такой является): отключите защиту паролем, чтобы анонимные пользователи также могли выполнять любые операции с сетевыми папками.
Следующий пункт пригодится, если другой пользователь (или вы с другого компьютера по локальной сети) не видит вашу машину под управлением Windows 10. Потребуется работа с Параметрами Windows.
Далее перейдите в подпункт Сети и Интернета.
Наконец, выберите Ethernet для компьютера с проводным подключением, или же WiFi, если он не видит Windows 10 в беспроводной сети. Включите настройку, которая делает ПК доступным для обнаружения.
Базовая часть завершена. Дальнейшие действия пригодятся, если этого оказалось недостаточно для исправления проблемы.
Настройка брандмауэра
Иногда требуется дополнительно провести операции из командной строки, причем запустив ее под администраторской учетной записью по Win-X.
В терминале нужно запустить команду на установку правила для системного брандмауэра, которое допускает обнаружение.
Повторное добавление в группу
Следующий вариант исправления ситуации, когда Windows 10 отказывается слушаться и совершенно не видит прочие компьютеры в нормальном сетевом окружении – повторный ввод машины в состав группы.
Используем Панель управления. Для исправления нужно открыть подраздел Система в пункте Система и безопасность.
Далее пройдите к дополнительной настройке.
Переключитесь на вкладку с именем машины и запустите процесс включения в группу.
Откроется специальный мастер, в котором нужно последовательно указать:
- ПК находится в сети;
- Используется соединение без деления по доменам;
- Как называется группа.
Для завершения операции потребуется перезагрузка ПК.
Смена на частный профиль
Если предыдущие действия отработали корректно и компьютер с Windows 10 отобразился в сетевом окружении, другая машина его видит, но никак не получается зайти и открыть его – вероятно, применен не тот профиль сети. В таком случае системные настройки запрещают его обнаружение.
Необходимо в Параметрах открыть подпункт «Сеть и Интернет» и перейти к просмотру состояния.
Прокрутите список до подпункта, посвященного домашней группе.
Следующим шагом запустите смену расположения в сети. Система запросит подтверждение на одобрение обнаружения сторонними устройствами, которые подключены к локалке. Нужно согласиться, иначе исправить не получится.
После этого повторите просмотр сети. В норме машины должны быть видимы и доступны.
Сброс параметров
Если компьютер так и не видит другой машины в домашней сети, можно сбросить параметры подключения. Делается это на той же странице состояния сети.
Также верните настройки брандмауэра к исходному состоянию. Для этого трижды используйте утилиту netsh из командной стройки, дописав через пробел такие параметры и отправив каждый на выполнение Enter’ом:
- int ip reset resetlog.txt;
- advfirewall reset;
- winsock reset.
Не забудьте перезагрузить ПК.
Windows XP не видит Windows 10 и наоборот
Кто имеет дело с парком компьютеров на основе вышеуказанных операционных система знает, что есть такая проблема. А в рамках локальной сети предприятия это может попортить нервы админу, поскольку недоступны общие папки и принтеры. На самом деле здесь все просто. XP не видит Win 10 исключительно в целях безопасности. И дело вовсе не в сетевых настройках, а в том, что последняя не поддерживает устаревший протокол удаленного доступа к файлам и принтерам SMB 1.0 (он же CIFS). Но если вам надо, чтобы данные операционные системы видели друг друга любой ценой, то выход есть. И, кстати, не будет никаких сложных настроек, все делается элементарно.
Дополнительные настройки
К разряду дополнительных настроек для локальной сети в Windows 10 относят:
- создание пользователя для доступа к сетевым ресурсам;
- установку дополнительных разрешений или ограничений для общих ресурсов.
Создание локального пользователя (без использования аккаунта Microsoft) выполняют в параметрах системы («Пуск»-«Параметры»-«Учетные записи»-«Семья и другие пользователи»):
- Добавляют учетную запись в разделе «Другие пользователи» («+»);
- При запросе способа входа системе сообщают об отсутствии нужных данных.
- В следующем окне добавляют пользователя без учетки Microsoft.
- Заполняют параметры для входа – имя, пароль (дважды), подсказку для его восстановления.
После создания аккаунта, при необходимости, добавляют его в группу Администраторы на локальной машине (изменяют тип учетной записи).
Инструкция, как включить дополнительные права доступа к файлам и папкам, кроме общих процедур включает (как и в 7 Виндовс) следующие действия:
- Открывают свойства выбранного ресурса (в контекстном меню, открывающемся по щелчку правой кнопки мыши).
- Переходят на вкладку доступ.
- Нажимают кнопку «Расширенная настройка».
- В открывшемся диалоговом окне прописывают имя ресурса.
- Вызывают окно «Разрешения» (нажатием на соответствующую кнопку).
- Задают уровень разрешений («Полный доступ», «Чтение» или «Запись»).
- Указывают группы или отдельных пользователей (лучший метод – созданного сетевого пользователя) для использования заданного уровня разрешений для конкретного общего ресурса на локальном узле сети.
Подключенные сетевые диски не отображаются в приложении
Проверим, что при включенном UAC вы не можете из привилегированного приложения получить доступ к подключенному в обычном режиме сетевому диску.
Например, откроем командную строку с правами пользователя и проверим что мы можем получить доступ к содержимому подключенного сетевого диска Z:\.
Команда вывела содержимое сетевой папки.
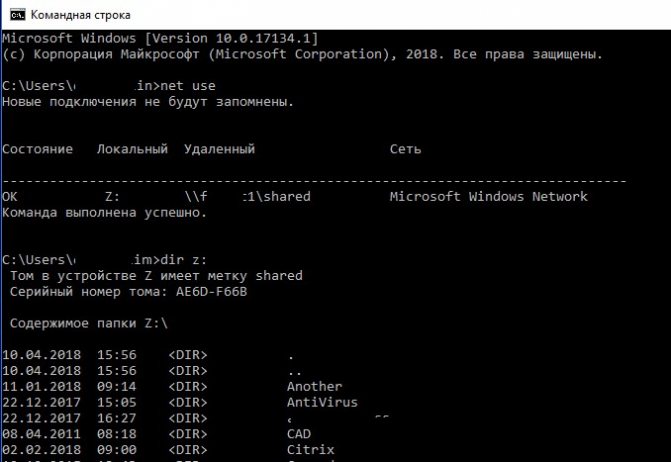
Если в контексте этого же пользователя открыть окно командной строки с правами администратора, то при попытке получить доступ к этому же диску, появится сообщение, что указанный путь не найден:
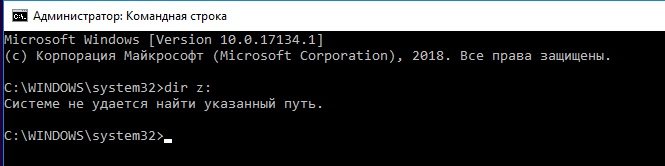
Такое поведение системы может вызывать ряд неудобств при частом запуске приложений в привилегированном режиме. Можно запускать приложения без прав администратора, но это не всегда применимо.
Почему это происходит? Данная особенность связана с механизмом работы UAC для пользователя с правами локального администратора. Дело в том, что при входе такого пользователя в систему создаются два маркера доступа: один маркер доступа с отключенными правами администратора (маркер фильтрованного доступа – из-под которого запускаются большинство программ) и маркер полноценного администратора, обладающего полными правами в системе (в этом контексте выполняются все программы, получившие подтверждение на повышение прав в UAC).
Источник
Изменение частной сети на общедоступную и обратно для локального Ethernet подключения
Если ваш компьютер или ноутбук подключен к сети кабелем, для изменения сетевого расположения с «Частная сеть» на «Общедоступная сеть» или наоборот, выполните следующие шаги:
- Нажмите по значку подключения в области уведомлений (обычной, левой кнопкой мыши) и выберите пункт «Параметры сети и Интернет».
- В открывшемся окне в панели слева нажмите по пункту «Ethernet», а затем нажмите по имени активной сети (для изменения типа сети она должна быть активной).
- В следующем окне с параметрами сетевого подключения в разделе «Сделать этот компьютер доступным для обнаружения» установите «Откл» (если требуется включить профиль «Общедоступная сеть» или «Вкл», если требуется выбрать «Частная сеть»).
Параметры должны примениться сразу и, соответственно, тип сети изменится после их применения.
Как включить обнаружение сети в Windows 10?
Начиная с Windows 10 1803 (Spring Creators Update), разработчики Microsoft убрали возможность создания домашней группы. Кроме того, компьютеры с Windows 10 больше не отображаются в сетевой среде проводника при просмотре сетевых устройств.
С точки зрения Microsoft, домашняя группа — это устаревший способ создания локальной сети для совместного использования папок и принтеров. Вместо использования домашней группы Microsoft предлагает использовать свои облачные службы (OneDrive или доступ через учётные записи Microsoft).
В Windows 10 1803 (и новее), чтобы получить доступ к общим ресурсам на другом компьютере по локальной сети, вам необходимо знать его имя хоста (\\ИМЯ-ПК1) или IP-адрес (\\192.168.1.90), но соседние компьютеры в сеть не отображаются. Однако это можно исправить.
Вы можете создать ярлыки на рабочем столе для соседних компьютеров, указав к ним UNC-путь (по имени компьютера или IP-адресу).
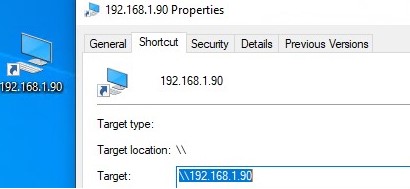
Дело в том, что за обнаружение соседних компьютеров в сети Windows 10 отвечает отдельная служба Function Discovery Provider Host (служба узла провайдера обнаружения функций). Другая служба, Function Discovery Resource Publication (служба публикация ресурсов обнаружения функций), отвечает за обнаружение вашего компьютера.
Служба FdPHost использует протоколы Simple Services Discovery Protocol (SSDP) и Web Services Discovery (WS-Discovery) для обнаружения устройств в сети.
Эти протоколы заменяют NetBIOS over TCP/IP, который исторически использовался для обнаружения устройств в сетях Microsoft Windows с помощью Master Browser. Соответственно, вы можете безопасно отключить протокол NetBIOS для своих сетевых адаптеров.
После установки последних сборок Windows 10 эти службы можно отключить (тип запуска меняется с Автоматического на Отключено). Если эти службы остановлены, компьютер не обнаруживается в сети другими компьютерами и не может видеть другие. Вы можете включить службы сетевого обнаружения в Windows 10 следующим образом.
- Откройте консоль управления службами Windows (services.msc);
- В списке служб найдите службу Function Discovery Resource Publication (Публикация ресурсов обнаружения функций);
- Измените тип запуска службы с ручного на автоматический (отложенный запуск);
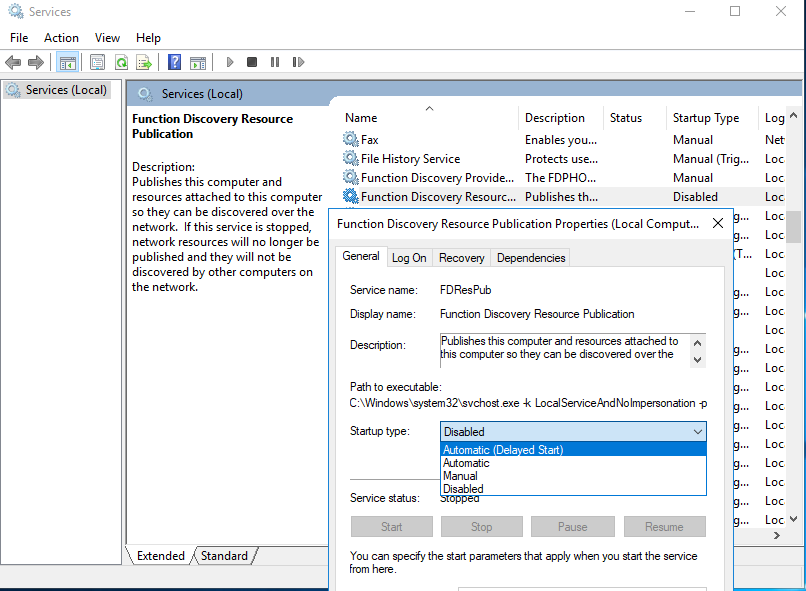
-
Таким же образом включите службу Function Discovery Provider Host (функцию обнаружения хоста провайдера);
Вы можете изменить тип запуска этих служб с помощью следующей однострочной команды PowerShell:
get-Service fdPHost,FDResPub|Set-Service -startuptype automatic -passthru|Start-Service
- Перезагрузите компьютер
После перезагрузки другие компьютеры в локальной сети смогут обнаружить этот компьютер и его ресурсы (общие сетевые принтеры и папки).
Варианты устранения проблемы
Способ №1: Включение службы «Сервер»
- Открываем приложение «Параметры» из стартового меню.
- Открываем «Параметры» из стартового меню.
- Далее в поисковую строку вводим запрос Администрирование.
- Переходим в нужный нам раздел из появившихся результатов.Переходим в раздел «Администрирование».
- Далее кликаем по иконке с названием «Службы».
- Открываем «Службы» из административного раздела.
- В появившемся окне ищем строку «Сервер» и из её контекстного меню открываем «Свойства».Открываем «Свойства» службы «Сервер».
- Тут в поле «Тип запуска» должно стоять значение «Автоматически», а в статусе службы «Состояние» должно быть «Выполняется». Если у вас установлены другие настройки, то вначале следует указать автоматический тип запуска сервиса и далее нажать на кнопку «Запустить»,чтобы его активировать.
- Выставляем правильные настройки службы.
Способ №2: Проверка настроек адаптера
- Запускаем командную строку «PowerShell» из стартового меню системы от имени администратора.
- Запускаем «PowerShell» от имени администратора.
- Далее в появившееся окно вписываем команду net view и нажимаем «Enter».
- Запускаем команду net view в PowerShell.
- Если программа не выдает ошибку, значит, компьютер настроен правильно.
- Запускаем приложение «Параметры» из стартового меню системы.
- Далее переходим в настройки сети и интернета.Открываем раздел настроек сети и интернета.
- Кликаем по пункту «Настройка параметров адаптера».Переходим в настройку параметров адаптера.
- После этого выбираем активное подключение к сети из его контекстного меню переходим в «Свойства».
- Открываем «Свойства» подключения к сети.
- Тут должна стоять галочка напротив пункта «Общий доступ к файлам и принтерам…».
- Проверяем активацию параметра «Общий доступ к файлам и принтерам».
- Если она отсутствует, то устанавливаем птичку.
Способ №3: Открытие доступа к папке вручную
- Вызываем контекстное меню каталога, которым нужно поделиться в сети, и выбираем пункт «Предоставить доступ к» и далее «Отдельные люди».Переходим в настройки предоставления доступа к папке.
- Далее в новом окне указываем имена пользователей, которым будет предоставлено право просмотра директории.
- После этого в столбце «Уровень разрешений», напротив выбранного пользователя, ставим галочку на нужный тип доступа.
- Кликаем по кнопке «Поделиться».
- Выставляем настройки уровня разрешений.
- На экране появится сообщение о том, что папка стала доступной для общего пользования, после чего кликаем по кнопке «Готово».
Способ №4: Открываем доступ при помощи оснастки «Службы компонентов»
- Открываем поиск Windows и вводим туда запрос «Службы компонентов».
- Запускаем программу из появившихся результатов.Запускаем оснастку из поисковых результатов.
- Далее в появившемся окне, в разделе «Службы компонентов», выбираем папку «Компьютеры».
- Теперь в середине экрана вызываем контекстное меню, нажав по иконке «Мой компьютер», и выбираем пункт «Свойства».
- .Открываем «Свойства» моего компьютера в оснастке.
- Появится новое окно, где переходим на вкладку «Свойства по умолчанию».
- В параметре «Уровень проверки…» устанавливаем вариант «По умолчанию».
- Далее в пункте «Уровень олицетворения…» указываем значение «Олицетворение».
- Выставив настройки, кликаем по кнопке «OK».
- Устанавливаем правильные настройки в свойствах по умолчанию.
Проверка рабочей группы и имени
В третьих, проверьте, чтобы для двух компьютеров была создана общая рабочая группа, и при этом они были названы разными именами. Для этого зайдите в меню «Пуск» и нажмите правой кнопкой мыши по кнопке «Компьютер». Затем из контекстного меню выберете «Свойства».
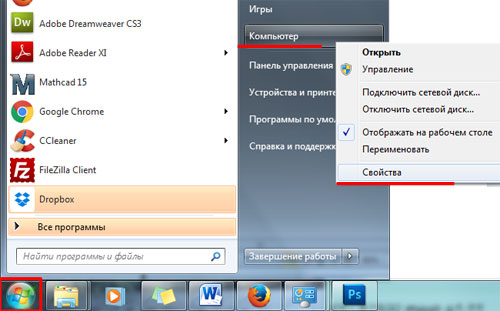
В следующем окне кликните по кнопке «Дополнительные параметры системы».
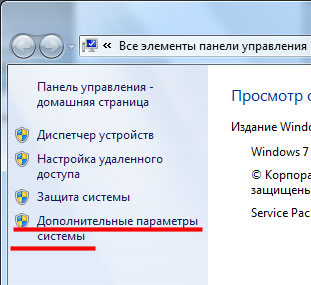
Дальше перейдите на вкладку «Имя компьютера» и кликнете по кнопке «Изменить».
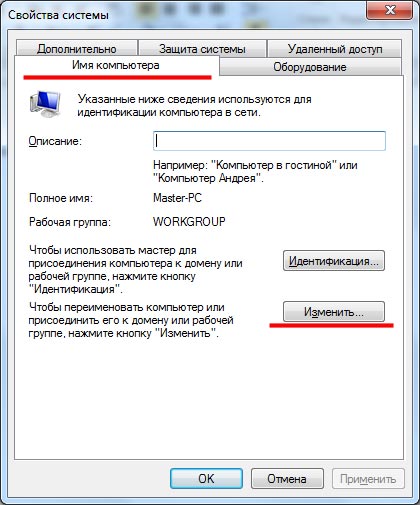
Здесь обратите внимание, что имя одного компьютера не должно совпадать ни с каким другим, а название рабочей группы должно быть одинаковое. При необходимости, в этом окне их можно изменить, нажмите «ОК». Что все это значит? Откройте на каждом ПК или ноутбуке, которые должны быть в сети, показанное ниже окно
В нем посмотрите, чтобы имена ПК были разные. Если нет — то поменяйте нужные. А вот там, где «рабочая группа» должно везде быть написано одинаковое название. Если названия разные, то оставьте какое-нибудь одно
Что все это значит? Откройте на каждом ПК или ноутбуке, которые должны быть в сети, показанное ниже окно. В нем посмотрите, чтобы имена ПК были разные. Если нет — то поменяйте нужные. А вот там, где «рабочая группа» должно везде быть написано одинаковое название. Если названия разные, то оставьте какое-нибудь одно.
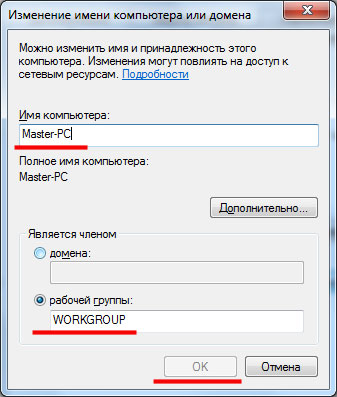
Способы решения проблемы
Причины, по которым Windows 10 не видит сеть, всегда отличаются, поэтому универсального способа решения нет. Ниже приведены несколько методов. Каждый из них может быть полезен, но, не выявив причину, невозможно подобрать действенный способ. Если не помог один, то попробуйте следующий.
Сначала стоит просмотреть список соединенных устройств, если Windows 10 не видит другие компьютеры:
Комбинацией Win + R откройте окно и введите “cmd” без кавычек.
В командной строке наберите “net view” также без кавычек.
В окне появится список подключенных устройств. Если их нет, проблема действительно существует.

































