Уменьшение размера медиатеки
Если вы не используете программу «Фото iCloud», файлы в альбоме «Фотопленка» входят в резервную копию iCloud. Чтобы узнать, сколько места занимает медиатека в резервной копии iCloud, выполните следующие действия.
- В iOS 11 или более поздней версии перейдите в раздел «Настройки» > > iCloud > «Управление» > «Резервные копии» > « Это устройство».
- В iOS 10.3 выберите «Настройки» > > iCloud > «Хранилище iCloud» > «Управление» > «Это устройство».
Чтобы уменьшить размер резервной копии файлов программы «Фото», сохраните свои фотографии и видео на компьютер, а затем создайте резервную копию данных устройства iOS вручную. Если вы хотите хранить фотографии и видео на устройстве iOS, можно исключить программу «Фото» из резервной копии или приобрести дополнительное место в хранилище. Ненужные фотографии можно удалить. Откройте программу «Фото» и выберите объект, который требуется удалить. Затем нажмите и выберите «Удалить фотографию».
![]()
C телефона первичная настройка iPhone или iPad
Напомню, что при первом запуске любого iPhone или iPad вам будет предложено создать или войти в существующую учетную запись iCloud. Если ваш телефон не новый и кто-то использовал его раньше, для доступа к вашей учетной записи этот смартфон необходимо сбросить до заводских настроек.
Для этого зайдите в «Настройки», нажав на значок шестеренки. Затем перейдите в «Основные», найдите запись «Сброс» и нажмите на слово «Стереть все содержимое и настройки». После этого придется дождаться полной перезагрузки смартфона.
После первоначальной активации вы увидите экран приветствия. На более новых моделях проведите пальцем вверх и вниз по экрану. На старых моделях нажмите кнопку «Домой». Далее мы выбираем ваш язык, вашу страну и ваш регион.
- Если у вас есть еще один старый iPhone, вы можете приблизить его для автоматического входа в iCloud, и в этом случае вам не нужно вводить свое имя пользователя и пароль. Если нет, нажмите кнопку «Настроить вручную». Затем вам будет предложено настроить Face ID или Touch ID, в зависимости от того, какая у вас версия iPhone.
- На всякий случай вам также нужно будет придумать пароль из 6 цифр. Вы можете изменить «Параметры кода доступа», щелкнув эту запись.
- В какой-то момент вам придется выбрать, как именно вы будете восстанавливать данные программы. Вы можете скачать их из облака iCloud. Если у вас уже был iPhone, давайте выберем этот вариант. Вы можете загружать данные из iTunes, для этого вам понадобится программа и компьютер. Вы можете передавать данные с Android. Поскольку наша статья специально посвящена Apple ID, мы выбираем «Установить как новый iPhone» (если у вас нет iCloud) или «Восстановить из копии iCloud». Далее вводим Apple ID — это просто наш iCloud, например borodach@icloud.com. Введите пароль ниже. Если у вас еще нет этого адреса электронной почты или вы забыли пароль, щелкните ссылку ниже и выполните процедуру восстановления или создания новой учетной записи.
- Мы выполнили самые основные шаги, вам просто нужно подключиться к Wi-Fi и внести некоторые изменения в настройки.
- После первоначальной настройки телефона вам необходимо убедиться, что вы загружаете необходимые данные в облачное хранилище. Для этого снова зайдите в «Настройки», затем нажмите на свою учетную запись вверху и перейдите в «iCloud». Задайте параметры, которые вы хотите загрузить в облако.
Теперь, чтобы получить доступ к данным, загруженным из облака, нужно перейти в «Файл» — это стандартное приложение, расположенное прямо на главном экране.
Теперь перейдите в «iCloud Drive», нажмите кнопку «Обзор» — здесь вы можете увидеть все файлы и папки, которые автоматически загружаются в iCloud.
Учетная запись iCloud
Вот мы и добрались до самого главного и в то же время самого простого. Как же все таки создать учетную запись, войти в неё и начать пользоваться iCloud? Для того, чтобы попасть в веб-интерфейс с компьютера, вам достаточно ввести данные своего Apple ID на сайте iCloud и уже через несколько секунд вы окажетесь внутри.
Основные же настройки и изменения делаются непосредственно на телефоне, так, согласно приложенным изображениям вы можете выбирать по пунктам, что конкретно необходимо синхронизировать, включать ли «Связку ключей» и «Фото» с «Документами», отслеживать ли телефон через «Найти iPhone». Тут же настраивается резервное копирование в iCloud и «Удаление учетной записи».
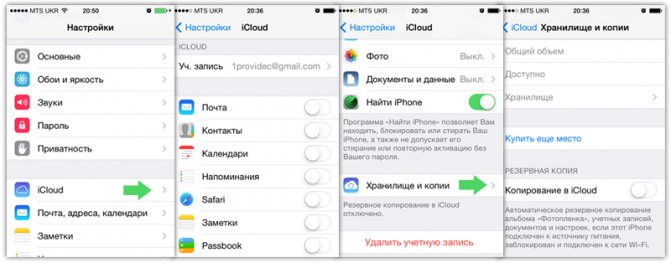
Обзор настроек iCloud на iPhone
Отдельное слово о почте iCloud, здесь же, в настройках, вы можете создать новый почтовый ящик и уже через пару минут пользоваться им. В него не нужно входить как-то отдельно, достаточно того, что вы авторизованы в iCloud. Все дополнительные настройки выполняются здесь же.
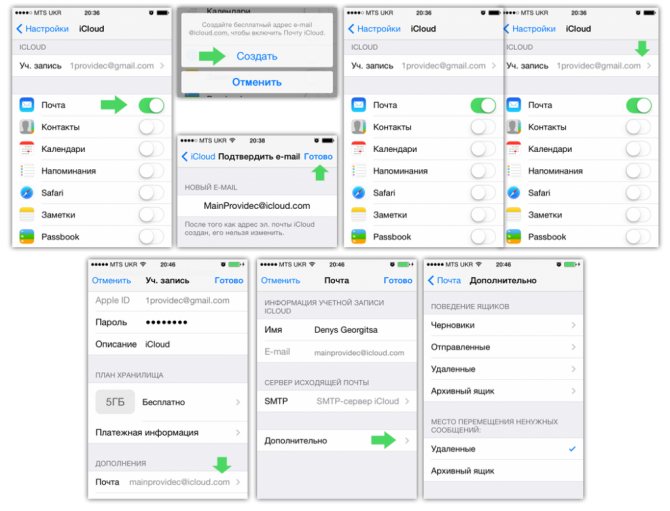
Тур по настройкам почты в iCloud
Опубликовал ProfiAppler Не забывайте читать комментарии, там тоже много полезной информации. Если на ваш вопрос нет ответа, а на более поздние комментарии есть ответ, значит ответ на ваш вопрос содержится в статье, уважайте чужое время.
Удаление текстовых сообщений и вложений в приложении «Сообщения»
Если вы пользуетесь приложением «Сообщения» в iCloud, все ваши отправляемые и получаемые текстовые сообщения и вложения хранятся в iCloud. Чтобы освободить место, удалите ненужные текстовые сообщения и вложения, например фотографии, видео и файлы. Выполните действия для соответствующего устройства.
iPhone или iPad
Чтобы удалить сообщение или вложение, выполните следующие действия.
Чтобы удалить весь разговор, выполните следующие действия.
- Смахните влево разговор, который необходимо удалить.
- Нажмите кнопку «Удалить».
- Нажмите кнопку «Удалить» еще раз для подтверждения.
Требуется удалить сразу несколько разговоров за один раз? Откройте «Сообщения» и в левом верхнем углу нажмите «Изменить». Нажмите кружок рядом с разговором, а затем — «Удалить» в правом нижнем углу.
Чтобы удалить сообщение или вложение, выполните следующие действия.
- Откройте разговор, содержащий сообщение.
- Щелкните пустую область всплывающего окна сообщения, удерживая нажатой клавишу Control.
- Выберите «Удалить».
- Нажмите кнопку «Удалить».
Чтобы удалить весь разговор, выполните следующие действия.
- Щелкните разговор, удерживая нажатой клавишу Control.
- Выберите «Удалить разговор».
- Нажмите кнопку «Удалить».
![]()
Дополнительная информация
- Размер хранилища iCloud отличается от емкости устройства. Здесь описаны различия между работой с устройством и с хранилищем iCloud.
- Вы всегда можете перейти на тарифный план с меньшим объемом хранилища прямо на устройстве.
- Дополнительные сведения см. в статье Системные требования для iCloud.
- Узнайте, что входит в категорию «Другие» в хранилище iCloud.
- Если у вас ограниченный веб-доступ к iCloud, вы можете уменьшить объем используемого места в хранилище общей емкостью 1 ГБ, переместив или удалив документы.
Информация о продуктах, произведенных не компанией Apple, или о независимых веб-сайтах, неподконтрольных и не тестируемых компанией Apple, не носит рекомендательного характера и не рекламируются компанией. Компания Apple не несет никакой ответственности за выбор, функциональность и использование веб-сайтов или продукции сторонних производителей. Компания Apple также не несет ответственности за точность или достоверность данных, размещенных на веб-сайтах сторонних производителей. Помните, что использование любых сведений или продуктов, размещенных в Интернете, сопровождается риском. За дополнительной информацией обращайтесь к поставщику. Другие названия компаний или продуктов могут быть товарными знаками соответствующих владельцев.
Как пользоваться iCloud
время чтения: 7 минут

Основное назначение облачного сервиса iCloud – синхронизация информации между устройствами PC, Mac, iPod Touch, iPhone и iPad. Особенно это облегчит жизнь обладателям нескольких девайсов от Apple. Благодаря iCloud вся новая информация с вашего iPhone автоматически и моментально попадает на все остальные устройства, если они подключены к одной и той же учетной записи iCloud.
Теперь не нужно подключать каждое устройство к компьютеру и синхронизироваться с iTunes, чтобы перенести туда или обратно приложения, фотографии, контакты и прочее. Как только вы что-то приобрели или добавили, например, на Iphone, через «облако» эти данные тут же попадут в, например, iPad. Никакого беспорядка и путаницы – в каждом устройстве одинаковое содержимое. Пользоваться iCloud можно и на компьютерах, существуют версии под Mac и Windows.
Что можно синхронизировать через iCloud?
1. Содержимое iTunes. Облачный iTunes обеспечивает автоматическую загрузку на любое ваше устройство приобретенной музыки, приложений и книг.
2. Почта, календари, напоминания, контакты, заметки, закладки также синхронизируются через iCloud.
3. Фотопоток (Photo Stream). Все фотографии, сделанные с устройств Apple, автоматически загружаются в Фотопоток и передаются через iCloud на другие устройства iOS, сразу после закрытия программы «Камера» и при наличии подключения к сети Wi-Fi. (Через сотовую сеть фотографии в «облако» не передаются).
Учтите, что в «облаке» можно хранить до 1000 фотографий, а все последующие будут перезаписываться на место старых.
Но зато на компьютере хранятся все фотографии, а не только 1000. Посмотреть их можно на компьютере Mac — через программы iPhoto или Aperture, на PC — в папке загрузки Фотопотока, по умолчанию это папка C:UsersApplePicturesPhoto StreamMy Photo Stream.
4. Документы (iWork). Если вы работаете с текстами, таблицами и презентациями через приложения Pages, Numbers и Keynote, то их так же можно синхронизировать со всеми устройствами iOS, а также с документами в папке Mobile Documents на компьютерах Mac. При редактировании документа на iOS его «версия» автоматически обновляется на всех iOS устройствах.
5. Резервные копии. Теперь резервные копии создаются автоматически при подключении устройства iOS к источнику питания и наличии подключения к Wi-Fi и отправляются в iCLoud. В резервную копию входят настройки устройства, расположение иконок на экране, сообщения, данные приложений, фото и видео, рингтоны, купленные музыка, программы, книги и ТВ-передачи. Если вы хотите восстановить iphone, то можете воспользоваться резервной копией чтобы не потерять данные.
6. Семейный доступ. Благодаря этой опции пользователи могут делиться контентом из iTunes Store, iBooks Store и App Store с членами своей семьи — до шести человек.
В общем и целом, облачный сервис iCloud позволяет поддерживать всю информацию на всех ваших устройствах iOS и связанных с ними компьютерах в актуальном виде, быстро и удобно передавать между ними новые приложения и файлы. Сервис iCloud был представлен в средине 2011 года. За прошедшее время купертиновцы значительно расширили его функциональные возможности.
Удаленная с iPhone информация хранятся в iCloud в течение 30 дней. Как восстановить удаленные файлы читайте здесь.
Сколько нужно платить за использование iCloud
Все владельцы учетной записи Apple ID автоматически получают 5 ГБ бесплатного облачного пространства в iCloud. Его можно использовать для хранения резервный копий, файлов приложений, важных документов и т.д.

В случае необходимости пользователи могут расширить доступный объем на 50 ГБ, 200 ГБ или 1 ТБ. В зависимости от выбранного «пакета» будет меняться и стоимость услуги. При покупке дополнительных 50 ГБ пользователям нужно будет дополнительно платить по 59 рублей в месяц, а в случае покупки 1 ТБ – 599 рублей в месяц.
Стоит отметить, что относительно недавно компания несколько снизила стоимость «пакетов». Еще в прошлом году один дополнительный ТБ облачного пространства стоил на 200 рублей дороже.
Почему не создается резервная копия WhatsApp в iCloud
При ошибках вызванных тем, что ватсап не делает резервную копию необходимо выполнить проверку настроек мессенджера и айклауда.Если не создаётся резервная копия whatsapp в icloud, нужно сделать следующее:
- Проверить через какой айди происходит вход в устройство. Если личный идентификатор неверный, то и резервный архив не создастся. Пользователю необходимо вставить правильный личный идентификатор.
- Ошибка может возникать из-за отсутствия свободного места в хранилище.
- Если есть устройства с подключённым эпплайди или на них когда-то была включена опция айклауд драйв, а архив создаётся на устройстве работающем на айос 7, то копия не будет создана. Выход один — обновить версию операционной системы.
- Архив может не создаваться по причине отсутствия интернета. Если используется сотовая связь, нужно проверить оставшийся трафик и подключение к всемирной сети. Если проблема не решена — выполняется переключение на связь вайфай.
Также ошибки при создании архивов бесед, возникают из-за отключенной опции создания архивов. Чтобы её активировать, нужно открыть мессенджер, нажать на троеточие в верхнем углу дисплея. Затем открыть ‘Чаты’, перейти в раздел резервного копирования, и выбрать периодичность создания копий.
Как настроить резервную копию в iCloud
По умолчанию резервное копирование в iCloud отключено. Включать его имеет смысл лишь тогда, когда вы купили дополнительное место на 50, 200 или 2000 ГБ.
Настройки ▸ Apple ID ▸ iCloud ▸ Хранилищеё iCloud ▸ Cменить план хранилища
По-умолчанию у вас есть всего 5 ГБ в iCloud. Дополнительное место можно купить во вкладке «Сменить план хранилища»
Включить резервную копию в iCloud также можно в настройках:
Настройки ▸ Apple ID ▸ iCloud ▸ Резервная копия
Включить резервную копию iPhone в iCloud можно в настройках. Но, для этого у вас должно быть достаточно свободной памяти в самом iCloud
Такая резервная копия будет хранить абсолютно все данные с телефона, включая фотографии, контакты и видео.
При помощи резервной копии iCloud вы сможете полностью восстановить свой телефон, если старый iPhone сломался, вы его потеряли или просто купили новый.
Настройки iCloud на macOS Catalina
Шаг 1. Открой Apple ID.
iCloud перенесли из собственного раздела системных настроек в раздел Apple ID. Откройте системные настройки и нажмите сочетание клавиш Cmd +L (показать все). Нажмите Apple ID — iCloud для настройки совместимых приложений и функциональности.
Шаг 2. Оптимизируй локальные копии.
Всё содержимое iCloud Drive дублируется на твой Макинтош. Если включить «Оптимизировать хранилище Mac», файлы удаляются, когда Mac заполнен, и повторно скачиваются, когда ты повторно открываешь их.
Шаг 3. Управляй фото.
Установи, выполнять ли синхронизацию фотографий в iCloud, а также сохранять ли на компьютере оригинал или оптимизированную копию (хуже качество). Это делается в приложении Фото > Настройки > iCloud.
Шаг 4. Управление хранилищем.
Открой Системные настройки > Apple ID > iCloud. График здесь показывает, сколько места в хранилище занято. Нажми Управлять, выбери приложение и получите совет, что убрать, чтобы сэкономить место. Или нажми на кнопку в правом верхнем углу для изменения тарифного плана.
Можно почистить фото
Шаг 5. Медиаматериалы и покупки.
Опция под iCloud показывает, в какой аккаунт выполнен вход для App Store и iTunes Store и нужен ли пароль для покупки или скачивания приложений. Также можно проверить свои подписки.
Проверьте свои подписки
Шаг 6. Смена аккаунта iTunes.
Можно пользоваться разными Apple ID для совершения покупок. Например, чтобы установить приложение, купленное под другим аккаунтом. Нажми Управлять, и запустится приложение App Store. Нажми Esc и перейди в Магазин > Выйти для смены аккаунта.
Пользуемся iCloud на iPhone
Ниже мы рассмотрим ключевые возможности iCloud, а также правила работы с данным сервисом.
Включение резервного копирования
Еще до того, как Apple реализовала собственный облачный сервис, все резервные копии Apple-устройств создавалась через программу iTunes и, соответственно, хранились исключительно на компьютере. Согласитесь, не всегда есть возможность подключить Айфон к компьютеру. И iCloud прекрасно решает данную проблему.
- Откройте настройки на iPhone. В следующем окне выберите раздел «iCloud».
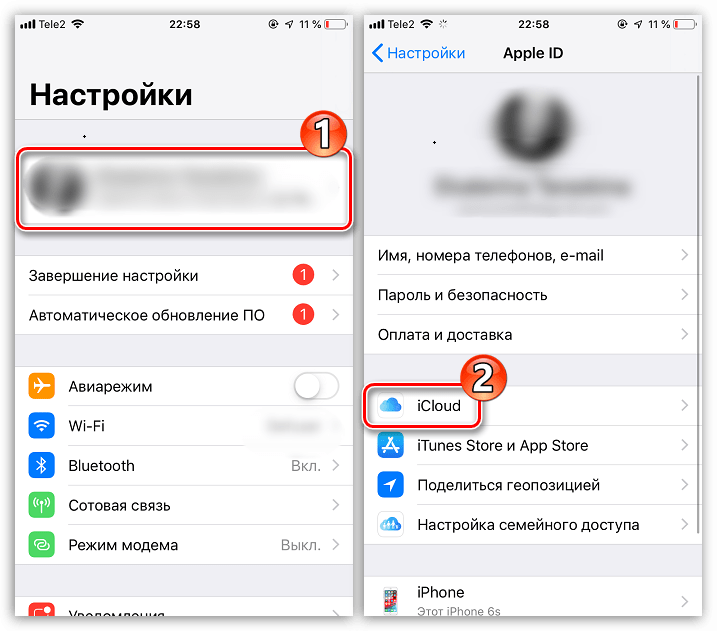
На экране развернется список программ, которые могут хранить свои данные в облаке. Активируйте те приложения, которые вы планируете включить в состав резервного копирования.
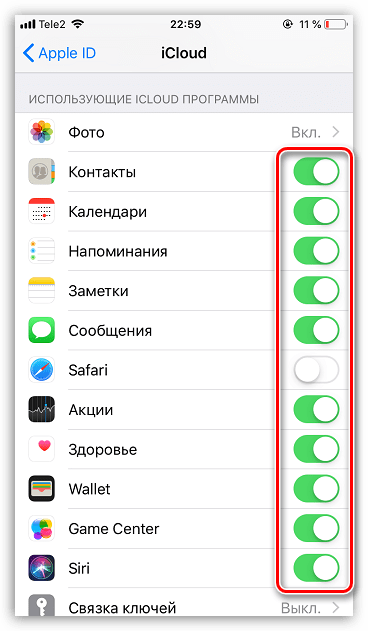
В этом же окне перейдите к пункту «Резервная копия». Если параметр «Резервная копия в iCloud» деактивирован, его потребуется включить. Нажмите кнопку «Создать резервную копию», чтобы смартфон немедленно приступил к созданию бэкапа (необходимо подключение к Wi-Fi). Кроме этого, резервная копия будет периодически обновляться автоматически при наличии на телефоне подключения к беспроводной сети.
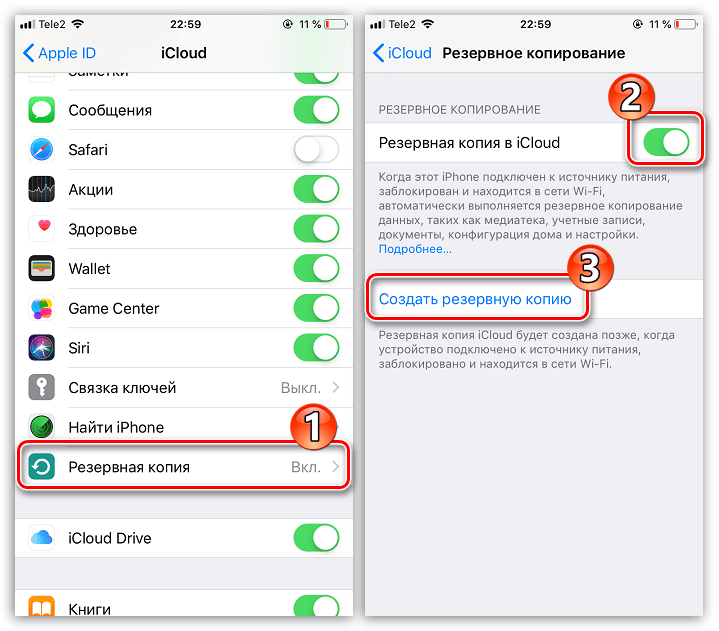
Установка резервной копии
После сброса настроек или перехода на новый iPhone, чтобы повторно не загружать данные и вносить необходимые изменения, следует установить резервную копию, хранящуюся в iCloud.
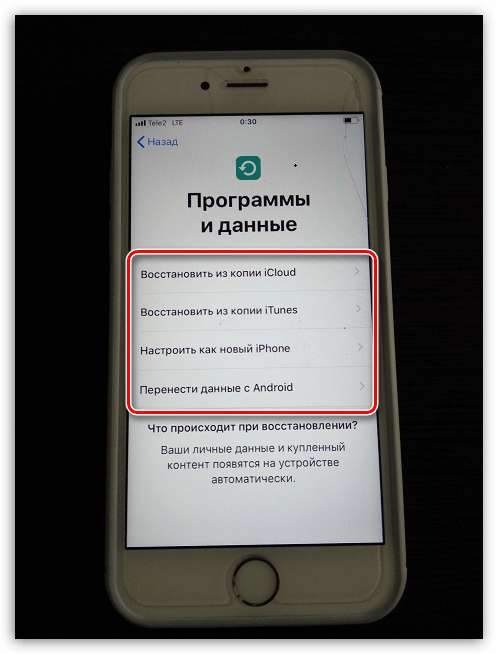
Подробнее: Как активировать iPhone
Хранение файлов в iCloud
Долгое время iCloud нельзя было назвать полноценным облачным сервисом, поскольку пользователи не могли хранить в нем свои личные данные. К счастью, компания Apple это исправила, реализовав приложение Файлы.
- Для начала следует убедиться, что у вас активирована функция «iCloud Drive», которая и позволяет добавлять и хранить документы в приложении Файлы и иметь к ним доступ не только на iPhone, но и с других устройств. Для этого откройте настройки, выберите свою учетную запись Apple ID и перейдите к разделу «iCloud».
В следующем окне активируйте пункт «iCloud Drive».
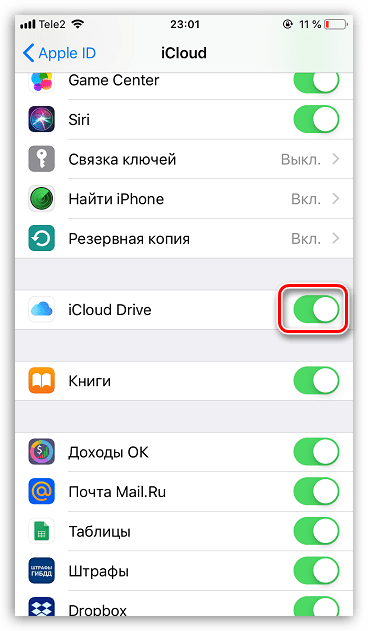
Теперь откройте приложение Файлы. В нем увидите раздел «iCloud Drive», добавляя файлы в который, вы их будете сохранять в облачное хранилище.
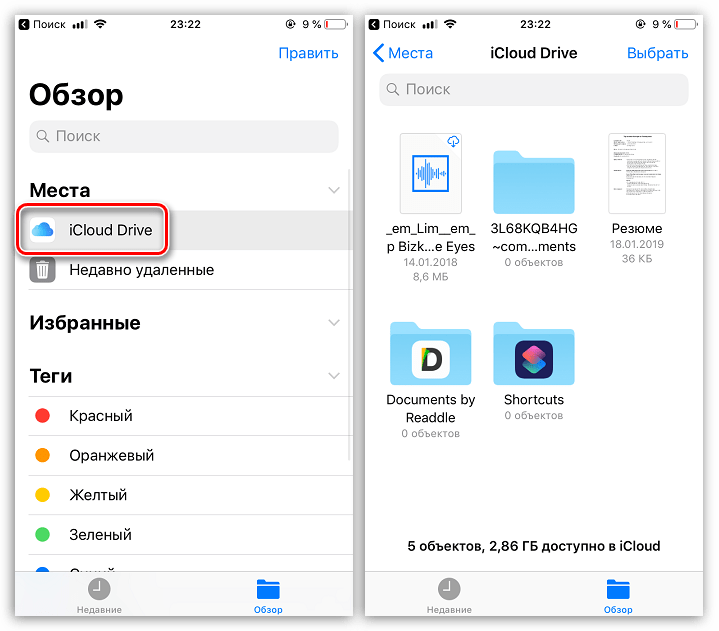
И чтобы получить доступ к файлам, например, с компьютера, перейдите в браузере на сайт сервиса iCloud, авторизуйтесь под своей учетной записью Apple ID и выберите раздел «iCloud Drive».
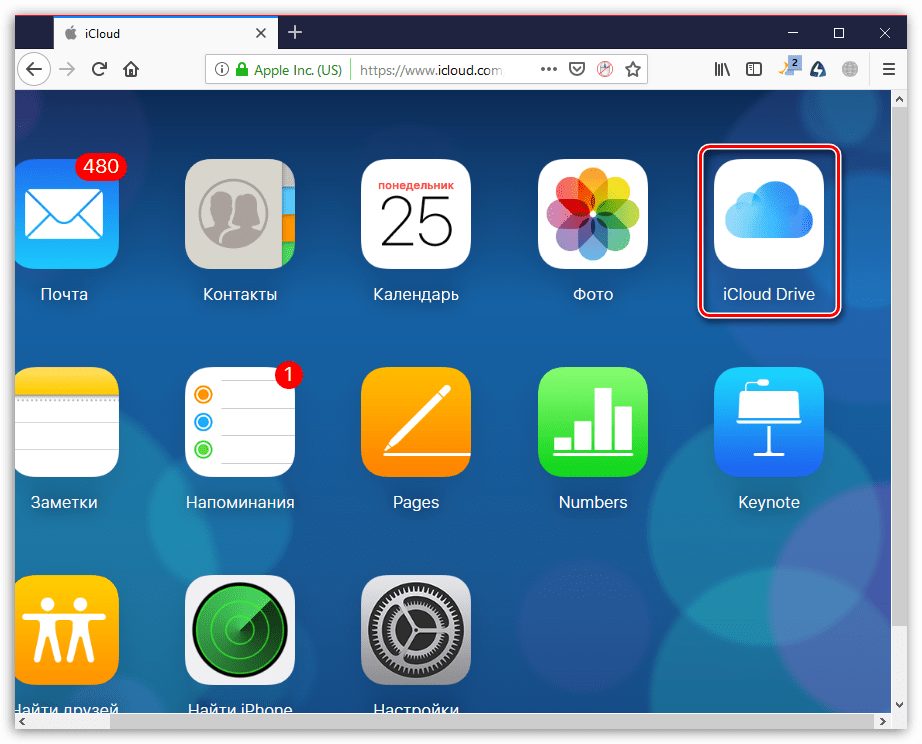
Автоматическая выгрузка фотографий
Обычно именно фотографии больше всего занимают места на Айфоне. Чтобы освободить пространство, достаточно сохранить снимки в облако, после чего их можно удалять со смартфона.
- Откройте настройки. Выберите имя учетной записи Apple ID, а затем перейдите к пункту «iCloud».
Выберите раздел «Фото».
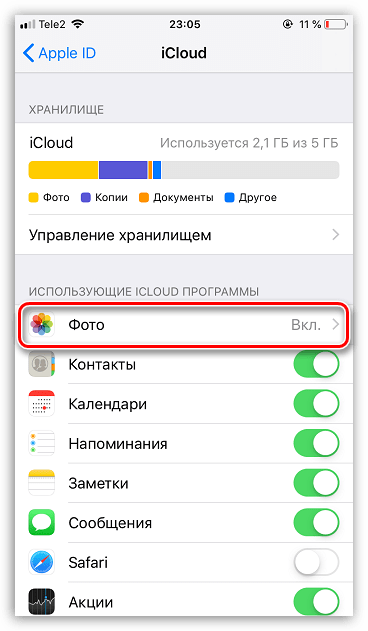
В следующем окне активируйте параметр «Фото iCloud». Теперь все новые созданные или загруженные в Фотопленку изображения будут автоматически выгружаться в облако (при подключении к сети Wi-Fi).
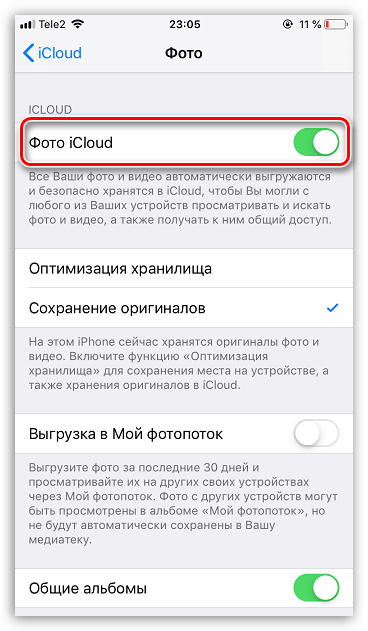
Если вы являетесь пользователем нескольких Apple-устройств, чуть ниже активируйте параметр «Мой фотопоток», чтобы иметь доступ ко всем фотографиями и видеозаписям за последние 30 дней с любого яблочного гаджета.
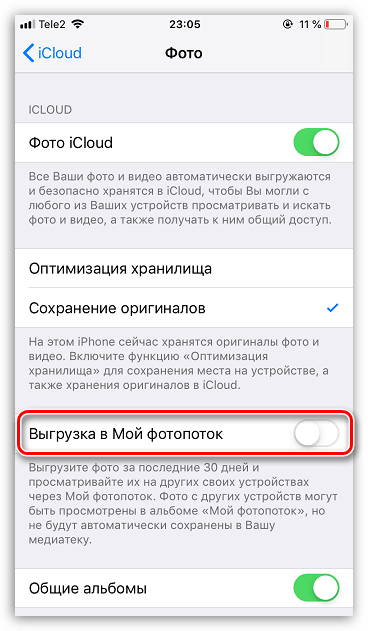
Освобождение места в iCloud
Что касается доступного пространства для хранения резервных копий, фотографий и других файлов iPhone, то бесплатно Apple предоставляет пользователям лишь 5 Гб пространства. Если остановиться именно на бесплатной версии iCloud, хранилище может потребоваться периодически освобождать.
- Откройте настройки Apple ID, а затем выберите раздел «iCloud».
В верхней части окна вы сможете увидеть, какие файлы и сколько занимают места в облаке. Чтобы перейти к очистке, тапните по кнопке «Управление хранилищем».
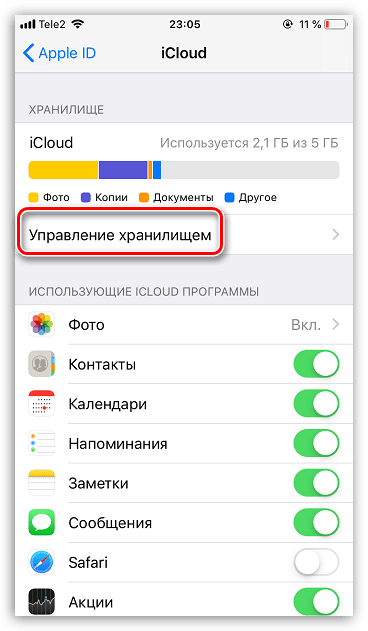
Выберите приложение, информация в котором вам не нужна, а затем тапните по кнопке «Удалить документы и данные». Подтвердите это действие. Подобным образом поступите и с другой информацией.
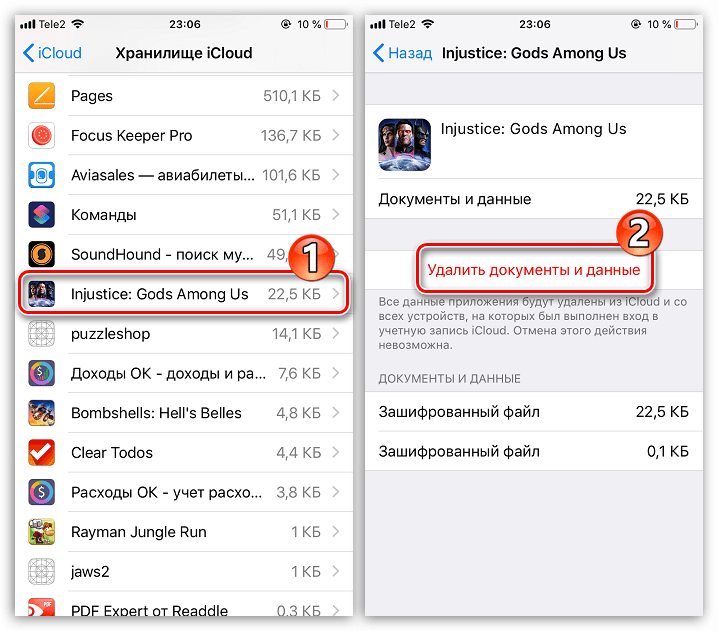
Увеличение размера хранилища
Как уже было сказано выше, бесплатно пользователям доступно лишь 5 Гб места в облаке. При необходимости, облачное пространство может быть расширено за счет перехода на другой тарифный план.
- Откройте настройки iCloud.
Выберите пункт «Управление хранилищем», а затем тапните по кнопке «Сменить план хранилища».
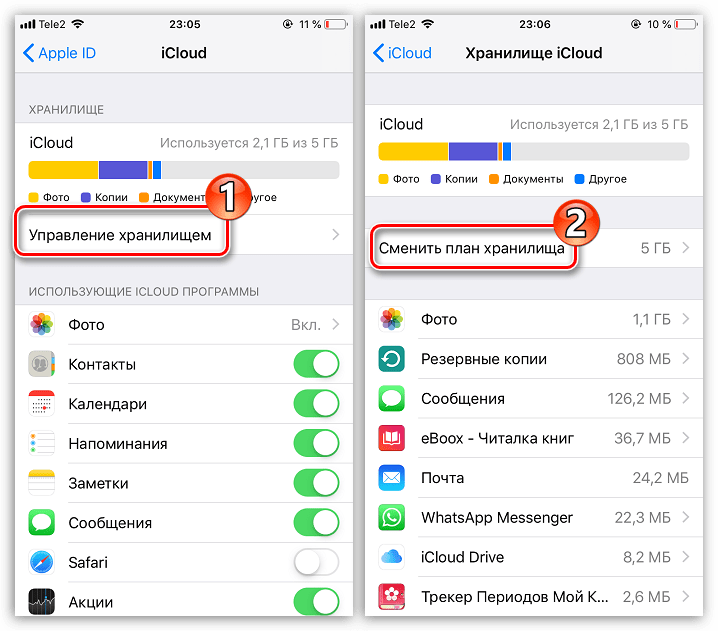
Отметьте подходящий тарифный план, а затем подтвердите оплату. С этого момента на вашем аккаунте будет оформлена подписка с ежемесячной абонентской платой. Если вы захотите отказаться от платного тарифа, подписку потребуется обязательно отключить.
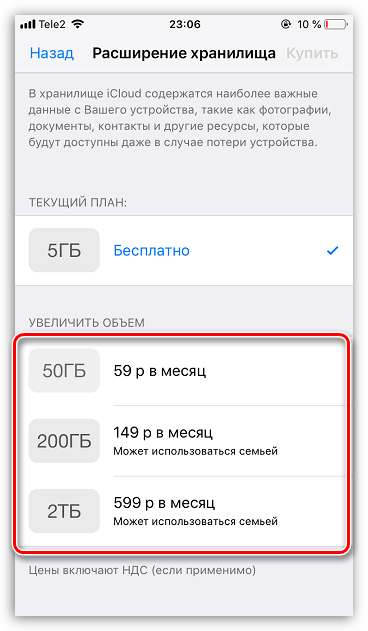
В статье были приведены лишь ключевые нюансы использования iCloud на iPhone.
Мы рады, что смогли помочь Вам в решении проблемы.
Опишите, что у вас не получилось.
Наши специалисты постараются ответить максимально быстро.
Сервис удобно использовать для хранения фотографий
 Все свои снимки сам давно храню в iCloud
Все свои снимки сам давно храню в iCloud
Что сделать: перевести в активное положение переключатель «Фото iCloud» в настройках «Фото» на всех устройствах.
После настройки и синхронизации снимков и роликов из домашней медиатеки через iCloud, они будут доступны на всех гаджетах Apple. Более того, просматривать контент получится с любого устройства через веб-версию сервиса.
Конкретно мне важнее возможность синхронизации всех изменений между устройствами. Занимаюсь организацией архива на Mac, и все изменения автоматически попадают на iPhone и iPad. Более того, они же доступны и в программе «Фото» на Apple TV.
OneDrive
Developer:
Price:
Free+
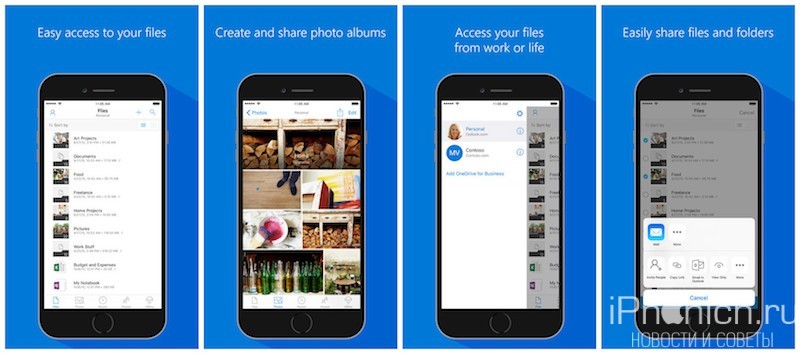
Если вы используете iPhone и iPad, но предпочитаете компьютеры Windows, а не Mac, то попробуйте OneDrive. Он также доступен практически на любой и работает аналогично Google Диск. OneDrive уже установлен на устройствах с Windows 10, так что если вы хотите, синхронизировать все данные iPhone с компьютером, все что вам нужно сделать это убедится, что вы вошли в одну и ту же учетную запись на обоих устройствах.
OneDrive также может отправлять уведомления в режиме реального времени, когда кто-то редактирует документ и показывает кто именно. Эксклюзивом программы является функция комментирования в PDF, с ее помощью можно выделить, рисовать и подписать на любом PDF файле с iPhone или iPad. Если облака нужно для хранения фотографий, OneDrive также подойдет, он автоматически добавляет теги к фотографиям и делит их по категориям, чтобы в будущем их было легче искать.
5 Гб бесплатного места, так же можно расширить до 50 Гб за 72 рубля в месяц, 1 ТБ + Office 365 за 269 рублей в месяц и другие тарифные планы.
Как зайти в облако на Айфоне
В этом варианте мы будем рассматривать вариант, как зайти в облако iCloud на iPhone, так как этой основной сервис корпорации Apple, соответственно, большая часть данных по умолчанию у вас хранится здесь.
Через веб-версию
Самый удобный вариант – это авторизоваться в iCloud через компьютер в браузере, чтобы комфортно просматривать содержимое облачного хранилища, так как там функционал, в принципе, такой же, как и на телефоне, однако разрешение больше, и в целом удобнее работать с большим объемом фотографий, сообщений, заметок. Порядок работы следующий:
- На своем компьютере перейдите по адресу www.icloud.com;
- Авторизуйтесь под Apple ID, который используется и на вашем мобильном устройстве;
- Далее подтвердите свой вход вводом проверочного кода, отправленного на ваш iPhone. Также вам нужно будет подтвердить на телефоне, что вы предоставляете доступ на вход в iCloud из данной локации;
- Как только авторизация будет пройдена, вы попадете в облачный сервис АйКлауд, где можно просматривать фотографии, абонентскую книжку, заметки и многие другие опции. Также здесь есть возможность быстрого поиска своего Айфона, если его украли или вы потеряли девайс.
Внимание! Зайти в облачное хранилище iCloud можно и с мобильного телефона, используя Safari или любой другой браузер на смартфоне, причем функционал будет идентичен тому, что доступен с браузерной версии. Только работать в таком режиме не очень удобно
Через iPhone
На вашем телефоне есть iCloud Drive – это отдельная версия облачного сервиса, в котором могут храниться документы, файлы, загрузки и прочие данные, которые вы могли ранее получать или отправлять на своем Айфоне. И большая часть информации, как правило, хранится именно здесь. Чтобы получить доступ к облачному хранилищу iCloud Drive, вам нужно:
- Зайдите в «Настройки» своего телефона;
- Далее нажмите по своей учетной записи;
- В списке выберите пункт iCloud;
- Пролистните вниз и проверьте, чтобы пункт iCloud Drive был активирован. Если выключен, то включите его.
Собственно, сейчас мы включили доступ к iCloud Drive, и теперь вы можете зайти в него со своего смартфона. Для этого вам нужно лишь найти приложение iCloud Drive или, как оно называется по-другому, «Файлы».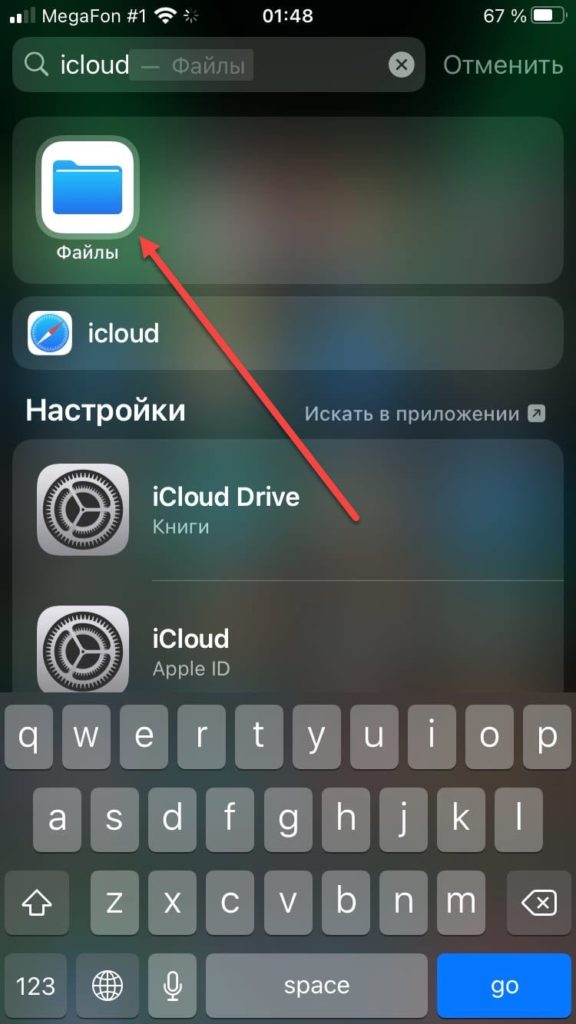
Как зайти в Айклауд с использованием приложения?
Существует еще один способ как посмотреть облако на Айфоне – использовать специальное приложение. Для этого нужно на iPhone выполнить следующие действия:
- Зайти в приложение «Файлы». Перейти в нижней части экрана во вкладку «Обзор».
- В списке в разделе «Места» выбрать iCloud Drive.
- Отобразятся файлы, которые были ранее загружены в хранилище.
- Можно воспользоваться поиском для нахождения нужного файла.
iCloud Drive появился на современных устройствах от Apple. Он обеспечивает удобное взаимодействие с удаленным хранилищем данных и позволяет синхронизировать фотоматериалы, видеофайлы, документы, записки, переписки и прочие данные мессенджеров. Единственным недостатком такого приложения является быстрое заполнение файлами свободного пространства. Поэтому многие опытные пользователи его просто отключают, чтобы облачное хранилище позволяло сохранять больше полезной информации.
Отключение можно выполнить так:
- Перейти через настройки в «Управление хранилищем».
- Зайти в iCloud Drive.
- Переключатель поставить в выключенное положение.
- Внесенные изменения сохранить.
При возникновении проблем можно вручную отключить Айклауд Айфона:
- На устройствах под управлением iOS версии 8 или новее зайти в «Настройки».
- Перейти на Айклауд.
- Зайти в iCloud Drive.
- Выключить функцию хранилища.
Данный способ также поможет для ручного включения Айклауда, только на 4-м этапе нужно выполнить противоположные действия.
Где находится iCloud?
Здесь, на самом деле, ответ простой и однозначный — вся информация, которую вы отправляете в айклауд, концентрируется на серверах компании Apple. Если территориально – то главный дата-центр расположен в штате Северная Каролина.
Для тех читателей, кто в этот момент еще не до конца догадывается о чем речь, расскажу немного подробней… Представьте, что есть огромный жесткий диск и находится он где-то далеко от Вас. И с покупкой iPhone или iPad, вам выделяется небольшое пространство в этом хранилище. Которое и используется для всех сервисов iCloud.
Что важно, вся информация хранится надежно зашифрованной, только Вам позволено получить к ней доступ. Для этого важно не рассказывать никому свой созданный Apple ID, а также тщательно хранить пароли электронной почты на которую он зарегистрирован
Как посмотреть файлы на Айфоне, сохраненные по блютузу
Все зависит от типа полученного файла и откуда. При передаче данных с другого устройства через AirDrop пользователь может выбрать, что с ними делать: если это неизвестный формат для iOS (стандартный софт с ним не работает), скачать нужное приложение в AppStore или открыть в Зритель в архивах».
В последнем случае iPhone сразу попросит вас решить, в какую папку положить полученный документ. Определите место и запомните, иначе потом придется пользоваться поиском.
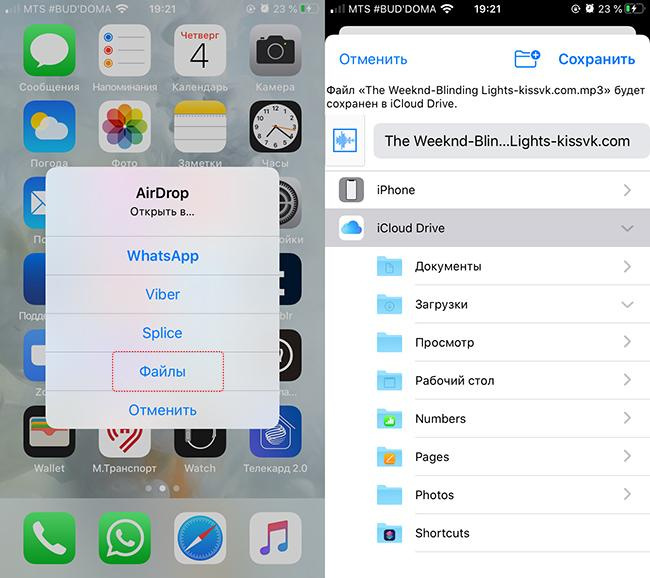
Если документ знаком системе (фото, видео, текст), он появится в соответствующей библиотеке или программе: например, Pages, Keynote.
Музыка, переданная через AirDrop, не сохраняется автоматически в одноименной программе. Система предложит открыть его в стороннем архиваторе, медиаплеере, облачном хранилище, мессенджере или в самих файлах».






![Полное руководство по icloud [часть 1]](http://u-tune.ru/wp-content/uploads/9/c/1/9c1e1781181e515f339a8e99fcf76cd0.png)






![Полное руководство по icloud [часть 1]](http://u-tune.ru/wp-content/uploads/4/d/9/4d95526176737412401072d2184aebe4.jpeg)












![Как сбросить iphone до заводских настроек [инструкция]](http://u-tune.ru/wp-content/uploads/8/5/e/85ed38642d7a3a1961bc6c7ccad91fd6.jpeg)