Как отключить родительский контроль на Windows 7
Если же вам требуется отключить родительский контроль на компьютере, операционной системой которого является Windows 7, процесс снятия родительского контроля осуществляется намного легче. Родительский контроль на Windows 7 меняется с помощью настроек программ, но для этого вам обязательно нужно войти в систему от имени учетной записи администратора. Если проблем с этим не возникло, то вам достаточно зайти на «Панель управления», нажав кнопку «Пуск» и выбрать пункт «Родительский контроль». Там вы увидите кнопку, которая позволит осуществить деактивацию данного приложения.
Обойти родительский контроль можно единственным способом, сбросить пароль от учетной записи и задать новый. Для этого, вам нужно будет провести операцию с использованием процесса «Sethc.exe».
В данном процессе находится учетная запись, которую вам и нужно преобразовать. По умолчанию, <cmd>«net user «Администратор» /active:yes»</cmd>, а её необходимо активировать командой, изменив структуру поля <cmd>«net user «Администратор» password»</cmd>. Другой способ заключается в том, что можно подсмотреть пароль родителей.
Для этого скачиваем программу «Punto switcher», ждём, пока родители зайдут в учётную запись от имени администратора и куда-нибудь отойдут. Запускаем программу, а позже смотрим полный отчёт о том, что вводили и куда заходили родители, когда сидели за компьютером.
Не стоит забывать о том, что родительский контроль может быть установлен с помощью роутера, который обеспечивает доступ в Интернет. Есть два довольно простых способа сброса программы родительского контроля. Первый основан на смене «mac» адреса в диспетчере устройств (сетевых адаптеров), второй это иголкой нажать на кнопочку «Reset».
Для того, чтобы сменить «mac» адрес роутера, нужно зайти в раздел сетевые адаптеры и кликнуть в окне свойства адаптеров кнопку «Дополнительно». В графе сетевой адрес вы должны установить новое значение.
Также «mac» адрес можно изменить путём перехода к реестрам. В данном разделе будет указано множество папок, одна из которых будет относиться к MAC-адресу, который и нужно изменить. Второй способ менее рекомендован и менее практичен, так как придётся вновь делать перенастройку.
Многие родители, устанавливают родительский контроль при помощи антивирусной программы Kaspersky.ru. Для того чтобы обойти родительский контроль Касперского, нужно в меню «Пуск» зайти во вкладку «Автозагрузка». Там следует убрать все галочки в окна, которые относятся к программе Касперский.
Другой способ основан на полном удалении программы и вновь её установке, но если версия лицензионная, то это чревато последствиями.
Как удалить навязчивые функции Windows и ускорить работу компьютера
Не весь инструментарий Windows используется в работе. Но простаивающие приложения негативно сказываются на скорости работы ПК. Ряд подобных утилит можно отключить для оптимизации быстродействия.
Браузер Edge в целом бесполезен для рядового пользователя, но интегрирован во многие части системы. Удалять его не стоит, но отключить, чтобы не мешал можно.
Шаг 1. Открываем папку по пути: диск C\Windows\SystemApps.
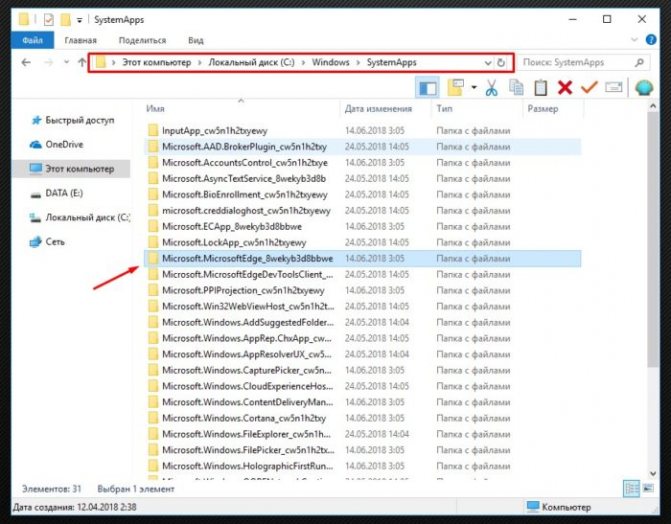
Открываем папку по указанному пути
Шаг 2. Щелкаем ПКМ (правой кнопкой мыши) по папке, изображенной на фото. Открываем «Свойства».
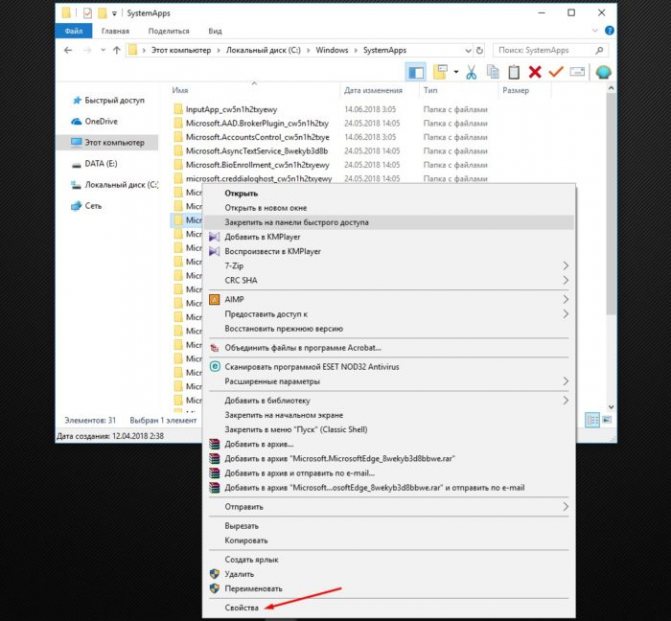
Открываем «Свойства»
Шаг 3. В параметре «Безопасность» жмем «Дополнительно».
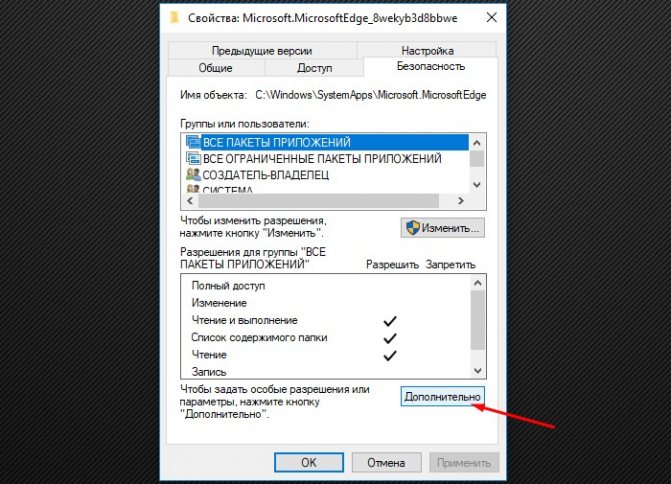
В параметре «Безопасность» жмем «Дополнительно»
Шаг 4. Изменяем владельца на пункте «Сменить владельца».
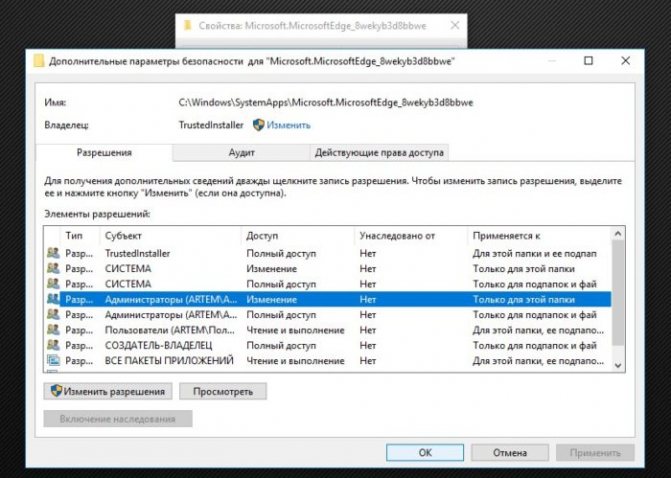
Изменяем владельца на пункте «Сменить владельца»
Готово.
Теперь браузер переключится в пассивный режим.
Мастер звука – как улучшить воспроизведение звуков в системе Windows 10
При обнаружении неполадок со звуком, наша школа Windows рекомендует обновить драйвера. Проблемы связаны с автоматическим обновление системы. Windows проводит апдейт, но не всегда подгружает последние версии драйверов. Потому приходится скачивать драйвер на видеокарту и звук вручную.
Зачем это нужно
Недостаток информационных технологий и интернета – их легкодоступность для людей всех возрастов, что отрицательно сказывается на детях. Они часами просиживают за любимыми играми или в сети, а родители не всегда могут контролировать досуг своего чада – у всех есть работа и другие заботы. Да и информация в цифровом виде есть разная, в том числе и запрещённая для детей (тому пример порно), а запрещенный плод сладок.
Родительский контроль позволяет ограничить времяпрепровождения и возможности детей за компьютером тремя способами.
- По времени – можно поставить временные интервалы и дни, когда пользователь сможет включать компьютер и когда его следует автоматически выключить. В таком случае родителю не придётся буквально оттаскивать ребёнка от ПК – тот просто завершит работу. Получить доступ к учётной записи не получится: появится ошибка, что наложенные ограничения не позволяют выполнить вход в систему.
- Запуск игр – отключение функции запуска трехмерных игр, когда, например, необходимо уроками заниматься. Да и игры бывают с различной начинкой: насилие, разврат. Для оценки игр существует более десятка систем, среди которых пользователю предлагается сделать выбор.
- Запуск приложений – можно наложить запрет на запуск программ и доступ к системным утилитам.
Давайте рассмотрим, как разблокировать возможности, на которые установлено табу со стороны старших.
Фильтрация страниц с помощью роутера
Чтобы настроить родительский контроль на роутере, войдите в его панель управления, используя любой браузер. Для доступа к настройкам маршрутизатора применяется IP-адрес, указанный на нижней панели устройства. На той же наклейке с адресом роутера производитель обычно размещает стандартные логин и пароль от веб-интерфейса. Введите эти данные на странице авторизации, открыв нужный IP-адрес. Затем перейдите в меню, отвечающее за настройки родительского контроля.
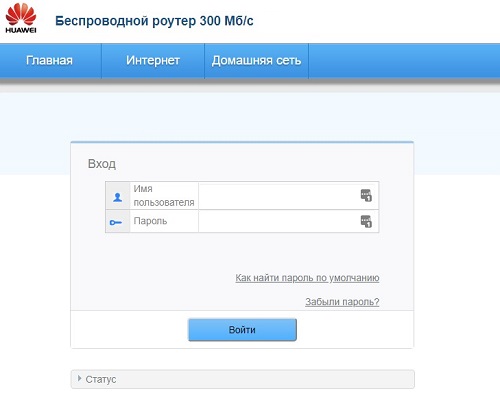
Возможности фильтрации трафика отличаются в зависимости от модели используемого маршрутизатора и версии его прошивки. Чтобы узнать, какие инструменты родительского контроля доступны именно на вашем роутере, ознакомьтесь с инструкцией. Её, как и другую документацию, обычно можно найти в Интернете, на сайте производителя девайса.
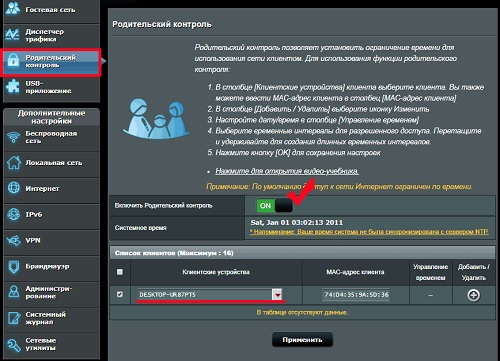
Отключение UAC в Windows 10 стандартными средствами управления
Пришло время рассмотреть, как убрать подтверждение администратора Windows 10. Для этого можно воспользоваться стандартными средствами и сторонними программами. Речь о последних пойдет в следующем разделе.
Отключение посредством графического интерфейса в панели управления
Для работы с групповыми домашними учетными записями можно использовать «Панель управления». Заблокировать показ уведомлений можно таким образом:
В окне «Локальные политики безопасности» также можно выключать UAC
С помощью файла реестра
Редактирование реестра также помогает избавиться от надоедливых уведомлений и запросов для запуска программы с правами администратора. Пошаговая инструкция выглядит следующим образом:
- Перейти в меню «Пуск» и прописать там строку «regedit». Также можно вызвать окно «Выполнить» сочетанием клавиш «Win + R» и прописать в командной строке ту же строчку.
- Пройти путь: «HKEY_LOCAL_MACHINE» — «SOFTWARE» — «Microsoft» — «Windows» — «CurrentVersion» — «Policies», нажимая по каталогам левой клавишей мыши и раскрывая их.
- Нажать на папку «System» и найти параметры «Consent Prompt Behavior Admin», «Enable LUA» и «Prompt On Secure Desktop».
- Поочередно нажимать по ним двойным кликом и изменить значения на «0», «1» и «0» соответственно. Это позволит полностью выключить функцию.
С помощью консоли PowerShell
Чтобы выключить контроль учетных записей, можно воспользоваться и утилитой PowerShell. Найти ее так же просто, как и командную строку, речь о которой пойдет дальше. Инструкция для PowerShell выглядит так:
- Перейти в меню «Пуск» и прописать в поисковой строке «PowerShell».
- Выбрать соответствующую программу.
- Набрать команду «Set-ItemProperty -Path REGISTRY::HKEY_LOCAL_MACHINE\Software\Microsoft\Windows\CurrentVersion\Policies\System -Name ConsentPromptBehaviorAdmin -Value 0».
- Перезагрузить персональный компьютер или ноутбука. Это можно сделать с помощью PowerShell. Для этого набирают команду «Restart —Computer».
Определенный скрипт в PowerShell способен остановить контроль учетных записей
Как включить или отключить UAC через командную строку
Аналогичные действия можно произвести и в командной строке Виндовс 10, правда, команды будут немного отличаться. Для этого выполняют следующее:
- Переходят в меню «Пуск» («Home») и прописывают в поисковой строке «cmd». Также открыть консоль можно через окно «Выполнить». Для этого нажимают сочетание клавиш «Win + R», а затем прописывают «cmd.exe».
- Дожидаются открытия терминала консоли.
- Прописывают или вставляют команду «C:\Windows\System32\cmd.exe /k %windir%\System32\reg.exe ADD HKLM\SOFTWARE\Microsoft\Windows\CurrentVersion\Policies\System /v EnableLUA /t REG_DWORD /d 0 /f». Последние флаги «/d 0 /f» полностью отключают уведомления.
Обратите внимание! Если понадобилось вернуть режим UAC обратно и активировать его, то потребуется ввести практически идентичную команду, но с другими параметрами: «C:\Windows\System32\cmd.exe /k %windir%\System32\reg.exe ADD HKLM\SOFTWARE\Microsoft\Windows\CurrentVersion\Policies\System /v EnableLUA /t REG_DWORD /d 1 /f»
На BIOS установлен пароль
Бывает и такое. Но мы же проявим смекалку – сбросим его настройки.
- Снимаем боковую крышку системного блока или заднюю крышку ноутбука.
- Находим маленькую батарейку в форме большой таблетки (которые используются в наручных часах).
- Аккуратно изымаем её из посадочного места (гнезда) на насколько секунд.
Несколько способов отключения гибернации в Windows 7
Этого времени достаточно, чтобы настройки, которые хранятся в энергозависимой памяти, были сброшены.
- Вставляем батарейку обратно и собираем устройство.
Всё должно получиться.
Если родители не очень продвинуты в области информационных технологий, батарейку CMOS можно вообще вытащить, только время на ПК придётся постоянно настраивать, что явно их не устроит и начнётся поиск неисправностей. В итоге выяснится, что батарейка попросту исчезла. Её, кстати, можно и на аналогичную нерабочую заменить. Какое-то время способ будет спасать, но недолго.
Мы привели несколько видов решения проблемы, однако все они требуют наличия прав администратора, что автоматически значит наличие пароля от учёных записей. Последний же вариант является некой хитростью, что позволяет обойти запрет на включение компьютера или ноутбука без каких-либо паролей. Если вам запрещено запускать игры, программы или пользоваться системными приложениями, без прав администратора с этим придётся смириться.
Использование утилиты Internet Security Касперского для установления родительского контроля.
Утилита Kaspersky Internet Security обладает одной полезной функцией, которая может контролировать возможность доступа «юзеров» к информации, находящейся в сети. Как настроить родительский контроль с помощью этой утилиты?
Для этого необходимо открыть антивирусную программу от Касперского и нажать на вкладку «Безопасность+», после чего перейти в «Родительский контроль». 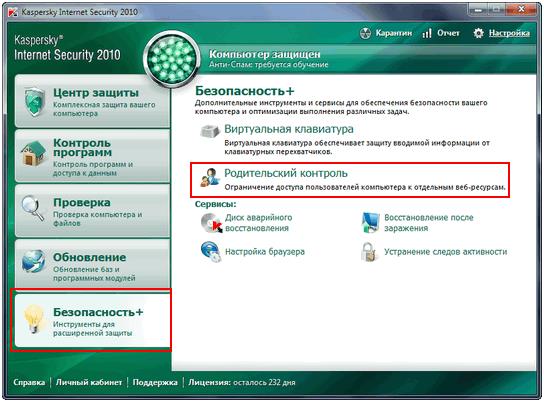
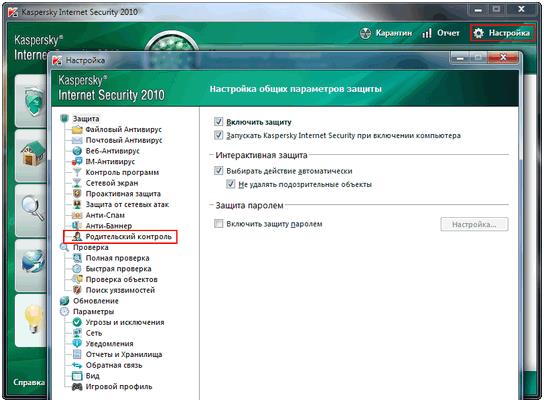
В окне, которое откроется, отобразятся настройки параметров работы пользователей в сети Интернет. Включаем родительский контроль, после чего выбираем учетку, которую следует «подвергнуть» контролю, и указываем настройки. 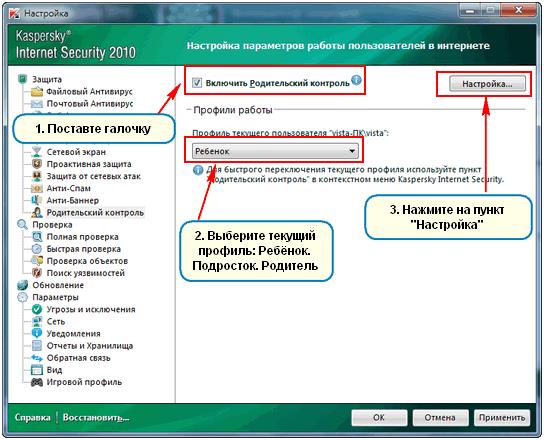
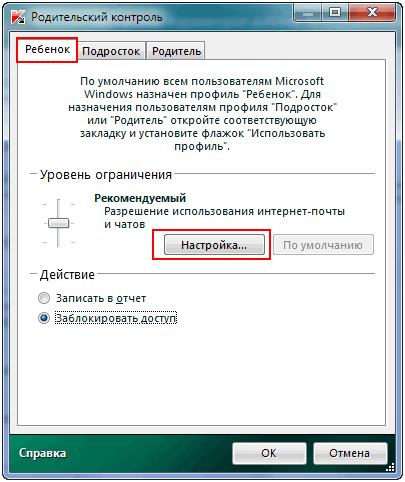
Окно «Настройка профиля» включает в себя три подпункта настроек:
- Расписание. В нем можно установить ограничение, согласно времени и дню недели. Красные клетки информируют о запрещении доступа ребенка к использованию Интернет-сети. Желтые же снимают это ограничение.
- Ограничение. Отмечая необходимые категории, вы заблокируете веб-адреса, которые могут причинить вред вашему чаду. Также можно сделать какие – либо исключения или вручную ввести ссылку на опасный сайт.
- Дополнительно. Установить детализацию, выставив ее как среднюю. При глубоком же уровне проверки, программа-антивирус будет подвергать блокировке практически каждый веб-ресурс или сайт.
Зачем это нужно
Недостаток информационных технологий и интернета – их легкодоступность для людей всех возрастов, что отрицательно сказывается на детях. Они часами просиживают за любимыми играми или в сети, а родители не всегда могут контролировать досуг своего чада – у всех есть работа и другие заботы. Да и информация в цифровом виде есть разная, в том числе и запрещённая для детей (тому пример порно), а запрещенный плод сладок.
Родительский контроль позволяет ограничить времяпрепровождения и возможности детей за компьютером тремя способами.
- По времени – можно поставить временные интервалы и дни, когда пользователь сможет включать компьютер и когда его следует автоматически выключить. В таком случае родителю не придётся буквально оттаскивать ребёнка от ПК – тот просто завершит работу. Получить доступ к учётной записи не получится: появится ошибка, что наложенные ограничения не позволяют выполнить вход в систему.
- Запуск игр – отключение функции запуска трехмерных игр, когда, например, необходимо уроками заниматься. Да и игры бывают с различной начинкой: насилие, разврат. Для оценки игр существует более десятка систем, среди которых пользователю предлагается сделать выбор.
- Запуск приложений – можно наложить запрет на запуск программ и доступ к системным утилитам.
Восстанавливаем ярлыки рабочего стола в Windows 7
Давайте рассмотрим, как разблокировать возможности, на которые установлено табу со стороны старших.
Как удалить family link с телефона
Вы можете удалить аккаунт Google ребенка, если ему ещё не исполнилось 13 лет (возрастное ограничение может быть другим в зависимости от страны). Чтобы удалить аккаунт ребенка с устройств Android, используйте Family Link.
Как удалить аккаунт
Если вы удалите аккаунт ребенка, он потеряет всю сохраненную в нем информацию, включая фотографии, электронные письма и документы.
Примечание. Вы не можете удалить аккаунт ребенка, если ему уже исполнилось 13 лет.
Удалите аккаунт ребенка со всех устройств Android, где выполнен вход в него
Обратите внимание!Если ребенок не вошел в аккаунт ни на одном из устройств Android, перейдите к шагу 2. Если вы удалите аккаунт ребенка до того, как он будет удален с устройств Android, эти устройства будут заблокированы.
Откройте приложение Family Link
на своем устройстве.
Выберите профиль ребенка.
Нажмите Настройки
Информация об аккаунте
Удалить аккаунт.
Следуйте инструкциям на экране.
Примечание. Вы также можете удалить аккаунт, нажав на имя ребенка на сайте families.google.com. При необходимости войдите в свой аккаунт Google.
Как отменить удаление аккаунта ребенка
Примечание. Это можно сделать только в том случае, если аккаунт Google для ребенка создали вы и ребенку ещё не исполнилось 13 лет.
Если вы удалили аккаунт ребенка по ошибке, вы можете восстановить его, но сделать это нужно как можно быстрее.
- Войдите в свой аккаунт Google и откройте страницу вашей семейной группы.
- Нажмите на значок меню Меню
Восстановить удаленный аккаунт ребенка
Восстановить.
Как удалить аккаунт ребенка с устройства Android
Когда вы удаляете аккаунт ребенка с устройства Android, все связанные с ним данные, в том числе электронные письма, контакты, настройки устройства и родительского контроля, также удаляются с устройства.
С помощью приложения Family Link на устройстве ребенка
Примечание. Если вы настроили родительский контроль для уже существующего аккаунта Google ребенка, вам потребуется его помощь, чтобы сделать это.
- Откройте приложение Family Link
на устройстве ребенка. - В левом верхнем углу нажмите на значок меню
Удалить аккаунт
Удалить аккаунт. - Выберите свой аккаунт и введите пароль.
Если устройство ребенка не подключено к Интернету, удалите аккаунт с помощью родительского кода доступа.
Как обойти установленный родительский контроль?
Проще всего обойти условия родительского контроля на ПК: дети легко узнают пароль от родительских учётных записей. Через учётку родителей можно использовать ПК без ограничений или изменить настройки для детской учётной записи.
К тому же использование VPN и Proxy-серверов позволяет обойти веб-фильтры не только на ПК, но и на телефоне. Не стоит слишком доверять родительский контроль в интернете бесплатным программам (как и платным) — установленный софт легко удалить.
Наиболее надёжные способы контроля — это специальные детские телефоны и комплексный подход на ПК: защищённый софт, системные настройки и сложный пароль на учётках родителей.
Айфон
В iPhone также есть настройка, которая вводит «цензуру» на часть контента. Активируется и отключается в «главном меню». После включения опции, телефон закрывает часть контента для пользователя. Но это ограничения можно обойти.
Если есть пароль
Самое простое – ввод пароля, если вы его помните (единственный способ «без палева»).
Инструкция:
- Зайдите в «настройки»,
- Откройте пункт «Основные»,
- На вкладке «ограничения» можно сбросить параметры блокировок, через пункт «Выключить ограничения». Но нужно знать пароль.
Нет пароля
Немного сложнее убрать ограничения родительского контроля, если пароль утерян или забыт. Но и в этом случае есть лазейка. Для сброса пароля потребуется программа iBackupBot для ПК. Но утилиту нужно установить заранее. Программа создает бэкап системы iOs. Через iBackupBot, в том числе, можно выставить новый пароль с сохранением контактов и данных.
Пошаговая инструкция:
- Заходим в настройки Айфона. Переходим в пункт iCloud и отключаем функцию «Найти iPhone».
- Подключаем сотовый к ПК или ноутбуку,
- Выбираем аппарат в списке iTunes.
- Открываем вкладку «Обзор», после чего жмем на кнопку «Создать копию сейчас».
- Создается архив, ждем,
- Запускаем iBackupBot и открываем в нем только что сохраненный бэкап.
- Переходим по вкладкам «System Files» -> «Home Domain». Далее заходим в «Library» -> «Preferences».
- Находим файл «com.apple.springboard.plist», и открываем его во встроенном редакторе. Программа может попросить купить лицензию. Нажимаем «cancel».
- Теперь ищем строчки кода, отвечающие за функции родительского контроля. Они идут построчно: <key>countryCode</key>, <string>us</string>, </dict>.
- Под строкой </dict> дописываем две строки друг под другом: <key>SBParentalControlsPIN</key> и <string>1234</string>. Сохраняем изменения.
- Теперь находим наш iPhone в iBackupBot и нажимаем кнопку «Восстановить из копии». Выбираем отредактированный бэкап.
- Ожидаем процедуру перезапуска устройства с резервной копии.
После запуска iPhone со свежими параметрами, ПИН-код изменится на «1234».
Сбросить все настройки
Самый радикальный метод скинуть родительский контроль – сброс всех настроек и восстановления устройства «как нового» из iTunes. Процедура схожа с форматированием аппаратов на Android.
Алгоритм:
- В главном меню перейдите на вкладку «iCloud» и отключите параметр «Найти iPhone».
- Подключите телефон к ПК и запустите iTunes. Если устройство попросит разрешение «доверять данному компьютеру», соглашаемся.
- Подождите, пока устройство не появится в интерфейсе программы. Деактивируйте программу «Локатор».
- Нажмите на кнопку «Восстановить iPhone». Подтвердите действие еще раз через кнопку «Восстановить».
Программа полностью почистит смартфон, удалит конфигурации программ и все файлы из внутренней памяти. После чего поставит свежую версию iOs. После запуска смартфона, настройте систему как новое устройство.
Настройка родительского контроля на телефоне
В пункте «Настройки» среди параметров родительского контроля для Android телефона или планшета в Family Link вы найдете следующие разделы:
- Действия Google Play — установка ограничений на контент из Play Маркет, включая возможную блокировку установки приложений, скачивания музыки и других материалов.
- Фильтры Google Chrome, фильтры в Google поиске, фильтры на YouTube — настройка блокировки нежелательного контента.
- Приложения Android — разрешение и запрет запуска уже установленных приложений на устройстве ребенка.
- Местоположение — включение отслеживания местоположения устройства ребенка, информация будет отображаться на главном экране Family Link.
- Информация об аккаунте — сведения об учетной записи ребенка, а также возможность остановить контроль (Stop supervision).
- Управление аккаунтом — информация о возможностях родителя по управлению устройство, а также возможность остановить родительский контроль. На момент написания обзора почему-то на английском языке.
Некоторые дополнительные настройки присутствуют на основном экране управления устройством ребенка:
- Время использования — здесь можно включить ограничения по времени использования телефона или планшета ребенком по дням недели, также можно задать время сна, когда использование недопустимо.
- Кнопка «Настройки» на карточке с именем устройства позволяет включить отдельные ограничения для конкретного устройства: запрет добавления и удаления пользователей, установки приложений из неизвестных источников, включения режима разработчика, а также изменить разрешения приложений и точность определения местоположения. На этой же карточке есть пункт «Воспроизвести сигнал», чтобы заставить звонить потерянное устройство ребенка.
Дополнительно, если с экрана родительского контроля для конкретного члена семьи перейти на уровень «выше», к управлению семейной группой, в меню вы сможете обнаружить запросы на разрешения от детей (если таковые отправлялись) и полезный пункт «Родительский код», который позволяет разблокировать устройство ребенка без доступа к интернету (коды постоянно обновляются и имеют ограниченный срок действия).
В разделе меню «Семейная группа» можно добавить новых членов семьи и настроить родительский контроль и для их устройств (также можно добавить дополнительных родителей).
Возможности на устройстве ребенка и отключение родительского контроля
У ребенка в приложении Family Link не так много функциональности: можно узнать, что именно могут видеть и делать родители, ознакомиться со справкой.
Важный пункт, доступный ребенку — «О родительском контроле» в главном меню приложения. Здесь, среди прочего:
- Подробное описание возможностей родителей по установке ограничений и отслеживанию действий.
- Советы о том, как убедить родителей изменить настройки, если ограничения оказались драконовскими.
- Возможность отключить родительский контроль (дочитайте до конца, прежде чем негодовать), если он был установлен без вашего ведома и не родителями. При этом происходит следующее: родителям отправляется уведомление об отключении родительского контроля, а все устройства ребенка полностью блокируются на 24 часа (разблокировать можно только с контролирующего устройства или по прошествии указанного времени).
На мой взгляд, реализация отключения родительского контроля реализована грамотно: она не дает преимуществ, если ограничения были действительно установлены родителями (они их вернуть в течение 24 часов, а в это время пользоваться устройством не получится) и дает возможность избавиться от контроля, если он был настроен посторонними лицами (им для повторной активации потребуется физический доступ к устройству).
Напомню, что родительский контроль можно отключить с управляющего устройства в настройках «Управление аккаунтом» без описанных ограничений, правильный путь отключения родительского контроля, позволяющий избежать блокировок устройства:
- Оба телефона подключены к интернету, на телефоне родителя запускаем Family Link, открываем устройство ребенка и заходим в управление аккаунтом.
- Отключаем родительский контроль внизу окна приложения.
- Ждем, когда на почту ребенка придет сообщение о том, что родительский контроль отключен.
- Далее можем выполнять другие действия — удалять само приложение (лучше сначала с телефона ребенка), удалять его из семейной группы.
Как обойти Famly Link без ведома родителей
Рано или поздно, практически все дети, за которыми установлено родительское наблюдение и контроль действий, задаются вопросом: «Как обойти Фэмили Линк без родителей?» Бывает и другая причина, когда происходит сбой в работе гаджета взрослого и невозможно подтвердить снятие ограничений.
В любом случае, обхитрить приложение можно. Первый способ необходимо выполнить, зайдя, непосредственно, в утилиту Family Link. Следует нажать на меню, после чего, появится вкладка «Семейная группа». В ней находятся профили, необходимо выбрать тот, который нужно избавить от родительского контроля.
В новом окне появится другое меню, с тремя полосками (в правом верхнем углу). Стоит нажать на него и появится опция «Информация об аккаунте». Нажав на вкладку, пользователь увидит столб из кнопок, в самом низу будет строка «Удалить аккаунт». Ограничения успешно получится снять, если заняться отключением при наличии стабильного интернета.
Также можно попробовать обойти систему Фэмили Линк другим способом. Умный ребенок может догадаться до этого сам или воспользоваться советом друзей-сверстников. Ему достаточно просто поменять дату и время на смартфоне, установив допустимые для действий часовые рамки. То есть, ему удается обойти ограничение по времени и играть в игры даже по ночам.
Однако, если маленький пользователь собирается посетить определенные сайты, некоторые из них не дадут ему этого сделать из-за неправильного времени на устройстве.
Как же еще обмануть Фэмили Линк?
Очень просто, достаточно включить режим полета на телефоне. В социальные сети доступ, конечно, закроется, так как не будет сетевого соединения, однако играть можно, хоть до самого утра. Ведь родитель ничего и не заподозрит. Интернет не работает, а значит, взрослые не получат никаких сигналов.
Также стоит почитать:
Оплата долларами на Алиэкспресс: особенности и правила
Все об оплате картой Сбербанка Мир на Алиэкспресс в 2022 году (август)
Системное уведомление «Госуслуги сейчас откроются: причины и методы устранения проблемы
Почему могли списаться деньги с карты Сбербанка?
Теперь официально – vpn перестал работать в России июнь 2022
Реальная стоимость рубля: причины расхождений
Доллар упал к рублю: причины ценообразования в 2022 году
Подписки Apple в России: как оплачивать в 2022 году
Почему рубль укрепляется, а цены растут
Когда доллар упадет до 30 рублей – что говорят аналитики
Родительский контроль в Windows 7
Для того чтобы заботливые родители смогли ограничить время провождение своего ребенка за компьютером, а также блокировать нежелательные веб-сайты в сети Интернет, разработчики Windows придумали такую замечательную функцию, как «Родительский контроль».
С помощью этой функции вы можете блокировать нежелательные программы для ребенка, можете устанавливать фильтры на просмотр сайтов для взрослых, сможете составлять списки запрещенных сайтов самостоятельно, а также получать отчеты о том, на каких сайтах проводит время ваш ребенок.
В этом уроке я не буду предоставлять кучу пошаговых скриншотов, решил, что лучше сделать видеоурок на данную тему. Однако пошаговый план действий сейчас опишу. И так, для того чтобы установить родительский контроль над своим ребенком вы должны:
1. Поставить пароль на свою учетную запись, при этом ваша учетная запись должна обладать правами администратора. Пароль ставится для того, чтобы ваш ребенок не зашел под вашей учетной записью и не сменил все настройки, которые вы установите.
2. Создать новую учетную запись для вашего ребенка. Учетная запись создается с правами обычного пользователя. Для этого пользователя можете уже пароль не устанавливать.
3. Установить семейную безопасность Windows Live. Сделать это можно отсюда: http://explore.live.com/windows-live-family-safety .
4. Настроить родительский контроль для вновь созданной учетной записи. Для этого необходимо перейти: «Пуск – Панель управления – Родительский контроль».
Мне на почту часто приходят письма с одним и тем же вопросом: «Как сделать так, чтобы мой ребенок не заходил на определенные сайты, как эти сайты заблокировать». Ответ прост – настройте родительский контроль и добавьте сайты в фильтр.
Вот какое сообщение увидит ваш ребенок, если захочет зайти на заблокированный вами сайт:
Ну а теперь смотрим видеоурок о том, как это все настраивается:
Вебмастер. Высшее образование по специальности «Защита информации». Создатель портала comp-profi.com. Автор большинства статей и уроков компьютерной грамотности
Особенности «Родительского контроля» в Windows 10

Любой родитель должен с ответственностью подходить к тому, как его ребенок будет пользоваться компьютером. Естественно, не всегда есть возможность контролировать сеанс за устройством. Особенно это актуально для тех родителей, которые часто находятся на работе и оставляют своего ребенка дома в одиночестве. Поэтому инструменты, позволяющие фильтровать всю получаемую маленьким пользователем информацию, обладают большой популярностью. Их называют «Родительский контроль».
Источники
- https://brit03.ru/os/roditelskij-kontrol-vindovs-10.html
- https://vellisa.ru/parental-control-windows-10
- https://nastrojka03.ru/roditelskij-kontrol-v-windows-10-aktivacija-i-nastrojka/
- https://it-tehnik.ru/windows10/nastroyka/roditelskiy-kontrol.html
- https://MyWindows10.ru/roditelskiy-kontrol-vklyuchit-vyklyuchit/
- https://linchakin.com/posts/how-to-install-parental-control-windows/
- https://it-doc.info/roditelskiy-kontrol-v-windows-10/
- https://digital-boom.ru/software/roditelskij-kontrol-v-windows-10.html
- https://xchip.ru/2020/01/26/kak-ustanovit-ogranichenie-po-vremeni-polzovaniya-kompyuterom/
- https://remontka.pro/parental-controls-windows-10/
- https://WiFiGid.ru/raznye-sovety-dlya-windows/roditelskij-kontrol-win10
- https://lumpics.ru/parental-control-in-windows-10/
Родительский контроль в Windows 10 и его настройка
Родительское наблюдение в операционной системе Windows 10 вы можете настроить так же при помощи учётных записей. Чтобы это сделать, вам понадобится выход в интернет, ведь на одном из этапов потребуется подтверждение адреса электронной почты. Для начала необходимо зайти в специальный раздел, который находится в меню «Пуск». Он называется «Учётные записи пользователей». Здесь выбираем вкладку «Семья и другие пользователи» и нажимаем кнопку «Добавить». Перейдя в предыдущую вкладку, нажимаем на пункт «Управление семейными настройками» и в открывшемся окне браузера настраиваем все необходимые параметры. Перемещаться по разделу можно с помощью бокового меню, в котором имеются следующие пункты:
- недавние действия. Здесь вы узнаете о всех статистических данных, которые отображают всю деятельность вашего ребёнка на ПК. Если был выход в сеть, то можно увидеть адреса просмотренных страниц.
- просмотр web-страниц. Этот пункт поможет поставить или убрать возможность выхода в сеть или создать список тех ресурсов, которые может посещать малыш.
- пункт «Приложения и игры» необходим для того, чтобы ограничить доступ ребёнка к играм. В этот список может быть включена любая нежелательная программа с доступом в интернет и без него.
- таймер работы поможет выделить определённый временной интервал, в котором малыш сможет пользоваться ПК.































