Убедитесь, что вы подключены к Интернету и можете указать номер порта SMTP.
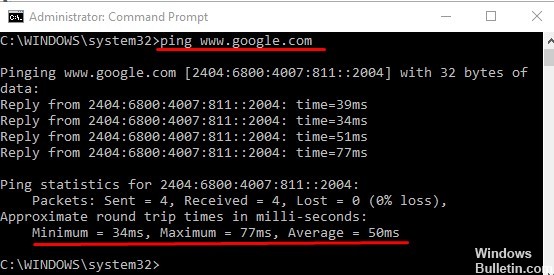
Для этого выполните следующие действия:
- Запустите интернет-браузер. Или пингуйте google.com; пинг www.google.com. Вы должны получить ответ, как описано ниже, когда ваш компьютер подключен к Интернету.
- Введите один из следующих адресов в адресной строке и нажмите Enter. http://www.microsoft.com http://www.msn.com
- Также проверьте настройки прокси.
- Telnet’ing SMTP-порт.
Апрельское обновление 2020:
Теперь мы рекомендуем использовать этот инструмент для вашей ошибки. Кроме того, этот инструмент исправляет распространенные компьютерные ошибки, защищает вас от потери файлов, вредоносных программ, сбоев оборудования и оптимизирует ваш компьютер для максимальной производительности. Вы можете быстро исправить проблемы с вашим ПК и предотвратить появление других программ с этим программным обеспечением:
- Шаг 1: Скачать PC Repair & Optimizer Tool (Windows 10, 8, 7, XP, Vista — Microsoft Gold Certified).
- Шаг 2: Нажмите «Начать сканирование”, Чтобы найти проблемы реестра Windows, которые могут вызывать проблемы с ПК.
- Шаг 3: Нажмите «Починить все», Чтобы исправить все проблемы.
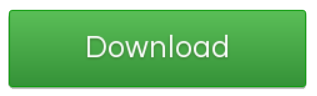
- Удерживая нажатой клавишу Windows, нажмите клавишу R. Это отобразит Run Windows. Введите CMD и нажмите Enter.
- Введите команду telnet smtp.servername.com 25.
- Пример: если у вас есть учетная запись домена Google. Команда telnet должна быть: telnet smtp.gmail.com 25
Вы получите следующий ответ, если клиент не связывается с Интернет-провайдером.
Неправильная настройка учетной записи
Одной из самых частых причин возникновения данной ошибки является неправильная настройка учетной записи пользователя в Microsoft Outlook. В этом случае, нужно удалить старую учетную запись, и произвести создание новой.
Для создания новой учетной записи в Exchange, нужно закрыть программу Microsoft Outlook. После этого, заходим в меню «Пуск» компьютера, и переходим в Панель управления.
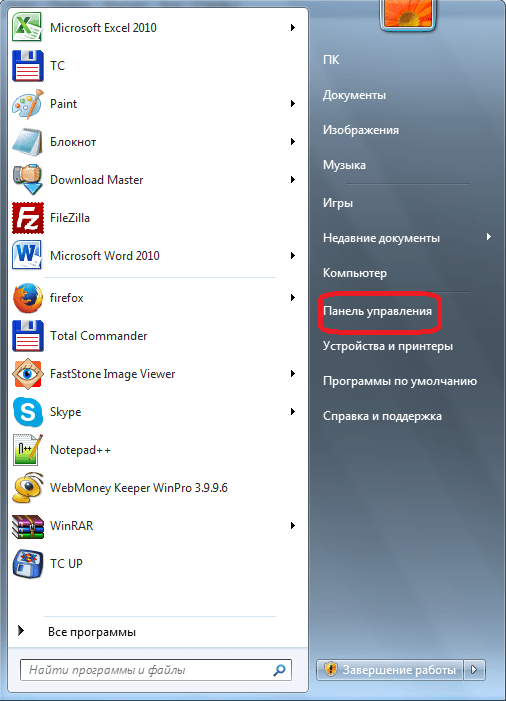
Далее, заходим в подраздел «Учетные записи пользователей».
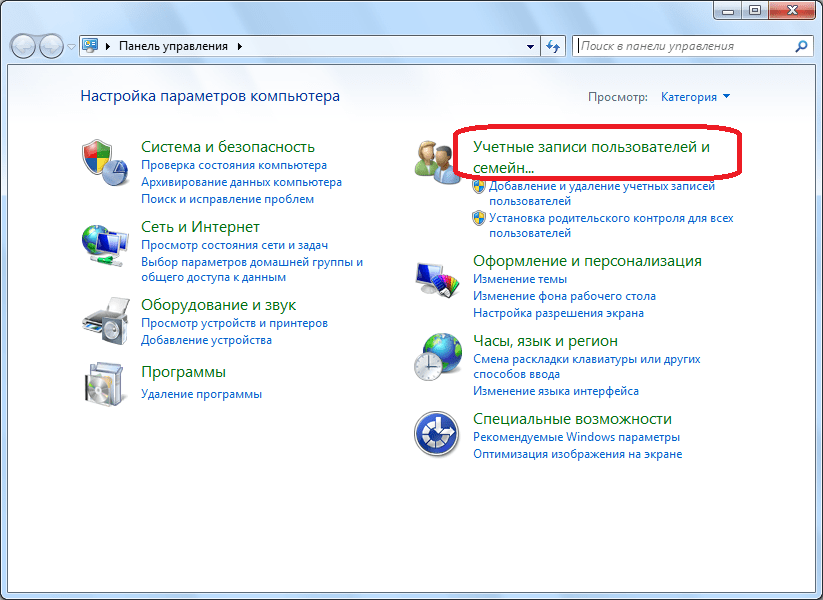
Затем, кликаем по пункту «Почта».
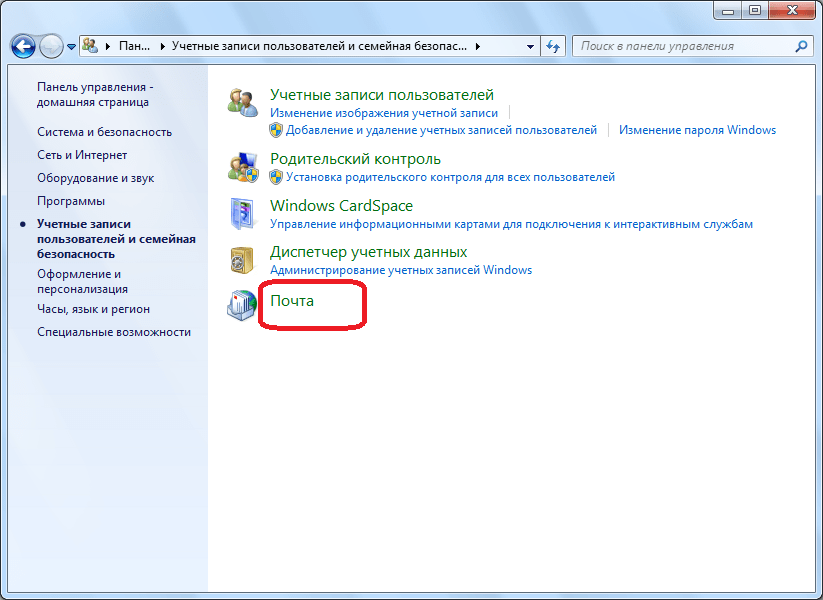
В открывшемся окне, жмем на кнопку «Учетные записи».
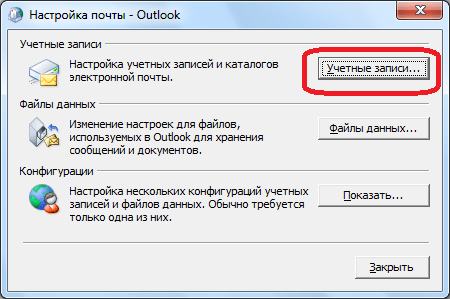
Открывается окно с настройками учетных записей. Жмем на кнопку «Создать».
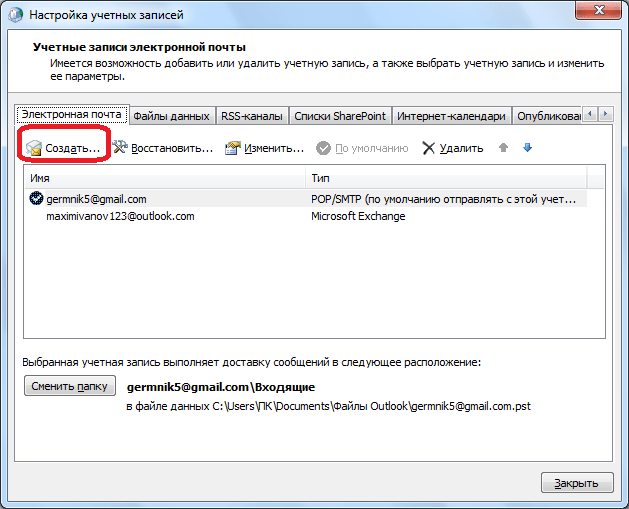
В открывшемся окне, по умолчанию переключатель выбора службы должен стоять в положении «Учетная запись электронной почты». Если это не так, то ставим его в данную позицию. Жмем на кнопку «Далее».
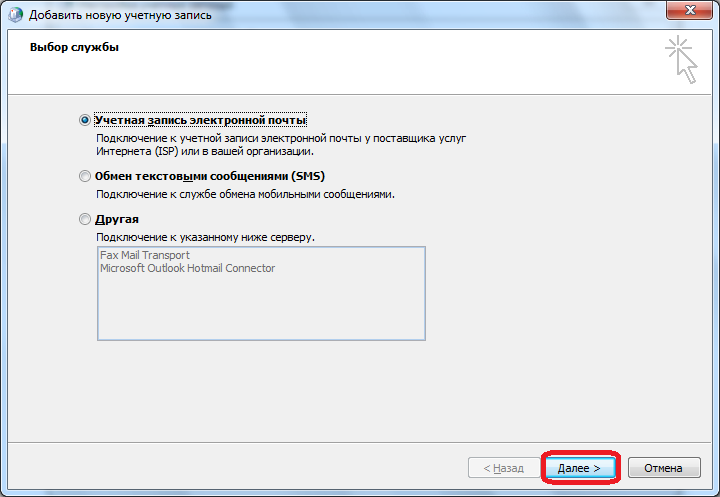
Открывается окно добавления учетной записи. Переставляем переключатель в позицию «Настроить вручную параметры сервера или дополнительные типы серверов». Кликаем по кнопке «Далее».
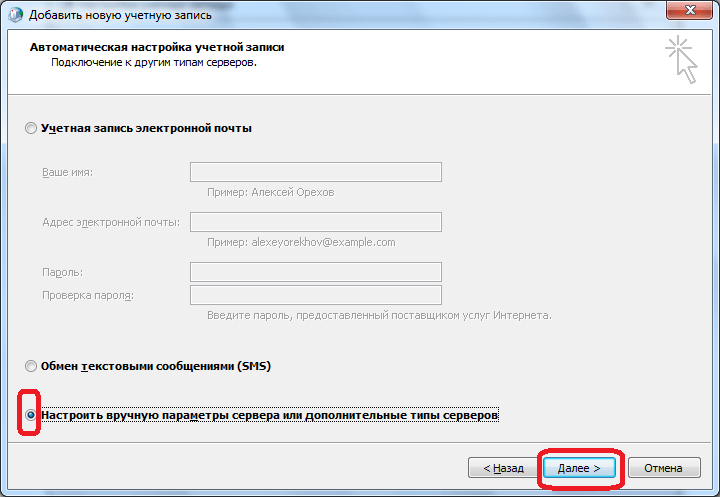
На следующем этапе переключаем кнопку в позицию «Сервер Microsoft Exchange или совместимая служба». Жмем на кнопку «Далее».
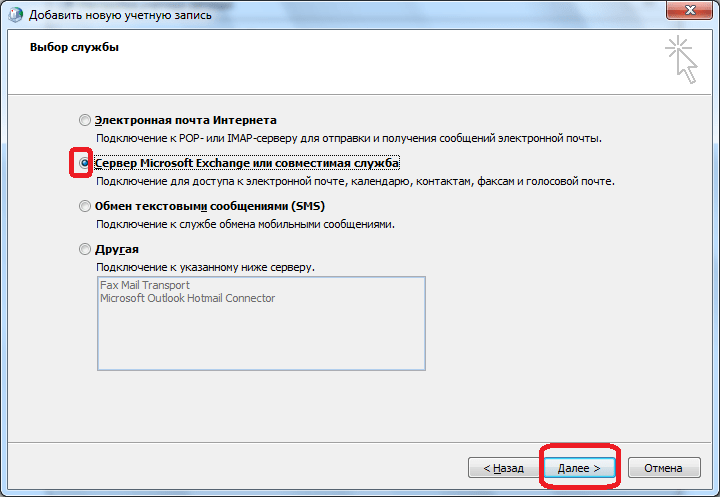
В открывшемся окне, в поле «Сервер» вводим имя сервера по шаблону: exchange2010.(домен).ru. Галочку около надписи «Использовать режим кэширования» стоит оставлять только тогда, когда вы выполняете вход из ноутбука, или находясь не в главном офисе. В остальных случаях её нужно убрать. В графе «Имя пользователя» вводим логин для входа в Exchange. После этого, жмем на кнопку «Другие настройки».
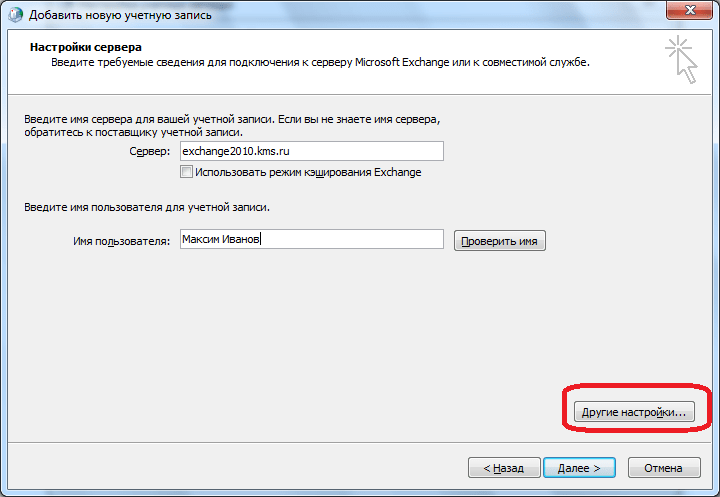
Во вкладке «Общие», куда вы сразу переместитесь, можете оставить наименования учетной записи по умолчанию (как и в Exchange), а можете заменить на любую удобную для вас. После этого, переходим во вкладку «Подключение».
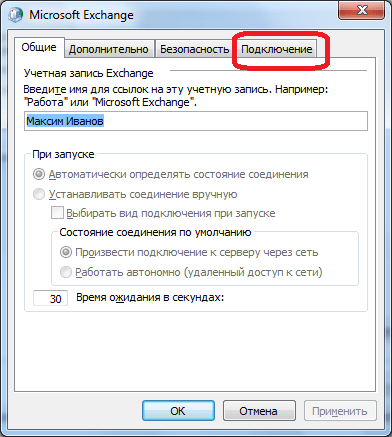
В блоке настроек «Мобильный Outlook» ставим флажок напротив записи «Подключение к Microsoft Exchange по протоколу HTTP». После этого, активируется кнопка «Параметры прокси-сервера Exchange». Кликаем по ней.
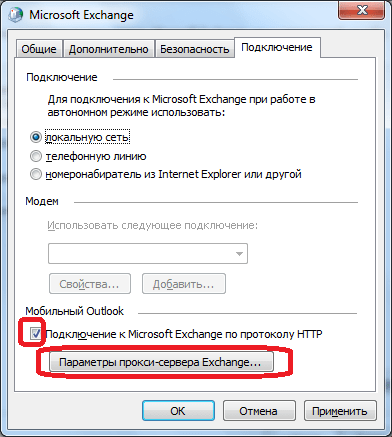
В поле «Адрес URL» вводим тот же адрес, который вводили ранее при указании наименования сервера. Способ проверки должен быть указан по умолчанию, как «Проверка подлинности NTLM». Если это не так, то заменяем на нужный вариант. Жмем на кнопку «OK».
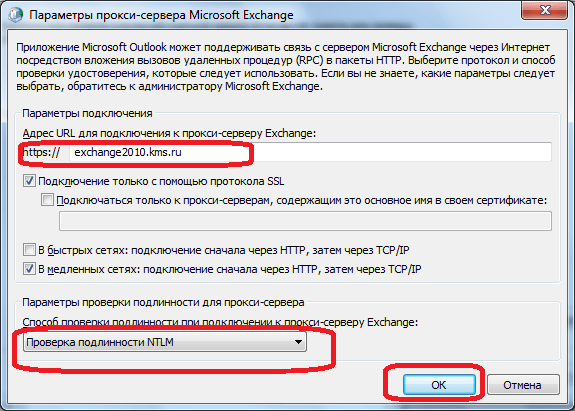
Вернувшись во вкладку «Подключение», жмем на кнопку «OK».
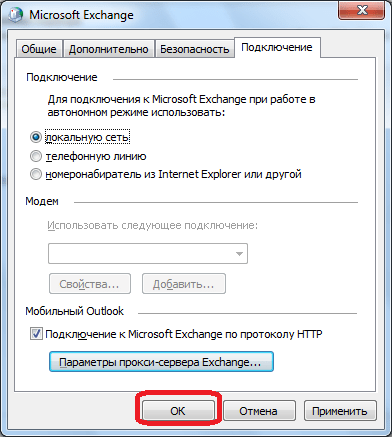
В окне создания учетной записи жмем на кнопку «Далее».
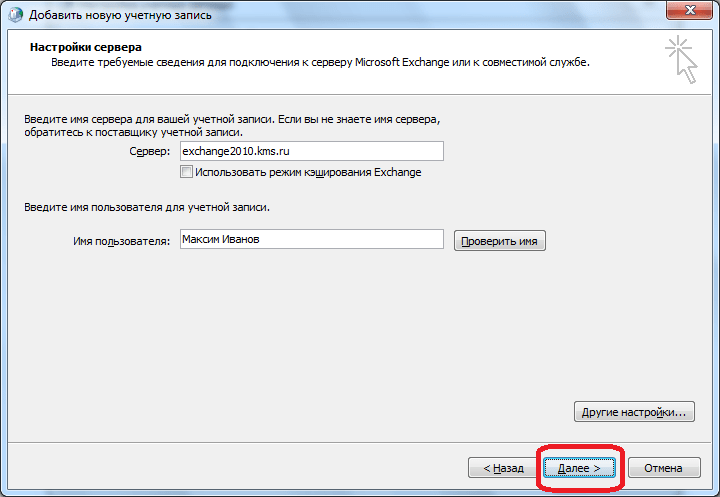
Если вы все сделали правильно, то учетная запись создана. Жмем на кнопку «Готово».
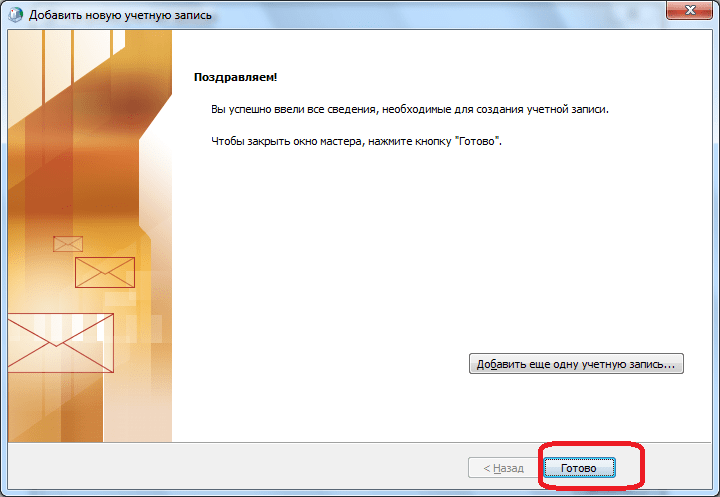
Теперь можно открывать Microsoft Outlook, и заходить в созданную учетную запись Microsoft Exchange.
Используйте ключи командной строки
Если вам не удается открыть определенную программу, вы можете использовать параметры командной строки для управления определенными параметрами и настройками, чтобы все заработало. Для этого введите следующие строки в окне командной строки (клавиша Windows + X> Командная строка (Admin)) или непосредственно в строку поиска в меню «Пуск» Windows 10.
- outlook / resetnavpane сбрасывает панель навигации программы, которая является распространенным источником нескольких важных проблем.
- outlook / resetfolders восстанавливает все отсутствующие папки в месте доставки по умолчанию.
- outlook / cleanreminders удаляет все тревоги и события, связанные с календарем Outlook, что может решить некоторые проблемы при запуске.
Вот более полезные ключи командной строки для использования с Outlook.
Настройка подключения бесплатных почтовых сервисов в Outlook
Рассмотрим на практических примерах последовательность действий по подключению к MS Outlook существующих электронных ящиков, созданных в наиболее популярных почтовых сервисах. Вне зависимости от релиза Аутлук и выбора почтового сервиса, существуют общие требования, которые следует учесть перед началом настройки:
- Наличие зарегистрированного почтового ящика с адресом name@primer.ru.
- Знание пароля от электронной почты.
- Данные конфигурации протоколов отправки и получения писем IMAP/POP и SMTP.
На последние параметры следует обратить особое внимание. Протокол SMTP используется для отправки почты
Варианты выбора настройки TCP\IP-соединения для получения корреспонденции имеют существенные отличия. Подключение по протоколу POP3 создает безусловную синхронизацию, при которой все письма автоматически перенаправляются в локальное хранилище на вашем компьютере, на сервере же они помечаются как прочитанные либо удаляются. Протокол IMAP позволяет управлять входящей почтой прямо на сервере – с его помощью можно отметить письмо как прочитанное и произвести другие действия. При этом по протоколу IMAP письма будут всегда оставаться на сервере и каждый раз загружаться заново как неполученные.
В случае индивидуального использования почтового сервиса более подойдет POP3. Если к ящику имеют доступ несколько пользователей, то лучше выбирать IMAP-протокол.
Личные данные в виде названия почтового ящика и пароля вы создаете самостоятельно при регистрации. Настройки протоколов IMAP/POP и SMTP предоставляются провайдером. На сайтах почтовых сервисов они доступны в соответствующих справочных разделах.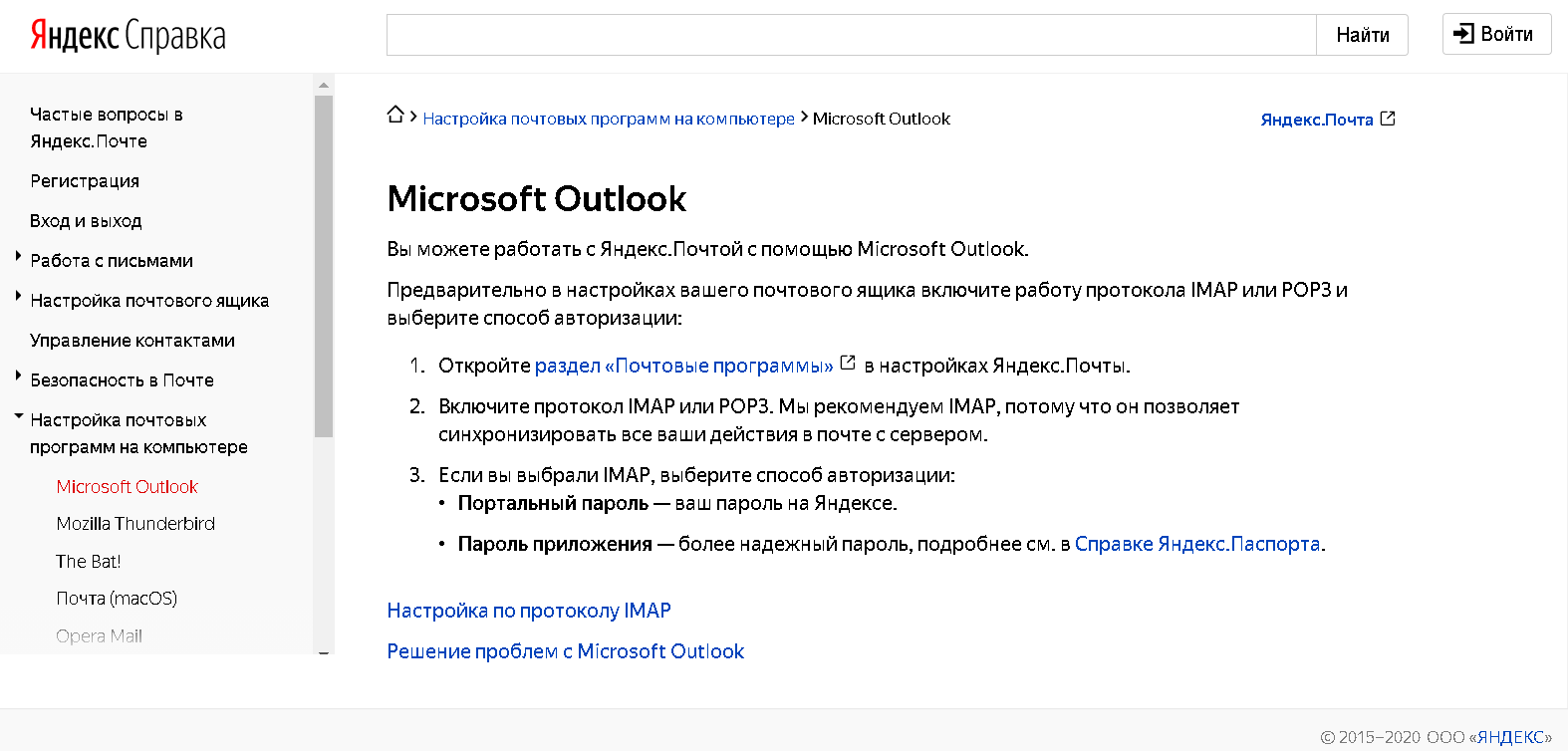
Настройка работы с Яндекс.Почтой в Microsoft Outlook
Перед началом подключения аккаунта mail@yandex.ru в настройках вашего почтового ящика включите работу протокола IMAP или POP3 и выберите способ авторизации. Для этого откройте раздел «Почтовые программы» в настройках Яндекс.Почты и включите протокол IMAP или POP3.
Если вы выбрали IMAP, определите способ авторизации:
- портальный пароль — ваш пароль на Яндексе;
- пароль приложения — более надежный пароль, требующий дополнительной аутентификации.
При первоначальном запуске Outlook вас приветствует «Мастер настройки»:
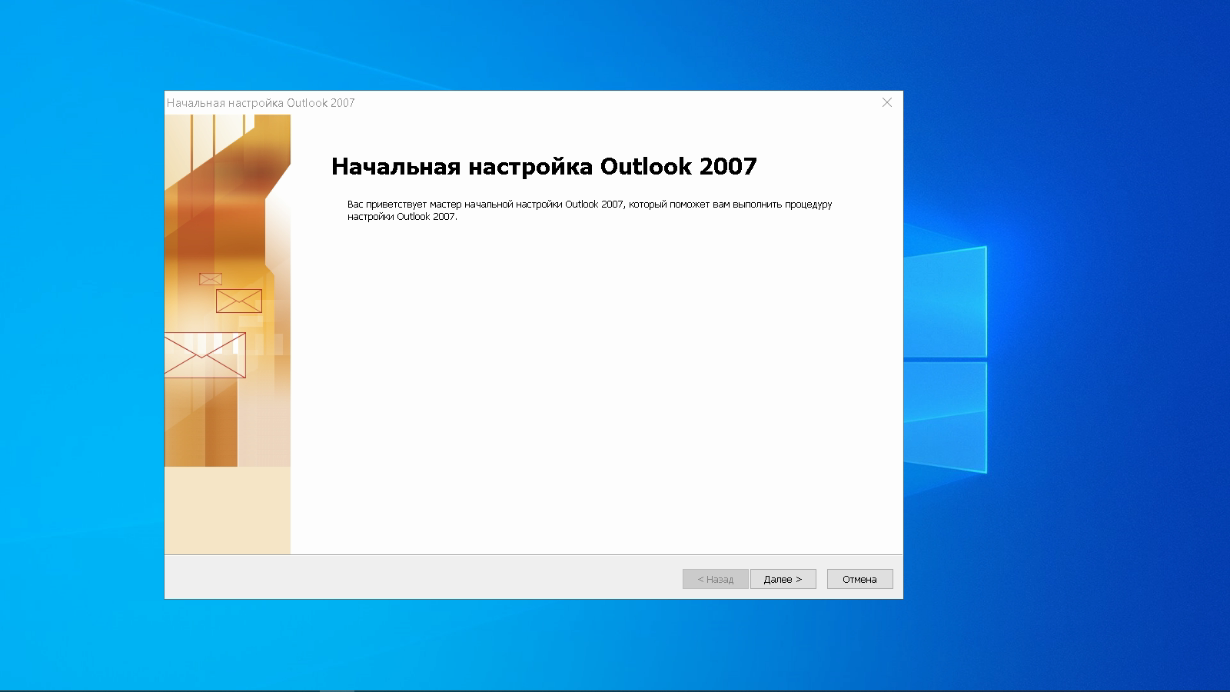
Жмем «Далее» и соглашаемся на подключение к серверу электронной почты.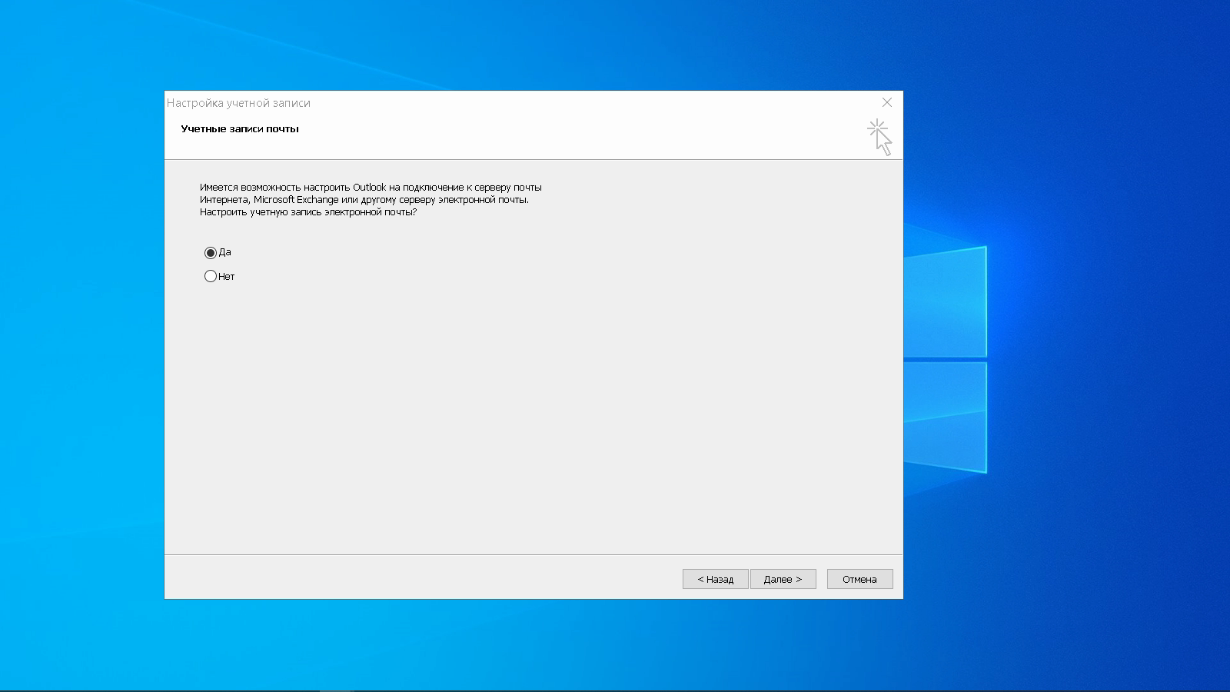
Теперь выбираем службу электронной почты. В нашем случае это «Электронная почта интернета». 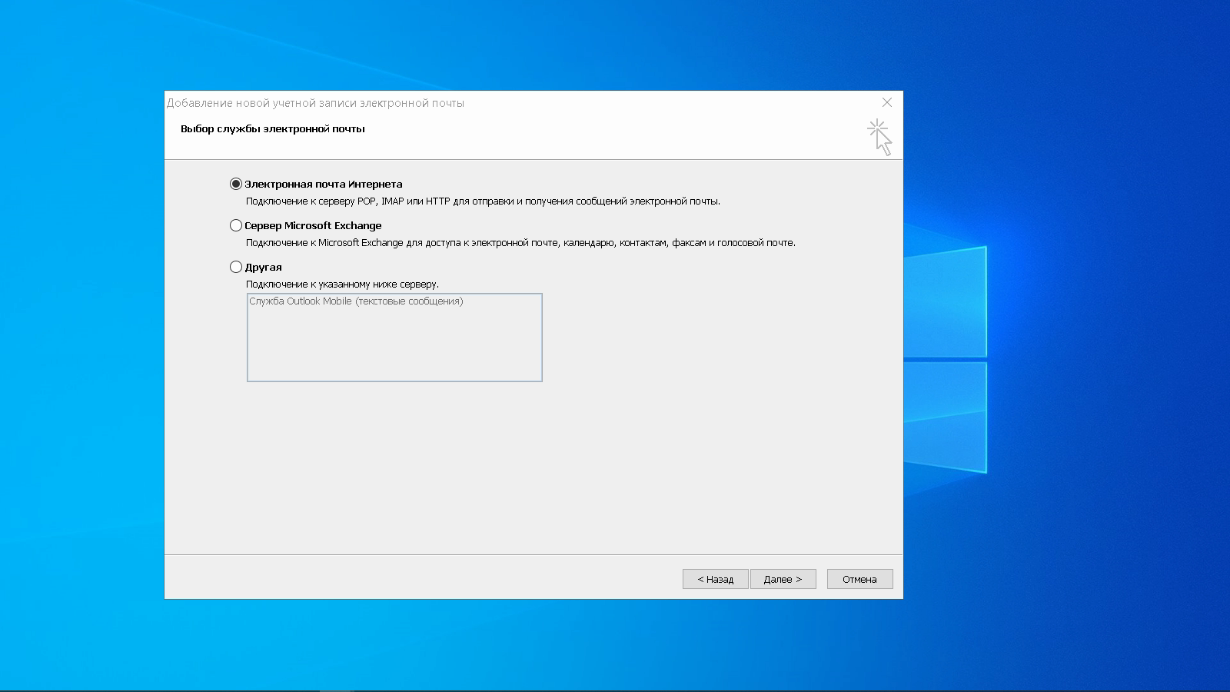
В следующем окне настройки выбираем протокол IMAP или POP3, исходя из индивидуальных задач по обработке входящей почты. Смотрим на сайте параметры – для Яндекса они записываются так:
- сервер входящей почты — imap.yandex.ru;
- сервер исходящей почты (SMTP) — smtp.yandex.ru.
Пользователь и пароль – соответствующие данные вашего аккаунта на Яндексе. Если вы настраиваете получение почты с ящика вида login@yandex.ru, логином является часть адреса до знака @. Если вы используете Яндекс.Почту для своего домена, в качестве логина необходимо указывать полный адрес почтового ящика. Помечаем «Запомнить пароль» и переходим в «Другие настройки».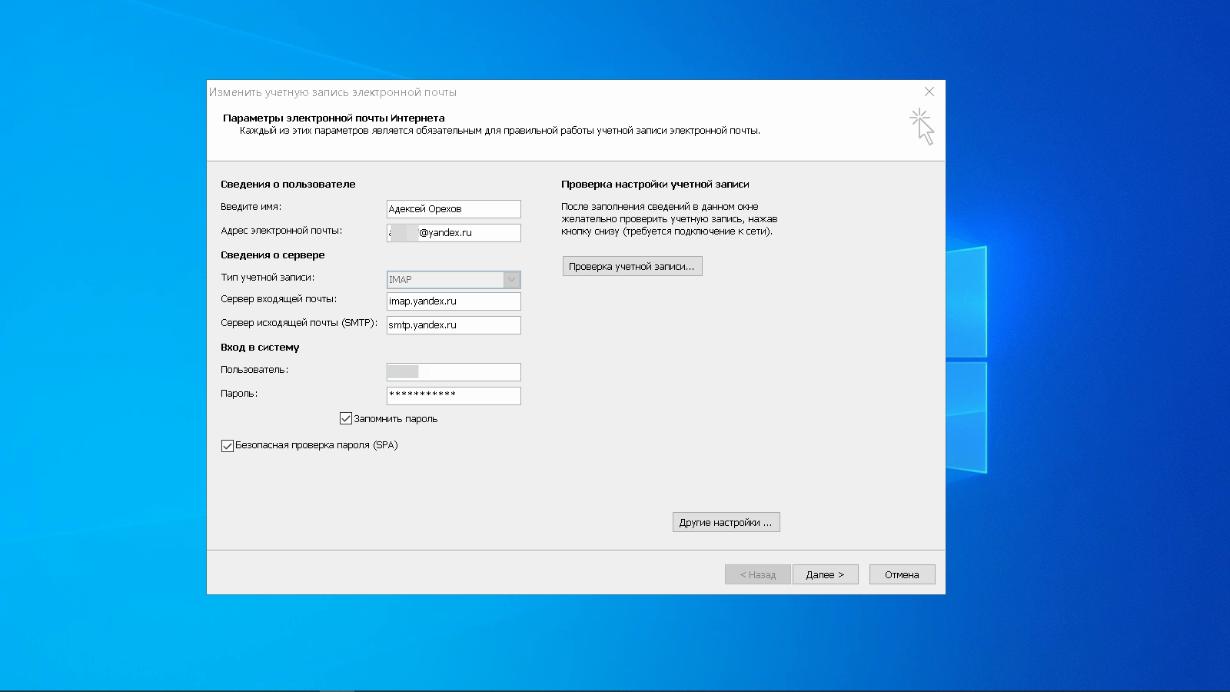
Перейдите на вкладку «Сервер исходящей почты», включите опцию «SMTP-серверу требуется проверка подлинности» и выберите значение «Аналогично серверу для входящей почты». В «Дополнительно» выберите в пункте «Использовать» одинаковый тип шифрованного подключения SSL для IMAP и SMTP-сервера. Укажите следующие параметры:
- IMAP-сервер — 993;
- SMTP-сервер — 465.
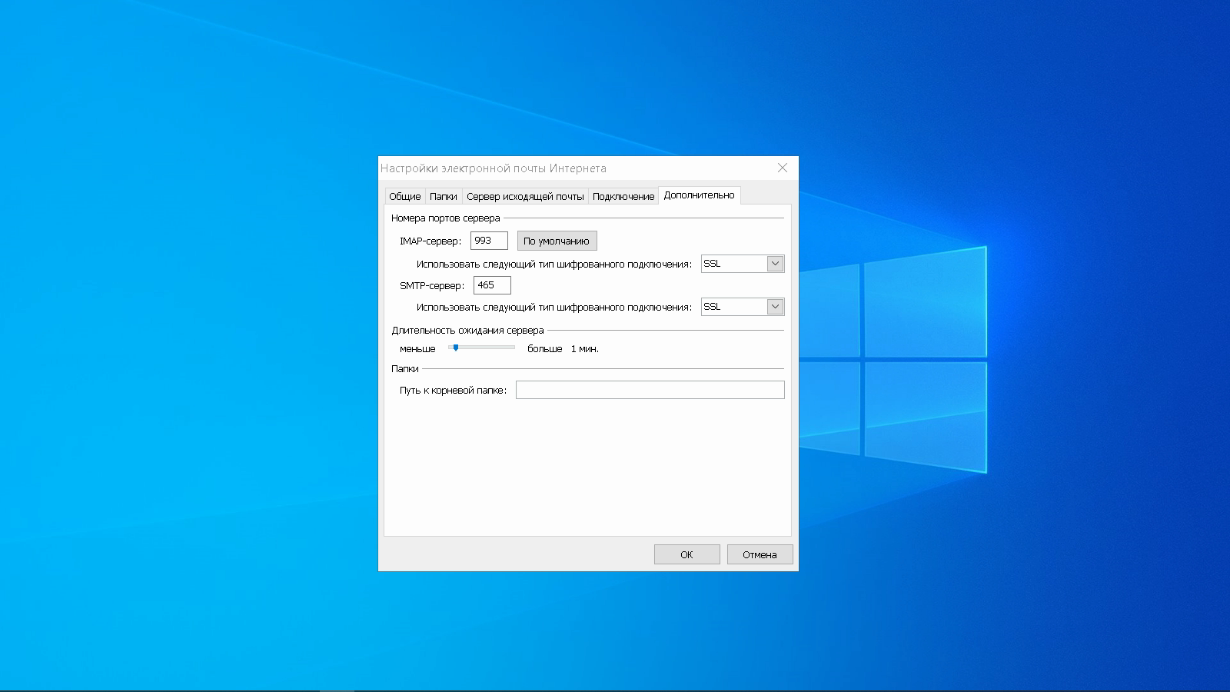
С помощью кнопки «Проверка учетной записи» проведите тестовую отправку и получение письма. Если все было сделано правильно и система не сообщила об ошибках, переходим к интерфейсу Outlook.
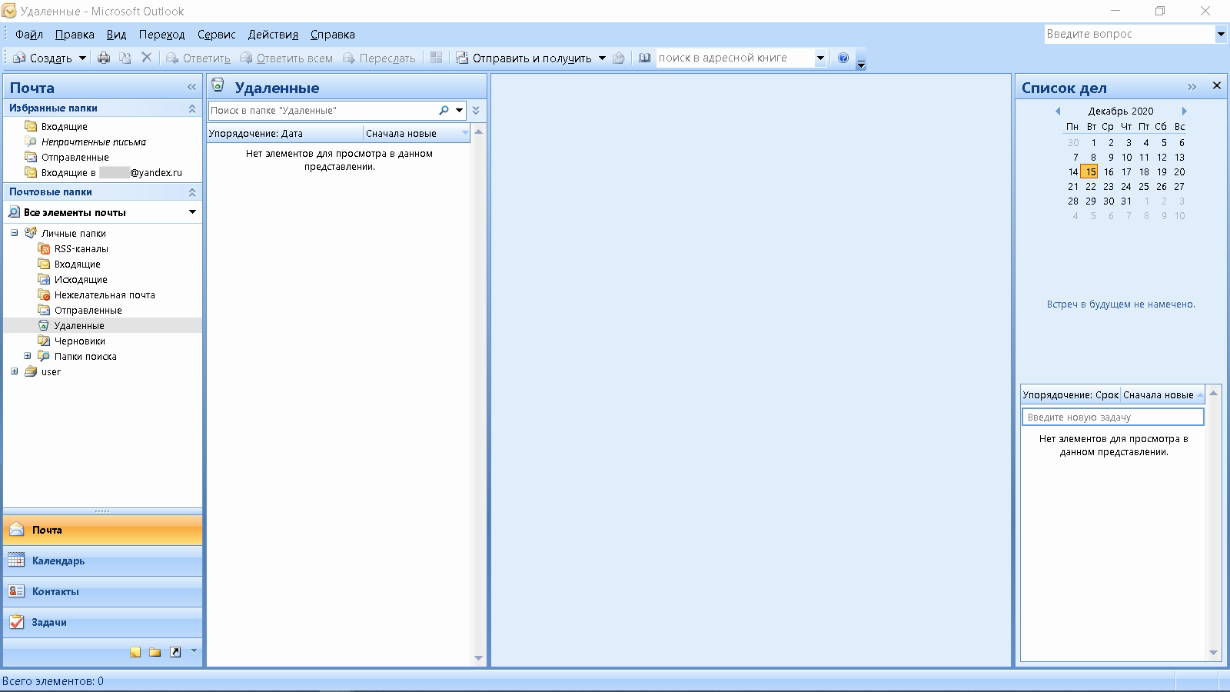
В завершение синхронизируйте созданную учетную запись с сервером, чтобы получить список папок. Откройте меню «Файл» → «Настройка учетных записей», выберите учетную запись на вкладке «Электронная почта» и нажмите кнопку «Изменить». Установите значение «Сохранять отправленные элементы в следующей папке на сервере» и укажите папку «Отправленные».
Вот так можно подключить к Outlook несколько почтовых аккаунтов путем создания новых учетных записей.
Как исправить ошибку 0x8004011d?
Начнем мы с решения проблем с сервером Exchange, который становится самым частым виновником проблемы. Затем исправим неполадку, связанную с пользовательскими данными. Последний этап – разрешить использовать в одной программе Outlook сразу несколько учетных записей. Возможно, вам не придется выполнять все процедуры, и вы сразу перейдете к нужной, если у вас есть какие-то догадки.
Включить режим кеширования
Похоже, метод срабатывает из-за того, что сервер Exchange временно не работает или перегружен. Так как довольно много людей написали, что у них это сработало, начнем с данного совета.
Инструкция:
- Запускаем Outlook на компьютере.
- Переходим в «Панель управления» и выбираем вкладку «Почта».
- Нажимаем на кнопку «Учетные записи».
- Дважды кликаем по подключенному серверу Exchange в списке.
- В конце списка доступных настроек устанавливаем галочку «Включить режим кеширования».
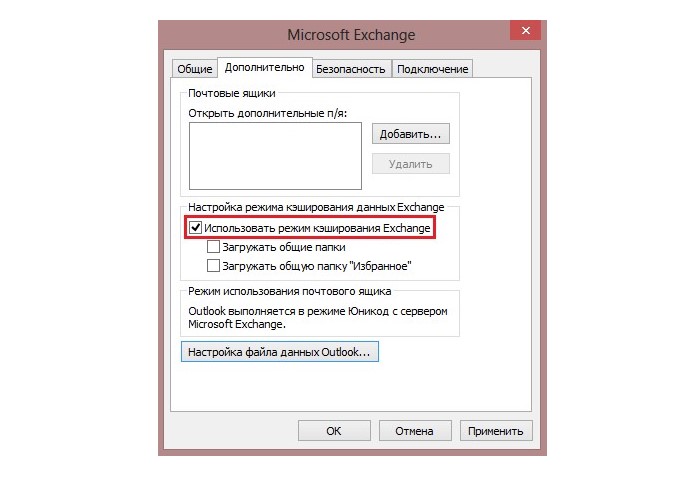
Очистить логи сервера Exchange
Один из пользователей написал, что у него ошибка 0x8004011d была связана с переполнением диска, где хранятся логи Exchange. В голову приходит 2 логичные действия: освободить место на диске и очистить кеш. Можно сделать что-то одно, но лучше выполнить обе процедуры. С освобождением данных вы как-нибудь сами разберетесь, а с чисткой мы поможем. Один из самых простых методов – перейти в папку C:\Program Files\Microsoft\Exchange Server\V15\Mailbox\Mailbox Database 130860000 и удалить ее содержимое. Путь может отличаться в зависимости от того, какую версию почтового агента вы используете.
Создать новый аккаунт Outlook
Суть способа в том, чтобы удалить текущий профиль в почтовом сервисе, а затем заново подключиться к нему. Это приведет к очистке временных пользовательских данных, а затем они сгенерируются повторно. Если в одном из них и была проблема, ошибка 0x8004011d уйдет. Процедура особенно полезна тем, кто испытывает ошибку при каждой попытке синхронизироваться с сервером.
Как устранить ошибку 0x8004011d:
- Создаем резервную копию личных данных. Для этого в программе жмем на вкладку «Файл» – «Параметры» – «Дополнительно» и жмем на «Экспорт».
- Открываем «Панель управления» – «Почта» и в блоке «Конфигурации» выбираем «Показать».
- Выбираем аккаунт и жмем на кнопку «Удалить».
- Повторно запускаем программу Outlook и следуем инструкции по добавлению почтового ящика.

Альтернативный вариант – просто добавить еще один аккаунт, но тогда, возможно, придется выполнить и следующий пункт, чтобы разрешить использовать 2 профиля.
Разрешить использование нескольких учетных записей
Преимущественно проблема появляется у тех, кто использует старые версии Outlook (старее 2013) и использует 2 учетные записи Microsoft Exchange. В описанном сценарии решение будет достаточно простым и заключается оно в ручном разрешении использования 2 аккаунтов.
Как исправить 0x8004011d:
- Клавишами Win + R открываем окно «Выполнить», вводим туда regedit и жмем Enter.
- Идем по следующему пути HKEY_LOCAL_MACHINE \ SYSTEM \ CurrentControlSet \ Services \ MSExchangeIS \ ParametersSystem.
- В последнем элементе ищем параметр MaximumAllowedSessionsPerUser (находится в правой рабочей области).
- В качестве значения вводим 2 или число, соответствующее максимальному количеству учетных записей.
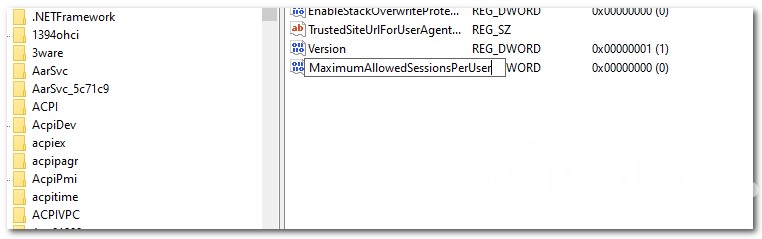
Проблемы обновления
Одной из самых распространенных причин возникновения ошибки «Невозможно открыть набор папок» является некорректное обновление программы Microsoft Outlook 2007 до версии Outlook 2010. В этом случае, нужно удалить приложение, и установить Microsoft Outlook 2010 заново с последующим созданием нового профиля.

Удаление профиля
Причиной также могут быть некорректные данные, введенные в профиле. В этом случае, чтобы исправить ошибку, нужно удалить некорректный профиль, и затем создать учетную запись с верными данными. Но, как это сделать, если программа не запускается из-за ошибки? Получается своеобразный замкнутый круг.
Чтобы решить данную проблему, при закрытой программе Microsoft Outlook 2010, переходим в Панель управления Windows через кнопку «Пуск».
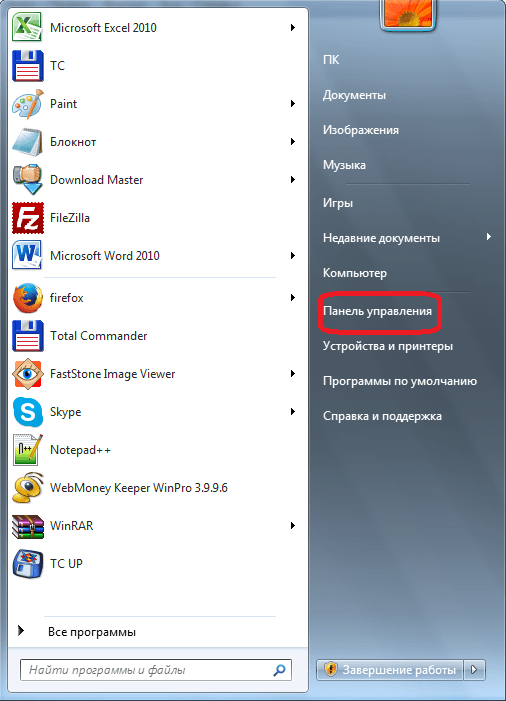
В открывшемся окне, выбираем пункт «Учетные записи пользователей».
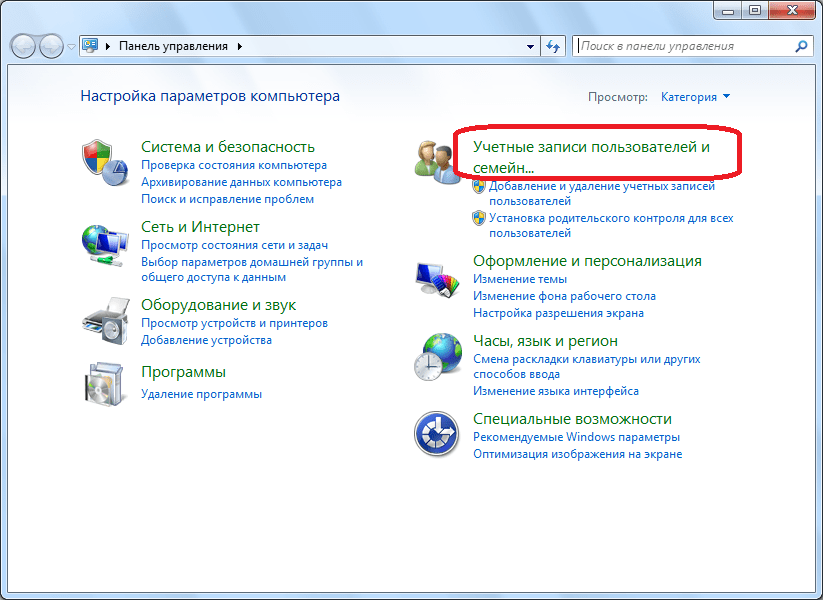
Далее, переходим в раздел «Почта».
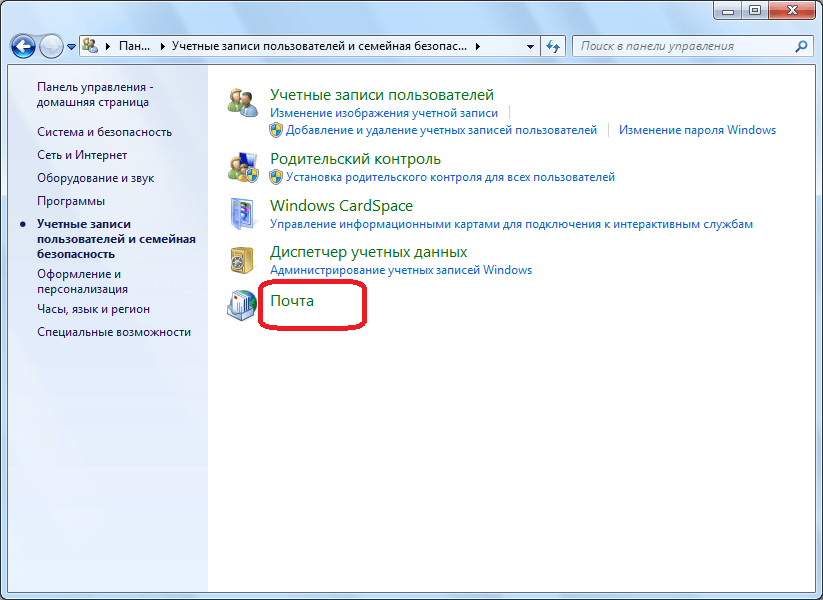
Перед нами открывается окно настройки почты. Кликаем по кнопке «Учетные записи».
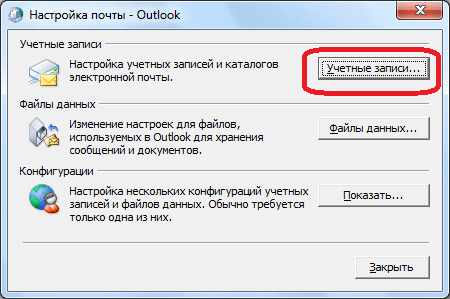
Становимся на каждую учетную запись, и жмем на кнопку «Удалить».
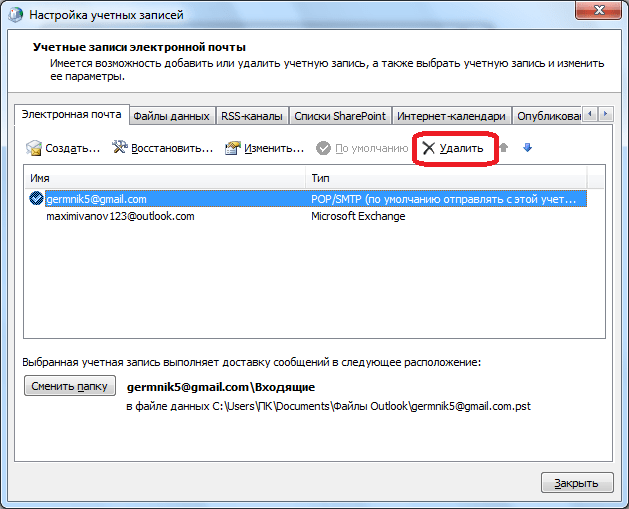
После удаления создаем учетные записи в Microsoft Outlook 2010 заново по стандартной схеме.
Заблокированные файлы данных
Данная ошибка может появляться и в том случае, если файлы данных заблокированы для записи, и доступны только для чтения.
Чтобы проверить так ли это, в уже знакомом нам окне настройки почты кликаем по кнопке «Файлы данных…».

Выделяем учетную запись, и жмем на кнопку «Открыть расположение файла».
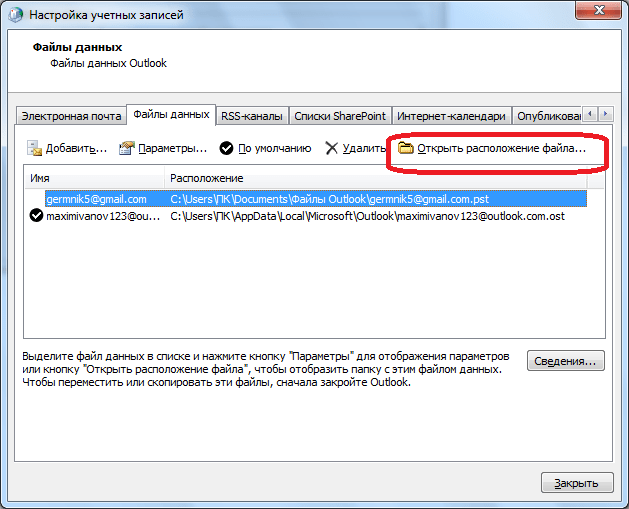
Директория, где расположен файл с данными, открывается в проводнике Windows. Кликаем по файлу правой кнопкой мыши, и в раскрывшемся контекстном меню выбираем пункт «Свойства».
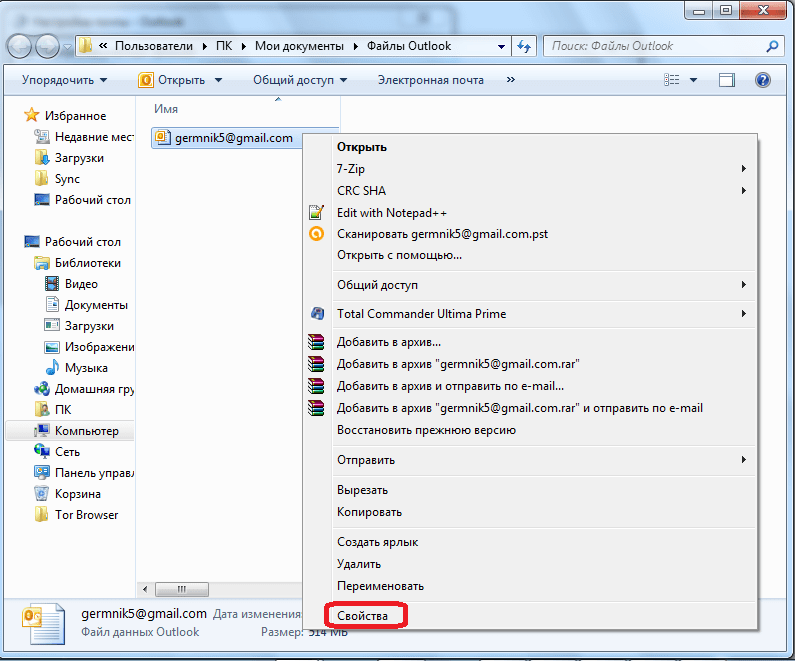
Если напротив наименования атрибута «Только для чтения» стоит галочка, то снимаем её, и жмем на кнопку «OK», чтобы применить изменения.
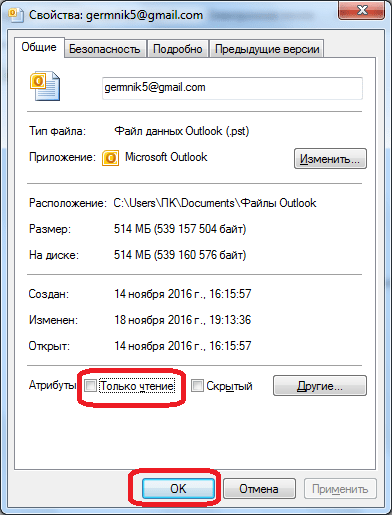
Если галочки нет, то переходим к следующему профилю, и проделываем с ним точно такую процедуру, которая была описана выше. Если ни в одном из профилей не обнаружен включенный атрибут «Только для чтения», значит, проблема ошибки кроется в ином, и нужно использовать для решения проблемы другие перечисленные в этой статье варианты.
Ошибка конфигурации
Ошибка с невозможностью открытия набора папок в Microsoft Outlook 2010 может возникнуть и из-за проблем в файле конфигурации. Для её решения, опять открываем окно настройки почты, но на этот раз жмем на кнопку «Показать» в разделе «Конфигурации».
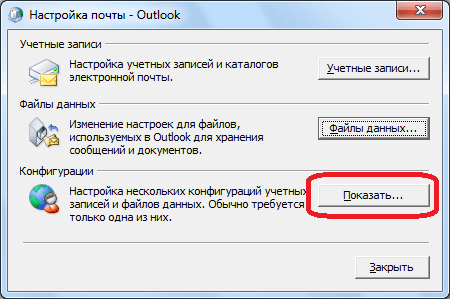
В открывшемся окне перед нами предстаёт список доступных конфигураций. Если до этого никто не вмешивался в работу программы, то конфигурация должна быть одна. Нам нужно добавить новую конфигурацию. Для этого, жмем на кнопку «Добавить».
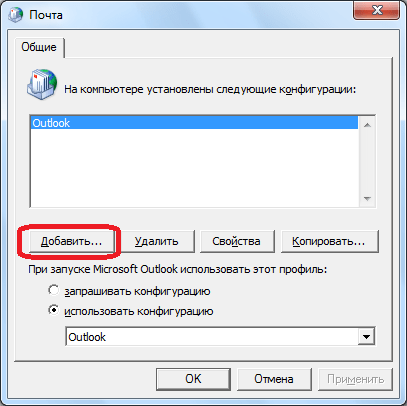
В открывшемся окне вписываем название новой конфигурации. Оно может быть абсолютно любое. После этого, жмем на кнопку «OK».
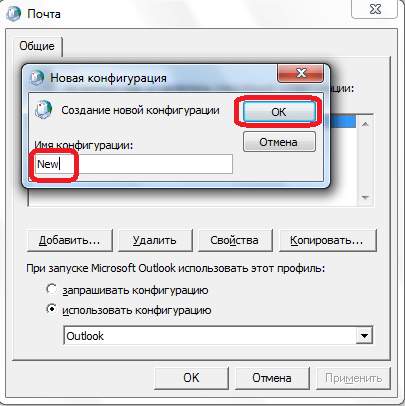
Затем, открывается окно, в котором вы должны обычным методом добавить профили электронных почтовых ящиков.
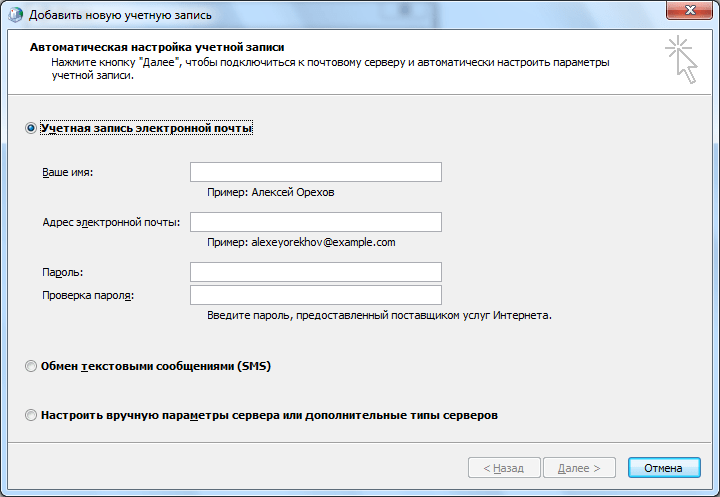
После этого, в нижней части окна со списком конфигураций под надписью «использовать конфигурацию» выбираем вновь созданную конфигурацию. Жмем на кнопку «OK».
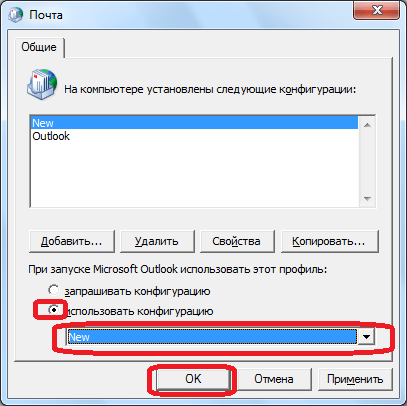
После перезапуска программы Microsoft Outlook 2010, проблема с невозможность открытия набора папок должна исчезнуть.
Как видим, существует несколько причин возникновения распространенной ошибки «Невозможно открыть набор папок» в приложении Microsoft Outlook 2010.
Каждая из них имеет собственное решение. Но, прежде всего, рекомендуется проверить права файлов данных на запись. Если ошибка кроется именно в этом, то вам достаточно будет снять галочку с атрибута «Только для чтения», а не создавать заново профили и конфигурации, как в других вариантах, что будет стоить сил и времени.
Практически так же, как и любое другое приложение, Microsoft Outlook периодически «радует» своих пользователей ошибками. Как показывает практика, многие сбои в программе обусловлены неверным конфигурированием ОС. Правда, случается, что ошибки появляются ввиду некорректной работы почтовых приложений или общих системных сбоев. Среди наиболее встречающихся проблем стоит отметить появление уведомления в момент активации программного продукта относительно невозможности открыть набор папок. Этот сбой не позволяет приложению Outlook полноценно запуститься. В нижеприведённом материале рассмотрим способы решения данной проблемы.
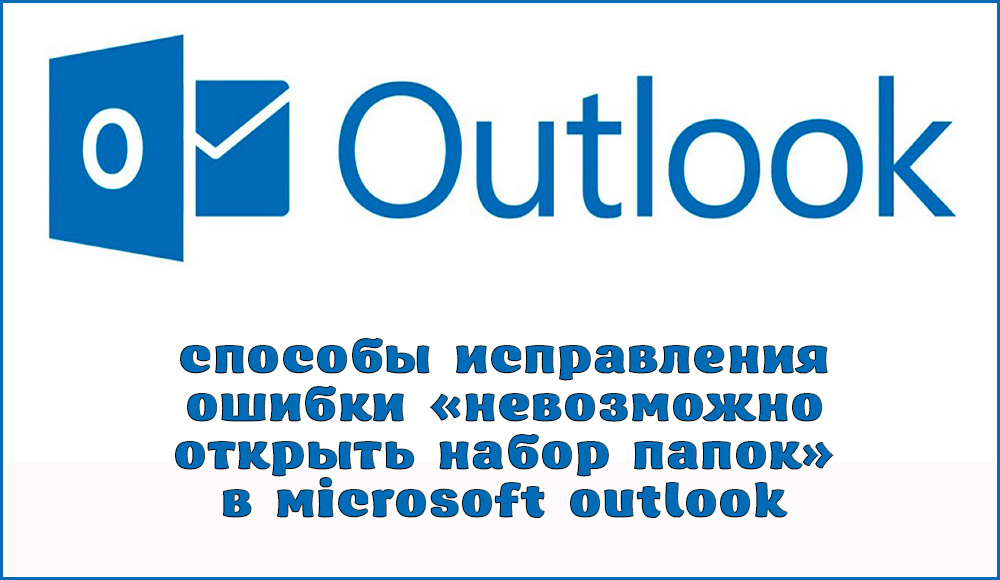
Рекомендации по исправлению ошибки Microsoft Outlook «Невозможно открыть набор папок».
Отключите активные надстройки
Если вы можете открыть Outlook при использовании безопасного режима, но проблемы остаются, когда он деактивирован, возможно, одна из ваших надстроек неисправна. Эта ситуация часто сопровождается сообщением об ошибке, относящимся к определенной надстройке, но инструкции, приведенные в этом сообщении, вряд ли решат проблему.
Вместо этого запустите Outlook в безопасном режиме (см. Инструкции выше) и отключите все надстройки, перейдя в меню «Файл»> «Параметры»> «Надстройки». Снова откройте программу без активации безопасного режима, чтобы убедиться, что она работает, а затем активируйте каждую надстройку отдельно, чтобы увидеть, какой именно элемент является виновником.
В худшем случае отключение надстройки, вызывающей проблемы, позволит вам снова получить обычный доступ к Outlook, даже если вам придется обходиться без функций, которые он предлагает. После того, как вы сузили проблему до одной надстройки, вы можете выполнить поиск в Интернете или связаться с ее разработчиком для получения дополнительной информации об исправлении.
Ручные подходы к устранению ошибки «не удается развернуть папку Outlook»
Уловка 1 # Включите параметр «Видимая папка»
Как мы уже упоминали в предыдущем разделе, ошибка может возникнуть, если опция «Папка видна» отключена. Таким образом, ошибка, связанная с невозможностью раскрыть папку Outlook, может быть исправлена включением параметра «Видимая папка». Поэтому вот полные шаги для этого:
- Выберите папку, которой вы хотите поделиться на своем устройстве.
- Щелкните почтовый ящик правой кнопкой мыши в списке папок и выберите в контекстном меню пункт «Свойства».
- Перейдите на вкладку Permission, выберите опцию Folder visible в области разрешений.
- Наконец, нажмите «Ok”Таб.
- Наконец, назначьте утверждение назначенной папке.
Уловка 2 # Удаление недействительных профилей Outlook
Другая причина этой ошибки «невозможно расширить папку Outlook» связана с недопустимыми или неправильными профилями Outlook. Вы можете вручную удалить эти недопустимые профили Outlook, выполнив следующие действия:
- Щелкните меню «Пуск» Windows> Панель управления.
- Щелкните правой кнопкой мыши «Почта»В Панели управления Windows.
- Нажмите «Показать профили»В новой Windows.
- Затем удалите все недопустимые профили Outlook.
- Нажмите кнопку добавления, чтобы создать новый профиль для своей учетной записи Outlook.
- Нажмите «Подать заявление» а потом «Ok”
- Запустите MS Outlook.
Уловка 3 # Ремонт плохих секторов на жестком диске
Если на жестком диске, на котором вы установили MS Outlook, есть поврежденные сектора, появится сообщение об ошибке «Не удается развернуть панель Outlook». Вы можете выполнить сканирование, следуя приведенным ниже инструкциям.
- Закройте Outlook и перейдите к «Стартовое меню». В поле поиска введите «cmd».
- Откройте командную строку с правами администратора. Теперь введите «chkdsk имя диска: / f»И нажмите«Войти”
- Если вы заставите его проверить системный диск, на котором установлена Windows, он спросит вас, запланировать ли проверку диска при следующей перезагрузке Windows. Если вам просто нужно проверить другие диски с данными, он сразу заработает.
- Наконец, после исправления поврежденных секторов на жестком диске вы можете перезапустить Outlook, чтобы проверить, исчезла ли ошибка.
Уловка 4 # Отключить режим кеширования
Если это происходит в учетной записи Exchange или в общем почтовом ящике, отключение режима кеширования может устранить ошибку Outlook «Не удается развернуть папку». Посмотрите на необходимые шаги.
- Нажать на Меню файла вариант.
- Нажмите «Настройки учетной записи» и выберите «Настройки учетной записи» в раскрывающемся меню.
- Теперь вы увидите список всех учетных записей электронной почты. Затем дважды щелкните идентификатор электронной почты, который вызывает ошибку Не удается развернуть папку.
- Снимите флажок «Использовать режим кэширования данных Exchange»И сохраните настройки.
- Закройте и перезапустите приложение MS Outlook.
Кроме того, многие пользователи по-прежнему сталкиваются с этой ошибкой из-за того, что их файл данных Outlook поврежден. Поэтому, чтобы восстановить эти поврежденные файлы .ost и .pst, вам необходимо прочитать следующий раздел.
Случай 1. Когда файл PST поврежден
Вы можете использовать Outlook PST File Repair, который эффективно устраняет основные проблемы повреждения из Outlook PST. Программное обеспечение имеет быстрый и расширенный режим сканирования, используя эти параметры, пользователи могут легко восстановить сильно поврежденные файлы данных.
Более того, утилита может легко восстанавливать навсегда удаленные данные почтового ящика Outlook, такие как электронные письма, заметки, календари, журналы, контакты, задачи и т. Д.
Случай 2: Если файл OST поврежден
Если не удается развернуть папку, ошибка Outlook вызвана повреждением файлов OST и инструменту scanpst.exe не удалось устранить проблему. Тогда OST Repair определенно решит вашу проблему.
Он специально разработан для восстановления нескольких поврежденных файлов. Кроме того, вы можете сохранять восстановленные элементы в нескольких форматах, таких как PST, MSG, EML, PDF, Office 365, из определенного диапазона дат.
Вывод
Иногда пользователи Outlook не могут развернуть папку в своей учетной записи Outlook, что приводит к появлению ошибки «не удается развернуть папку Outlook». В этой статье мы упомянули как ручное, так и автоматическое решение для исправления ошибки.
Но иногда ручное решение не может решить проблему, если файлы PST сильно повреждены. В этом случае пользователи должны выбрать профессиональный инструмент, который может легко исправить ошибку Outlook, неспособную расширить папку.
Способ 1: удалить любой другой профиль Outlook
Как выясняется, одной из наиболее распространенных причин, которые приводят к ошибке «Ваш почтовый ящик временно перемещен на сервер Microsoft Exchange», является конфликт с одним из других профилей Outlook, которые хранятся локально.
Некоторым затронутым пользователям удалось решить проблему, удалив все профили Outlook, кроме основного профиля пользователя. Но прежде чем приступить к этому, имейте в виду, что при удалении профиля в Outlook также удаляются все биты данных для этой связанной учетной записи.
Чтобы гарантировать, что вы не потеряете какие-либо важные данные, обязательно сделайте резервную копию любой необходимой вам информации (кроме случаев, когда данные также хранятся на сервере или вы не уверены, что эти данные вам не нужны).
Примечание. Если вы хотите сделать резервную копию данных, перейдите в «Файл» (ленточная панель вверху)> «Открыть и экспортировать»> «Импорт / экспорт»> «Экспорт в файл», выберите «Файл данных Outlook» (PST) и нажмите «Далее», чтобы завершить операцию. ,
После того, как вы убедились, что вы зарезервировали себя. PST-файл или вы уверены, что он вам не нужен, следуйте приведенным ниже инструкциям, чтобы удалить любой другой профиль Outlook, который не является основным:
- Закройте Outlook и все связанные экземпляры.
- Нажмите клавишу Windows + R, чтобы открыть диалоговое окно «Выполнить». Затем введите «control» в текстовом поле и нажмите Enter, чтобы открыть классический интерфейс панели управления.Доступ к интерфейсу классической панели управления
- Внутри классического интерфейса панели управления используйте функцию поиска в верхнем правом углу экрана для поиска «почты».
- Затем в списке результатов дважды щелкните значок «Почта» (Microsoft Outlook) в списке результатов.
- В окне настройки почты нажмите кнопку «Показать профили…» под профилями.Доступ к меню профилей
- Когда вы окажетесь в окне Почты, выберите профиль, который не является вашим основным, и нажмите кнопку Удалить, связанную с ним. Делайте это с каждым профилем, который вы не используете активно.Удаление любого дополнительного профиля электронной почты OutlookПримечание. Если вы не уверены, какой профиль является вашим основным, выберите каждый профиль и нажмите «Свойства»> «Учетные записи электронной почты» и посмотрите, какой из них использует адрес электронной почты, с которым у вас возникли проблемы.
- Нажмите кнопку «Да» в окне подтверждения, чтобы подтвердить удаление дополнительных профилей Outlook.
- После удаления всех профилей Outlook (кроме основного) нажмите кнопку «ОК» в диалоговом окне «Почта», чтобы закрыть окно.
- Запустите Outlook снова и посмотрите, была ли проблема решена.
Если вы все еще сталкиваетесь с ошибкой «Ваш почтовый ящик был временно перемещен на сервер Microsoft Exchange», перейдите к следующему потенциальному исправлению ниже.
Восстановление файлов
- Войдите в «Панель управления» – «Установка и удаление программ» (в Windows 10 это гораздо удобнее сделать через поиск, просто впишите туда последнюю фразу).
- Вам открылся список, выберите «Outlook 2021» (или вашу версию, или весь пакет Microsoft, если вы устанавливали всё вместе) и щёлкните по нему. В новом интерфейсе Windows непосредственно под выделенным названием появляются кнопки «Удалить» и «Изменить», в классическом они располагаются вверху списка.
- Кликните «Изменить» – система автоматически обнаружит неполадки и устранит их.
- Перезагрузите компьютер и проверьте, помог ли этот способ.
Ошибка отправки и получения в Outlook
- Целевая машина активно отказывалась устанавливать соединение.
- Сервер не найден.
- Задача «имя сервера – отправка и получение» сообщила об ошибке (0x800ccc0f).
- Соединение неожиданно прервано сервером. (Причины – проблемы с сервером, проблемы с сетью или длительный период бездействия).
- Задача name Имя SMTP-сервера – отправка и получение сообщения об ошибке (0x80042109).
- Тайм-аут операции в ожидании ответа от принимающего (POP) сервера 0x8004210a.
- При общении с сервером 0x800ccc19 время наше произошло.
- Некоторые из кодов ошибок: 0x800ccc15; 0x80042108; 0x800CCC0B; 0x800ccc67; 0x80040900; 0x800ccc81; 0x80040119; 0x80040600.
- Код ошибки: 0x8007000c.
- Код ошибки Outlook: 0x800C013b.
- Код ошибки: 0x8004210b.
- Ошибка в обновлении KB2412172.
Что вызывает ошибку Microsoft Outlook 0x80040115 в Windows 10?
Ну, проблема не столь уникальна, однако факторы, которые могут ее вызвать, следующие:
- Поврежденная установка Outlook. Одной из основных причин, которая может вызвать появление ошибки, является поврежденная установка Outlook.
- Негабаритный PST-файл. В PST-файле хранятся ваши события, копии сообщений и т. Д. Чрезмерно большой файл PST может вызвать проблему.
- Плохое подключение к Интернету: в некоторых случаях ошибка может быть просто из-за плохой интернет-коррупции. Если это так, вам просто нужно подождать, пока ваше соединение не будет восстановлено.
- Сторонние надстройки: если вы используете сторонние надстройки в Microsoft Outlook, они также могут вызывать проблему.
С учетом вышесказанного вы можете исправить свою проблему, применяя обходные пути ниже. Как мы всегда упоминаем, пожалуйста, следуйте решениям в том же порядке, как указано.
Решение 1: очистить DNS
В некоторых определенных случаях проблема связана с вашей конфигурацией DNS. В таком случае вам придется очистить DNS, что означает очистку кеша DNS. Убедитесь, что вы используете учетную запись администратора. Вот как это сделать:
- Нажмите Windows Key + X и выберите Command Prompt (Admin) из списка, чтобы открыть командную строку с повышенными правами.
- После загрузки командной строки введите следующую команду и нажмите Enter:
ipconfig / flushdns
Промывка DNS
- Посмотрите, исправит ли это вашу проблему.
Решение 2. Запустите Outlook в безопасном режиме
Как мы упоминали выше, в некоторых случаях проблема может быть связана с установленными сторонними надстройками. Если вы используете сторонние надстройки, вы можете попробовать запустить Outlook в безопасном режиме, чтобы посмотреть, решит ли это проблему. Вот как это сделать:
- Нажмите Windows Key + R открыть Бежать.
- Введите следующее и нажмите Enter:
Outlook / безопасный
Запуск Outlook в безопасном режиме
- Когда Outlook откроется, попробуйте отправить электронное письмо, чтобы проверить, сохраняется ли проблема.
- Если проблема была решена, вам придется удалить надстройки, перейдя в файл а потом Опции.
- На левой стороне, нажмите Надстроек и удалите все сторонние надстройки.
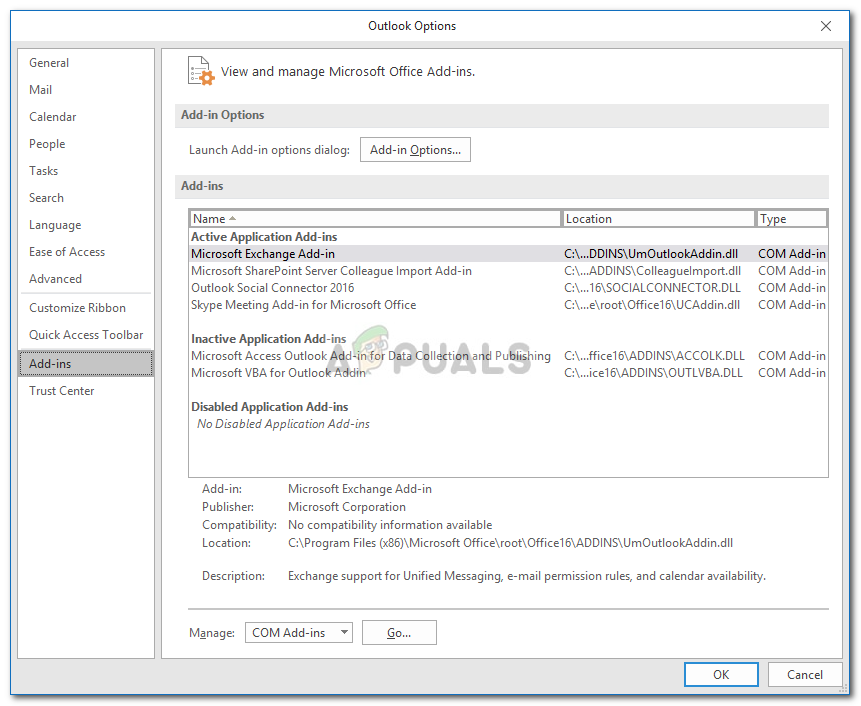
Решение 3: Изменить настройки профиля
Другим способом решения вашей проблемы было бы немного изменить настройки вашего профиля. Если вы не используете учетную запись Exchange, это, скорее всего, решит вашу проблему. Вот как это сделать:
- Перейти к Стартовое меню и открыть Панель управления.
- Установить по Просмотр по большим иконкам а затем открыть почта.
- Нажмите на Показать профили а затем выберите свой профиль и нажмите свойства.
Настройка почты - Удар Учетные записи электронной почты, выделите свой аккаунт и нажмите + Изменить.
- Нажмите Больше настроек в левом нижнем углу окна.
Изменение настроек учетной записи Outlook - Переключиться на Безопасность вкладку и убедитесь, Шифрование данных между Microsoft Office Outlook и Microsoft Exchange. проверено.
- Нажмите Хорошо.
Решение 4. Восстановление установки Outlook
Наконец, ошибка может быть связана с неправильной установкой Microsoft Outlook. В таком случае вы можете легко исправить вашу установку, восстановив Microsoft Outlook. Для этого следуйте приведенным инструкциям:
- Нажмите Windows Key + X и выберите Приложения и функции на вершине.
- Из списка найдите Microsoft Outlook, выберите его и нажмите изменять. Если вы используете Microsoft Office, просто найдите и нажмите изменять.
- Сначала попробуйте запустить Быстрый Ремонт и посмотреть, если это решит проблему. Если это не так, выберите Интернет Ремонт.
Восстановление установки Microsoft Office - Посмотрите, изолирует ли это ошибку.
Сделать ремонт
Проблемы при запуске Outlook часто вызваны поврежденной установкой или поврежденными файлами данных. К счастью, просто выполнить операцию восстановления этих файлов.
Ремонт Office Suite
Чтобы восстановить Office в целом, нажмите клавишу Windows + I, чтобы открыть «Настройки» и нажмите «Приложения». Найдите Microsoft Office в списке, выберите его и нажмите «Изменить».
Откроется окно с вопросом о том, как вы хотите восстановить Office. Предполагая, что вы подключены к Интернету, выберите Online Repair, затем нажмите Repair. Пусть мастер запустится и посмотрит, исправит ли он ваши проблемы.
Восстановите ваши файлы данных Outlook
Если Outlook не работает должным образом, но остальная часть пакета Office работает, это может быть проблема с файлами данных программы. Чтобы исправить это, мы можем использовать Inbox Repair Tool.
Inbox Repair Tool устанавливается по умолчанию вместе с установкой Office. Перейдите в папку установки Outlook (Program Files> Microsoft Office> Root> Office16) и откройте файл SCANPST.exe. Более подробную информацию об этом инструменте можно найти на сайте Microsoft. Страница восстановления файлов данных Outlook,
Восстановите свой профиль Outlook
Поврежденный профиль также может быть причиной ваших проблем с Outlook. Чтобы начать работу с исправлением, откройте панель управления (найдите ее в меню «Пуск») и найдите «Почта».
Откроется окно настройки почты. Установите флажок «Учетные записи электронной почты».
На следующем экране найдите свою учетную запись и нажмите «Восстановить».
При необходимости выполните любые дальнейшие шаги в мастере — действия могут отличаться в зависимости от проблемы.
Вывод
Ошибки Outlook являются серьезной проблемой и должны быть исправлены, чтобы не допустить снижения эффективности рабочего процесса. Чтобы исправить сообщение об ошибке Outlook 0x8004210B, пользователь может использовать один из указанных выше методов по своему усмотрению. Я упомянул такой профессиональный инструмент. Вы также можете поделиться или комментировать, если вы знаете другой эффективный метод или инструмент для исправления ошибок Outlook.

CCNA, веб-разработчик, ПК для устранения неполадок
Я компьютерный энтузиаст и практикующий ИТ-специалист. У меня за плечами многолетний опыт работы в области компьютерного программирования, устранения неисправностей и ремонта оборудования. Я специализируюсь на веб-разработке и дизайне баз данных. У меня также есть сертификат CCNA для проектирования сетей и устранения неполадок.



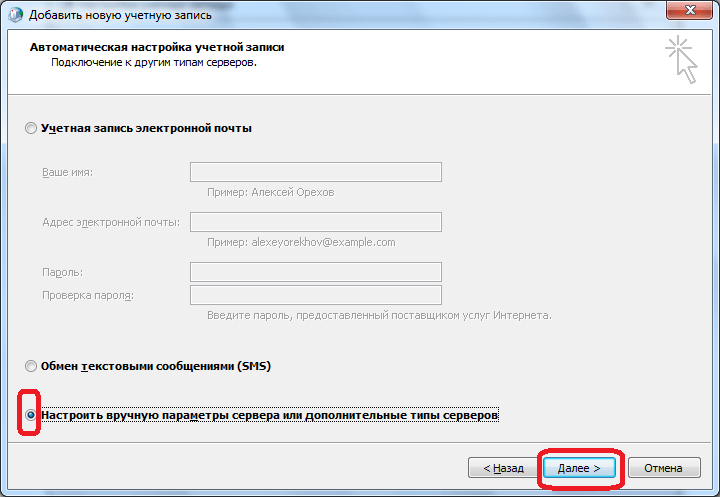
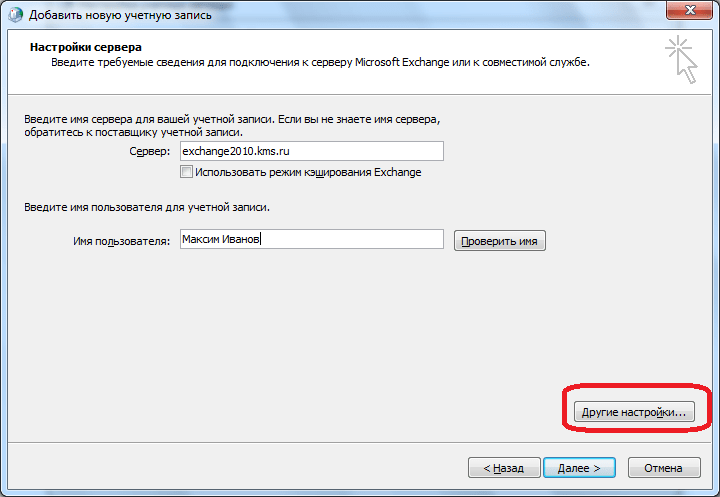
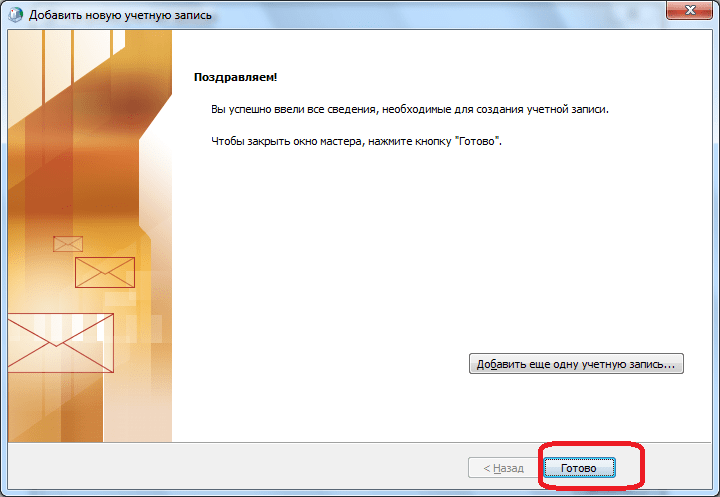
















![Соединение с microsoft exchange недоступно [быстрое исправление]](http://u-tune.ru/wp-content/uploads/9/a/9/9a9368bfb846b5df41f3ca4d916620b2.png)











