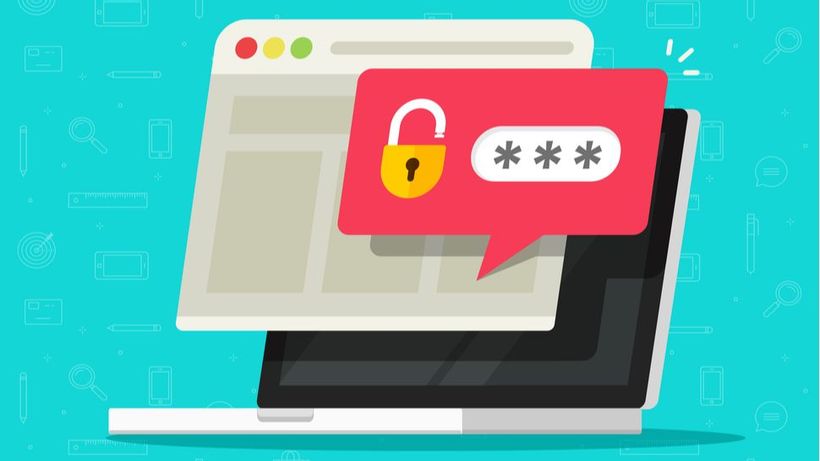Создание загрузочной флешки без программ на Виндовс 8.1 и 10
Сама процедура создания флешки – до безобразия проста, но с выходом новых операционок все упростилось до безобразия. Представленное ниже руководство будет работать только на Windows 8.1 и 10, а также в том случае, если ваша материнка использует программное обеспечение UEFI (возможно, этот метод работает и на Виндовс 8, но мы не проверяли, поэтому утверждать с уверенностью не можем).
Сразу оговоримся: этот метод прекрасно себя ведет с официальными ISO-образами и дистрибутивами, но вот при работе с различными «сборками», напичканные «черт пойми чем» очень часто возникают проблемы (как правило, из-за файлов весом больше 4 ГБ и отсутствия файлов для EFI загрузки), поэтому или устанавливайте чистую ОС или пользуйтесь другими способами установки.
Итак, вам понадобится флешка с одним разделом FAT32. Она необязательно должна быть чистой, ведь в процессе установки ее можно будет отформатировать, но все же лучше всего будет сделать это перед «приготовлением» флешки. Если она работает с какой-либо другой файловой системой, то нажмите на ее иконку в «Моем компьютере» правой кнопкой мышки, зайдите в «Свойства», установите файловую систему FAT32, поставьте отметку напротив «Быстрое» и выполните форматирование (процесс займет не больше минуты).
Форматирование флешки (файловая система FAT32)
После этого первый этап можно считать пройденным. Теперь необходимо скопировать файлы ОС USB-накопитель. Если у вас не просто файлы операционки, а образ ISO, то распаковать его можно при помощи программ Daemon Tools, 7Zip или WinRar.
Распаковка файлов из ISO при помощи 7Zip
Вот и все, ожидали больше действий? Чтобы проверить, что флешка стала загрузочной у нее должен присутствовать значок UEFI вверху (как показано на изображении ниже).
Используем встроенные инструменты
Область для загрузки можно создать без дополнительных программ, с помощью встроенного в ОС инструмента «DISKPART».
1. В меню пуск напечатайте «Командная строка» и запустите приложение от имени администратора.
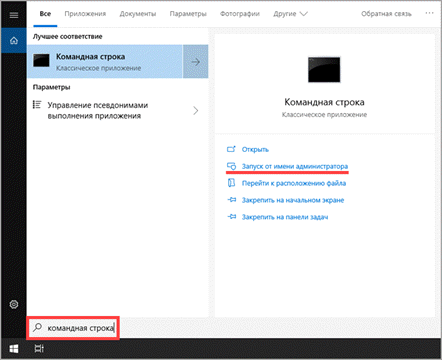
Далее нужно вводить специальные команды через клавишу «Enter»
- «DISKPART» — запуск инструмента.
- «list disk» — отображение подключенных дисков.
- «select disk №» — выбор диска, где № это номер носителя, в моём случае это 1.
- «clean» — полная очистка носителя.
- «create partition primary» — создание нового раздела.
- «format fs=fat32 quick» — быстрое форматирование устройства.
- «active» — сделает раздел активным.
- «assign» — присвоит уникальную букву.
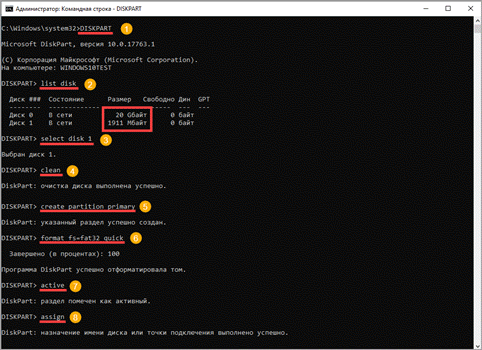
2. Все готово, закройте окно.
3. Откройте ISO образ:
- В Windows 10 открывается через проводник.
- В более ранних редакциях образ можно открыть бесплатным приложением 7 Zip.
4. Скопируйте все файлы с образа на флешку и можете испробовать её в действии.
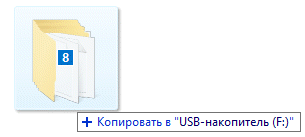
Что нужно сделать перед созданием загрузочной флешки с установщиком операционной системы Windows?
Прежде всего, вам потребуется дистрибутив с конкретной версией Виндовс.
На случай, если у вас нет такого дистрибутива, мы подготовили лицензионные ISO-образы операционных систем. Чтобы скачать нужный файл, просто кликните по интересующей вас версии ОС:
- Windows 7
- Windows 8
- Windows 10
Для корректной записи установщика, следует иметь флэшку объёмом не менее 4 Гигабайт для «семёрки» или 8 Гб под «десятку».
Заранее перенесите с флеш накопителя важные файлы, так как вся информация на нём будет удалена. Ещё можете скопировать необходимые данные на диск D, потому что в процессе установки Windows содержимое системного раздела будет стёрто.
Если вы готовы приступать к созданию загрузчика, выбирайте понравившуюся программку и следуйте нашей пошаговой инструкции.
У меня нет образа, что делать?
Если вы не скачивали образ и думаете, что всё плохо, то вы очень сильно ошибаетесь. На самом деле, вам повезло намного больше, чем тем, у кого был заранее подготовлен файл для записи. Дело в том, что компания Майкрософт подготовила для своих пользователей очень удобный инструмент, который сделает всю работу за вас (касается Windows 8.1 и 10). Для тех, кто хочет поставить семёрку, повозиться всё-таки придётся. Выберите нужную версию ОС и перейдите к соответствующему блоку.
Windows 7
Переходим на сайт https://www.microsoft.com/ru-ru/software-download/windows7.
Внизу страницы напишите ключ активации и нажмите кнопку «Проверить».
Система автоматически предоставит вам ссылку для загрузки официальных образов именно для вашего ключа
То есть вам не придётся гадать, ваш ключ подходит для Домашней базовой или Профессиональной.
Обратите внимание, что здесь не подойдёт ключ, который поставлялся вместе с вашим устройством (наклейка на задней части ноутбука, например). Но активировать систему таким ключом вы можете.
Для записи образа используйте вышеописанные способы для создания диска или флешки.
Windows 8.1 и 10
- Когда первые параметры выбраны, нажмите кнопку «Далее».
- Следуя подсказкам на экране, выберите флешку или диск, на которую вы собираетесь записать образ. Подтвердите все свои действия.
- Дождитесь окончания загрузки и записи образа. Скорость выполнения этих действия зависит от скорости вашего интернета. Готово! Можете приступить к переустановке или просто вытащить носитель образа.
Способ 4: Windows Installation Media Creation Tool
Кроме того, специалисты Microsoft создали специальный инструмент, который позволяет установить на компьютер или создать загрузочную флешку с Windows 7, 8 и 10. Средство создания установочного носителя Windows удобнее для тех, кто решил приобрести изображение одной из этих систем. Чтобы использовать программу, сделайте следующее:
- Windows 7 (в этом случае вам нужно будет ввести ключ продукта, ваш или уже приобретенную вами операционную систему);
- Windows 8.1 (здесь ничего вводить не нужно, на странице загрузки всего одна кнопка);
- Windows 10 (как и 8.1 — ничего вводить не нужно).
Начни это.
- Допустим, мы решили создать загрузочный носитель с версией 8.1. В этом случае нужно указать язык, версию и архитектуру. Что касается последнего, выберите тот, который уже установлен на вашем компьютере. Нажмите кнопку «Далее» в правом нижнем углу открытого окна.
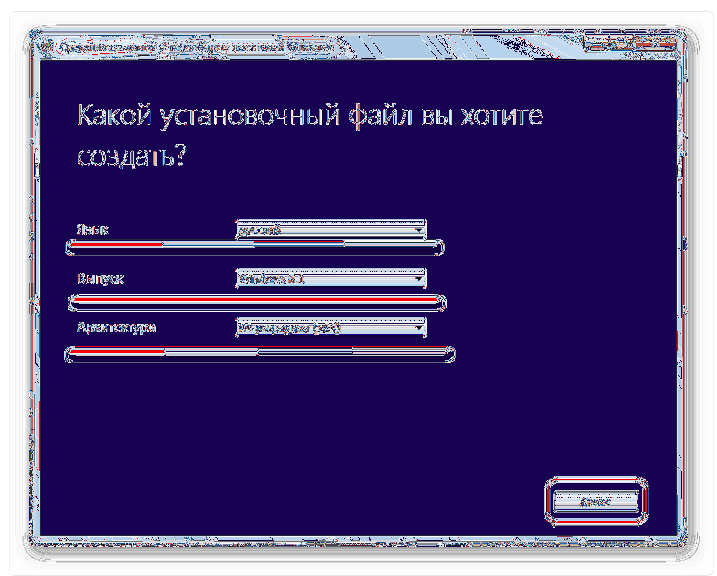
- Затем установите флажок «Флэш-накопитель USB». При желании вы также можете выбрать опцию «ISO-файл». Интересно, что в некоторых случаях программа может сразу отказаться от записи образа на диск. Поэтому сначала необходимо создать ISO и только потом переносить его на флешку.
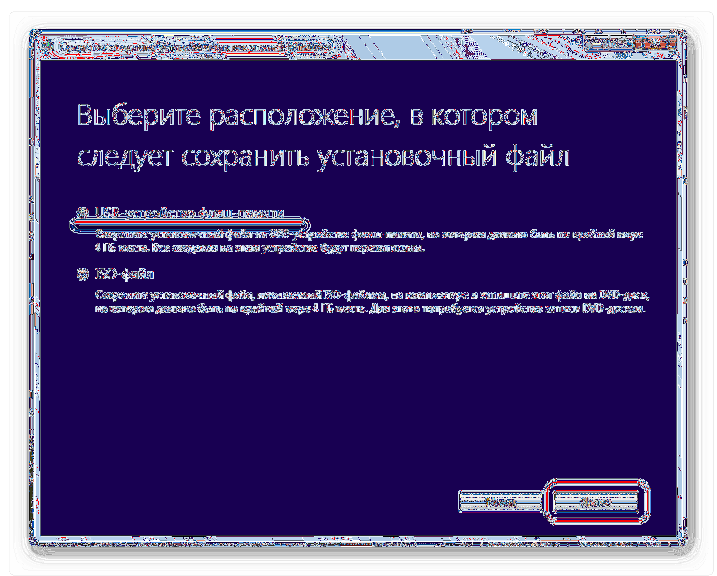
- В следующем окне выберите носитель. Если вы вставили в USB-порт только один диск, вам не нужно ничего выбирать, просто нажмите «Далее».
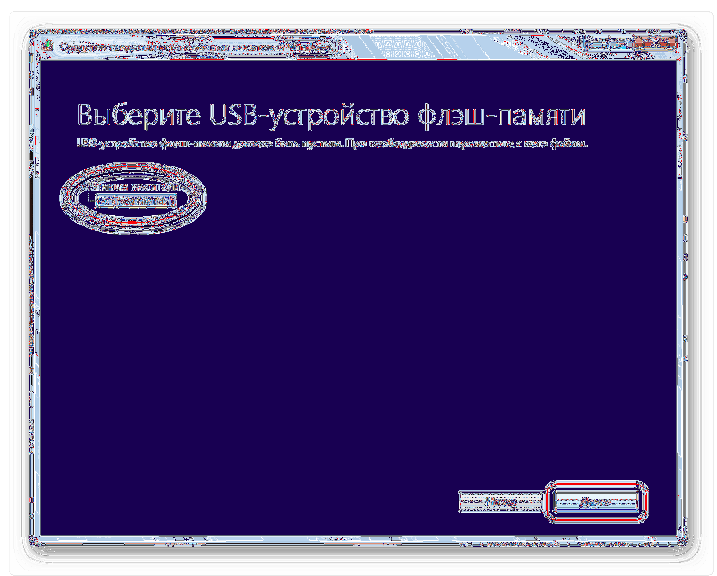
- После этого появится предупреждение о том, что все данные с используемой флешки будут удалены. Нажмите «ОК» в этом окне, чтобы начать процесс создания.
- Собственно запись начнется позже. Вам просто нужно дождаться его завершения.
В том же инструменте, но для Windows 10 процесс будет выглядеть немного иначе. Сначала установите флажок «Создать установочный носитель для другого компьютера». Нажмите «Далее».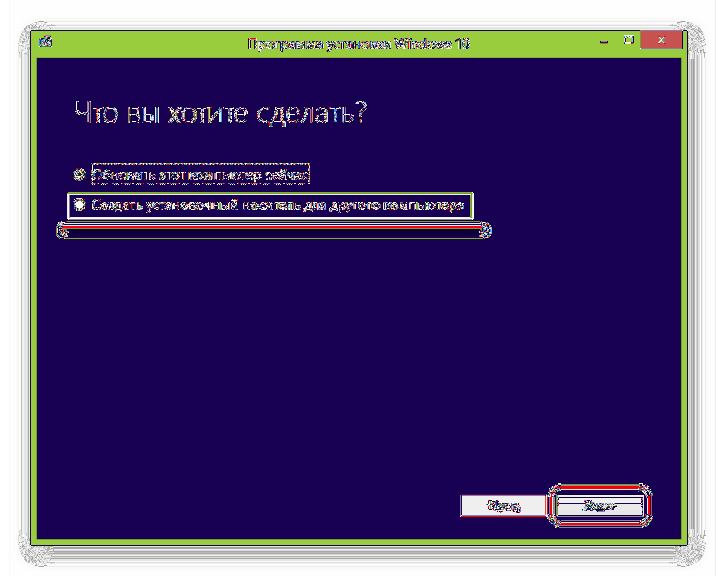
Но тогда все точно так же, как и средство создания установочного носителя Windows для версии 8.1. Что касается седьмой версии, то процесс не отличается от показанного выше для 8.1.
5 Радикальная чистая установка
В таблице вы увидите разделы, в которых установлена Windows (см. также шаг 3). Как правило, это самый большой раздел на «Носителе 0», который обозначен как «Первичный». Выделите эту запись, а затем нажмите на «Форматировать». При этом все файлы с раздела будут удалены. Нажатие на «Далее» запустит установку Windows 10.
Если вы хотите установить Windows на новый, еще не отформатированный жесткий диск, таблица разделов покажет только строчку с обозначением «Незанятое место на диске». В этом случае выделите ее и нажмите на кнопку «Новый». Это запустит создание загрузочного раздела (обозначенного как «Системный») и пустого первичного раздела. Выделите последний, а затем нажмите на «Далее», чтобы начать установку.
6 Чистая установка с резервным копированием
Помимо радикального метода существует возможность чисто установить Windows 10, сохранив при этом старые программы и файлы в качестве резервных копий. Как и на этапе 5, выделите первичный раздел с установленной Windows. Но теперь нажмите не на «Форматировать», а на «Далее». Установщик сообщит, что все старые файлы и папки из прежней версии будут перенесены в каталог под названием «Windows.old». Его вы найдете в Windows 10 напрямую в корневом каталоге раздела Windows (как правило, это «C:»).
Преимущество этого метода: вам не нужно снова копировать свою информацию на жесткий диск с носителя резервной копии. Недостаток: папка может занять слишком много места. Если вам она не нужна, просто ее удалите. Если же вы не страдаете от дефицита свободного места, мы рекомендуем вам этот метод как самое простое решение чистой установки.
Как переустановить Windows 8 на ноутбуке
Загружаем ноутбук с установочного диска Winows 8 или установочной флешки Win 8 (загрузочную флешку Windows 8 создавайте UEFI) и устанавливаем операционную систему Windows 8, но если до этого Вы переустанавливали заводскую Windows 8 на Windows 7, значит жёсткий диск ноутбука преобразован в формат MBR, поэтому Вам нужно, во-первых сбросить БИОС в дефолт, то есть включить UEFI,
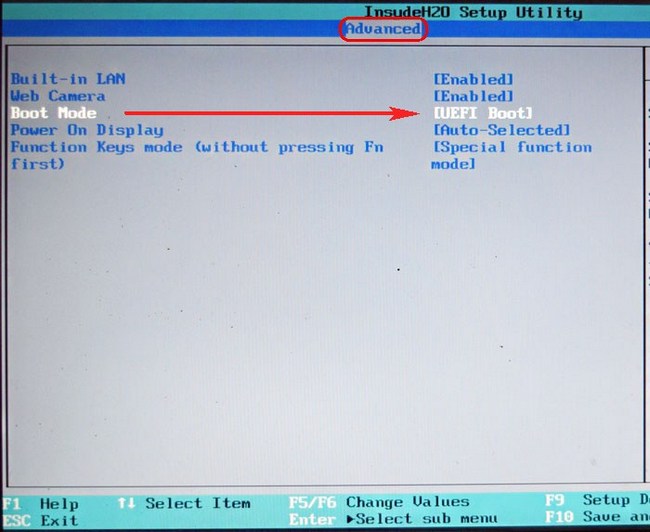
а во-вторых, в программе установки Windows 8 удалить все разделы на винчестере и устанавливать Windows 8 прямо в нераспределённое пространство, тогда жёсткий диск в процессе установки Win 8 автоматически преобразуется в стиль GPT.
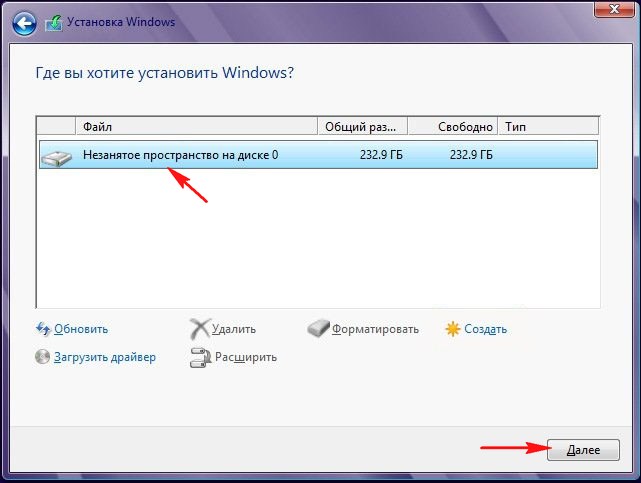

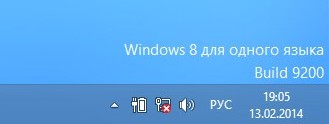
Всё что вам нужно сделать для активации, это установить драйвер на сетевой контроллер, затем выйти в интернет. Заходим в Свойства компьютера и выбираем «Подробнее об активации Windows»
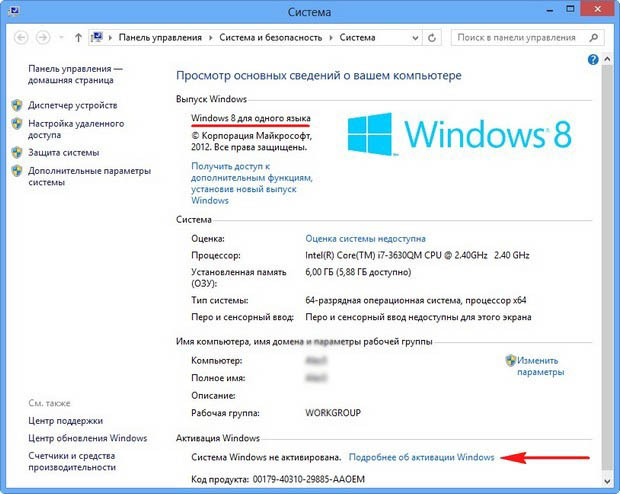
и нажимаем «Активировать»,
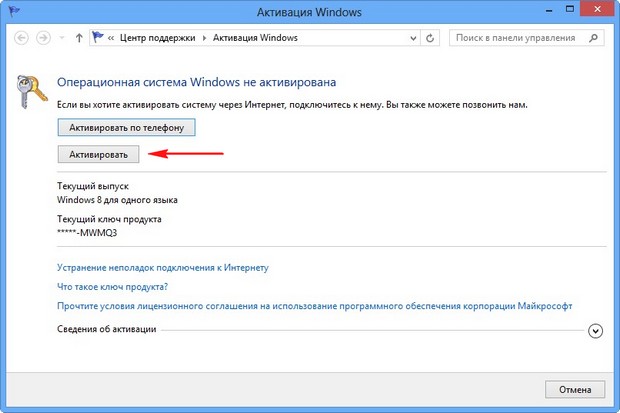
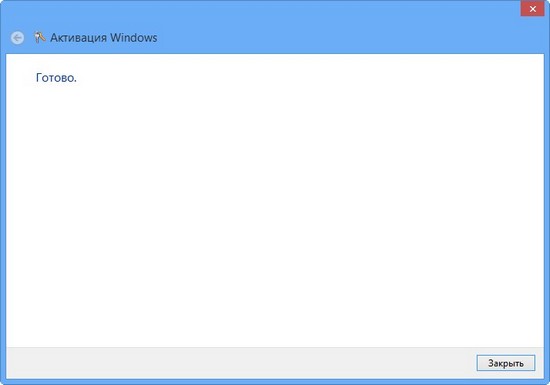
всё, наша Windows 8 Single Language (для одного языка) активирована!
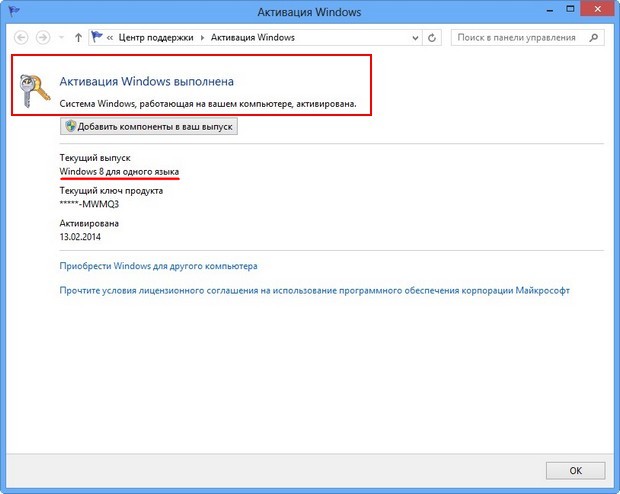
Внимание! Если вы будете переустанавливать Windows 8 с включенным БИОСОМ UEFI, значит загрузочная флешка Windows 8 должна быть соответственно UEFI, как её создать и как настроить для переустановки Windows 8 сам БИОС UEFI, читаем в нашей статье Установка Windows 8 на диск GPT, данный способ предполагает создание загрузочной флешки с помощью командной строки. Знайте, что с помощью такой флешки можно переустановить Windows 8 и на ноутбуке с простым БИОС. Итак, флешку создали, теперь создаём два файла конфигурации установки системы (EI.cfg) и (PID.txt) и добавляем их в папку «sources» дистрибутива Windows 8.
Примечание: Windows 8, 8.1 можно установить и с помощью простого образа ISO, но тогда в него нужно добавить вышеупомянутые файлы (EI.cfg) и (PID.txt), иногда даже будет достаточно добавить в папку sources всего один файл pid.txt с ключом Windows
Каким именно образом можно добавлять файлы в установочный диск или образ Windows 8, 8.1 Вы можете узнать из нашей статьи Как добавлять файлы в ISO образ операционной системы. После этого необходимо прожечь образ Windows 8 на чистый диск DVD или опять же можете сделать очень просто установочную флешку Windows 8, 8.1 с помощью программы WinSetupFromUSB.
Итак, флешку создали, теперь создаём два файла конфигурации установки системы (EI.cfg) и (PID.txt) и добавляем их в папку «sources» дистрибутива Windows 8.
Примечание: Windows 8, 8.1 можно установить и с помощью простого образа ISO, но тогда в него нужно добавить вышеупомянутые файлы (EI.cfg) и (PID.txt), иногда даже будет достаточно добавить в папку sources всего один файл pid.txt с ключом Windows. Каким именно образом можно добавлять файлы в установочный диск или образ Windows 8, 8.1 Вы можете узнать из нашей статьи Как добавлять файлы в ISO образ операционной системы. После этого необходимо прожечь образ Windows 8 на чистый диск DVD или опять же можете сделать очень просто установочную флешку Windows 8, 8.1 с помощью программы WinSetupFromUSB.
Создаём простой текстовый файл и сохраняем его под таким названием и расширением ei.cfg Содержимое файла ei.cfg:
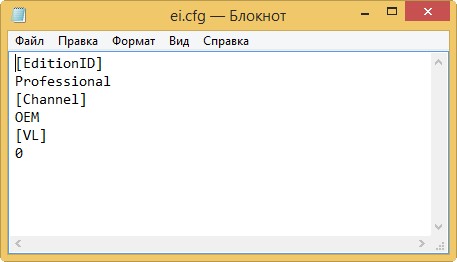
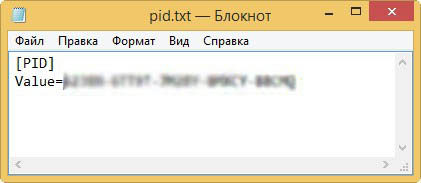
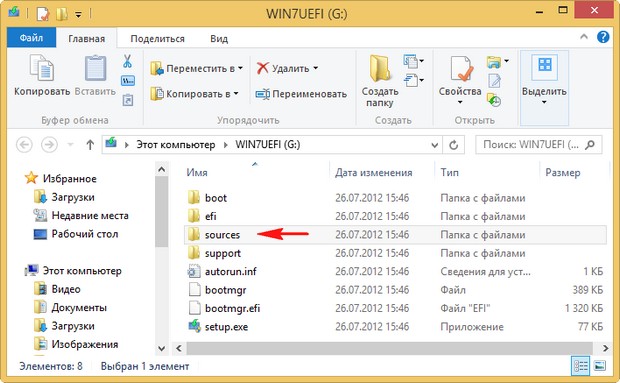
и загружаем с этой флешки наш ноутбук.

А далее всё как при обычной установке Windows 8.
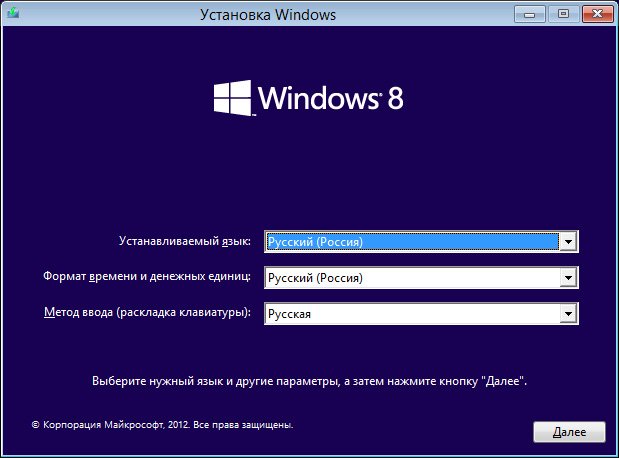
После того, как мы переустановим Windows 8, нам нужно будет её активировать, заходим в свойства компьютера и во первых видим, что теперь на нашем ноутбуке установлена Windows 8 Профессиональная. Выбираем «Подробнее об активации Windows»
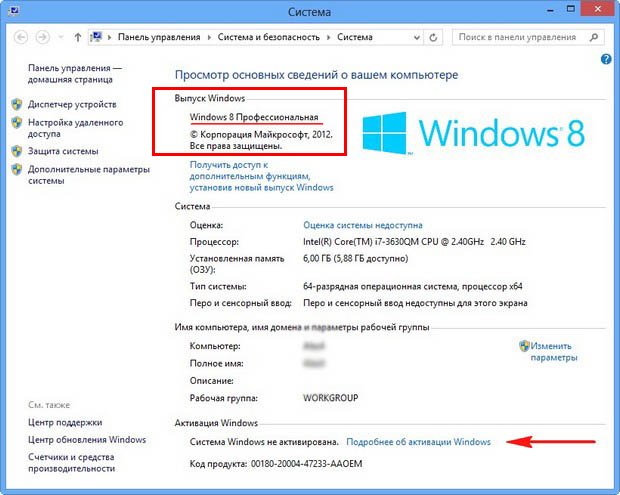
и нажимаем «Активировать»,
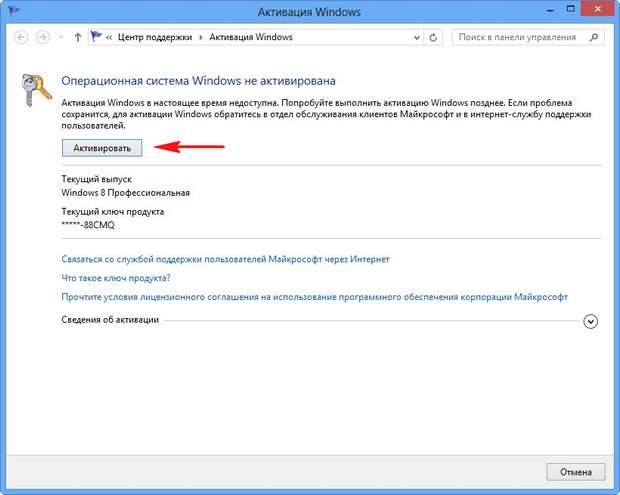
если автоматической активации не произойдёт, введите ключ Windows 8
Первый способ записать Windows 8 загрузочную флешку
У Microsoft есть программка,
которая позволяет создать загрузочную флешку из образа
установочного DVD диска Windows 8 или Windows 8.1. Называется эта программка «Windows USB/DVD Download Tool».
Скачать ее можно с сайта Microsoft
www.microsoftstore.com.
Ее можно установить на Windows 7, если у вас нет под рукой компьютера с
Windows 8. На Windows XP тоже можно установить эту
программу, но там потребуется еще устанавливать .NET и API записи дисков.
Так же потребуется флешка размером не менее 4 гигабайт, поскольку образы
установочных дисков Windows 8 имеют размер примерно 3 гигабайта.
Втыкаете флешку в компьютер и проверяете, что она доступна как съемный
носитель.
Запускаете программу «Windows USB/DVD Download Tool» и в первом окне
указываете файл образа:
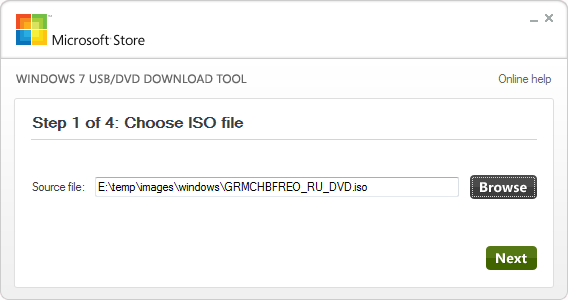
Затем в следующем окне нажимаете кнопку «USB Device»:
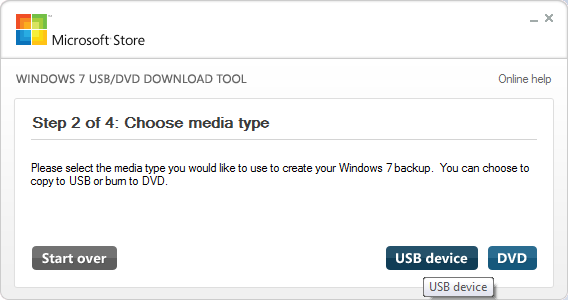
Затем в следующем окне нажимаете кнопку «Begin coping»:
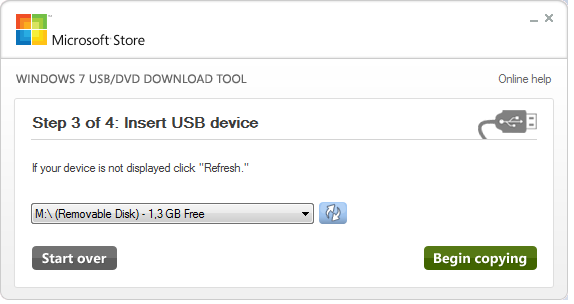
И ждете завершения копирования. Перед началом копирования программа
предупредит о том, что данные на флешке будут уничтожены. Нужно будет
подтвердить это.
Примечание 2
Имеет значение битность Windows на
которой вы записываете флешку. Она должна совпадать с битностью
(разрядностью) ISO образа. Если вам нужно записать
образ 32-х битной Windows, запускать программу нужно
тоже на 32-х битной Windows. Это связано с тем, что
программа берет загрузчик из текущей ОС. При несовпадении
разрядности образа и рабочей Windows придется вручную
записывать на флешку нужный загрузчик. Если у вас разная разрядность рабочей
ОС и образа ISO, тогда нужно в папку программы
«Windows USB/DVD Download Tool» скопировать файл тот bootsect.exe который в ISO образе.
Примечание 2
С некоторыми флешками возможна проблема. Процесс копирования начинается с
форматирования флешки, и после форматирования программа «Windows USB/DVD Download Tool»
может выдать сообщение об ошибке — «We were unable to copy your files. Please check your USB device and the selected ISO file and try again«.
Эта проблема связана с тем, что не была очищена таблица
разделов на флешке и MBR сектор.
В этом случае нужно будет сделать следующее:
- В консоли (cmd.exe) запустить
программу diskpart - Затем выполнить команду list disk. Эта
команда выведет список дисков с их номерами. - Затем выполнить команду select disk #. Эта
команда выбирает один из дисков. Вместо #
нужно подставить номер диска флешки. - Затем выполнить команду clean. Эта команда
удаляет текущую разметку диска. - Затем выполнить команду create partition primary.
Эта команда создает новый раздел. - Затем выполнить команду select partition 1.
Эта команда выбирает созданный раздел. - Затем выполнить команду active. Эта команда
делает созданный раздел загрузочным - Затем выполнить команду format quick fs=fat32.
Эта команда создает файловую систему. - Затем выполнить команду assign. Эта команда
заново монтирует флешку. - Затем выполнить команду exit. Эта команда
выхода из diskpart
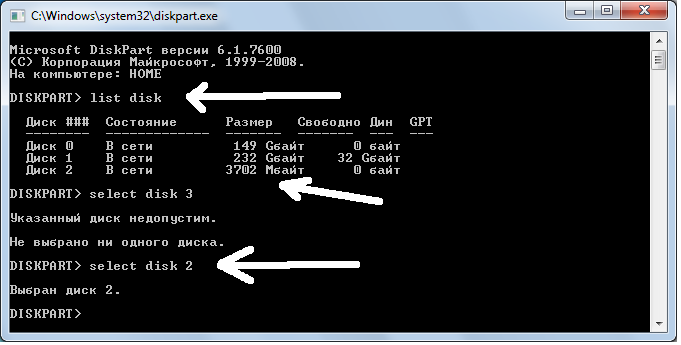
После этого, нужно снова запустить программу
«Windows USB/DVD Download Tool» и теперь она должна
отработать нормально.
Подготовка к установке Windows 8
Для того, чтобы установить Windows с флешки, вам нужно:
- В виде ISO-образа иметь Windows 8. Тестовую версию можно скачать на официальном сайте Майкрософт.
- Карта памяти или флешка объемом не менее 4-х гигабайт. Рекомендуется именно флешка, потому как не все компьютеры и ноутбуки могут загрузить систему с картридера и вставленной в него карты памяти.
- Набор утилит.
Во время установки на жестком диске будет происходить форматирование системного раздела. Это означает, что абсолютно вся информация до последнего байта, находящаяся на диске С:\, будет с него удалена. Если у вас на нем находится важная информация, скопируйте ее на другие носители. Либо на другой раздел винчестера (если таковой имеется), либо на съемные носители, то есть диски (в том числе накопительные в интернете), флешки, другие компьютеры и прочее.
Кроме того, отформатирована будет и сама флешка перед записью операционной системы и, соответственно, информация на ней также будет уничтожена. А поэтому с нее нужно скопировать всю необходимые файлы.
На всякий случай рекомендуется предварительная установка драйверов для вашего компьютера или ноутбука. Это можно сделать для устройств марок Asus, eMachines, Acer, Paccard Bell, Lenovo и других. Как правило, драйвера, изначально установленные для работы с системой Windows 7, подойдут и под Windows 8.
Закончили с подготовкой. Теперь переходим к следующему этапу.
WinSetupFromUSB
WinSetupFromUSB – мощное приложение, позволяющее создать флеш-диск с дистрибутивом Windows, LiveCD, WinPE и Linux. Также утилита может сделать мультизагрузочное устройство с несколькими ОС.
- Загружаем последнюю реакцию программы и распаковываем sfx-архив в удобную директорию.
- Запускаем редакцию WinSetupFromUSB, подходящую под разрядность инсталлированной на вашем ПК Windows (x64 или x32).
- Кликаем по нужной флешке в поле «USB disk selection…».
- Отмечаем опцию «Auto format with FBinst» для удаления всей информации с флешки (не обязательно).
- Если поставили флажок – выбираем файловую систему (рекомендуется FAT32) или пропускаем шаг.
- В фрейме «Add USB disk» ставим флажок возле второго пункта, как на скриншоте.
- Жмем на кнопку с тремя точечками и задаем путь размещения ISO-файла.
- Кликаем «GO», дабы создать загрузочный накопитель с дистрибутивом Windows 8.
Подтверждаем форматирование устройства и ожидаем финиша процесса переноса данных с ISO на флешку.
Аналогично можете сделать флешку с инсталляционными файлами Windows при помощи Rufus, потому останавливаться на ней не станем.
Установка утилит и драйверов
Для того, чтобы операционная система нормально работала на вашем компьютере/ноутбуке/планшете, необходимо установить определенный пакет утилит и драйверов. Благо, Windows 8 стандартно обладает некоторым набором драйверов на устройства. Суть проблемы в том, что со стандартными драйверами вы не сможете полностью использовать возможности своего ноутбука или компьютера. Приходится в отдельном порядке ставить на свой компьютер драйвера для других устройств, вместе с которыми часто инсталлируются приложения для правильной их настройки.
Каждый ищет себе драйвера для тех устройств, которые будут нужны ему в работе. Большинство драйверов, которые работают на Windows 7, совместимы и с Windows 8.
Помимо драйверов, нужно установить фирменные утилиты, которые издаются производителем вашего устройства. Они дают некоторые дополнительные возможности, такие как индикация нажатий на дисплее, улучшенная работа клавиатуры, правильная работа с камерой, беспроводными адаптерами, возможность настройки разных энергосберегающих режимов и другие полезные функции.
Кроме того, существуют небольшие бесплатные программы, которые могут помочь вам в работе.
Загрузочная флешка Windows 8.1 (Windows  в Rufus
в Rufus
Бесплатная программа Rufus позволяет создавать загрузочные USB-накопители с разными операционными системами. В Rufus мы возьмем образ загрузочной USB-флешки с Windows 8 или Windows 8.1.
ISO-образ Windows 8 необходимо подготовить заранее, а образ Windows 8.1 можно загрузить непосредственно из программы Rufus или вы можете получить готовый ISO-файл со своего компьютера.
Выполните следующие шаги:
- Запустите программу Rufus на вашем компьютере. Если вы используете портативную версию программы, соглашайтесь на получение обновлений. В противном случае вы не сможете загрузить образ Windows 8.1.
В главном окне программы Rufus нас интересуют следующие настройки:
- В поле «Устройство» отображается буква диска, соответствующая подключенному USB-накопителю.
- В поле «Способ загрузки» — «Образ диска или ISO (выберите образ)».
- Щелкните стрелку рядом с кнопкой Выбрать. Здесь вы можете выбрать между добавлением файла ISO, расположенного на вашем компьютере, или загрузкой образа с серверов Microsoft.
- Нажмите кнопку «Выбрать», чтобы выбрать образ операционной системы файловой системы ISO на вашем компьютере (читайте ниже о загрузке файла ISO из Интернета).
- В зависимости от стиля разделов жесткого диска выберите схему разделов: «GPT» или «MBR». Целевая система адаптируется к схеме разделов: «UEFI (не CMS» или «BIOS (или UEFI-CMS)» и «Файловая система» — «FAT32» или «NTFS».
- Нажмите кнопку «Пуск».
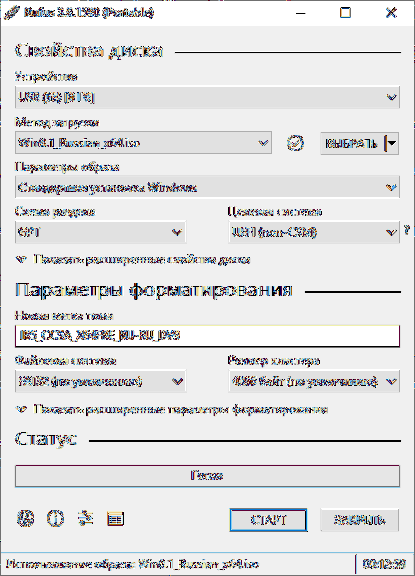
- Окно предупреждения информирует вас о том, что все данные с флешки будут удалены.
- Процесс создания загрузочного USB-накопителя займет некоторое время.
- Наконец, в разделе «Статус» появится статус: «Готов».
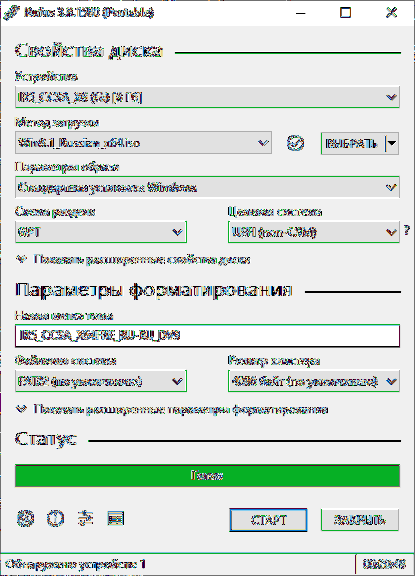
- Нажмите кнопку «Закрыть».
Запись образа при помощи программы Rufus
Сохранить образ на Flash при помощи утилиты Rufus еще проще: эту программу даже не нужно устанавливать. Достаточно просто скачать ее и запустить файл с расширением .exe. Затем вставляете накопитель памяти. Если к компьютеру не подключены другие Flash-накопители, утилита автоматически определит ваше устройство.
Здесь ничего настраивать не нужно, оставляем все строки без изменений. Ниже ставим галочку на пункте «Создать загрузочный диск». Правее, в этой же строке нажмите на кнопку в виде лазерного диска и просто укажите файл образа. После этого жмем «Старт», подтверждаем действие и ждем завершения записи.
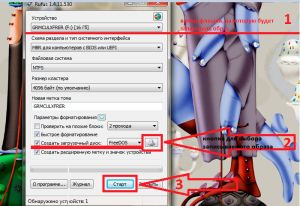
1. Дистрибутив ранней версии Windows 10
Официальный установочный ISO-образ Windows 10 по версию 1709 включительно даже в 64-битных редакциях весил менее 4 Гб, и в большей части случаев его можно было уместить на флешку номиналом 4 Гб. С 2018 года Microsoft поставляет официальные ISO-образы «Десятки» с весом более 4 Гб. Даже официальная урезанная сборка Windows 10 LTSC весит 3,77 Гб, и, соответственно, может записаться далеко не на каждую флешку номиналом 4 Гб.
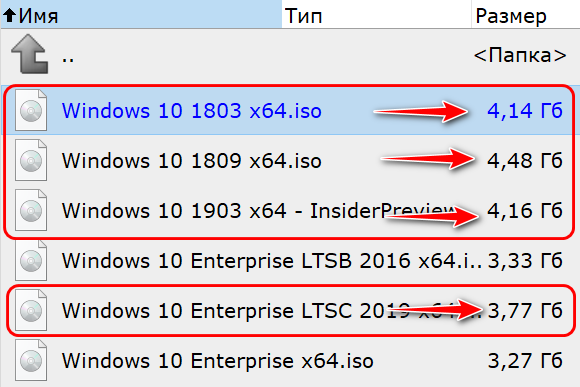
Выход из этой ситуации очень простой – создание носителя с процессом установки более ранней версии «Десятки», например, упомянутой 1709. После установки системы её можно будет обновить до актуальной версии через Центр обновления. Причём в редакциях, начиная с Pro, сразу обновляться не обязательно, этот процесс можно отложить на 365 дней. И обратиться к нему в любой удобный момент.
Подготовка инструментария
Что вам понадобится для создания загрузочной флешки:
- отформатированная флешка (для правильной установки образа);
- установочный образ (скачивается на ваш компьютер с сайта Microsoft);
- утилита для установки образа на флешку (3 программы).
Но перед тем, как начать, нужно подготовить флешку для записи образа, скачать сам образ, а затем приступить к его установке.
Чтобы отформатировать флешку, сделайте следующее:
- вставьте его в порт USB;
- откройте «Мой компьютер» (Win + E);
- когда появится значок флэш-накопителя, щелкните его правой кнопкой мыши и выберите «форматировать» в меню».
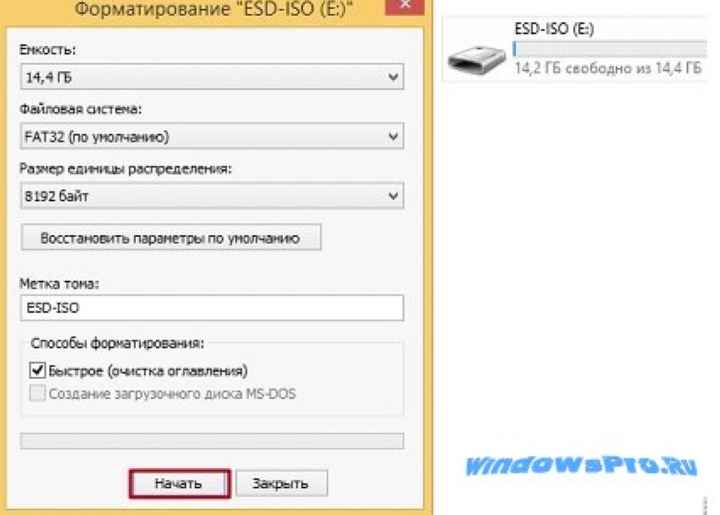
Эти действия помогут стереть ненужную информацию с диска для правильной установки образа на USB-диск.
Вы можете загрузить оригинальные образы Windows 8.1, Windows 7 и Windows 10 прямо с нашего веб-сайта, посетив следующую страницу — https://windowspro.com/distrib/.
Чтобы создать образ Windows 10, вам необходимо установить специальную утилиту (или авторизоваться на сайте MSDN с учетной записью для загрузки образов).
скачать windows 10
Важно! При установке всех операционных систем для установки требуется лицензионный ключ. Только тогда установка будет законной.
После подготовки всех инструментов приступим к установке образа диска
Использование официальной утилиты MediaCreationTool
Чтобы быстро создать изображение, сделайте следующее:
- скачать инструмент для загрузки изображений: mediacreationtool1809.exe 18,34 Мб
- перейти в папку с загруженной программой;
- щелкните по нему правой кнопкой мыши, выбрав «Запуск от имени администратора»;
- откроется окно утилиты, в котором вам нужно будет принять лицензию, нажав на кнопку «Принять»;
- в следующем окне выбираем «Создать установочный носитель (флешка, ISO-образ»;
- затем выберите USB-носитель или запишите его в файл ISO;
- после подтверждения начнется загрузка образа, который будет установлен непосредственно на USB-накопитель или в отдельный файл.

установщик Windows 10
Если запись производилась напрямую на USB-диск, вынимаем USB-флешку и устанавливаем систему на новый компьютер. Если вы выберете запись в файл ISO, образ будет создан при загрузке и может быть использован для установки другими утилитами.
Процесс загрузки изображения из Интернета — дело не быстрое, вам нужно набраться терпения, чтобы дождаться завершения процесса.
Создание образа при помощи Rufus
Rufus — отличная утилита для создания образов для большинства операционных систем. Интерфейс интуитивно понятный, на русском языке. Все меню хорошо обозначены и полностью понятны (есть «всплывающие подсказки» при наведении курсора на непонятные элементы).
Вы можете скачать программу здесь: rufus-3.4.exe 1008.05 Kb
Последовательность действий по созданию образа должна быть следующей:
- скачать образ Windows, необходимый для установки (скачать его можно на нашем сайте в разделе дистрибутив);
- щелкнуть правой кнопкой мыши по иконке программы (выбрать запустить от имени администратора);
- в интерфейсе программы определить устройство, на которое производится запись (если есть только флешка, система определяет ее автоматически);
- найдите папку с образом диска, нажмите кнопку «Выбрать»;
- выберите способ установки (MBR или GPT) при установке через BIOS, рекомендуется установить MBR;
- выбрать файловую систему (по умолчанию для Windows NTFS);
- нажмите старт, чтобы создать содержимое загружаемой флешки;
- если на флешке есть данные, которые не были удалены, утилита предложит отформатировать их.
После выполнения всех вышеперечисленных шагов вам нужно подождать несколько секунд, пока образ установится, после чего вы сможете его использовать.
Создание загрузочной флешки с помощью утилиты Rufus Portable
Удобное портативное средство с интуитивно понятным однооконным меню. Вы сможете быстро загрузиться на любом компьютере или нетбуке с внешнего накопителя, без предварительной инсталляции. Это делает Руфус одной из лучших программ для создания загрузочной флешки с Windows разных сборок.
- Загружаем приложение;
- После запуска EXE-файла в верхней части экрана требуется указать подходящую флэшку, вставленную в ПК;
- Напротив раздела с методом загрузки нажимаем на клавишу «Выбрать» (или кликаем по ней правой кнопкой мыши и ждём открытия контекстного меню), далее нужно найти папку с вашим ISO-образом и добавить его;
- Оставляйте параметры образа стандартными;
- Переходим к пункту «Схема раздела»;
- Если у вас БИОС — ставим MBR;
- Если BIOS UEFI — вводим GPT;
- Раздел с расширенными свойствами можно пропустить;
- Если понадобится, введите метку вашего тома (букву, цифру или слово);
- Выбираем файловую систему FAT32 или NTFS;
- Значение размера кластера оставляем по умолчанию;
- Запускаем процедуру записи кликом по иконке «Старт», расположенной в самом низу;
- Остаётся дождаться, пока программа правильно запишет образ;
- Об окончании процедуры предупредит всплывающее окошко.