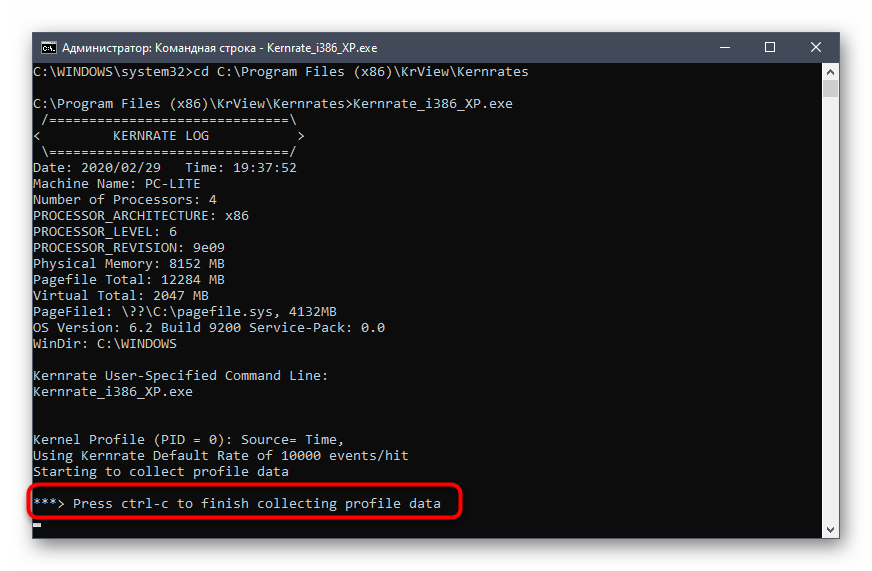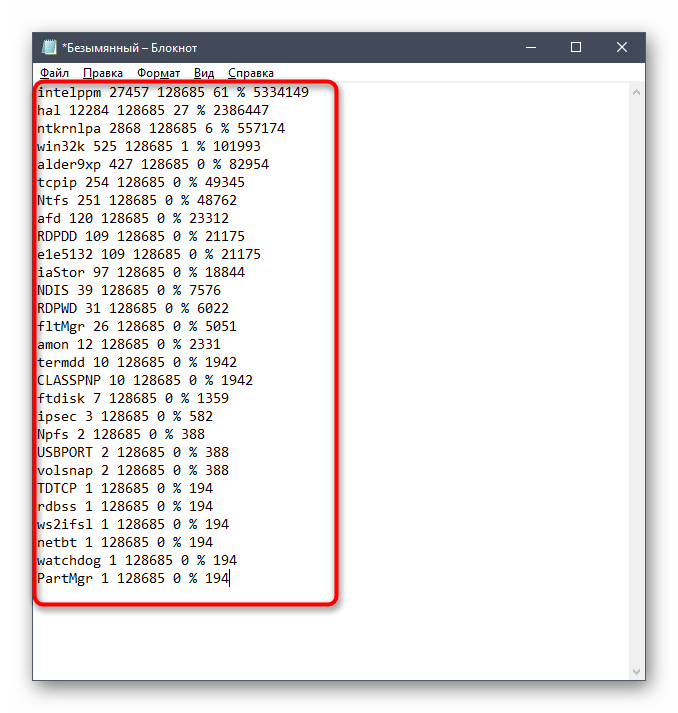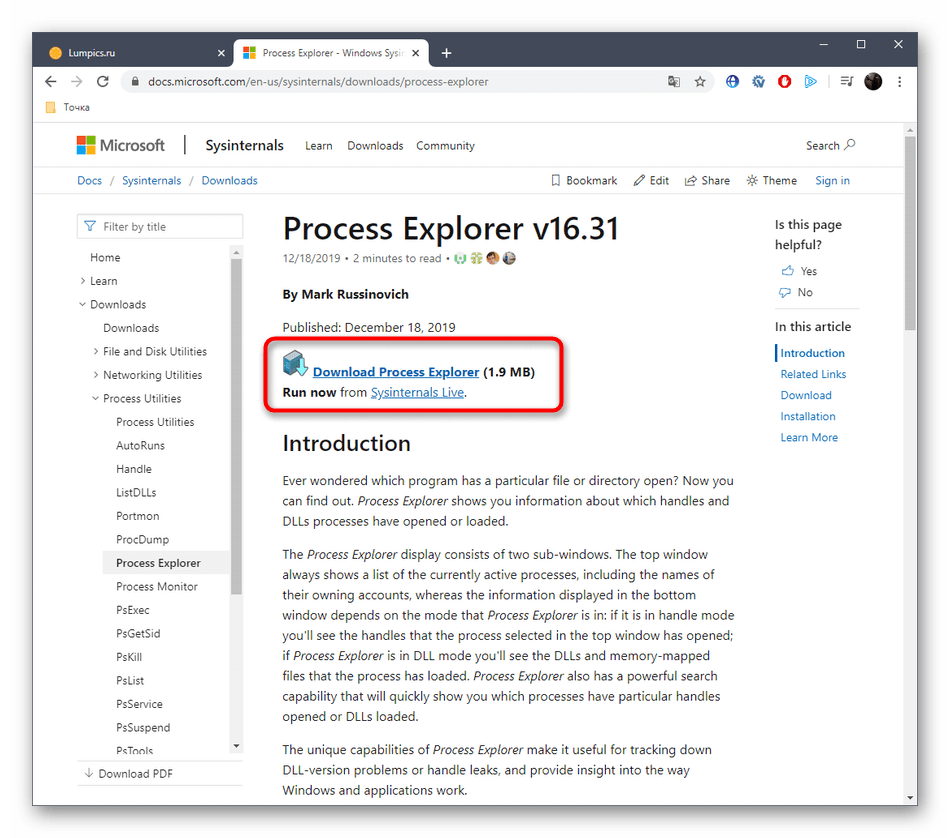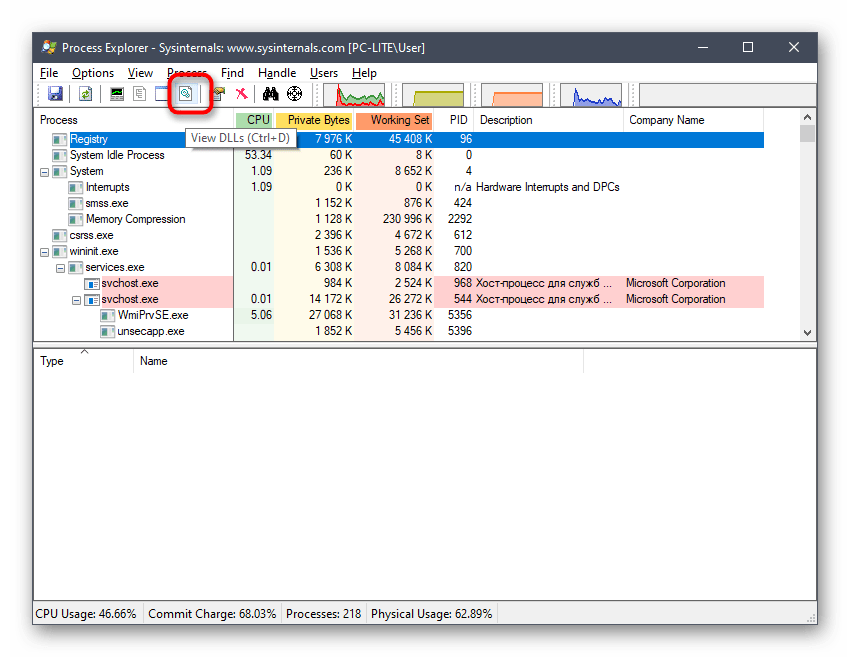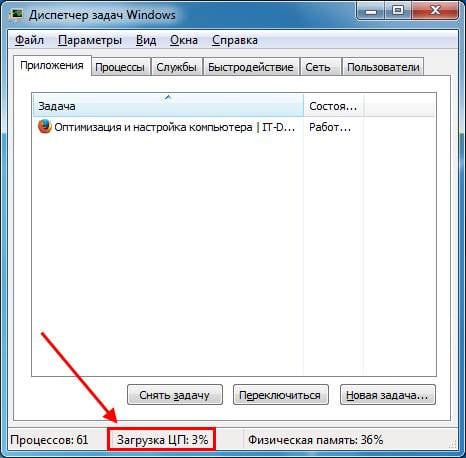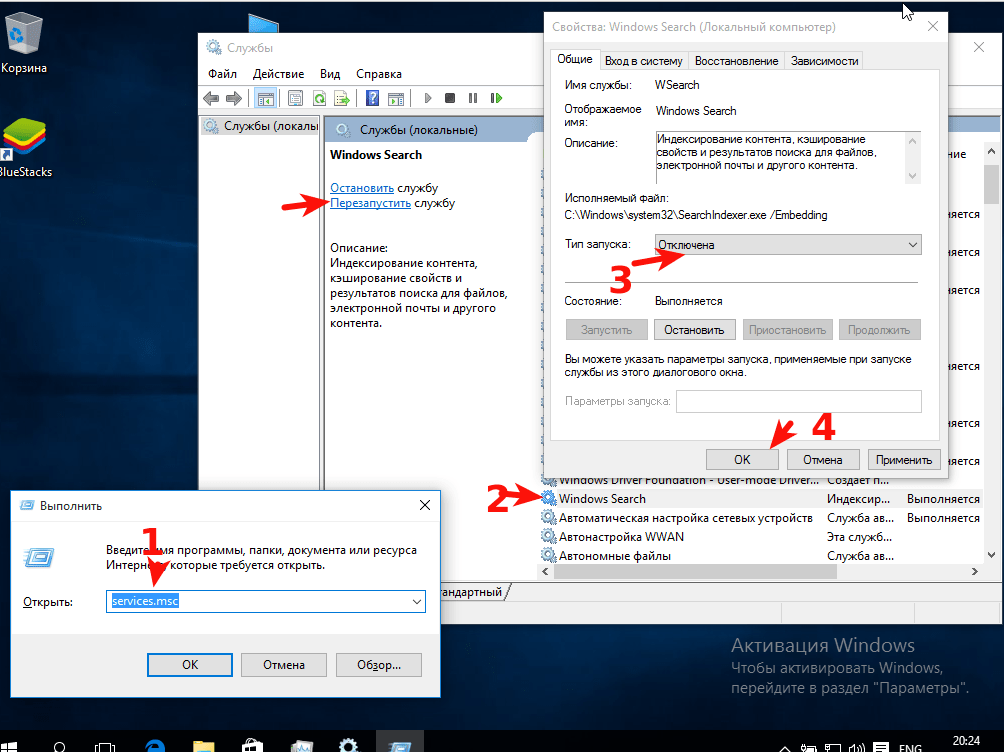Технические неисправности
Аппаратные проблемы, влияющие на взаимодействие пользователя с системой – тоже нередкий случай, с которым сталкиваются пользователи. При этом причин у этого может быть несколько:
- Отсутствие соответствующих драйверов.
- Некорректная работа драйвера.
- Несовместимость аппаратной части и операционной системы.
- Несвоевременное физическое обслуживание.
Каждая из этих причин требует более подробного рассмотрения, поскольку способ их решения не всегда один и тот же.
В первом случае процесс Система может проявлять излишнюю активность в том случае, когда пользователь обращается к устройству, которое было физически подключено к ПК, но соответствующим образом его работа не была настроена.
Чаще всего это случается с новыми комплектующими, для которых производитель в упаковке не предусмотрел диск с драйверами. В таком случае потребуется вручную его установить.
При наличии интернет-соединения сделать это просто.
У пользователя должны быть права администратора, чтобы вносить подобные изменения, поэтому если учетная запись имеет ограничения, ее потребуется сменить на Администратора.
После этого необходимо воспользоваться меню Пуск, из которого требуется запустить Панель управления
. Из нее нужно запустить раздел Диспетчер устройств
.
В диалоге диспетчера у устройства без драйверов будет знак
.
Для него правой кнопкой мыши потребуется выбрать строчку Свойства
и в открывшемся диалоге на вкладке Драйвер
использовать кнопки для установки.
Совет: при проблемах в работе мастера скачивайте драйвера вручную с официальных сайтов
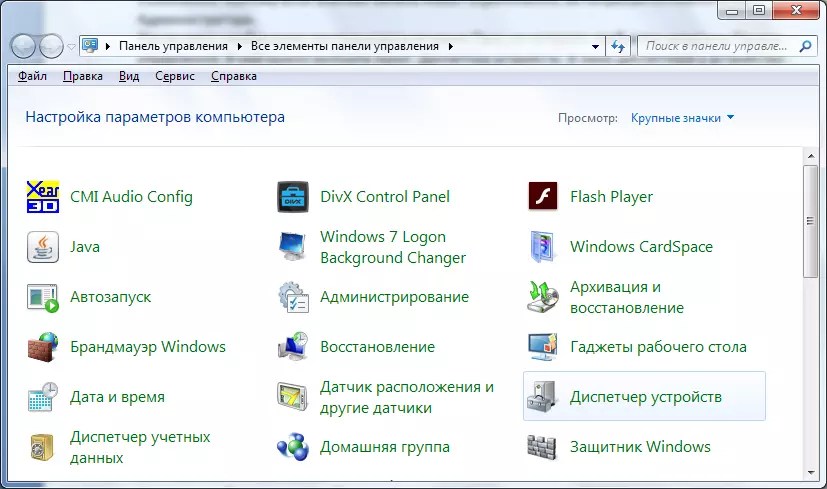
рис. 4 – Панель управления в ОС Windows 7
Способ 5: Проверка функционирования драйверов
Этот метод является самым трудоемким из всех представленных в данном материале и мы рекомендуем переходить к нему только в той ситуации, когда рассмотренные ранее решения не принесли должного результата. Суть данного способа заключается в проверке активных драйверов и их нагрузки на процессор с дальнейшим исправлением этой ситуации. Для многих это покажется сложной задачей, поэтому мы разбили ее на этапы, детально расписав каждый из них.
Шаг 1: Проверка нагрузки драйверов через KrView
В первую очередь необходимо проверить, какой из драйверов больше всего нагружает процессор во время своего функционирования. Тем самым и определяется, от чего именно основная доля нагрузки приходится на процесс NT Kernel & System. Осуществить эту задачу можно при помощи специальной консольной утилиты, которая загружается с официального сайта Microsoft.
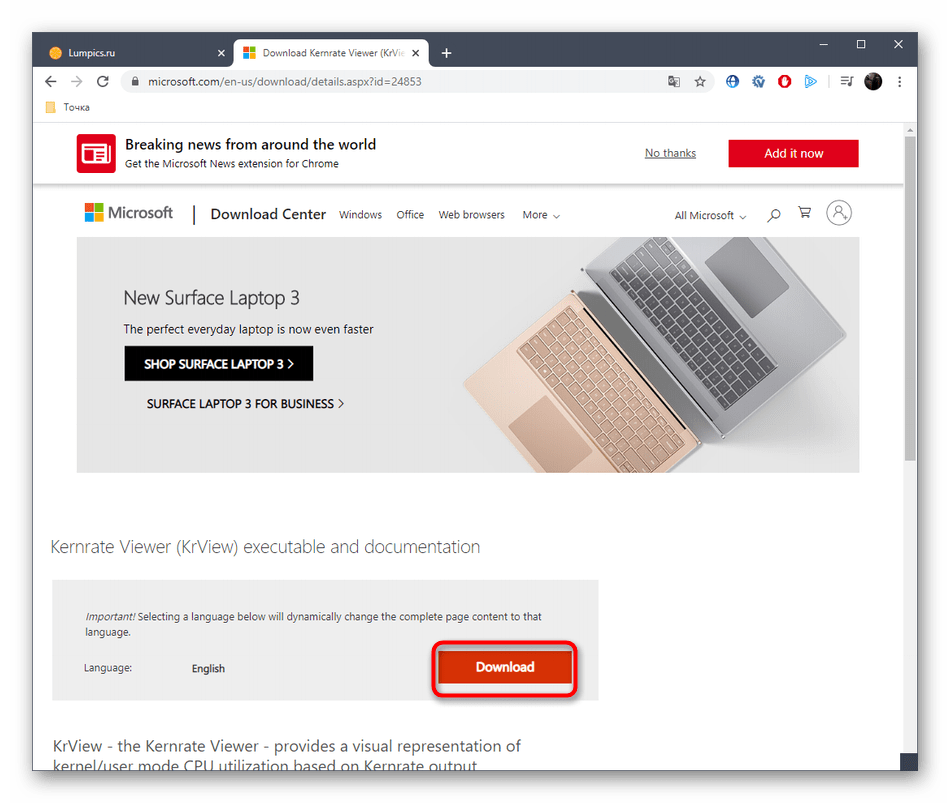
Ожидайте завершения загрузки и запустите полученный исполняемый файл.
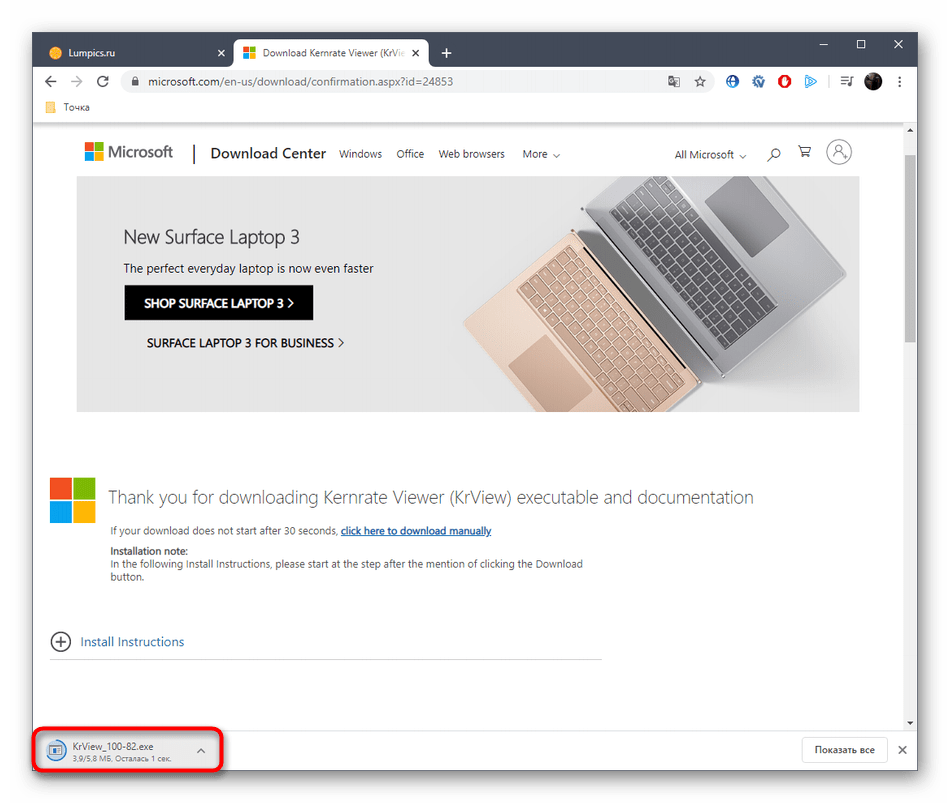
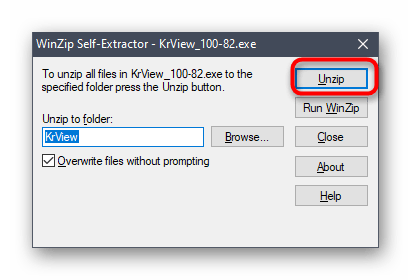
После этого откройте «Пуск», отыщите там приложение «Командная строка» и запустите его от имени администратора.
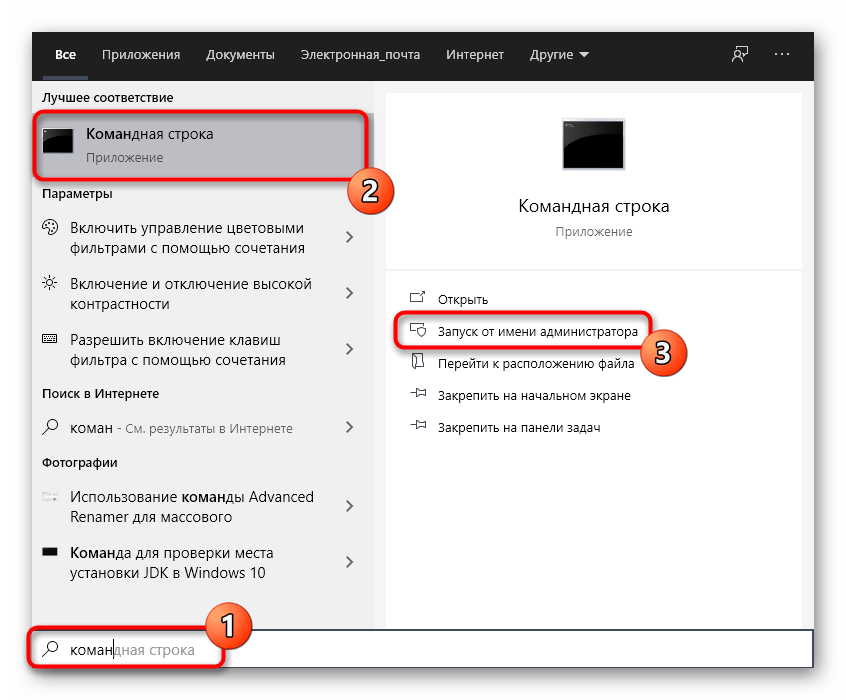
Введите cd C:\Program Files (x86)\KrView\Kernrates , чтобы перейти по пути расположения исполняемых файлов загруженной утилиты. Поменяйте этот путь, если инсталляция происходила в другое расположение.
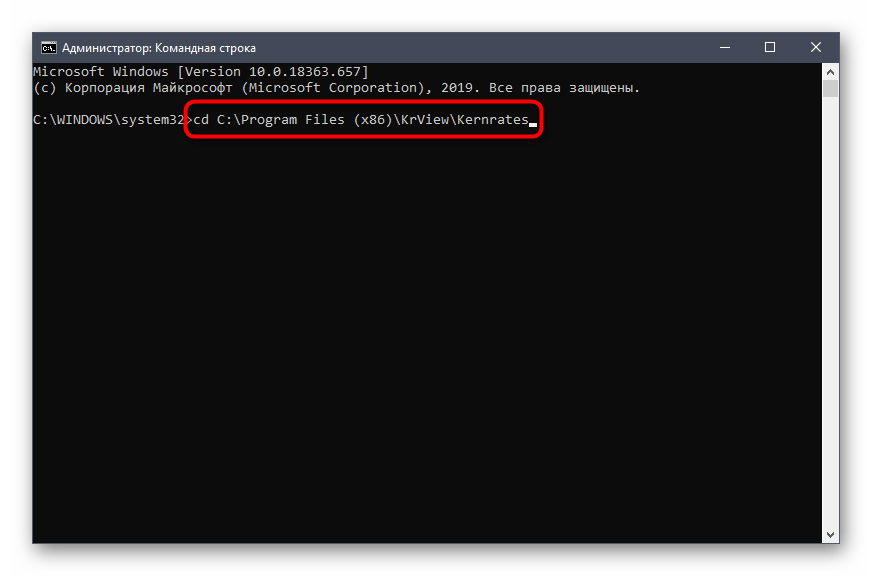
Остается только запустить утилиту, которая произведет сканирование системы. Для этого введите Kernrate_i386_XP.exe и нажмите на Enter.
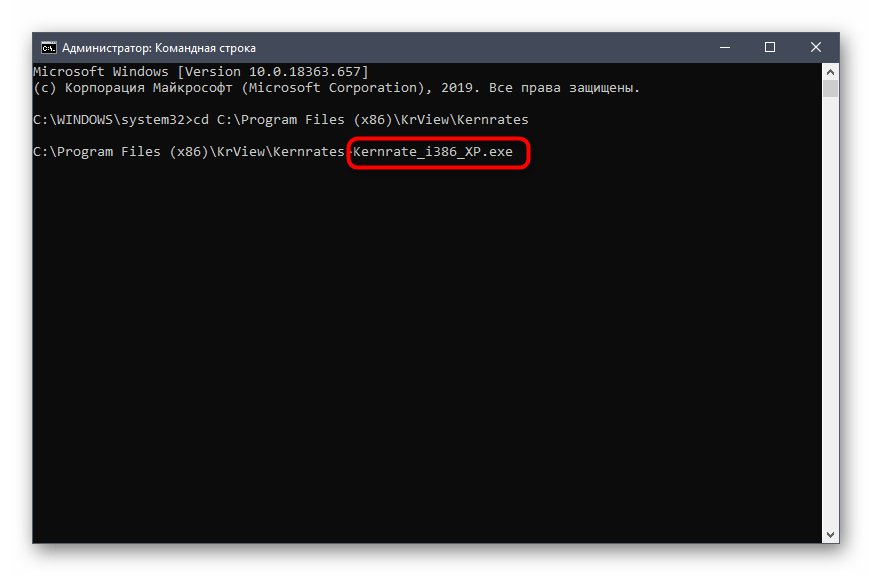
Зажмите комбинацию клавиш Ctrl + C, чтобы завершить сбор информации.
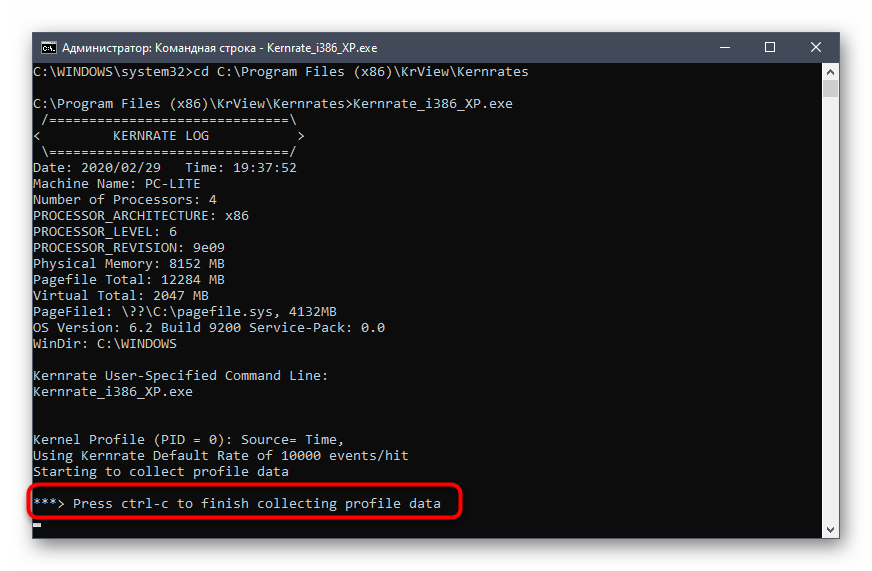
Среди полученных строк отыщите список драйверов и посмотрите на самые первые строки. Оцените нагрузку на процессор, чтобы понять, какое именно ПО оказывает пагубное влияние на быстродействие системы.
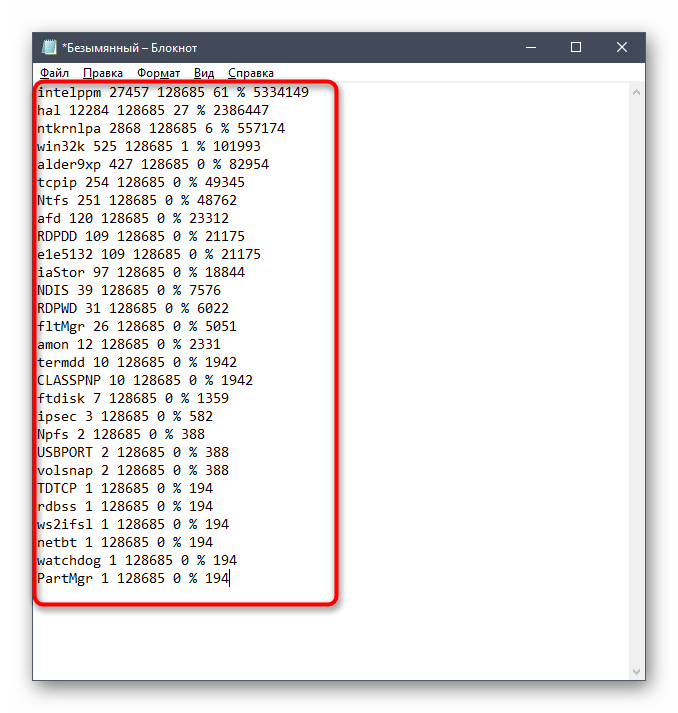
Как видно, названия драйверов и устройств находятся в закодированном состоянии, в чем тоже предстоит разобраться самостоятельно. Для этого придется загрузить отдельное программное обеспечение, чему и будет посвящен следующий этап.
Шаг 2: Просмотр драйвера через Process Explorer
Process Explorer — утилита, приобретенная компанией Майкрософт и распространяющаяся на бесплатной основе. Она представляет собой более расширенную версию Диспетчера задач со многими полезными опциями. Мы задействуем это решение для расшифровки полученного кода драйвера.
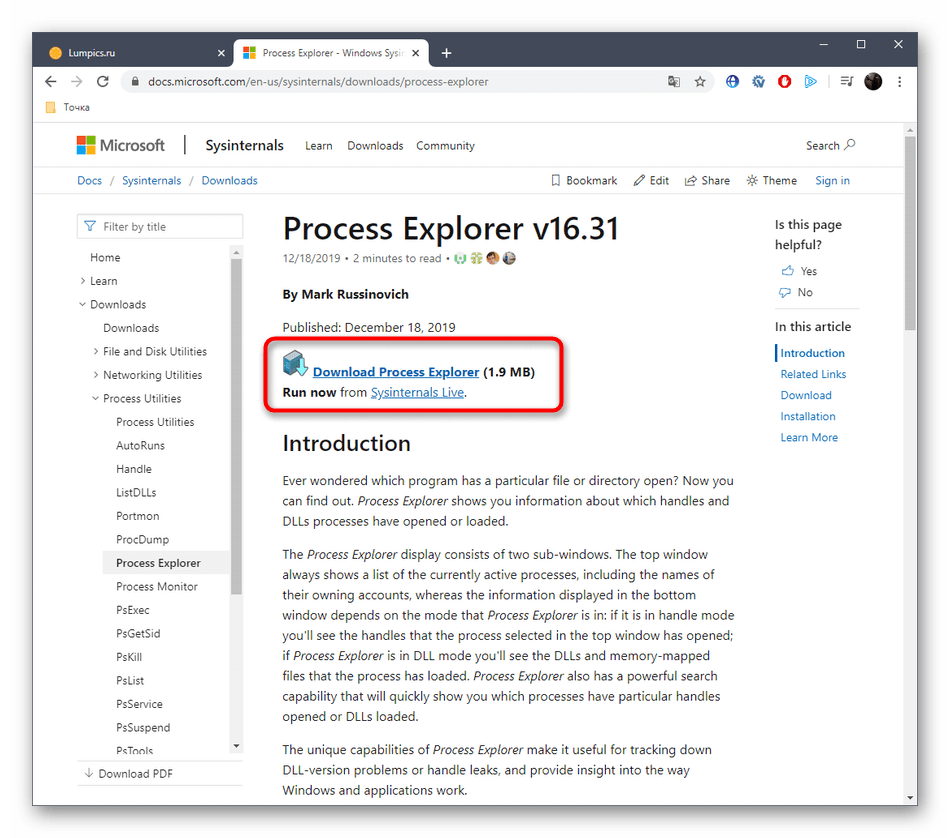
Откройте полученный архив и запустите оттуда исполняемый файл, чтобы начать использование приложения.
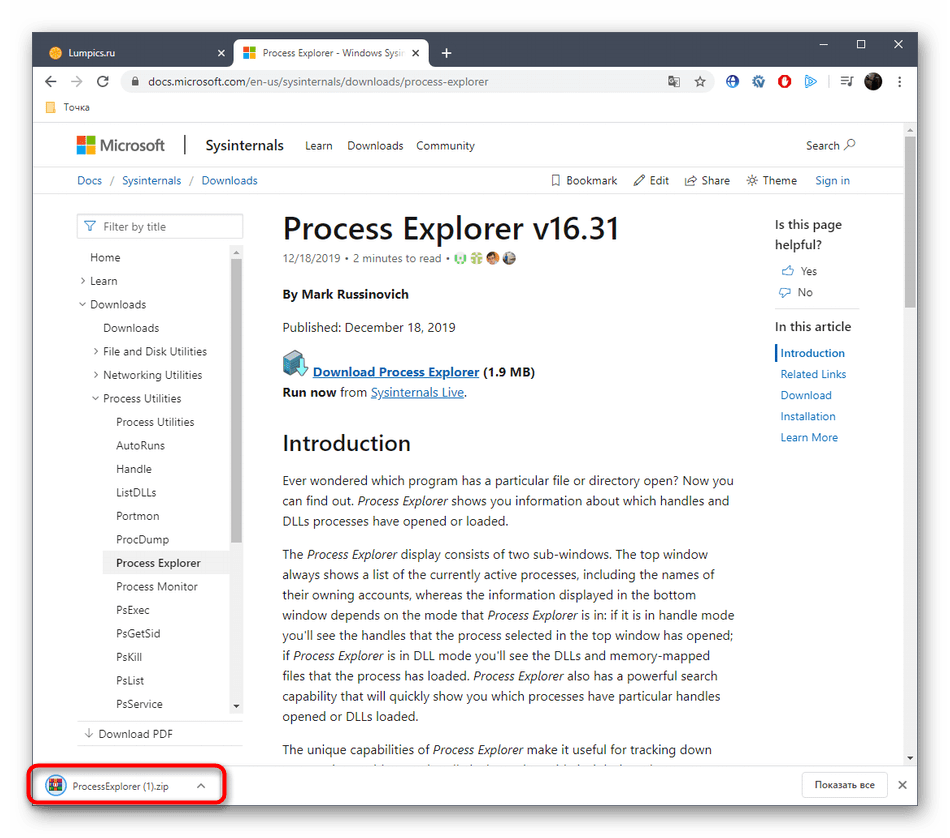
Обратите внимание на верхнюю панель. Там отыщите кнопку «View DLLs» и нажмите по ней левой кнопкой мыши
Вызвать это меню можно и через комбинацию клавиш Ctrl + D.
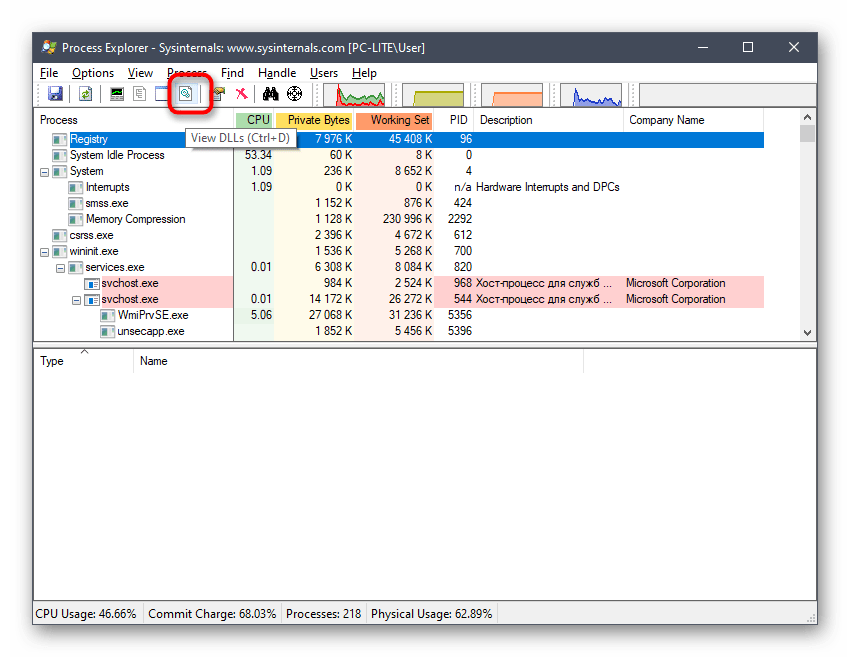
Теперь просмотрите представленный блок. Здесь следует отыскать кодовое название драйвера и узнать его поставщика, чтобы разобраться, к какому именно комплектующему он относится.
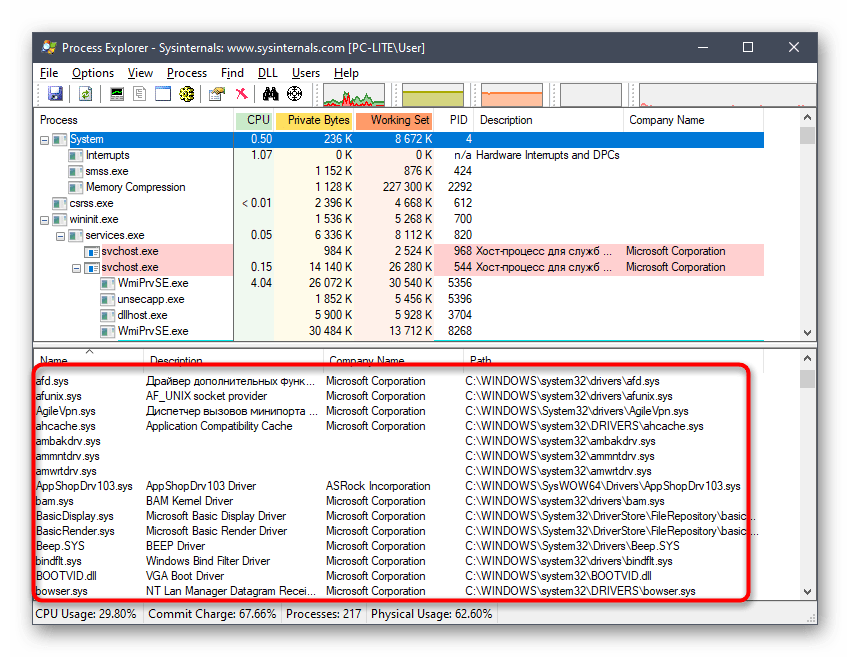
Шаг 3: Обновление или переустановка драйверов
Только что мы определили, какой именно драйвер нагружает систему, оказывая негативное влияние на функционирование рассматриваемого процесса. Следует оперативно разобраться с этой ситуацией, что производится путем обновления или переустановки программного обеспечения. Для начала мы рекомендуем проверить, не имеется ли у этого драйвера новой версии. Если найти ее не удалось, следует удалить его и инсталлировать повторно. Более развернуто обо всем этом читайте в других наших статьях.
Способ 2: Установка драйверов для последнего подключенного оборудования
Обратить внимание на данный метод следует всем пользователям, кто только что подключил какое-либо новое оборудование к своему ПК и уже после этого столкнулся с повышением нагрузки на NT Kernel & System. Это может быть связано с тем, что установка соответствующих драйверов не была произведена и устройство функционирует неправильно. Мы рекомендуем в обязательном порядке отыскать подходящие файлы и добавить их в Windows
Если вы являетесь начинающим юзером и еще не до конца понимаете, как именно производится установка драйверов, прочитайте об этом в отдельном руководстве от другого нашего автора далее
Мы рекомендуем в обязательном порядке отыскать подходящие файлы и добавить их в Windows. Если вы являетесь начинающим юзером и еще не до конца понимаете, как именно производится установка драйверов, прочитайте об этом в отдельном руководстве от другого нашего автора далее.
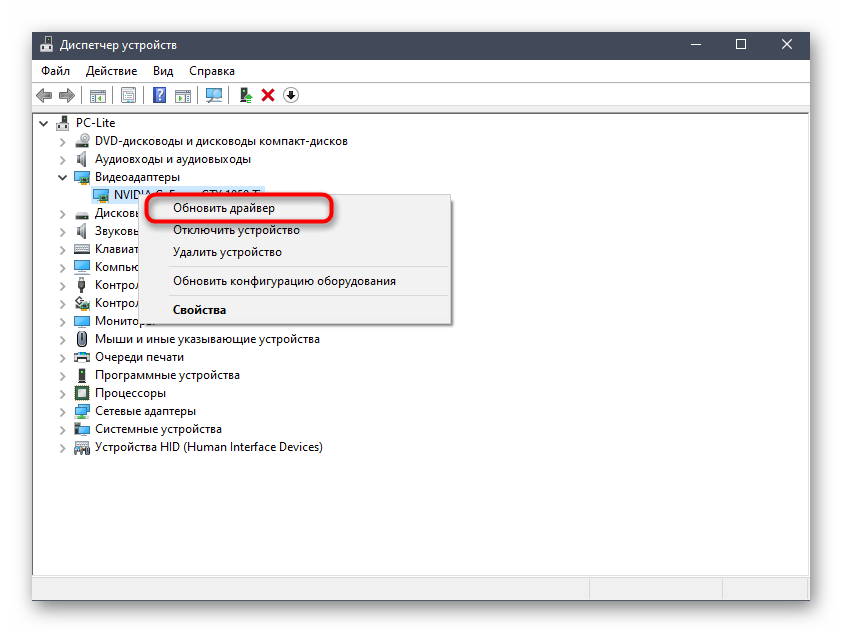
Подробнее: Установка драйверов в операционной системе Windows 10
Вопросы обновлений, драйверов и установленных приложений
В этой ситуации необходимо задать поиск доступных апдейтов самостоятельно и установить критически важные обновления.
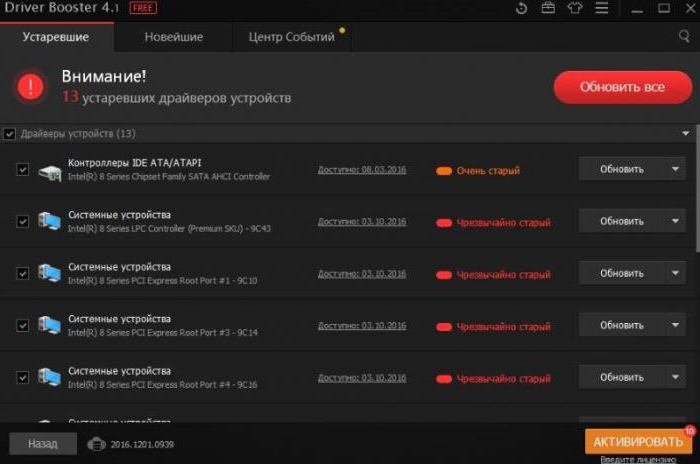
Драйверы тоже могут сыграть свою роль. Обычно рекомендуется обновить их. Вручную этим заниматься – дело совершенно неблагодарное (тем более что Windows не всегда может найти для устройств самые подходящие драйверы). Лучше воспользоваться программами вроде Driver Booster, которые находят самые свежие драйверы на сайтах производителей оборудования и интегрируют их в систему без участия пользователя.

Если с обновленными драйверами также наблюдаются проблемы, в качестве одного из решений можно предложить произвести их откат в «Диспетчере устройств», предварительно выяснив, какой именно драйвер вызывает проблемы с нагрузкой.
В плане обращений к неиспользуемым программам проблемы тоже могут наблюдаться. Как вариант, рекомендуется удалить те приложения, которые давно не запускались, а затем произвести очистку реестра и жесткого диска, используя для этого какой-нибудь оптимизатор (CCleaner, Advanced SystemCare и т. д.).
Таковы основные методы снижения нагрузки на системные ресурсы, если виновником всех бед действительно является описанный процесс. Увы, точно указать причину таких явлений абсолютно невозможно, поэтому придется действовать, что называется, наугад, пробуя каждую методику поочередно.

NT Kernel & System — процесс, протекающий в операционной системе Windows, который в некоторых случаях может заметно снизить работоспособность компьютера. Данная проблема имеет свои причины и решения. Сегодня вы узнаете, как уменьшить нагрузку на компьютер от процесса NT Kernel & System.
Данный процесс протекает в рамках работы сторонних приложений. У него есть и другие задачи, но наша проблема возникла именно из-за этого. Причина в том, что некоторые приложения начинают работать некорректно, отчего и происходит нагрузка на компьютер. Также система может тормозить из-за сбоя в работе драйверов, большого количества мусора не компьютере и вредоносных файлов. Далее вы узнаете, как облегчить нагрузку от процесса NT Kernel & System.
Причина 1. Вредоносное ПО или антивирус
В случае с вирусами все довольно просто. Вредоносные программы нагружают вашу систему в большинстве случаев, а также пытаются украсть ваши данные. Решением данной проблемы станет традиционная чистка компьютера с помощью одного из качественных антивирусов. Также можно поискать актуальное решение проблемы на всесторонних форумах.
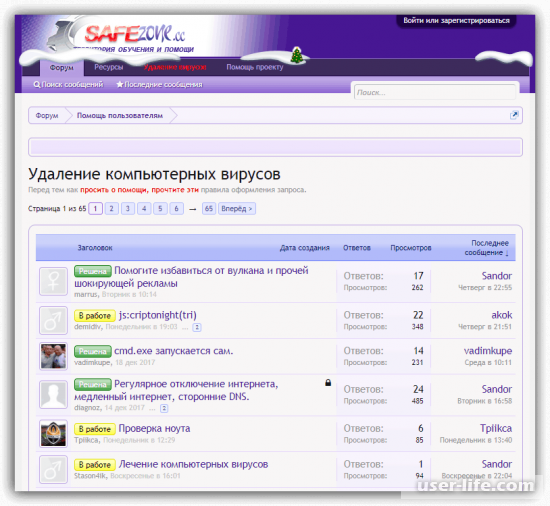
С другой стороны, антивирусы тоже могут прилично нагружать вашу систему. Повышение уровня безопасности устройства влечет за собой потери мощностей. Решением проблемы может стать перенастройка вашего антивируса, либо замена на более простой.
Причина 2. Программы и драйвера
В данной ситуации причиной перегрузки системы может стать некорректная, либо слишком упорная работа сторонних программ. Драйвера, отвечающие за работу устройств также не являются исключением. Универсального решения такой проблемы нет, вы можете лишь совершить попытку откатить вашу систему, если неприятности начались недавно.
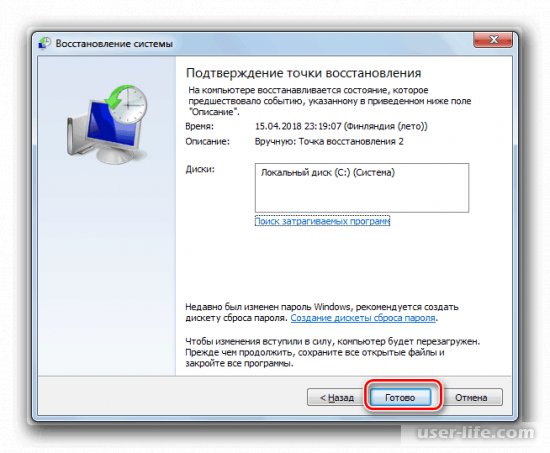
Причина 3. Мусор
На компьютере очень часто присутствует большое количество ненужных процессов и приложений, что значительно влияет на работу систему. Обычного удаления здесь будет недостаточно, поскольку файлы часто идут в комплекте с различным драйверами и библиотеками.
Справиться с этой задачей вам поможет CCleaner , способный очистить систему от ненужных файлов и других составляющих.
Причина 4. Службы
Если проверить службы с помощью диспетчера задач, то окажется, что на компьютере их очень большое количество. Как быть уверенным, что один из этих процессов не тормозит систему? Решением проблемы станет отключение ненужных служб, которые также являются индивидуальными для каждого пользователя.
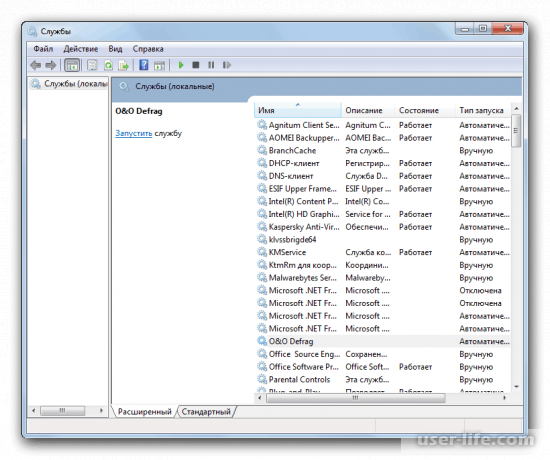
Решить проблему с процессом NT Kernel & System, главное в нужный момент понять, что именно тормозит вашу систему. С помощью вышеуказанных рекомендаций вы сможете самостоятельно пройтись по всем этапам и определить источник проблемы.
Способ 2: Установка драйверов для последнего подключенного оборудования
Обратить внимание на данный метод следует всем пользователям, кто только что подключил какое-либо новое оборудование к своему ПК и уже после этого столкнулся с повышением нагрузки на NT Kernel & System. Это может быть связано с тем, что установка соответствующих драйверов не была произведена и устройство функционирует неправильно
Мы рекомендуем в обязательном порядке отыскать подходящие файлы и добавить их в Windows. Если вы являетесь начинающим юзером и еще не до конца понимаете, как именно производится установка драйверов, прочитайте об этом в отдельном руководстве от другого нашего автора далее.
![]()
Подробнее: Установка драйверов в операционной системе Windows 10
Специальные утилиты
Наконец, если пользователь не знает, что именно в системе можно отключить, или просто не хочет заниматься подобными вещами, всегда можно обратиться за помощью к программам-оптимизаторам. Они выполнят всю работу за него. В любом таком приложении имеется не только система глубокой очистки, но и модули, управляющие теми же элементами автозагрузки, которые системой скрыты от глаз пользователя. Соответственно, и деактивация всего ненужного будет максимально безопасной. Правда, компоненты Windows, которые были описаны чуть выше, отключать все равно придется в ручном режиме. И здесь не рассматривалась деактивация визуальных эффектов, которую можно произвести из раздела обслуживания и безопасности или при помощи тех же оптимизаторов.
При использовании компонента функции, предлагаемые операционной системой, выполняют свою роль. Но это не путь эвакуации, а только совершенно новое качество — решение, построенное с накопленным до сих пор опытом. На этот раз развертывание определенных функций в рамках конкретной системной платформы было отменено.
Хотя выбор системной платформы остался для поставщиков программного обеспечения, на этот раз оптимизм создателей основывается на том, что вышеупомянутые спецификации чрезвычайно популярны, о чем свидетельствует большая их реализация. Кроме того, эти реализации создаются для виртуальных платформ, поэтому, по крайней мере, из легко переносимых теорий. Однако, какой-то тревожный факт заключается в том, что работа над проектом все еще продолжается, и крайний срок для их завершения еще далеко.
Когда процесс system грузит процессор это доставляет немало проблем владельцу ПК или ноутбука, находящегося под управлением ОС Windows.
Чаще всего это выражается в некритических сбоях, таких как зависание, медленная загрузка и низкая производительность.
При этом наибольшую сложность для пользователя может составить то, что еще вчера исправно работавший ПК, вдруг отказывается работать должным образом уже сегодня.
И здесь у нас есть еще одна причина для некоторой озабоченности. Но кто сегодня, в эпоху интегрированного управления процессом и предприятием, отправляет такую простую информацию? Независимо от определения, в обоих случаях цель одна и та же, а именно создание единого механизма свободного доступа к данным, содержащимся в устройствах, ответственных за чтение и генерирование сигналов, определяющих состояние определенного технологического процесса. Его реализация позволяет полностью отделить программное обеспечение более высоких уровней от производителей оборудования и открыть путь к созданию открытых систем.
Когда система может быть перегружена из-за вируса
Если в окне «Диспетчер задач» видно, что грузит процессор такой процесс, как csrss.exe или services.exe, то проблема может быть вызвана вирусом. Чтобы проверить зараженность компьютера, достаточно установить бесплатную утилиту от разработчиков антивирусных программ, например, Dr.Web.
Другой способ узнать, является ли проблемный процесс опасным для системы, заключается в проверке места расположения исполняемого файла. Например, services.exe должен запускаться из директории C:\Windows\System32. Узнать, откуда запущен тот или иной процесс, можно при помощи того же приложения Process Explorer или же через «Диспетчер задач», выбрав в контекстном меню строку «Свойства».

В появившемся окне в строке «Расположение» будет указано истинное расположение запущенного файла csrss.exe.
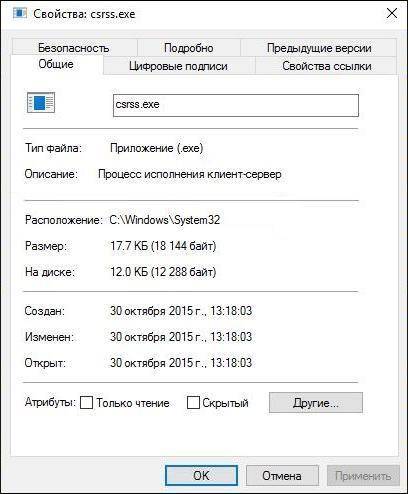
Такой метод нельзя назвать точным, так как даже если расположение исполняемого файла соответствует требуемому, это не гарантирует его «чистоту» от вирусов.
Такой же способ может помочь в тех случаях, когда процессор грузит spoolsv.exe, часто вирусы маскируются под этот процесс и существенно нагружают систему.
Оптимизируем процесс «System.exe»
Найти данный процесс в диспетчере задач не сложно, достаточно только нажать Ctrl + Shift + Esc и перейти во вкладку «Процессы». Не забудьте поставить галочку напротив «Отображать процессы всех пользователей».
Теперь, если вы видите, что «System.exe» нагружает систему, то необходимо выполнить его оптимизацию с помощью определенных действий. Разберемся с ними по порядку.
Способ 1: Отключение службы автоматического обновления Windows
Часто загруженность возникает во время работы службы автоматического обновления Windows так, как она в фоновом режиме загружает систему, выполняя поиск новых обновлений или их скачивание. Поэтому можно попробовать ее отключить, это поможет немного разгрузить процессор. Осуществляется данное действие следующим образом:
- Откройте меню «Выполнить», нажав комбинацию клавиш Win + R.
- В строку пропишите services.msc и перейдите к сервисам Виндовс.
Опуститесь в самый низ списка и найдите «Центр обновления Windows». Кликните на строке правой кнопкой мыши и выберите «Свойства». </li>
Выберите тип запуска «Отключена» и остановите службу. Не забудьте применить настройки.</li>
</ol>
Теперь снова можно открыть диспетчер задач, чтобы проверить загруженность процесса System. Лучше всего перезапустить компьютер, тогда информация будет более достоверной. Кроме этого на нашем сайте доступны подробные инструкции по отключению обновлений Windows в различных версиях этой ОС.
Подробнее: Как отключить обновления в Windows 7, Windows 8, Windows 10
Способ 2: Сканирование и очистка ПК от вирусов
Если первый способ вам не помог, то скорее всего проблема кроется в зараженности компьютера вредоносными файлами, они создают дополнительные фоновые задачи, которые и нагружают процесс System. Поможет в этом случае простое сканирование и очистка ПК от вирусов. Осуществляется это с помощью одного из удобных вам способа.
После завершения процесса сканирования и очистки обязательно осуществляется перезагрузка системы, после чего вы можете снова открыть диспетчер задач и проверить потребляемые ресурсы определенным процессом. Если и этот способ не помог, то остается только одно решение, которое также связано с антивирусом.
Подробнее: Борьба с компьютерными вирусами
Способ 3: Отключение антивируса
Антивирусные программы работают в фоновом режиме и не только создают свои отдельные задачи, но и нагружают системные процессы, что касается и «System.exe». Особенно нагрузка заметна на слабых компьютерах, а лидером по потреблению системных ресурсов является Dr.Web. Вам потребуется только перейти к настройкам антивируса и отключить его на время или навсегда.
Подробнее об отключении популярных антивирусов вы можете почитать в нашей статье. Там приведены детальные инструкции, так что даже неопытный пользователь справится с этой задачей.
Подробнее: Отключение антивируса
Сегодня мы рассмотрели три способа, с помощью которых осуществляется оптимизация потребляемых ресурсов системы процессом «System.exe». Обязательно опробуйте все способы, хотя бы один точно поможет разгрузить процессор.
Помогла ли вам эта статья?
Доброго времени суток.
Ну вообще, такой системный процесс как «System» — существует, а «System.exe» — насколько я знаю, нет! (и уже само его название выглядит очень подозрительно, как будто маскируется). Это может быть все, что угодно: начиная от вируса, и заканчивая программой для майнинга криптовалюты (в последнее время подобные «дополнения» стали популярны).
И так, перейдем ближе к делу…
System (NT Kernel System) — что это за процесс?
Вообще, даже самые продвинутые пользователи точного определения данной службе дать не могут. Однако, исходя из названия, можно предположить, что она относится к процессам, связанным с ядром системы (обработчиком команд) и, как считается, является связующим звеном между аппаратной и софтверной частью компьютерной системы.
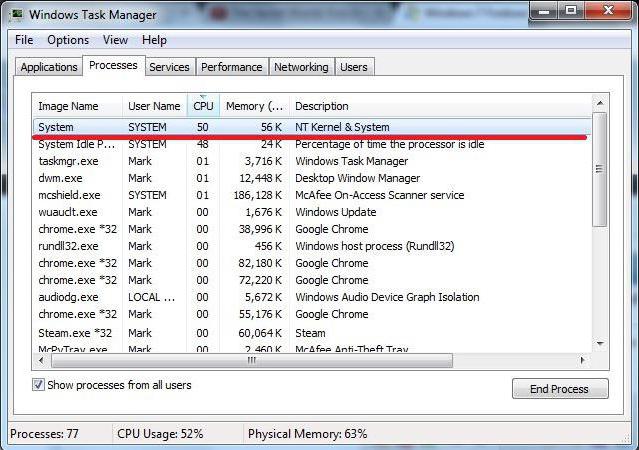
Еще один момент состоит в том, что именно эта служба частично связана с загрузкой операционной системы, хотя напрямую имеет к этому отношение только потому, что содержит данные и настройки приветственного экрана. Почему NT Kernel System грузит процессор и память, доподлинно не известно, однако можно предположить, что тут может сказаться и вирусное воздействие, и обращение к неиспользуемым пользовательским программам, и устаревшие драйверы, и отсутствие обязательных обновлений системы. Таким образом, можно предложить несколько простых решений, которые и позволят снизить нагрузку на ресурсы. Кстати, сразу же стоит заметить, что такие проблемы почему-то наиболее часто проявляются в системах Windows 7 и 10. Почему? Никто не знает. Зато в других модификациях даже тени такого явления замечено не было.
Удаление вирусных файлов
Синий экран Windows 7 или любой другой версии данной операционной системы, вызванный файлом Ntoskrnl.exe, может появляться из-за наличия на компьютере вирусов. Довольно сложно предсказать к каким результатам приведет тот или иной вредоносный код, но чаще всего из-за вирусов файл ntoskrnl.exe грузит процессор или жесткий диск, что негативно сказывается на работе всей системы.
Чтобы решить данную проблему и исключить дальнейшее ее появление, необходимо использовать антивирусы. Для устранения причины, из-за которой ntoskrnl exe вызывает синий экран windows 10 x64, необходимо запустить сканирование установленной в системе антивирусной программы или загрузить отдельный сканер.
Процесс System (NT Kernel System) грузит систему: что делать? Несколько практических рекомендаций
Бывает так, что пользователь в системе вроде бы никаких ресурсоемких программ не запускал, ничего в последнее время не устанавливал, а нагрузка на процессор и оперативную память вдруг неимоверно возрастает (хотя и кратковременно). Виновником, если посмотреть на активные службы в «Диспетчере задач», оказывается некий процесс с описанием вроде System (NT Kernel System) или NT Kernel & System. Что это такое, мало кто себе представляет, равно как и то, почему именно эта служба начинает потреблять ресурсы компьютера на уровне от 60 до 95 %. Попробуем разобраться, что к чему, а заодно рассмотрим вопросы, связанные с тем, как снизить нагрузку на систему.
Вопросы обновлений, драйверов и установленных приложений
В этой ситуации необходимо задать поиск доступных апдейтов самостоятельно и установить критически важные обновления.
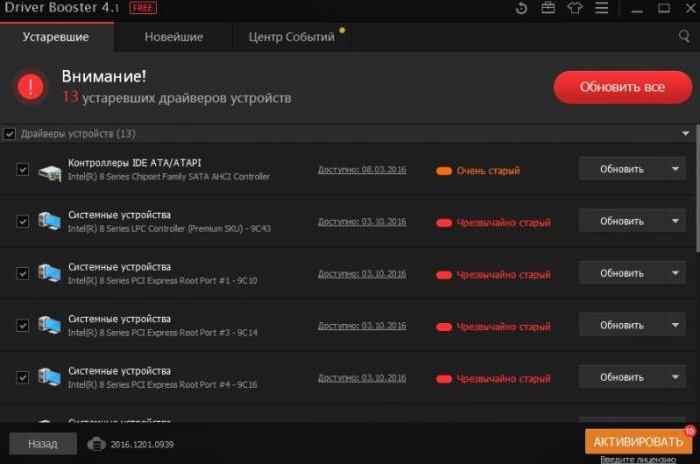
Драйверы тоже могут сыграть свою роль. Обычно рекомендуется обновить их. Вручную этим заниматься – дело совершенно неблагодарное (тем более что Windows не всегда может найти для устройств самые подходящие драйверы). Лучше воспользоваться программами вроде Driver Booster, которые находят самые свежие драйверы на сайтах производителей оборудования и интегрируют их в систему без участия пользователя.

Если с обновленными драйверами также наблюдаются проблемы, в качестве одного из решений можно предложить произвести их откат в «Диспетчере устройств», предварительно выяснив, какой именно драйвер вызывает проблемы с нагрузкой.
В плане обращений к неиспользуемым программам проблемы тоже могут наблюдаться. Как вариант, рекомендуется удалить те приложения, которые давно не запускались, а затем произвести очистку реестра и жесткого диска, используя для этого какой-нибудь оптимизатор (CCleaner, Advanced SystemCare и т. д.).
Автоматическое обновление системы
Частая причина чрезмерной работы процесса System – автоматическое обновление системы, в том числе загрузка новых драйверов. Эта функция хоть и полезна, но удобна далеко не всегда. Поэтому имеет смысл ее , чтобы освободить ресурсы процессора, а при необходимости включать обновление вручную.
Сделать это просто, но для этого требуются права Администратора компьютера. Если они есть, у вас будет доступ к администрированию операционной системы.
Чтобы отключить автоматическое обновление потребуется из меню Пуск запустить Панель управления и в ней выбрать пункт Администрирование. В открывшемся окне потребуется выбрать раздел Службы. После загрузки он отобразит список всех работающих и отключенных служб операционной системы скрыто работающих на ПК. В этом списке найдите пункт Центр обновления Windows.
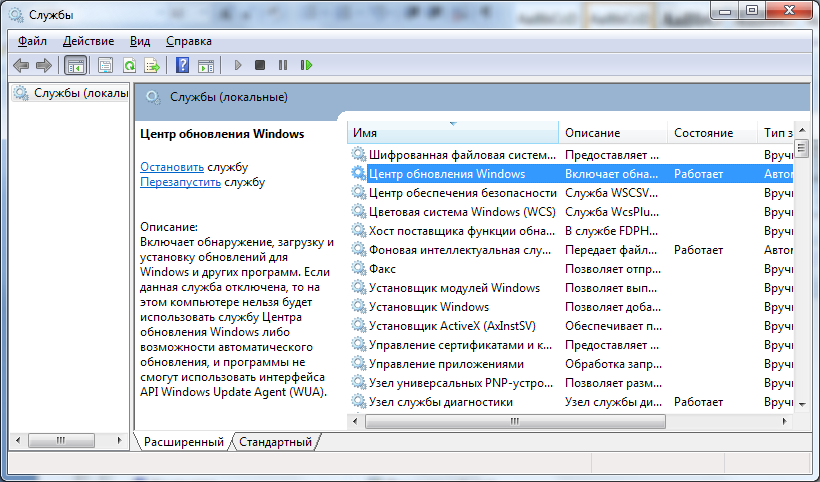
рис. 2 – диалог подраздела Службы раздела Администрирования
Чтобы отключить эту службу применяйте контекстное меню. Вызывается оно щелчком правой кнопки мыши на объекте. В нем нужно выбрать строчку Свойства, а в отобразившемся окошке на вкладке
кликнуть кнопку Остановить
, если она активна. Сделать это нужно для того, чтобы процесс корректно завершился. После этого можно полностью отключить работу центра обновления. Для этого выше над кнопкой в выпадающем списке с заголовком
выбрать пункт Отключена
. Чтобы изменения вошли в силу потребуется нажать кнопку
, закрыть окно и перезапустить ПК.
Решение проблемы
Как подсказывают народные умельцы, воспользоваться стоит следующими настройками:
Изменение параметров во вкладке «Автозапуск». Для перехода в меню достаточно нажать комбинацию клавиш CTRL + Win (кнопка, отвечающая за вызов меню «Пуск») и набрать «msconfig» (без кавычек)
Затем важно открыть меню «Автозагрузка» и снять галочки с тех процессов, которые второстепенны и не несут никакой пользы. Отключение графических эффектов
Если быстродействие вернулось в норму, но скорость по-прежнему не та, стоит нажать правой кнопкой на пункт «Мой компьютер» и вызвать меню «Свойства»
Дальше – выбрать пункт «Дополнительно», «Параметры» и поставить галочку напротив пункта – «Обеспечить быстродействие».
Компьютеру станет легче обрабатывать запросы, но с графической точки зрения оформление рабочего стола станет выглядеть лаконично и скромно
Внимание! Из всех предлагаемых опций не стоит снимать галочку с пункта «сглаживание неровностей экранных шрифтов» иначе взаимодействовать с текстом будет проблематично
Антивирусная проверка
Вариант с интеллектуальным сканированием Windows доступен у каждого антивируса – и бесплатного, и платного. И отказываться от подобного предложения не стоит. А еще лучше – назначить расписание для автоматических проверок – так беспокоиться о защите конфиденциальной информации точно не придется!
Ошибки системного реестра
Работать с реестром вручную – практически невозможно: там тысячи разнообразных записей, влияющих на производительность операционной системы и второстепенные процессы. А потому – стоит довериться профессиональным решениям. Как вариант – мультифункциональному инструменту CCleaner, который способен искать проблемные места и мгновенно «залечивать появившиеся раны». Работать с CCleaner легко. Главное – загрузить хотя бы бесплатную версию и нажать на кнопку «Проверка». Результаты появятся уже через 10 минут, а дальше – останется согласиться на исправление проблемных мест и восстановление прежней работоспособности системы.
Обновление драйверов
Представить ситуацию, когда проблемы с производительностью и высокой нагрузкой на ПК, начинаются из-за устаревших драйверов достаточно сложно, однако случаются и исключения. К примеру, из-за устаревших драйверов на контроллеры оперативной памяти. Способов исправить ситуацию два – или же залезть в раздел «Диспетчер устройств» и приступить к выборочному обновлению каждого пункта меню, или же воспользоваться инструментом Driver Booster и восстановить контроль над ситуацией в автоматическом режиме. Вне зависимости от выбора после проделанной работы нужно перезагрузиться.