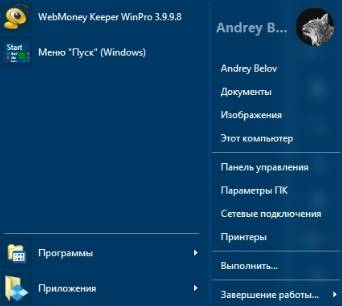Причины по которым svchost exe грузит процессор
Как уже было написано в начале статьи, процесс svchost.exe служил для работы сразу нескольких системных служб операционной системы Windows 7. Если svchost на 100 процентов загружает процессор или оперативную память Windows 7, это значит, что какая-то служба постоянно вызывает обращение к этому файлу.
Для начала, попробуйте просто перезагрузить компьютер. Вполне возможно, что у вас заглючила одна из служб и обычная перезагрузка может помочь. Если после перезагрузки компьютера проблема осталась и svchost exe грузит процессор windows 7 как и раньше, то придётся определить, какая служба доставляет проблемы.
Немного забегу вперёд и скажу, что текст ниже объясняет методику поиска проблемной службы, но как правило svchost грузить процессор лишь из-за некоторых, поэтому прежде чем выполнять инструкции в этом абзаце, сначала прочитайте всю статью целиком, а уже потом действуйте.
Для того, чтобы определить на какие службы работает svchost.exe нажмите ctr+alt+del и откройте диспетчер задач. Выберите закладку «процессы» и отсортируйте таблицу по имени процесса.
Выделите процесс svhost.exe который потребляет больше всего ресурсов, нажмите правой кнопкой и нажмите «перейти к службам».
Вас перекинет на закладку «службы» диспетчера задач, где будут выделены службы, которые используют процесс svchost.exe в своих целях.
Теперь вы должны перейти в меню «службы» и отключить её.
Если после этого нагрузка на svchost спала, значит вы нашли проблемную службу. Если служба не критичная, то в типе запуска поставьте «отключить», чтобы служба не стартовала каждый раз при включении компьютера. Это позволит не нагружать лишний раз процессор и память компьютера.
Если svchost по-прежнему грузить память или процессор, то придётся методом перебора отключать одну службу за другой, пока не будет найдена служба виновник тормозов.
https://youtube.com/watch?v=xiJ5JMDQKFA
Как исправить проблему «svchost загружает систему»
Итак, как избавиться от проблемы, при которой хост-процесс грузит Windows? Рекомендую выполнить следующее:
- Установите все необходимые обновления для вашей ОС. Если есть вероятность, что система устанавливает нужные обновления, то просто дождитесь конца процесса установки;
- Если по истечении нескольких часов ничего не изменилось, тогда перезагрузите ваш компьютер, если проблема случайна, то она исчезнет;
-
Попробуйте самостоятельно завершить работу проблемного процесса svchost.exe. Запустите диспетчер задач, перейдите во вкладку «Процессы», кликните на проблемный (затратный) процесс правой клавишей мыши и выберите «Завершить дерево процессов»;
Завершаем дерево процессов
- Удалите всё содержимое папки Prefetch по адресу Windows\Prefetch. Там хранятся различные данные о запускаемых файлах, в том числе уже давно не нужных пользователю, и очистка данной папки может помочь в вопросе, когда Хост-процесс для служб Windows грузит память и процессор. После очистки указанной директории вновь попробуйте завершить проблемный процесс как описано выше;
-
Отключите проверку обновлений операционной системы. Перейдите в Панель управления, выберите «Систему и безопасность», затем идите в «Центр обновления Виндовс», кликните на «Настройка параметров слева» и выберите «Не проверять наличие обновлений»;
Отключаем обновления
- Отключите службу «Центр обновления Windows». Нажмите на кнопку «Пуск», в строке поиска наберите services.msc, в списке служб найдите «Центр обновления Windows», кликните на неё дважды и выберите тип запуска «Отключена»;
-
Очистите системный log-файл. Нажмите «Пуск», в строке поиска наберите eventvwr.msc и нажмите ввод. Откройте вкладку «Журналы Windows», нажмите на «Приложение» правой клавишей мыши, и в появившемся меню выберите «Очистить журнал». То же самое проделайте для вкладок «Безопасность», «Установка», «Система», «Перенаправленные события»;
Очищаем log-файл
- Используйте программы для очистки и восстановления работоспособности реестра (CCleaner, RegCleaner и ряд других аналогов);
- Проверьте вашу систему на наличие программ-зловредов (помогут такие инструменты как Dr. Web CureIt!, Trojan Remover, Malware Anti-Malware и др.), проследите расположение файла svchost.exe (где он должен находится я уже упоминал выше) и его правильное название (должно быть только «svchost.exe» без модификаций);
- Выполните откат системы на предыдущую точку восстановления. Нажмите «Пуск», в строке поиска наберите rstrui, и откатите систему на её стабильную версию;
- Отнесите ваш компьютер в сервисный центр для очистки его от пыли и проверки работоспособности его узлов (память, блок питания, видеокарта и др.), или при наличии достаточной квалификации выполните эти процедуры самостоятельно.
Как исправить проблему?
Хотя наличие большого количества процессов svchost.exe в Диспетчере задач может быть вызвано одновременным выполнением нескольких операций, иногда проблема проявляется даже при запуске только одного приложения. Устранение подобного сбоя производится в 5 этапов.
Перезагрузка компьютера
Самое простое решение, которое приходит в голову, – перезагрузка ПК. И пускай данная операция кажется попыткой закрыть глаза на проблему, выключение и повторное включение компьютера действительно приводит к положительным результатам.
Рекомендация актуальна в том случае, когда излишняя нагрузка svchost.exe является разовой. То есть ранее пользователь не замечал странных процессов в Диспетчере задач. После перезапуска компьютера следует открыть инструмент и проверить, насколько упала загруженность, связанная с хостом.
На заметку. Загрузка ДЗ задачей svchost бывает обусловлена слабостью «железа» компьютера. Если устройство старое и не отвечает современным требованиям, этот и другие процессы будут задействовать до 100 % ресурсов.
Очистка от «мусорных» файлов
Информация, которая остается от удаленных ранее программ, в некоторых случаях продолжает нагружать систему за счет процесса svchost. Поэтому необходимо выполнить очистку от мусора. Для выполнения задачи идеально подходит приложение CCleaner. Его можно бесплатно скачать с официального сайта разработчика, после чего останется запустить проверку и удалить лишние данные.
Пользователям, которым не хочется загружать сторонний софт, помогают встроенные средства Windows 10:
Откройте Проводник.
Кликните ПКМ по названию основного диска и выберете пункт «Свойства».
Перейдите в подраздел «Общие» и нажмите кнопку «Очистка диска».
По аналогии с CCleaner система запустит проверку, которая обычно занимает 5-15 минут. После анализа хранилища будет предложено удалить мусор. Пользователю останется только подтвердить выполнение операции.
Исправление ошибок в реестре
Очистка реестра часто помогает избавиться от сильной нагрузки на процессор. В этом отношении стоит вновь порекомендовать приложение CCleaner. Через него операция выполняется следующим образом:
Запустите программу.
- Перейдите в раздел «Реестр».
- Нажмите кнопку «Поиск проблем».
После найденных ошибок кликните «Исправить выбранное».
Чтобы внесение изменений в реестр не вызвало появление еще более критических проблем, рекомендуется создать резервную копию через CCleaner. После завершения очистки необходимо перезагрузить компьютер и проверить Диспетчер задач.
Определяем службу, которая грузит систему, и отключаем ее
К этому способу следует обращаться после выполнения предыдущих этапов
Поскольку svchost.exe обслуживает разные операции, важно определить, какой процесс задействует хост, и отключить его. Для этого понадобится:
Открыть Диспетчер задач.
- Перейти во вкладку «Подробности».
- Кликнуть ПКМ по самому «прожорливому» процессу и выбрать пункт «Перейти к службам».
В открывшемся окне вновь кликнуть ПКМ и нажать кнопку «Остановить», чтобы удалить операцию из списка.
При удалении операции важно не ошибиться. Бывает, что пользователи случайно избавляются от важных процессов, что в дальнейшем нарушает работу компьютера
Поэтому после поиска ресурсоемкой задачи рекомендуется выбрать пункт «Поиск в интернете», чтобы найти информацию о службе и понять, можно ли ее удалять.
Проверка целостности системных файлов через Командную строку
Большое потребление ресурсов ПК бывает вызвано наличием повреждений системных файлов. Проверить, так ли это, можно через Командную строку:
Запустите КС.
- Введите запрос «sfc/scannow».
- Нажмите клавишу «Enter».
В заключение Виндовс предоставит данные относительно найденных ошибок. Их устранение произойдет в автоматическом режиме.
Как удалить и решить проблему с SVCHOST или вирусом
В удалении этой гадости (если она все таки ею является) нам поможет старый-добрый AVZ.
Что делаем:
- В окне программы выбираем “Файл” – “Выполнить скрипт“.
- Вставляем в появившееся окно скрипт:
Где, как Вы понимаете, под словами «сюда вставлять путь к файлу (главное не перепутать кавычки)» нужно, собственно, вставить этот путь, т.е, например: C:\WINDOWS\system\syshost.exe прямо между », т.е получиться строки должны так: - Жмем «Запустить», предварительно закрыв все программы.
- Ждем перезагрузки системы
- Проверяем наличие файла
- Проводим полноценную проверку на вирусы и spyware.
Ну и.. Улыбаемся и машем.. В смысле радуемся жизни и очищенному компьютеру.
Впрочем, если и это не помогает, то есть еще небольшой способ (при учете конечно, что Вы сделали всё вышенаписанное), который может помочь.
Затраты оперативной памяти впустую: разве такое бывает?
Нет большого смысла в использовании чистой ОС, которая располагает весьма скудным программным арсеналом. Впрочем, даже у тех, кто привык довольствоваться стандартным набором встроенных Windows средств и ведать не ведает, что электроника нуждается в систематической профилактике, неизбежно наступит момент, когда системные ресурсы иссякнут и ОС превратиться в эдакую «черепаху», отягощенную различным «цифровым мусором».
В том случае, когда пользователь полагает, что физический объем его ОЗУ «необъятный», то есть, более чем вписывается в системные требования используемой версии Windows, мягко говоря заблуждается! Так как даже 32 ГБ оперативки не спасет ОС от тормозов, которые пользователь сам же и инициирует своими неумелыми действиями, игнорируя главный вопрос «».
Однако вернемся к сути нашего повествования, а именно поговорим, о том, что следует предпринять, когда вы вдруг обнаружили «ненасытного пожирателя» оперативной памяти в виде процесса «Svchost.exe», который ко всему прочему имеет одноименных «ПОМОЩНИКОВ» пусть и с менее «очевидным аппетитом», в окне «Диспетчер задач»?
Проверка ПК на вирусы и прочие вредоносные приложения как способ исправить ошибку
Всё течёт, всё меняется — не обходит прогресс стороной и антивирусные приложения. Это программный пакет Касперского (Антивирус + Антиспам), 360 Total Security, Dr. Web CureIt, NOD32, Panda, Avast, VirusTotal и т. д. Для начала запомните: компонент svchost располагается в следующих директориях Windows: \WINDOWS\system32, \WINDOWS\ServicePackFiles\i386, \WINDOWS\Prefetch и \WINDOWS\winsxs\
Если указаны «левые» каталоги в системной папке Windows — а также всевозможные комбинации имени файла svchost.exe, злонамеренно набранные злоумышленниками с опечатками, синтаксической ошибкой — антивирусы удалят такие записи, справедливо посчитав их вирусными. Список «левых» файлов svchost.exe может быть бесконечным — незатейливый и дешёвый способ обойти защиту Windows. Информация отправляется на серверы соответствующих антивирусных разработчиков.
Svchost.exe грузит систему. Что делать?
Итак, вы заметили, что компьютер люто тормозит, а при запуске диспетчера задач было замечено, что практически все ресурсы процессора тянет на себя процесс Svchost.exe. Чаще всего причина здесь проста и понятна. Либо Svhost.exe является вирусом, либо система нагружается из-за того, что у вас включено автоматическое обновление. Для начала мы будет использовать способы, которые не помещают работе системе, а уже ниже я расскажу про вирусы, которые надо будет еще вычислить. Перед прочтением этой статьи я прошу вас сейчас сделать перезагрузку компьютера, так как возможно, Windows неправильно запустил службу в системе. Иногда, данный вариант помогает избавиться от этой проблемой, ну и конечно, если вы делали перезагрузку до этого, то сейчас можете не перезагружать компьютер и продолжайте читать статью.
Сейчас зайдите в диспетчер задач, найдите процесс с именем Svchost.exe, нажмите на него правой кнопкой мыши и выберете из списка «Завершить дерево процессов». Если это не помогло, то продолжаем разбираться в этом вопросе.
Еще один момент, который вы должны сделать сейчас. Зайдите в «Пуск» — «Выполнить» или же откройте это окно кнопками на клавиатуре «Win» + «R». После чего введите «Prefetch» и нажмите «ОК».
Далее откроется папка, где необходимо удалить все файлы, которые в ней находятся. Здесь «лежат» файлы с настройками системы, но иногда они бывают сбойные, и поэтому выполните данный шаг, чтобы быть уверенными, что с ними все в порядке.
Здесь надо будет выбрать пункт с названием «Администрирование».
Далее находим пункт «Службы» и открываем его.
Здесь следует найти «Центр обновления Windows», после чего отключите данную службу. Для этого нажмите на нее 2 раза левой кнопкой мыши, после этого нажмите на кнопку «Остановить». Также нужно будет выставить ручной тип запуска, затем все ваши изменения сохраните (нажать «Применить» — «ОК») и перезагрузите свой компьютер.
Не помогло? Тогда можно попробовать поочередно отключать службы, которые могут быть связаны с Svchost.exe. Для этого запустите диспетчер задач, найдите процесс, который сильнее всего загружает процессор, щелкните по нему правой кнопкой мыши и нажмите на «Перейти к службам».
Перед вами откроется окно с внушительным перечнем служб, использующих Svchost.exe. При этом синим будут подсвечиваться службы, которые используют конкретный процесс, выбранный вами выше в диспетчере задач (тот, который больше всего грузит систему). Теперь вам следует поочередно отключать одну из служб, проверяя результат после очередного отключения. Чтобы отключить службу, нажмите на нее левой кнопкой мыши (чтобы выбрать), а потом нажмите на нее правой кнопкой мыши и выберете «Остановить службу». Если вы неопытный пользователь, то могу вас заверить, что ничего плохого вы не сделаете системе и поэтому можете не переживать за дальнейший результат.
При этом, когда подозрительная служба будет найдена, следует зайти в «Управление компьютером» (выше я рассказал как зайти в службы — через панель управления – администрирование — службы) и отключить ее там, поскольку если вы воспользуетесь для этих целей «Диспетчер задач», то данная служба будет восстановлена и снова включиться после того, как вы перезагрузите компьютер. Обычно данный процесс подвисает службах «»Вспомогательная служба IP» и «Центр обновления Windows». Когда найдете процесс, который грузит Svchost.exe на 100% или меньше (обычно 50-100%), то заходите в службы, находите службу, нажимаете на нее 2 раза, и в открывшемся окне делаете следующее: в «Тип запуска» выбираете «Отключена» и нажимаете кнопку «Остановить» После чего нажимаете «Применить» и далее «ОК».
Ну и в дополнение к вышесказанному хочется дать еще два простых способа, которые в некоторых случаях могут вам помочь без лишних манипуляций с процессами:
- Первое – обновить Windows, если он ранее не обновлялся. Часто обновления Windows решает множество проблем и данный вид ошибки не исключение.
- Второе – восстановить систему при помощи контрольной точки, вернув ее в то состояние, когда проблемы не наблюдалось.
Исправить высокое потребление ЦП
Далее мы собираемся показать некоторые действия, которые мы можем выполнить на нашем компьютере, чтобы решить проблему с высоким потреблением ЦП Windows без видимой причины.
Проверьте процесс хоста поставщика WMI
Одной из причин проблемы может быть процесс «Хост поставщика WMI» или «WmiPrvSE.exe». Это процесс, который является частью Windows и отвечает за мониторинг и решение сетевых проблем. Однако иногда этот процесс выходит из-под контроля, что приводит к высокой загрузке процессора.
Чтобы проверить, является ли это проблемой, мы должны открыть «Диспетчер задач», нажав «Control + Shift + ESC», и найти процесс «WmiPrvSE.exe» или «Хост поставщика WMI» внизу. Если мы видим, что на вкладке ЦП оно достигает высокого значения, значит, он работает некорректно.
Чтобы решить эту проблему, мы должны перезапустить его, что мы должны сделать из приложения «Службы». Для этого воспользуемся сочетанием клавиш «Windows + R» и напишем services.msc . В новом окне ищем «Инструменты администрирования Windows», щелкаем по нему правой кнопкой мыши и нажимаем «Перезагрузить».
Проверьте процесс svchost.exe (netscvs)
Хотя «svchost.exe» ( netscvs ) часто ассоциируется с вредоносным ПО, это в первую очередь законный и критичный для системы процесс Windows. Причиной проблемы может быть высокое потребление ЦП со своей стороны, поэтому это то, что мы можем проверить в «Диспетчере задач Windows». Если мы обнаружим, что у него очень высокое потребление, это может быть связано с тем, что он ищет устройства «plug-and-play».
Чтобы исключить эту причину, мы должны получить доступ к «Панели управления» из окна поиска меню «Пуск». Далее мы переходим в «Сети и Интернет», а затем в «Центр сетей и общих ресурсов». Здесь мы нажимаем «Изменить дополнительные настройки общего доступа». Наконец, нажмите «Деактивировать обнаружение сети».
Слишком много фоновых процессов
Другой возможной причиной того, что Windows потребляет много ресурсов ЦП, являются фоновые процессы. Эти процессы — это программы, которые запускаются на нашем ПК, даже если мы не используем его в данный момент. Если мы накапливаем много процессов в фоновом режиме, вполне вероятно, что Windows будет потреблять больше ресурсов ЦП, поскольку программы продолжают работать, даже если мы их не используем.
Чтобы проверить это, в «Диспетчере задач» мы должны щелкнуть вкладку «Процессы». Здесь он покажет нам фоновые процессы, которые появляются по умолчанию, показывая потребление каждого из них. В общем, появляющиеся процессы должны использовать менее 10% мощности нашего процессора. Если мы видим, что потребление очень велико, мы можем выбрать каждый процесс и нажать «Завершить задачу», чтобы устранить его.
Отключить функцию SysMain
Функция «SysMain» (ранее Superfetch) чрезвычайно полезна, поскольку она заботится о том, чтобы узнать о нас и приложениях, которые мы используем, подготавливая их еще до того, как мы щелкнем по ее значку. Эта задача требует значительных ресурсов и может вызвать перегрузку ЦП, поэтому мы можем попробовать отключить ее, чтобы посмотреть, решит ли это проблему.
Для этого нажмите сочетание клавиш «Windows + R», и откроется утилита «Выполнить». Здесь мы должны написать services.msc и нажмите «ОК». Когда откроется окно «Службы», мы должны найти запись «SysMain» и щелкнуть по ней правой кнопкой мыши. Откроется меню, в котором мы выбираем «Свойства». В новом окне мы отображаем «Тип запуска» и выбираем опцию «Отключено». Мы применяем изменения и перезагружаем компьютер, чтобы увидеть, уменьшилась ли загрузка ЦП.
Настройка производительности Windows 10
Проблема высокой загрузки ЦП Windows может быть связана с плохая оптимизация системы . Чтобы улучшить его, нажмите на файл «Windows + E», который откроет значок «Проводник«. Позже мы нажимаем правой кнопкой на «Это оборудование» и выбираем опцию «Свойства».
Это откроет окно «Настройки» Windows, в котором мы нажмем «Расширенные настройки системы» в правом верхнем углу. В новом окне в разделе «Производительность» выберите «Настройки» и выберите вариант «Настроить для достижения максимальной производительности». Мы нажимаем «Применить» и перезагружаем компьютер, чтобы увидеть, не снизилась ли загрузка ЦП.
Svchost.exe: что это за процесс, какие у него функции и зачем нужен?
Распространенное мнение, что svchost.exe – это вирус имеет под собою основание, но на деле, чаще всего, никакой угрозы в себе данный процесс не несет. Если разбираться в функциональных обязанностях, возложенных на данный файл, он необходим чтобы подключать динамические библиотеки DLL для программ и служб, которые не могут без них работать. Каждая программа использует свой собственный файл svchost, который может быть расположен в различных папках операционной системы Windows.
Чаще всего файл svchost.exe можно найти по следующим адресам:
- C:\WINDOWS\system32
- C:\WINDOWS\Prefetch
- С:\WINDOWS\winsxs\ amd64_microsoft-window
- C:\WINDOWS\ServicePackFiles\i386
Если файл svchost.exe расположен в других папках – это повод забить тревогу, но далеко не показатель того, что он является вирусом. Действует данное правило и в обратном направлении, если svchost.exe даже и находится в одной из указанных выше папок, он вполне может оказаться вирусным программным обеспечением.
Определить в какой папке располагаются активные в данный момент процессы svchost.exe очень просто. Для этого выполните следующие действия:
- Нажмите на клавиатуре комбинацию клавиш ctrl+ald+delete и запустите «Диспетчер задач».
- В «Диспетчере задач» необходимо выбрать сверху пункт «Подробности», и в нем лучше отсортировать запущенные процессы по имени, чтобы было проще найти svchost.exe.
- Далее отыщите активные файлы svchost.exe, и около каждого из них будет отображаться информация о том, как много оперативной памяти или мощности процессора они «отъедают». Если один или несколько процессов svchost.exe грузят систему слишком сильно – проверьте его адрес. Для этого правой кнопкой мыши нажмите на «тяжелый» процесс и выберите пункт «Свойства».
- Откроется меню, в котором будет указано местоположение работающего файла svchost.exe, и на основании указанной папки можно сделать определенные выводы.
В операционных системах Windows 8 и Windows 10 имеется возможность посмотреть через «Диспетчер задач» список служб, которые используют процесс svchost.exe. Сделать это просто — необходимо нажать на подозрительный процесс правой кнопкой и выбрать пункт «Перейти к службам». Стоит отметить, что названия многих служб навряд ли о чем-то смогут рассказать рядовому пользователю компьютера.
Процесс svchost.exe может не являться вирусом, и если он грузит систему, то здесь следует рассматривать 2 сценария:
- Компьютер заражен вирусом, который рассылает спам, добывает криптовалюту для своих создателей или передает другие данные злоумышленникам;
- Из-за невнимательности пользователь не замечает, что вредоносный процесс лишь скрывается под личиной системной библиотеки svchost.exe, на самом деле таковой не являясь.
Если компьютер заражен вирусом, и из-за этого процесс svchost.exe грузит Windows 10 или более раннюю версию операционной системы, то следует проверить компьютер популярными антивирусами. Обязательно установите Firewall, который позволит обеспечить сетевую безопасность компьютера.
Во втором случае следует распознать зловредный файл svchost.exe, который таковым не является, а после его удалить.
Принцип исправления возникшей неполадки в системе
Прежде чем думать над тем, как удалить svchost.exe, который на полную мощь грузит память и процессор компьютера, необходимо задаться вопросом относительно имеющегося в ОС инструментария, способного за несколько минут исправить неожиданно появившуюся проблему. Дело в том, что спешка в этом деле не совсем уместна, так как неприятность, возникшая по вине ОС Windows, может самостоятельно исчезнуть через некоторое время. Для этого пользователю необходимо лишь перезагрузить девайс.
Если это не помогло, можно попытаться удалить в «Диспетчере задач» самый ресурсоёмкий процесс, предварительно изучив всё, что загружается посредством svchost.exe. Осуществить процедуру поможет одновременное нажатие на клавиши Ctrl+Alt+Del. После загрузки системного приложения нужно перейти в раздел «Процессы». Затем нажать на кнопку «Отобразить задачи всех пользователей», расположенную в самом низу диалогового окна. Таким образом, владелец ПК сможет отследить непосредственно то, что грузит память «благодаря» svchost.exe. Следует постараться закрыть самый крупный ресурс, кликнув по кнопке «Завершить дерево процесса».
Не будет лишним обратить внимание на работоспособность памяти, которую можно проверить посредством специализированных приложений. ПК необходимо хотя бы раз в несколько месяцев чистить от накопившейся пыли
Загрязнённый кулер может сильно гудеть, что является прямым сигналом переполнения центральной системы охлаждения. Необходимо помнить о замене термопасты, которая находится в главном процессоре. Аппаратные проблемы влияют на замедление скорости компьютера и на дополнительную нагрузку svchost.exe.
Системное приложение грузит память и процессор компьютера во время сбоев, которые возникают по вине автоматического обновления, регулярно подгружаемого из интернета на компьютер пользователя. Предпочтительно установить все Windows Update или отключить службу. Чтобы не получать больше обновлённые приложения, следует зайти в меню «Пуск», в «Панели управления» выбрать раздел «Система и Безопасность», а в нём — «Центр обновления Windows 7». На экране откроется окно с множеством параметров. Среди них необходимо найти категорию, отвечающую за настройку параметров, пользователь должен установить «галочку» напротив команды «Не проверять наличие обновлений».
Значительно упростить работу ПК может откат системы. Для этого необходимо вспомнить дату, когда владелец девайса не наблюдал значительных проблем, вызванных работой svchost.exe.
Кроме всего прочего, не стоит исключать предположения, что системная программа svchost.exe грузит процессор ввиду наличия вирусов. Можно проверить устройство несколькими антивирусными приложениями, чтобы удостовериться в «чистоте» системы. Первоначально нужно зайти в «Диспетчер задач», в разделе «Процессы» просмотреть ресурсы всех пользователей. Принципиального внимания заслуживают те, кто подгружает непосредственно процесс svchost.exe. Не стоит беспокоиться, если в графе «Users» содержатся надписи: system, local service, network service. В противном случае, если в качестве юзера вписано другое имя, будет разумным полагать, что в ПК появились сторонние вирусные программы. Пользователь должен их удалить, кликнув по кнопке «Завершить дерево процесса». Не будет лишним проверить систему доказавшим свою эффективность антивирусным приложением.
После всех вышеперечисленных действий следует удалить каталог Prefetch, который служит системным ускорителем функционирования большинства служб и сервисов. Эта папка располагается на системном диске (обычно С:) в папке ОС Windows
После того как удалось удалить каталог, важно не забыть перезагрузить гаджет
В «Диспетчер задач» может функционировать ресурс wuauclt.exe, очистить его содержимое можно посредством удаления всех директорий, содержащихся в каталоге Software Distribution, который также находится в системной папке Windows.
Последним шагом, позволяющим избавиться от лишних приложений, которые грузят компьютер, в частности, процессор, поможет очистка log-файла, располагающегося в журнале ОС. После одновременного нажатия на кнопки Win+R на экране появится окно, в котором необходимо указать команду eventvwr и подтвердить её клавишей «Ок». В разделе «Журналы Windows», который располагается в верхнем левом углу, необходимо найти категории «Приложения», «Безопасность», «Установка» и «Система». В каждом из них следует «Очистить журнал». После проведённой манипуляции следует перезагрузить компьютер.




















![Svchost.exe грузит память windows 7 – решение проблемы [2020]](http://u-tune.ru/wp-content/uploads/0/0/f/00f02ebc1e25a8d12a85c43cf721326d.jpeg)