Распространенные ошибки Windows Update
Ниже мы увидим, какие наиболее частые коды ошибок мы можем найти при установке новых версий в Центре обновления Windows. Если не указано иное, большинство из них можно решить, выполнив шаги, которые мы указали в предыдущем пункте.
Ошибка 0x80072EE2
Странная ошибка, обычно связанная с подключением к Интернету. Это может быть связано с проблемами с серверами, сбоем в нашей сети и даже вирусом.
Ошибка 0x80070490
Эта ошибка переводится как «E_ELEMENT_NOT_FOUND», что означает, что сам установщик Центра обновления Windows не смог найти файл, необходимый для установки этого исправления, или что данный пакет поврежден.
Ошибка 0x80070422
Это сообщение появляется, если обновление по какой-либо причине установлено неправильно. Это может привести к появлению сообщения об ошибке, например «При установке обновлений возникли проблемы» или «Центр обновления Windows отключен».
Ошибка 0x800700d8
Эта ошибка может охватывать большое количество причин. Например, это может быть связано с тем, что Windows настроена на отсрочку обновлений, но это также может быть связано с ошибкой, создаваемой сторонним программным обеспечением. Он также может включать общие ошибки самого инструмента Центра обновления Windows или любых его процессов или служб.
Ошибка 0x8007010b
Эта ошибка обычно переводится как «ERROR_DIRECTORY». Обычно он появляется, когда в Windows 10 есть недопустимое имя каталога. Помимо наличия недопустимого имени, каталог также может не существовать.
Ошибка 0x80240035
Довольно распространенная ошибка, а также довольно общая. Обычно он появляется, когда возникают проблемы при обработке определенного обновления, и обычно переводится с помощью кода «WU_E_UPDATE_NOT_PROCESSED».
Ошибка 0x80246013
Эта ошибка является общей для Центра обновления Windows и Магазина Microsoft. Обычно это связано с проблемой подключения, которая не позволяет нам подключиться к серверам Microsoft.
Ошибка 0x8007045b
Эта ошибка обычно появляется, когда произошла ошибка при установке определенного патча или если произошла ошибка при обновлении с предыдущей версии Windows 10 до новой. Эта ошибка обычно сопровождается сообщением типа «ERROR_SHUTDOWN_IN_PROGRESS», указывающим на ожидающий перезапуск. Но в действительности установка заблокирована. Мы должны попытаться запустить средство устранения неполадок, чтобы разблокировать его.
Ошибка 0x800f0845
Это одно из самых продолжительных сообщений об ошибках, которые влияют на операционную систему. Нет четкого объяснения того, почему оно появляется, и при этом у него нет простого решения. Он может прийти один или в сопровождении синего экрана. Иногда простой перезапуск Windows и новая попытка могут исправить это.
Ошибки 0x8024401f и 0x8024402f
Эти две ошибки связаны друг с другом. Они могут появляться как при попытке обновить приложение из Microsoft Store, так и при попытке загрузить и установить обновления для операционной системы. Обычно это происходит из-за поврежденного кеша, проблемы с подключением, вызванной прокси-сервером или VPNили стороннее программное обеспечение, которое мешает.
Ошибка 8020002E
Это сообщение об ошибке обычно появляется, когда компонент Центра обновления Windows не может загружаться правильно. Это также может появиться, если жизненно важный системный процесс не запущен или когда программное обеспечение мешает процессу обновления.
Ошибка 0x8007043c
Это сообщение об ошибке обычно появляется, когда какие-либо процессы или службы, необходимые для работы обновлений Windows, не работают или заблокированы. Обычно это происходит, особенно при попытке установить обновление из безопасного режима.
Ошибка 0x80240FFF
Эта ошибка может появляться случайно на любом компьютере при попытке загрузить и установить новые патчи. Но обычно это связано с проблемой служб, необходимых для правильной работы Центра обновления Windows.
Ошибка 80072EFE
Это одна из ошибок Центра обновления Windows, которую мы можем считать более серьезной. Это напрямую мешает нам загружать обновления с серверов Microsoft. Обычно это происходит из-за сбоя соединения, или что-то мешает инструментам подключиться к серверам компании.
Ошибка 0x80073712
Это также еще одно из наиболее частых сообщений об ошибках, которые мы можем найти при попытке загрузить и установить последние исправления для Windows 10. Хотя Microsoft никогда не признавала это, это обычно связано с проблемой совместимости, особенно с некоторым внутренним файлом Windows, который должен быть поврежден.
Код ошибки 0x80073712 на windows 10: решение
Любые нарушения в работе ОС отображаются в виде системных сообщений, где указывается кодовое обозначение возникшей проблемы. Код ошибки 0х80073712 на windows 10 одна из сложностей, о которой может уведомить система.
Что это значит?
Кодовое обозначение в виде определённого набора цифр говорит о конкретной причине затруднений в работе OC. В каких ситуациях выдаётся ошибка 0х80073712 в windows 10? Системное сообщение с таким кодовым обозначением отображается в случае, когда служба операционной системы не смогла в полной мере выполнить автоматическую модернизацию. Не редко сопровождается при выполнении существенных изменений, таких как Creators Update или Anniversary Update. Причиной невозможности успешного завершения операции является отсутствие или повреждение системных файлов, предназначенных для размещения передаваемых данных.
Как исправить
Ситуация 0х80073712 требует обязательного решения, так как отсутствие новых файлов и изменений скажется на работоспособности и эффективности Виндовс 10.
Варианты решения проблемы кода ошибки 0х80073712:
- с помощью службы Update Troubleshooter;
- через очистку диска.
Устранение неполадок с помощью Update Troubleshooter.
Процедура подразумевает следующие действия:
3. Скачиваем программу Update Troubleshooter – средство, разработанное для устранения неполадок и исправления ошибок в Центре обновления windows.
- Заходим в Пуск – Проводник – Downloads.
- Открываем файл со скачанной программой.
3. В открывшемся окне щелкаем строку «Центр обновления windows» и жмём «Далее».
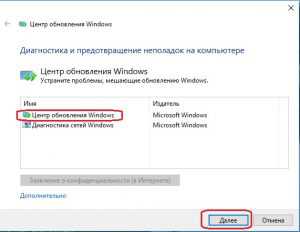 4. Начнётся сканирование системы и поиск проблем.
4. Начнётся сканирование системы и поиск проблем.
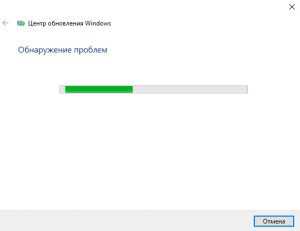 5. При появлении нового запроса, нажать на строку «попробовать устранение ошибок от имени администратора».
5. При появлении нового запроса, нажать на строку «попробовать устранение ошибок от имени администратора».
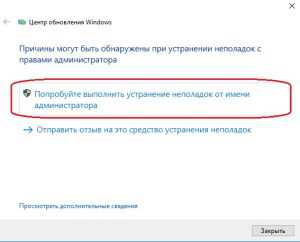 6. Здесь опять нажимаем «Центр» и «Далее».
6. Здесь опять нажимаем «Центр» и «Далее».
7. Служба проведёт сканирование, выявит проблемы и решит их.
8. После завершения процедуры нажать кнопку «Закрыть».
9. Снова открываем программу и в окне щелкаем строку «Диагностика сетей windows» и далее.
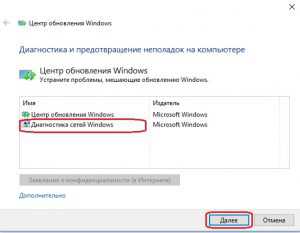 10. Проверка не должна выдать проблем.
10. Проверка не должна выдать проблем.
11. Закрываем окно.
12. Ошибка центра обновления 0х80073712 успешно исправлена.
13. Выполняется перезагрузка компьютера.
14. После того как windows 10 будет перезагружена, через меню пуск открываем проводник.
15. Переходим в «Параметры» с последующим открытием раздела «Обновления и безопасность».
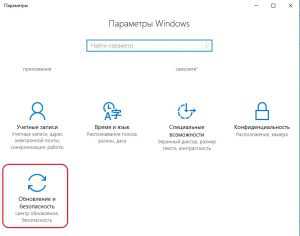
16. Далее выбираем «Центр обновления» и пытаемся загрузить изменения.
Решение проблемы через очистку диска
Если после использования службы по устранению ошибки центра обновления 0х80073712 (описание выше) система по-прежнему выдает такое же кодовое сообщение, стоит воспользоваться службой очистки диска для удаления временных файлов настройки windows.
Действия:
- Открываем «Пуск» — «Проводник».
- В открывшемся окне щелкаем диск «С»
- Щелкаем правой кнопкой мыши на панели диска «С».
- Из выпавшего списка нажимаем строку «Свойства».
5. В открывшемся окне, щелкам по клавише «Очистка диска».
6. В открывшемся окне нажать «Очистка системных файлов».
7. В списке удалить следующие файлы поставить галочку на пункте: Временные файлы.
8. Нажать «ОК».
9. Перезагрузить компьютер, чтобы завершить процесс.
10. После того как ОС будет перезагружена, через меню пуск открываем проводник.
11. Переходим в «Параметры» с последующим открытием раздела «Обновления и безопасность».
12. Затем выбираем «Центр обновления» и пытаемся обновить систему.
Проблемная ситуация разрешена.
Решение ошибки 0x80073712 в Центре обновления Windows 7, 8 и 10
Код ошибки 0x80073712 обычно появляется при повреждении или пропаже файлов, связанных с системой обновления и предназначенных для хранения передаваемых данных. Соответственно, проявляет себя эта ошибка при попытке обновления компонентов Windows. Есть несколько общих способов решения данной проблемы, которые и будут далее рассмотрены.
Очистка жесткого диска от временных файлов
Для начала попробуем очистить диск от временных файлов:
- Открываем “Пуск” — “Проводник”.
- В появившемся окне выбираем тот локальный диск, на котором установлена операционная система (на иконке будет значок Windows рядом с диском, обычно это Диск C). Щелкаем правой кнопкой мыши на нем и выбираем пункт “Свойства”.
- Откроется окно свойств локального диска. В этом окне на вкладке “Общие” нажимаем кнопку “Очистка диска”.
- Программа проведет анализ диска и появится новое окно, в котором нажимаем кнопку “Очистить системные файлы”.
- В появившемся списке отмечаем “Временные файлы” и “Временные файлы установки Windows” нажимаем “OK”. Перезагружаем компьютер.
- Далее открываем “Пуск” — “Параметры” — “Обновление и безопасность” — “Центр обновления” и проверяем возможность загрузки обновлений.
Обновление до последней версии Windows 10 вручную
Если первый способ не помог, то пробуем вручную обновить систему до последней версии (если у вас Windows Vista, 7 или 8, обновляйтесь до последней версии текущей системы). Для этого:
Решение при помощи Windows Update Troubleshooter
- Запускаем скачанный файл и в открывшемся окне выбираем “Центр обновления Windows”, жмем “Далее”.
- Появится окно с полосой загрузки и надписью “Обнаружение проблем”. Ждем, пока проблема будет обнаружена, это может занять некоторое время.
- Может появиться новое окно с сообщением о том, что причины могут быть обнаружены при устранении неполадок с правами администратора. Жмем “Попробуйте выполнить устранение неполадок от имени администратора”.
- Снова откроется первое окно, опять выбираем “Центр обновления Windows” — “Далее”. После этого служба должна обнаружить проблемы и решить их, процесс может занять несколько минут. Во время работы утилита будет предлагать варианты решения проблем. Ознакомьтесь с их описанием и выберете, применять ли данное исправление. Желательно соглашаться, так как иначе ошибка может остаться. Когда служба завершит работу, нажимаем “Закрыть”.
- Снова открываем Update Troubleshooter и выполняем действия, аналогичные вышеописанным, для пунктов “Фоновая интеллектуальная служба передачи (BITS)” и “Диагностика сетей Windows”.
После того, как все это выполнено, необходимо перезагрузить компьютер и проверить, была ли исправлена ошибка.
Обновляем Servicing Stack Update (SSU)
aspx?q=KB4035631 и скачиваем версию обновления, подходящую для целевой операционной системы. Запускаем полученный файл и следуем инструкциям установщика.
После установки перезагружаем компьютер и проверяем наличие ошибки в Центре обновления.
Как исправить поврежденные файлы при помощи командной строки?
Необходимо запустить командную строку с правами администратора. Для этого:
- Нажимаем правой кнопкой мыши по кнопке “Пуск” и в появившемся контекстном меню выбираем пункт “Командная строка (администратор)”.
- Далее в открывшемся текстовом интерфейсе вводим следующую команду: DISM.exe /Online /Cleanup-image /Restorehealth.
- Запустится система DISM, предназначенная для работы с компонентами образов Windows. Ее работа может занять несколько минут.
- После завершения работы программы, вводим следующую команду в командной строке: sfc /scannow. Это запустит операцию проверки и исправления поврежденных системных файлов, которая также займет несколько минут.
После завершения работы sfc проводим перезагрузку компьютера и проверяем, исчезла ли ошибка.
На следующем видео Вы можете наглядно посмотреть несколько вариантов решения рассматриваемой проблемы:
Интересно почитать
Почему система сообщает об ошибке 0x80073712?
На официальном сайте поддержки Windows имеется статья, которая описывает причины появления ошибки 0x80073712. Согласно этой статье главной причиной для 80073712 является нарушение работы хранилища различных компонентов обновления. Это исключительно системная ошибка и никак не связана с работоспособностью жесткого диска и оперативной памяти. Ошибка 80073712 говорит о том, что служба Windows Update не может получить доступ к тому или иному элементу, который необходимо установить в систему.
Для предыдущих версий ОС Windows существовала специальная утилита CheckSUR, которая могла прийти на помощь в случае, когда вы видите код 80073712. Она позволяла исправить проблемы с хранилищем, когда произошла неизвестная ошибка Windows Update. C приходом Windows 10 эта утилита стала бесполезной, так как ошибка 80073712 может быть устранена системными средствами, которые уже встроены в ОС.
Ошибка 80073712 в Windows 7
Данный код говорит нам о том, что «Центр обновления» не может установить пакет по тем или иным причинам. Это может быть недостаток места на диске, уже запущенный очередной процесс инсталляции, повреждение файлов в хранилищах апдейтов и системных компонентов, а также вездесущие вирусные программы. Далее мы подробно разберем способы решения данной проблемы, двигаясь от простого к сложному.
Прежде всего, после возникновения ошибки необходимо отложить операцию на некоторое время. Возможно, в данный момент уже происходит установка другого пакета, и система не может запустить вторую копию инсталлятора. Если ожидание затянулось, можно переходить к активным действиям.
Причина 1: Сбой в работе службы
Служба, напрямую отвечающая за процесс установки обновлений, может работать со сбоями или просто «зависать», как любая другая программа. Чтобы ее «привести в чувство» нужно выполнить перезапуск. Есть несколько вариантов проведения данной процедуры, но сначала нужно перейти к соответствующей системной оснастке.
Перезагрузка ПК
Часто системные сбои устраняются обычной перезагрузкой машины. Правда, в нашей ситуации должно быть выполнено одно условие – параметр «Тип запуска» службы «Центр обновления Windows» должен иметь значение «Автоматически». Проверить это можно, дважды кликнув по ней в списке оснастки. В открывшемся окне свойств смотрим на указанный на скриншоте список, и если там указано «Вручную» или «Отключено», выбираем нужный пункт и жмем «Применить». После этого закрываем «Свойства» и перезагружаемся.
![]()
Перезапуск в оснастке
В знакомом уже нам окне свойств службы нужно нажать кнопку «Остановить», а затем «Запустить». Кроме того, в блоке с описанием имеется ссылка, которая автоматически перезапускает сервис.
![]()
Командная строка
Для того чтобы выполнить перезапуск «Центра обновления» из «Командной строки», нужно запустить ее от имени администратора и послать по очереди две команды (ввести и нажать ENTER).
net stop wuauserv net start wuauserv
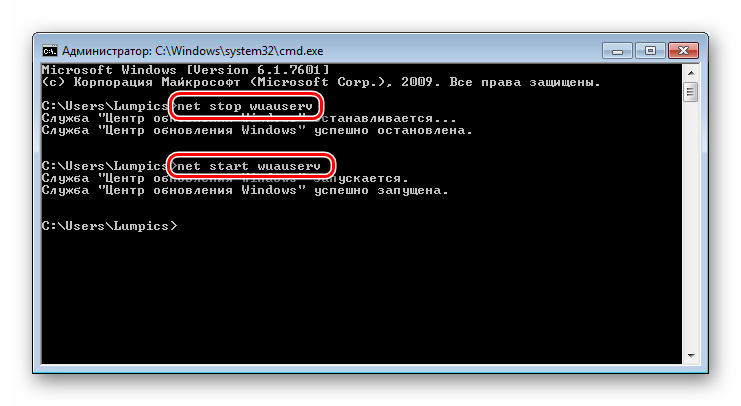
Причина 2: Недостаток места на диске
Все системные процессы требуют наличия дополнительного свободного места на системном диске для хранения временных файлов. Если ваш «хард» заполнен более чем на 90 процентов (осталось менее 10% объема), могут возникнуть проблемы, в том числе и ошибка 80073712 при обновлении. Устранить данную причину довольно просто: достаточно очистить диск от ненужных файлов и, возможно, удалить редко используемые программы.
![]()
Причина 3: Работа вирусов или антивирусов
Вирусы способны значительно усложнить жизнь пользователя, проникая в системные файлы и влияя на процессы. Данный параграф нужно было бы поставить в начало статьи, так как профилактика угроз является самым простым способом избежать подобных неприятностей. Вместе с тем, если заражение уже произошло, выявить и устранить вредителей может быть весьма непросто. Ниже вы найдете ссылку на статью, где приведены инструкции по «лечению» и несколько рекомендаций по предотвращению проникновения вредоносных программ на ПК.
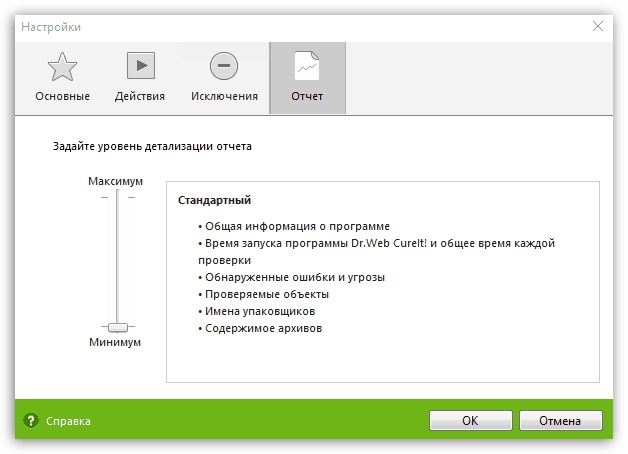
Антивирусы, несмотря на то что призваны защищать нас от неприятностей, также могут стать причиной возникновения ошибок в системных процессах. Если на компьютер установлена сторонняя антивирусная программа, нужно попробовать ее отключить и запустить обновление. В некоторых ситуациях придется выполнить переустановку с удалением и перезагрузкой.
![]()
Подробнее: Как отключить, удалить антивирус
Причина 4: Ошибки разработчиков
Разработчики Windows, как и любые другие, могут допускать неточности и ошибки при производстве своих продуктов. «Косяки» устраняются с помощью различных «заплаток» и исправлений, поставляемых в виде все тех же пакетов обновлений. В данном случае мы не можем их получить ввиду возникающей ошибки, поэтому было выпущено специальное средство (KB947821), которое нужно скачать и установить вручную
Обратите внимание, что перед загрузкой нужно выбрать русский язык в соответствующем списке
Способ 3: Удаление ожидающего XML-файла
Во время поиска и инсталляции обновлений для операционной системы создается XML-файл, в котором хранится вспомогательная информация для компонентов Windows. Если он был поврежден или не удалился после появления мелкого сбоя, вполне возможно, что при следующей попытке установки апдейтов возникнет рассматриваемая ошибка. Поэтому нужно вручную избавиться от этого файла, позволив ему тем самым автоматически создаться при следующем запуске поиска обновлений.
- Дальнейшие действия выполняются в «Командной строке», поэтому запустите это приложение любым удобным образом от имени администратора, например через «Пуск».
Введите команду net stop trustedinstaller, чтобы остановить службу установщика модулей, иначе удаление файла будет невозможным.
Ожидайте появления соответствующего уведомления о том, что служба успешно остановлена.
Следом используйте команду cd %windir%\winsxs, чтобы перейти по пути расположения целевого XML-файла.
Впишите команду takeown /f pending.xml /a, завершающую процесс файла, и подтвердите ее нажатием по клавише Enter.
Последняя команда перед удалением имеет вид cacls pending.xml /e /g everyone:f и позволяет избавиться от остаточных зависимостей.
Остается только написать del pending.xml, удалив тем самым необходимый объект из операционной системы.
Сейчас желательно перезагрузить компьютер, чтобы служба установки модулей пришла в свое штатное состояние, а уже потом можно переходить к проверке обновления ОС.
Причины, которые мешают нам установить новую версию
Хотя установка новых версий может отличаться по-разному, основные причины, по которым установка новая версия Windows Может произойти сбой:
- Установлены старые драйверы (особенно от NVIDIA).
- Интегрированная графика Intel.
- Проблемы с использованием Parity Storage Spaces.
- Устройства Bluetooth, подключенные к ПК через контроллер Realtek.
- Несовместимые аудио драйверы Conexant или Synaptics.
- Существующие файлы aksfridge.sys или aksdf.sys в системе.
- Настройки или программы не поддерживаются.
В зависимости от ошибки, которую возвращает мастер обновления Windows, нам придется выполнить одно или другое действие. С этими типами обновлений мастер обычно намного более нагляден. Но количество сбоев и ошибок при установке ежемесячных обновлений значительно выше.
Код сообщения 80073712 windows 7: ошибка обновления и методы ее исправления
Ошибка обновления windows 7 (код 80073712) – сбой достаточно распространенный. Относится он к той категории, когда нетерпеливые пользователи при установке стандартных пакетов апдейтов, как правило, в количестве 73 штук, сразу же после инсталляции самой системы и подключения к Интернету, чтобы не ждать и не тратить время, просто отключают компьютеры или производят принудительную перезагрузку системы.
Ошибка 80073712 «Центра обновления» windows 7: что это за сбой?
Сам сбой свидетельствует только о том, что в процессе загрузки апдейтов произошло повреждение компонентов CBS (компонентной модели). Получается так, что с официального сайта Microsoft обновления не устанавливаются, причем даже при задействовании ручного поиска.
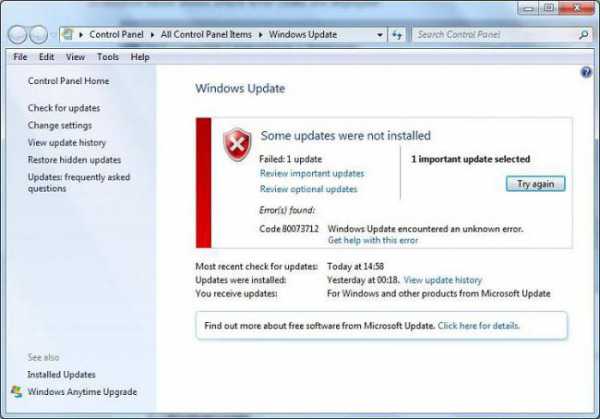
Более того! При попытке активации или отключения компонентов системы в списке не отображается вообще ничего. Таким образом, как говорит об этом служба поддержки Microsoft, проблема состоит в повреждении манифеста «Центра обновления». Манифест как раз и является заявленной поддержкой компонентов системы, для которых установка апдейтов предусмотрена изначально и принципиально.
Причины появления ошибки
Оставим пока в стороне код ошибки 80073712 «Центра обновления» windows 7, а поговорим о том, что может стать причиной такого поведения системы. О самой главной причине уже было сказано. Однако не только она может вызывать появление такого сбоя.
Нередко, хотя и косвенно, ошибка обновления windows 7 (80073712) может быть связана, например, с банальным отключением электропитания в процессе установки пакетов. Кроме того, и сам «Центр апдейта» не всегда может являться первоисточником. Возможно, повреждены некоторые системообразующие файлы.
windows 7, ошибка обновления 80073712: исправление
Теперь — непосредственно об исправлении. В самом общем варианте ошибка обновления 80073712 windows 7 может быть устранена применением запуска командной консоли либо в работающей системе, либо при загрузке с установочного диска или восстановительной флэшки.
В первом случае консоль необходимо запустить от имени администратора. Во втором роли это не играет. После входа нужно прописать две строки, ка показано на изображении ниже.
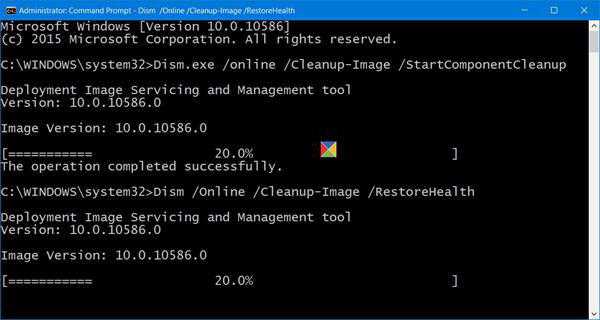
Также необходимо использовать нажатие клавиши ввода после каждой команды. Время выполнения может быть весьма долгим, но что делать – придется потерпеть.
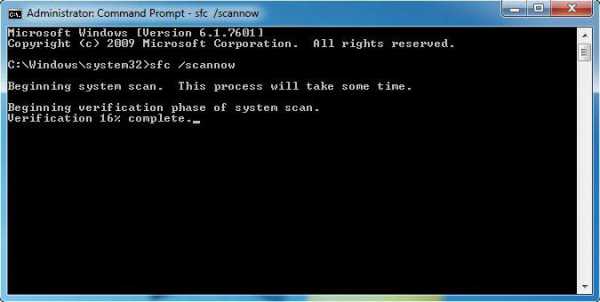
С другой стороны, ошибка обновления 80073712 windows 7 может быть исправлена путем применения команды сканирования и восстановления системных файлов. Для этого используется та же консоль, но с прописыванием строки sfc /scannow.
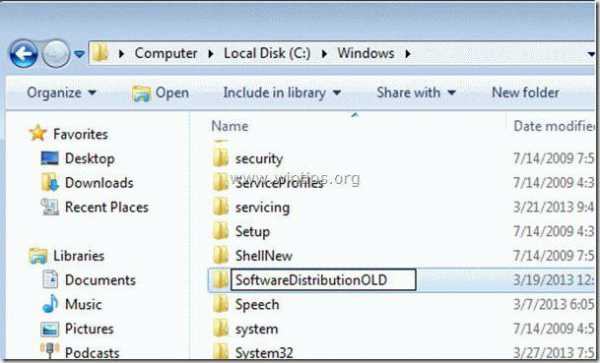
Наконец, можно зайти в системную папку, отыскать там директорию SoftwareDistribution, переименовать ее или полностью удалить, произвести перезагрузку, после чего включить ручную проверку апдейтов.
Как самое крайнее средство, многими пользователями и специалистами своего дела рекомендуется произведение повторной инсталляции самого свежего сервис-пака. Скачать его можно без проблем с официального ресурса корпорации-разработчика. А вот пользоваться непроверенным репаками, загруженными с сомнительных сайтов, не рекомендуется вообще. В итоге можно получить просто неработоспособную систему, которая реагировать на действия пользователя не будет (хотя до этого вела себя более или менее пристойно, невзирая на некоторые явные проблемы с установкой апдейтов).
Итог
Как итог – проверка системных файлов или восстановление работоспособности с использованием команд DISM, переустановка сервис-пака (если не хочется повторно инсталлировать всю систему целиком), а также удаление вышеуказанной системной папки.
Если уже совсем ничего не помогает, попробуйте применить утилиту DLL Suite. Возможно, было повреждено именно то, чего не хватает, или подверглось критическому изменению. Само собой разумеется, не стоит забывать, что и некоторые вирусы могут активно воздействовать на обновление системы. Поэтому в некоторых случаях бывает полезно запустить вирусный сканер изначально, а только потом использовать все остальные методы, которые были предложены выше. Установленные программы лучше не трогать, а применить утилиты портативного характера, а еще лучше – загрузиться с диска или флешки Rescue Disk, после чего произвести углубленный анализ с задействованием винчестера, логических разделов, загрузочной области, оперативной и виртуальной памяти. Вирусы, даже очень глубоко сидящие в системе, такими инструментами удаляются в ста процентах случаев.
Восстановление с распакованного образа на виртуальном диске
И еще один метод, более сложный, но также способный пригодиться. Использовать его можно как в среде восстановления Windows 10, так и в запущенной системе. При использовании метода необходимо наличие свободного пространства в объеме около 15-20 Гб на каком-либо разделе диска.
В моем примере будут использованы буквы: C — диск с установленной системой, D — загрузочная флешка (или подключенный образ ISO), Z — диск на котором будет создаваться виртуальный диск, E — буква виртуального диска, которая будет ему присвоена.
- Запустите командную строку от имени администратора (или запустите её же в среде восстановления Windows 10), используйте команды.
- diskpart
- create vdisk file=Z:virtual.vhd type=expandable maximum=20000
- attach vdisk
- create partition primary
- format fs=ntfs quick
- assign letter=E
- exit
- Dism /Get-WimInfo /WimFile:D:sourcesinstall.esd (или wim, в команде смотрим на нужный нам индекс образа).
- Dism /Apply-Image /ImageFile:D:sourcesinstall.esd /index:индекс_образа /ApplyDir:E:
- Dism /image:C: /Cleanup-Image /RestoreHealth /Source:E:Windows /ScratchDir:Z: (если восстановление производится в запущенной системе, то вместо /Image:C: используйте /Online)
И ожидаем в надежде на то, что в этот раз получим сообщение «Восстановление выполнено успешно». После проведения восстановления вы можете размонтировать виртуальный диск (в запущенной системе правый клик по нему — отключить) и удалить соответствующий ему файл (в моем случае — Z:virtual.vhd).
Ошибка 80073712 «Центра обновления» Windows 7: что это за сбой?
Сам сбой свидетельствует только о том, что в процессе загрузки апдейтов произошло повреждение компонентов CBS (компонентной модели). Получается так, что с официального сайта Microsoft обновления не устанавливаются, причем даже при задействовании ручного поиска.
Более того! При попытке активации или отключения компонентов системы в списке не отображается вообще ничего. Таким образом, как говорит об этом служба поддержки Microsoft, проблема состоит в повреждении манифеста «Центра обновления». Манифест как раз и является заявленной поддержкой компонентов системы, для которых установка апдейтов предусмотрена изначально и принципиально.
SFC и DISM: Проверка и Восстановление системных файлов в Windows
Всякий раз, когда что-то идет не так с компьютером или ноутбуком, есть ряд инструментов для устранения неполадок, которые вы можете выполнить, чтобы попытаться устранить проблему. В Windows 10/8/7 есть несколько встроенных команд, которые можно использовать для проверки и восстановления поврежденных системных файлов, которые со временем вызывают проблемы при изменении. Одним из способов устранения неполадок, связанных с Windows, является проверка системы и восстановление системных файлов. Это может помочь во всех типах проблем, таких как медленная система, синий экран смерти, внезапные сбои питания и сбои системы.
Рассмотрим, как запустить средство проверки системных файлов в Windows с помощью командной строки CMD и PowerShell, таких команд как sfc /scannow и инструмента DISM. Хочу заметить, что для обновления Anniversary Update Windows 10, будет лучше использовать методы именно с PowerShell.
Проверка и Восстановление системных файлов через CMD
Средство проверки системных файлов сканирует ваш компьютер на предмет любого повреждения или изменений в системных файлах, которые в противном случае могли бы помешать нормальной работе вашего ПК. Оттуда он заменяет файл правильной версией, чтобы обеспечить бесперебойную работу. С помощью командной строки можно попытаться сканировать и восстановить системные файлы поздних операционных систем, как Windows 10/8/7 / Vista. Разберем две команды sfc /scannow и DISM с помощью CMD.
1. Использование инструмента System File Checker (SFC)
Запустите командную строку (CMD) от имени администратора. Нажмите «поиск» и напишите просто «cmd» или «командная строка», далее по ней правой кнопкой мыши и запуск от имени админа.
Задайте команду sfc /scannow и дождитесь окончания процесса.
Примечание: После сканирования вашей системы будет выдан один из трех результатов:
- Ошибок системных файлов не будет.
- Будут ошибки системных файлов и Windows восстановит их автоматически.
- Windows обнаружила ошибки, но не может восстановить некоторые из них.
Если у вас показывает вариант 3, что ошибка обнаружена и система не может восстановить, то загрузитесь в безопасном режиме и проделайте заново процедуру. Советую отключить шифрование EFS и Bitlocker , если на момент проверки они имеются. Ничего не получилось? Двигаемся ниже.
2. Использование инструмента Deployment Image and Service Management (DISM)
Если вышеуказанное не работает в безопасном режиме, есть один последний способ проверить повреждение в системных файлах и исправить их. Используем инструмент Deployment Image and Service Management (DISM). Команда работает с системами Windows 8/8.1/10. Откройте обратно командную строку от имени администратора и используйте следующую команду:
DISM /ONLINE /CLEANUP-IMAGE /RESTOREHEALTH
Процесс может занять длительное время с зависанием процентной шкалы. Закончив работу, перезагрузите компьютер и запустите обратно sfc /scannow, чтобы убедиться, что ошибок нет или ошибка пропала.
Проверка и Восстановление системных файлов через PowerShell
Мы будем использовать Windows PowerShell, чтобы показать, как использовать службу обслуживания и управления DISM для сканирования и исправления поврежденных системных файлов в Windows 10. Этот способ будет более эффективный для обновления Anniversary windows 10, чем командная строка.
1. Использование инструмента System File Checker (SFC)
Запустите PowerShell от имени администратора. Нажмите «поиск» и наберите windows powershell, после нажмите правой кнопкой мыши и выберите от имени админа.
Задайте в окне PowerShell команду sfc /scannow. Если сканирование обнаружит какие-либо проблемы, Windows попытается их исправить. Если Windows не сможет их исправить, он предупредит вас, что необходимы дальнейшие исследования и действия. Двигайтесь ниже, если обнаружены ошибки.
2. Использование инструмента Deployment Image and Service Management (DISM)
Сканирование DISM обнаруживает поврежденные системные файлы и Windows попытается исправить их, и даст вам отчет о ходе работы в конце. Если Windows не сможет найти файлы, необходимые для восстановления поврежденных системных файлов, вам также будет предоставлена информация о том, что делать дальше, со ссылкой на веб-сайт Microsoft и варианты устранения неполадок. Задайте ниже команду в окно PowerShell.
DISM /ONLINE /CLEANUP-IMAGE /RESTOREHEALTH
Если DISM все исправил или не выявил ошибки, то перезагрузите ноутбук, компьютер и запустите для проверки обратно sfc /scannow.
































