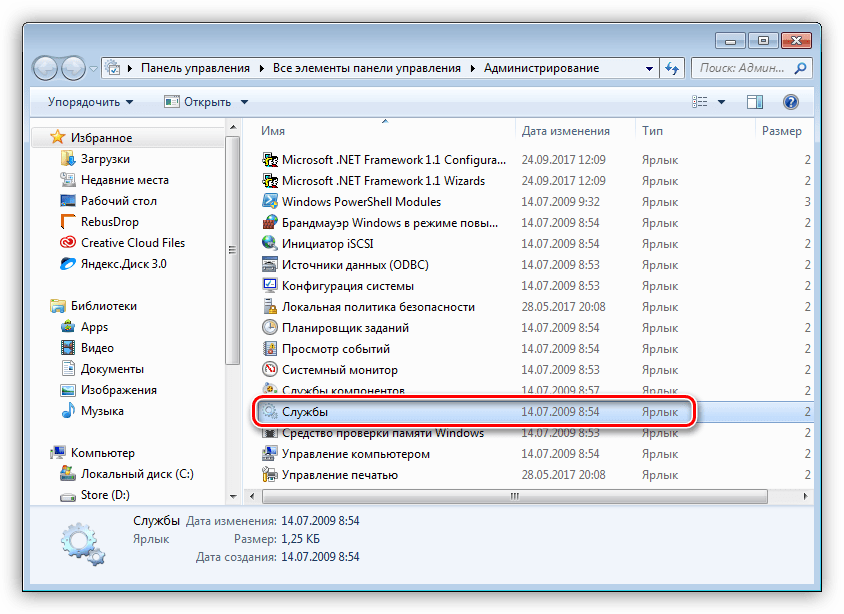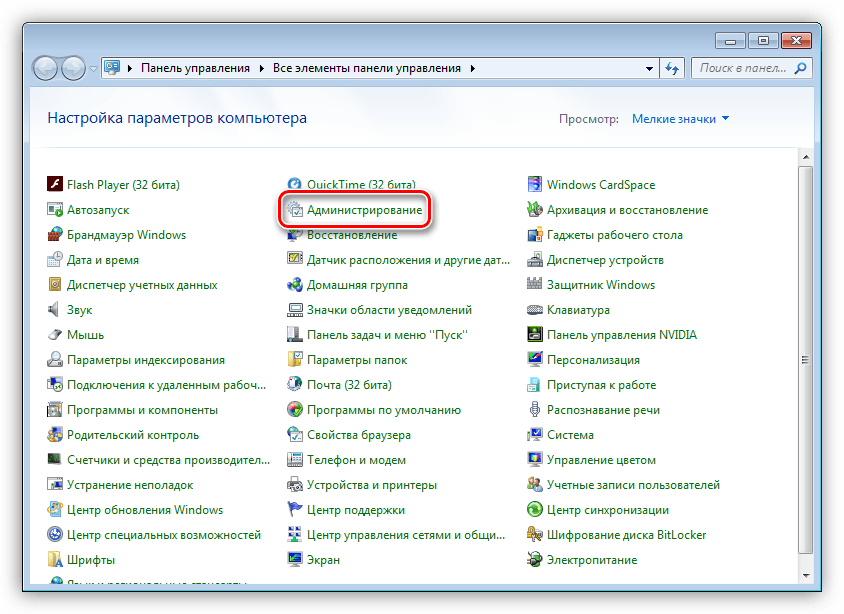Использовать средство устранения неполадок Центра обновления Windows
Как обычно, Microsoft пытается предложить правильное программное обеспечение, чтобы помочь вам с различными методами устранения неполадок.
Что ж, в этом случае мы должны обсудить средство устранения неполадок Центра обновления Windows, которое после запуска будет сканировать ваш компьютер на наличие определенных ошибок.
Если какие-либо проблемы обнаружены, то это официальное средство устранения неполадок автоматически устранит все неисправности. Вы можете запустить средство устранения неполадок Центра обновления Windows на странице настроек.
- Зайдите в Настройки> Обновление> выберите Устранение неполадок
- Перейдите к разделу «Начало работы»> выберите «Центр обновления Windows».
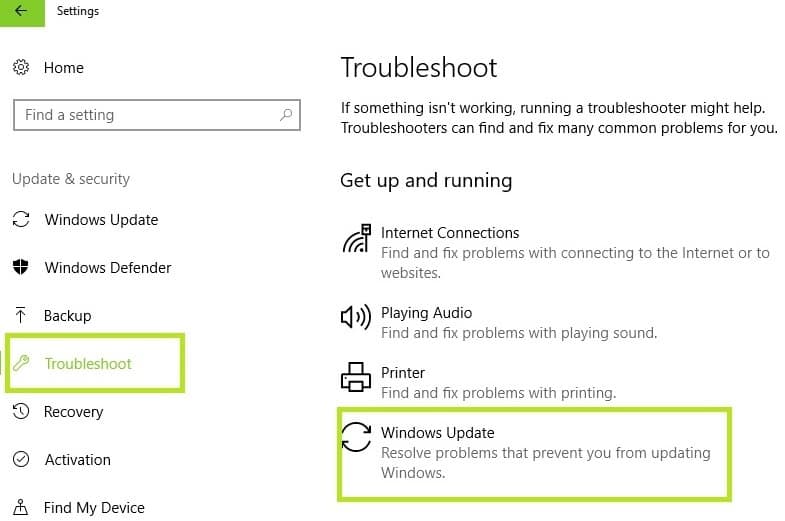
Какая последняя версия Windows 10? Узнайте из нашей постоянно обновляемой статьи!
Отключение Update Assistant
В Windows есть специальные модуль, которые отслеживает сервера Microsoft. Он и является службой, которая загружает важные обновления на компьютер. Если вы хотите избавиться от сообщения и не устанавливать никакие обновления, его необходимо отключить. Также вам нужно воспользоваться предыдущей инструкцией, чтобы отключить службу обновлений. Но теперь вместо значения «Автоматически», нужно установить «Отключена». Для остановки работы ассистента:
- Возле кнопки «Пуск» в Windows 10 расположена строка поиска. Введите в ней запрос «Планировщик задач»;
- Выберите его в результатах и в следующем окне найдите и откройте папку «Microsoft»;
- В ней найдите папку «Windows» и откройте её. Здесь нужно отыскать следующую — «UpdateOrchestrator»;
- В ней нам предстоит найти несколько заданий: UpdateAssistantCalendarRun, UpdateAssistant, UpdateAssistantWakeupRun. Их нужно деактивировать;
- Для этого нажмите по одному из них ПКМ и выберите «Отключить».
После этого можно зайти в панель управления, открыть список установленных программ и удалить обычным способом утилиту Update Assistant. С ним исчезнет и сообщение о необходимости установки важных исправлений.
6 исправлений для ошибки Центра обновления Windows 0x80244022
Возможно, вам не придется пробовать все исправления; просто пройдите вниз, пока проблема с кодом ошибки не исчезнет.
- Проверьте настройки системного времени и даты
- Запустите средство устранения неполадок Центра обновления Windows
- Запустить DISM
- Сброс компонентов Центра обновления Windows
- Microsoft Server слишком занят
- Хотите, чтобы мы решили проблему для вас?
Исправление 1: проверьте системные настройки времени и даты
Неправильные настройки системного времени и даты могут привести к тому, что ваш компьютер не сможет обмениваться данными с серверами Microsoft, поэтому Центр обновления Windows ошибка 0x80244022. Чтобы убедиться, что у нас есть правильные настройки:
1) На клавиатуре нажмите ключ с логотипом Windows
и введите Дата, затем нажмите Дата настройки времени.
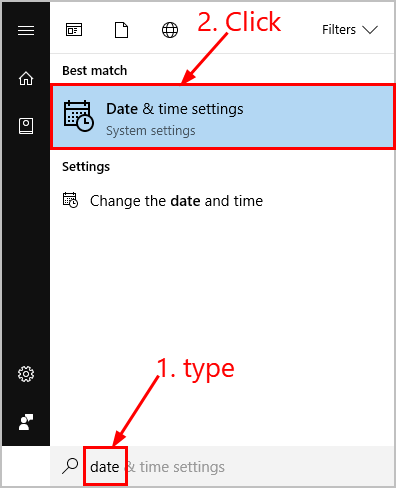
2) Убедитесь, что переключатели Установить время автоматически а также Установите часовой пояс автоматически оба включены.
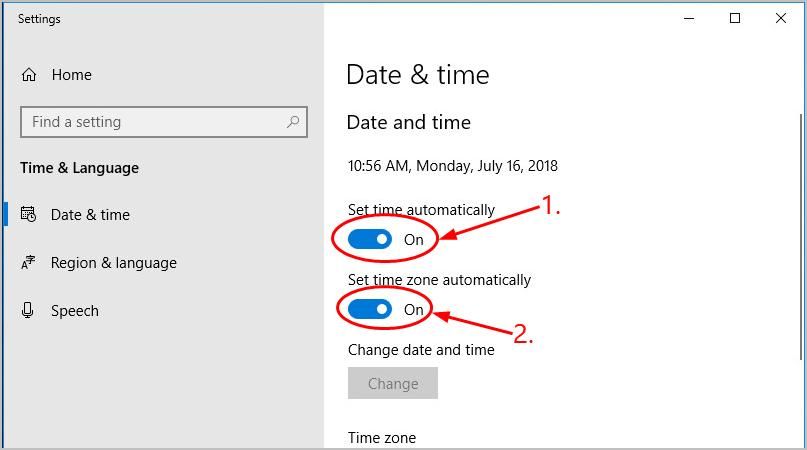
3) Перезагрузите компьютер, снова запустите Центр обновления Windows и посмотрите, работает ли он в этот раз.
Исправление 2: Запустите средство устранения неполадок Центра обновления Windows.
Устранение неполадок Центра обновления Windows является полезным инструментом для устранения неполадок, который помогает нам решать проблемы с обновлением. Вот как запустить средство устранения неполадок:
1) На клавиатуре нажмите ключ с логотипом Windows
и введите устранение, затем нажмите Устранение проблем.
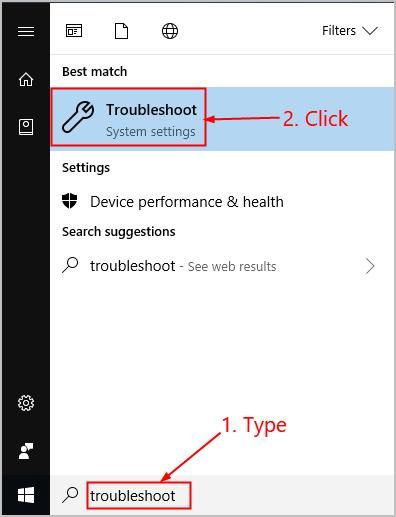
2) Нажмите Центр обновления Windows > Запустите средство устранения неполадок.
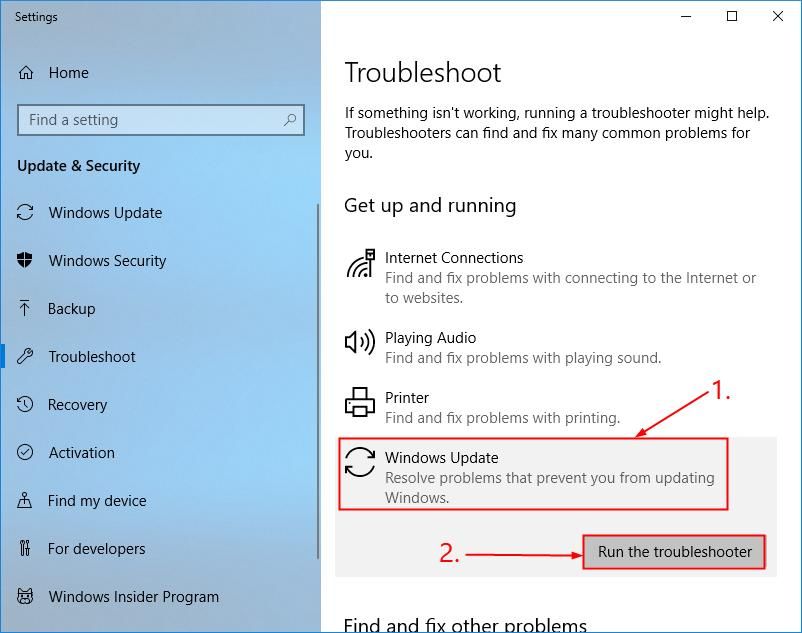
3) Следуйте инструкциям на экране для устранения неполадок.
4) Перезагрузите компьютер и посмотрите, исправила ли это ошибку.
Исправление 3: запустить DISM
DISM (Образ развертывания Управление обслуживанием) является еще одним инструментом, который помогает нам исправить ошибки, вызванные повреждением Windows (0x80244022 в этом случае). Бежать DISM:
1) На клавиатуре нажмите Ключ с логотипом Windows
и введите CMD. Затем щелкните правой кнопкой мыши на Командная строка и нажмите Запустить от имени администратора.
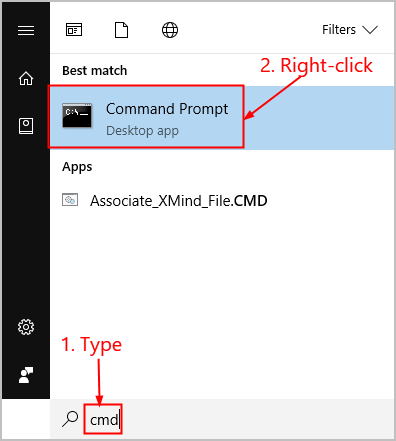
2) Тип следующая команда и нажмите Войти:
DISM.exe / Online / Cleanup-образ / Восстановление здоровья
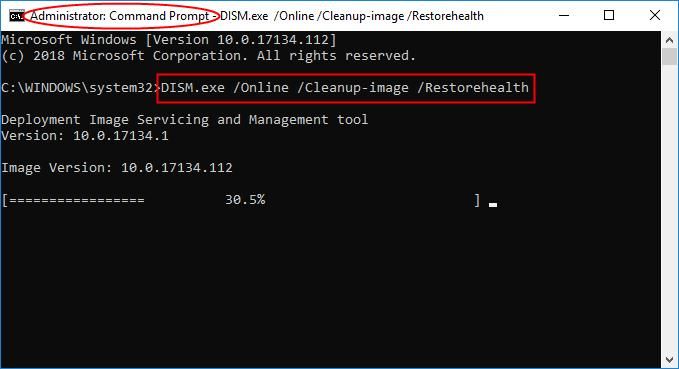
Подождите некоторое время, чтобы закончить весь процесс. 3) Тип SFC / SCANNOW и нажмите Войти.
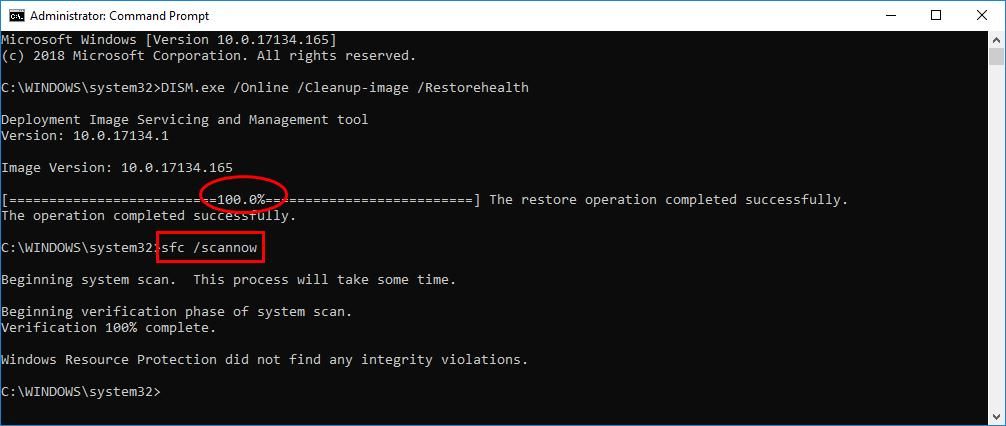
4) Перезагрузите компьютер, снова выполните обновление и посмотрите, будет ли оно успешно работать на этот раз.
Компьютер завис в процессе обновления
Если компьютер завис при обновлении Windows 10, необходимо найти причину проблемы и устранить её. Чтобы это можно было сделать, нужно обновление системы прервать.
Для начала нужно убедиться, что компьютер действительно завис. Если на протяжении 15 минут совершенно ничего не меняется или какие-то действия повторяются циклично уже в третий раз, можно считать компьютер зависшим.
Как прервать обновление
Если обновление начало устанавливаться, скорее всего, вы не сможете просто перезагрузить компьютер и вернуть его в нормальное состояние: при каждой перезагрузке будет происходить повторная попытка установки. Эта проблема встречается не всегда, но очень часто. Если вы с ней столкнулись, надо сначала прервать обновление системы, и только потом устранять причину проблемы:
- Перезагрузите компьютер одним из способов:
- нажмите кнопку перезагрузки;
- зажмите кнопку включения на 5 секунд, чтобы выключить компьютер, а после включите его;
- выключите компьютер из сети и включите его повторно.
- При включении сразу жмите клавишу F8.
- Нажмите на вариант «Безопасный режим с поддержкой командной строки» на экране выбора варианта загрузки системы.
Выберите «Безопасный режим с поддержкой командной строки»
- Откройте меню «Пуск» после запуска системы, введите cmd и откройте «Командную строку» от имени администратора.
Откройте «Командную строку» от имени администратора после запуска системы
- Введите последовательно следующие команды:
- net stop wuauserv;
- net stop bits;
- net stop dosvc.
Последовательно введите следующие команды: net stop wuauserv, net stop bits, net stop dosvc
- Перезагрузите компьютер. Система запустится в нормальном режиме.
- После устранения причины проблемы введите те же команды, но замените слово «stop» на «start».
Как устранить причину зависания
Причин для зависания на получении обновлений может быть много. В большинстве случаев вы увидите сообщение с кодом ошибки после 15 минут простоя. Что делать в таких случаях, описано в конце статьи. Однако бывает, что никакого сообщения не появляется, а компьютер продолжает бесконечные попытки. Наиболее популярные случаи из подобных мы и рассмотрим.
Зависание на этапе «Получение обновлений»
Если вы видите экран «Получение обновлений» без всякого прогресса уже около 15 минут, больше ждать не стоит. Эта ошибка вызвана конфликтом служб. Всё, что от вас требуется, — отключение службы автоматического обновления Windows и запуск проверки обновлений вручную.
- Нажмите комбинацию клавиш Ctrl + Shift + Esc. Если «Диспетчер задач» откроется в упрощённом виде, нажмите «Подробнее».
Если «Диспетчер задач» откроется в упрощённом виде, нажмите «Подробнее»
- Перейдите во вкладку «Службы» и нажмите на кнопку «Открыть службы».
Нажмите на кнопку «Открыть службы»
- Найдите службу «Центр обновления Windows» и откройте её.
Откройте службу «Центр обновления Windows»
- Выберите тип запуска «Отключена», нажмите на кнопку «Остановить», если она будет активна, и подтвердите внесённые изменения. После этого обновления должны будут установиться без проблем.
Выберите тип запуска «Отключена» и нажмите на кнопку «Остановить»
Зависание на 30 — 39%
Если вы обновляетесь с Windows 7, 8 или 8.1, на этом этапе будет происходить загрузка обновлений.
Первым делом стоит запустить диагностику «Центра обновлений», чтобы исключить попытку загрузки пакетов из нерабочего сервера. Для этого нажмите сочетание клавиш Win + R, введите команду msdt /id WindowsUpdateDiagnostic и нажмите «OK».
Нажмите сочетание клавиш Win + R, введите команду msdt /id WindowsUpdateDiagnostic и нажмите «OK»
Также попробуйте обновить вашу текущую версию Windows (без перехода на Windows 10). По завершении попробуйте запустить обновление до Windows 10 снова.
Если это не поможет, у вас остаётся 2 варианта:
- поставьте обновление на ночь и ждите, пока оно не закончится;
- используйте альтернативный способ обновления, например, скачайте образ Windows 10 (с официального сайта или торрента) и обновитесь с него.
Зависание на 44%
Обновление 1511 некоторое время сопровождалось подобной ошибкой. Она вызвана конфликтом с картой памяти. Ошибка в этом пакете обновлений уже давно исправлена, но если вы каким-то образом с ней столкнулись, у вас 2 варианта:
- вытащите из компьютера SD-карту;
- обновитесь через «Центр обновления Windows».
Если это вам не поможет, освободите 20 Гб свободного места на диске с системой.
Попробуйте эти методы
Метод 1. Проверьте настройки даты и времени.
Некоторые пользователи обнаружили, что настройки даты и времени на их компьютере вызывали 0x80070003 ошибка, поэтому вам лучше проверить дату и время на вашем компьютере. Чтобы проверить и изменить настройки даты и времени, выполните следующие действия:
Если вы используете Windows 10
- В правом нижнем углу рабочего стола экрана нажмите щелкните правой кнопкой мыши дату / время, затем выберите Настроить дату / время .
-
Если Свидание , Время или же Часовой пояс неверно, вы можете выключить кнопка под Установить время автоматически или же Установить часовой пояс автоматически , тогда щелкнуть то + Изменить нажмите кнопку, чтобы изменить дату / время, или выберите правильный часовой пояс из раскрывающегося меню. (См. Снимок экрана ниже)
- Перезагрузите компьютер.
- Попробуйте обновить систему еще раз.
Если вы используете Windows 7
- Нажмите дата / время в правом нижнем углу, затем Изменить настройки даты и времени…
- Если Свидание , Время или же Часовой пояс неверно, вы можете нажать Изменить дату и время .. или же Изменить часовой пояс… исправить это. (См. Снимок экрана ниже)
- Перезагрузите компьютер.
- Попробуйте обновить вашу систему еще раз.
Если проблема не исчезнет или дата и время вашего компьютера уже верны, вы можете попробовать следующий метод.
Метод 2: используйте командную строку
В случае неудачных обновлений Windows вы можете попробовать запустить следующие команды в командной строке, чтобы устранить неполадки. 0x80070003 ошибка. Вот что вам нужно сделать:
- В поле поиска Windows введите cmd , затем щелкните правой кнопкой мыши Командная строка и выберите Запустить от имени администратора .
- Нажмите да если будет предложено Управление учетными записями пользователей.
- В почти черном окне введите чистая остановка wuauserv и нажмите Войти на клавиатуре, чтобы остановить службу Центра обновления Windows (см. снимок экрана ниже).
- Тип ren c: windows SoftwareDistribution softwaredistribution.old и нажмите Enter, чтобы переименовать папку обновлений Windows softwaredistribution.old. Заметка: Если вы ввели эту команду правильно, после нажатия клавиши Enter запрос не появится.
- Тип чистый старт wuauserv и нажмите Enter, чтобы перезапустить службу Windows Update (см. снимок экрана ниже).
- Тип Выход и нажмите Enter, чтобы закрыть окно.
- Попробуйте скачать обновления Windows.
Многие пользователи Windows исправили ошибку 0x80070003 с помощью этого метода, поэтому он должен решить вашу проблему. Если по какой-то причине это не сработает, вы можете попробовать еще два метода. Просто читайте дальше.
Метод 3: запустить проверку системных файлов
Как упоминалось в начале,Ошибка 0x80070003 может быть вызвана повреждением системных файлов, поэтому вы можете запустить средство проверки системных файлов, чтобы просканировать вашу систему и помочь решить проблему. Подписывайтесь на меня:
- Тип cmd в поле поиска, затем щелкните правой кнопкой мыши Командная строка и выберите Запустить от имени администратора . (Щелкните да при запросе контроля учетных записей пользователей.)
- Во всплывающем окне введите sfc / scannow и нажмите Войти на клавиатуре. Заметка: Между sfc и / scannow .
- Когда проверка достигнет 100%, вы увидите что-то вроде этого, если проблемы были обнаружены и исправлены: Защита ресурсов Windows обнаружила поврежденные файлы и успешно их исправила. В этом случае перезагрузите компьютер, и ваша система устранит проблему.
Метод 4. Запустите средство устранения неполадок Центра обновления Windows (Windows 10)
Если вы используете Windows 10, вы также можете использовать удобный встроенный инструмент: Средство устранения неполадок для устранения проблемы с обновлением Windows. Чтобы запустить средство устранения неполадок, вы можете:
- Щелкните значок Начало в нижнем левом углу, затем настройки икона.
- Нажмите Обновление и безопасность .
- На левой панели щелкните Устранение неполадок .
- На правой панели щелкните Центр обновления Windows , тогда Запустите средство устранения неполадок .
Ошибка «1С», связанная с таблицами SQL
Подобная ошибка «1С» может возникнуть на стороне сервера в момент, когда системе не удается считать
данные таблицы SQL. Неполадка может быть связана с повреждением таблиц или с неправильной настройкой
сервера. Если ситуация сложная, то есть риск потери данных из базы без возможности восстановления.
Поэтому мы настоятельно рекомендуем пользователям своевременно создавать архивные копии базы данных.
Не получилось исправить ошибку в «1С» или не нашли решения вашей проблемы?
Не стоит паниковать – достаточно позвонить в нашу компанию. Специалисты «1С-Архитектора бизнеса»
всегда готовы помочь вам в решении любых вопросов по работе с программами «1С».
Подведем итоги
Ошибка в «1С» может произойти по самым разным причинам. В этой статье мы не смогли бы описать все
возможные ошибки, но постарались рассмотреть наиболее типичные и распространенные среди
пользователей.
Проблемы с установкой обновлений Windows
Пользователям, столкнувшимся с этой проблемой, приходится самостоятельно искать информацию в интернете, на сайтах и специализированных форумах. Корпорация Microsoft на своем сайте технической поддержки запустила специальный сервис на русском языке для решения проблем с обновлениями Windows.
Если на компьютере появляются следующие сообщения: ошибка центра обновления Windows 7, ошибка центра обновления Windows 10 ошибка центра обновления Windows 8.1, то пользователю можно воспользоваться сервисом корпорации Майкрософт. Возможно, это не решит возникшие проблемы, в любом случае, лучше получить первую помощь от производителя операционной системы Windows.
Самостоятельное устранение проблемы
Теперь остановимся на ситуации, когда у пользователя по каким-либо причинам нет возможности загрузить автоматизированное средство исправления сбоя. Когда появляется ошибка 8024402c, Windows 7 может предложить собственные средства для решения этой проблемы.
Сначала используем меню сервиса в браузере Internet Explorer, где выбираем свойства обозревателя. Доступ к этим настройкам также можно получить и из «Панели управления», которая вызывается либо из главного меню «Пуск», либо из консоли «Выполнить» (Win + R) командой control.
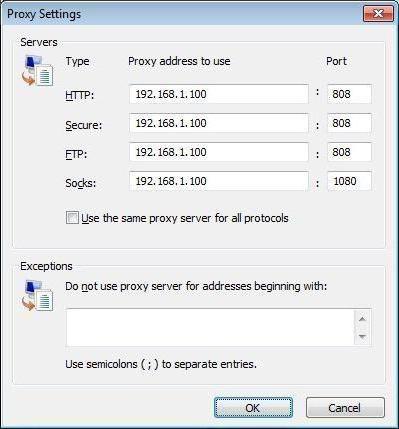
В свойствах сначала используем вкладку подключений, затем жмем кнопку подключения LAN и, наконец, кнопку «Дополнительно». Здесь имеется раздел исключений прокси-сервера, который нам и нужен. В нем нужно удалить все существующие записи, после чего сохранить изменения.
Примечание: кнопка дополнительных настроек при неиспользуемом прокси-сервере может быть неактивной, однако исключения в списке все равно содержатся. Чтобы активировать настройки, сначала задействуем прокси, входим в дополнительные настройки, удаляем содержимое раздела исключений, сохраняем изменения и отключаем прокси.
Но это всего лишь полдела. Чтобы ошибка обновления Windows 7 8024402c была исправлена целиком и полностью, после указанных действий запускаем командную строку (cmd в меню «Выполнить») обязательно с правами админа. В консоли следует прописать следующие команды:
- proxycfg -d;
- net stop wuauserv;
- net start wuauserv.
Если по каким-либо причинам это не поможет, в случае с Windows 7 можно добавить команду сброса настроек прокси: netsh winhttp reset proxy.
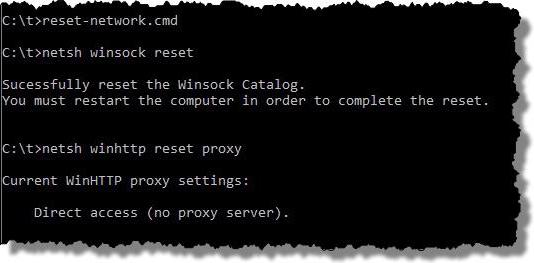
Если же и это не возымело действия, на крайний случай рекомендуется удалить содержимое папки SofrwareDistribution, которая располагается в основной системной папке (Windows). После этого уж точно все должно заработать без проблем.
Редактируем реестр
Следующий способ решения проблемы – работа с реестром. Для этого нам нужно узнать точное имя службы, с которой возникают проблемы при запуске.
Для этого заходим в «Службы»: комбинация клавиш Win+R и команда services. msc. Кликаем два раза левой кнопкой мыши по службе и запоминаем имя
Обратите внимание, что отображаемое в списке имя не является именем самой службы. Реальное название отображается в свойствах службы
Теперь переходим в редактор реестра (здесь подробно описано, как это сделать). В редакторе следуем по пути, указанному на скриншоте. Кликаем право кнопкой мышки по каталогу службы и выбираем из контекстного меню пункт «Разрешения».
В разрешениях нам нужно установить полный доступ для администраторов и пользователей.
Также рекомендуем предоставить полный доступ для «пользователя» Local Service, которого мы ранее добавили.
Исправление 4: сбросить компоненты Центра обновления Windows
Испорченный Компоненты Центра обновления Windows также может отвечать за наш код ошибки 0x80244022 . В этом случае нам, возможно, придется перезагрузить компоненты, чтобы решить проблему. Чтобы сбросить компоненты Центра обновления Windows :
1) На клавиатуре нажмите кнопку Windows logo key и введите cmd . Затем щелкните правой кнопкой мыши на Командная строка и нажмите Запустить от имени администратора .
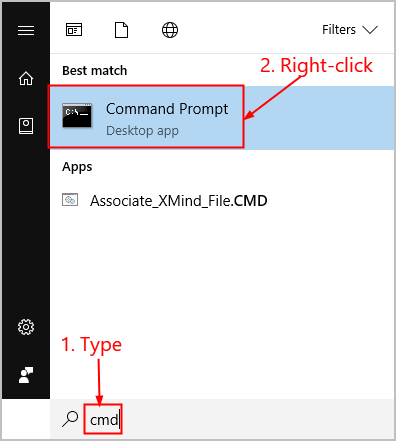
2) Тип следующие команды и нажмите Войти после каждого:
чистые стоповые биты чистая остановка wuauserv чистая остановка appidsvc чистая остановка cryptsvc
(Эти команды остановят службы, необходимые Центру обновления Windows для загрузки и установки обновлений.)
3) Скопируйте и вставьте следующие команды и нажмите Войти после каждого:
Ren% systemroot% SoftwareDistribution SoftwareDistribution.old Ren% systemroot% system32 catroot2 catroot2.old
4) По-прежнему в командной строке введите эти команды и нажмите Enter после каждой, чтобы перезапустить службы, которые вы только что закрыли:
чистые стартовые биты чистый старт wuauserv чистый старт appidsvc чистый старт cryptsvc
5) Перезагрузите компьютер, повторно запустите Центр обновления Windows и проверьте, устранена ли проблема с кодом ошибки.
Исправление 5: Microsoft Server слишком занят
Слишком много пользователей, загружающих один и тот же Центр обновления Windows одновременно, могут вызвать перегрузку Microsoft Server, отсюда и код ошибки. В таком случае мы мало что можем сделать, кроме как подождать день или два, пока сервер снова не заработает нормально.
Исправление 6: Хотите, чтобы мы исправили проблему за вас?
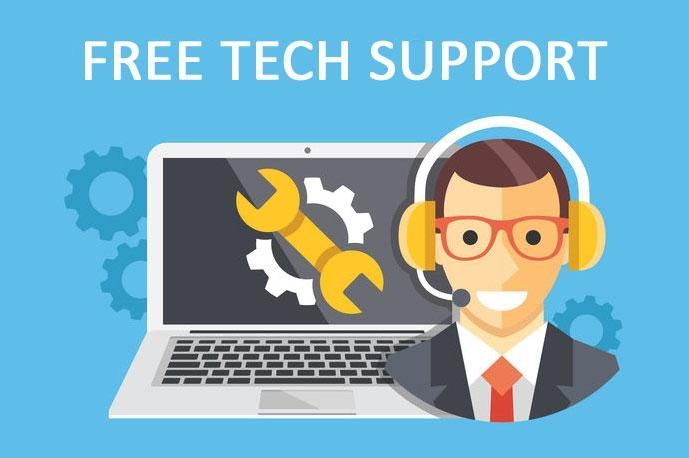
Если указанное выше исправление не помогло, и у вас нет времени или уверенности, чтобы устранить проблему самостоятельно, попросите нас исправить ее за вас. Все, что вам нужно сделать, это Pro версия (всего 29,95 долларов США), и вы получаете бесплатную техническую поддержку в рамках покупки. Это означает, что вы можете напрямую связаться с нашими компьютерными специалистами и объяснить свою проблему, и они расследуют ее, чтобы узнать, могут ли они решить ее удаленно.
Центр обновления Windows
На устройстве отсутствуют важные обновления
Всем привет! Нужна помощь! Отключил обновления всеми возможными способами и программами,комп не обновляется. Но постоянно в панели задач,в трее,выскакивает значок «на устройстве отсутствуют важные обновления». меня это ужас как накаляет. Целый день с ним возился,что только не пробовал,весь гугл облазил,а он опять вылезает.Помогите пожалуйста его убрать. Винда 10 стоит.
| Комментарий модератора | ||
|
10.11.2018, 21:49
На устройстве отсутсвуют важные исправления, касающиеся безопасности и качестваВсем привет! Не подскажите, как победить данную ошибку с обновлениями: (см. скрин)
Не отображаются важные обновления с центре обновленийСейчас пришли, но. Кто-то может объяснить ?
Важные вопросыУ меня 3 важных вопроса которые нуждаются в помощи. 1- для того чтобы получать прибыль от.
10.11.2018, 22:33
2
11.11.2018, 00:41
3
11.11.2018, 00:47
4
11.11.2018, 05:59
5
11.11.2018, 12:04
6
Verevkin, а где это посмотреть.
Добавлено через 12 минут Все,проблема решена,не знаю каким образом,но после создания в реестре папки gwp как на семерке делается,окно исчезло. Всем спасибо за помощь.
11.03.2019, 15:38
7
Исправление ошибки обновлений с кодом 80244022 в Windows 7
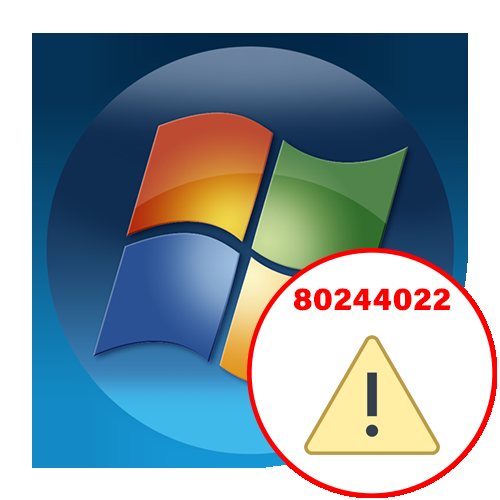
Сейчас еще множество пользователей обладают операционной системой Windows 7 и регулярно устанавливают на нее вышедшие обновления. Однако не всегда получается удачно осуществить данную процедуру, иногда юзер сталкивается с возникновением ошибок, сопровождающихся различными кодами. Один из них имеет обозначение 80244022 и может свидетельствовать о самых разных проблемах, от неполадок с интернет-подключением, до отсутствия определенных системных файлов. В этой статье мы хотим помочь начинающим и опытным пользователям разобраться с этой трудностью, подобрав оптимальный метод решения.
Исправить ошибку 0x80244022 для обновлений Windows
Чтобы избавиться от кода ошибки 0x80244022, вам потребуется выполнить следующие методы:
- Используйте средство проверки системных файлов и DISM.
- Запустите онлайн-средство устранения неполадок Центра обновления Windows от Microsoft.
- Отключите антивирус или брандмауэр.
- Отключите прокси или VPN.
- Сбросьте папки Центра обновления Windows.
- Сбросьте компоненты Центра обновления Windows.
Программы для Windows, мобильные приложения, игры — ВСЁ БЕСПЛАТНО, в нашем закрытом телеграмм канале — Подписывайтесь:)
Прежде чем начать, проверьте, нормально ли работает ваше интернет-соединение.
1]Используйте средство проверки системных файлов и DISM
Запустите CMD от имени администратора, а затем выполните следующую команду, чтобы запустить средство проверки системных файлов:
sfc / scannow
После завершения сканирования перезагрузите систему.
Вы также можете использовать нашу бесплатную программу FixWin для запуска утилиты проверки системных файлов одним щелчком мыши.
Теперь, чтобы исправить файлы Центра обновления Windows с помощью DISM, откройте Командная строка (администратор) и введите следующие три команды последовательно и одну за другой и нажмите Enter:
Dism / Online / Cleanup-Image / CheckHealth Dism / Online / Cleanup-Image / ScanHealth Dism / Online / Cleanup-Image / RestoreHealth
Позвольте этим командам DISM работать, и после этого перезагрузите компьютер и попробуйте еще раз.
2]Запустите средства устранения неполадок Центра обновления Windows.
Вы можете запустить средство устранения неполадок Центра обновления Windows, а также средство устранения неполадок Центра обновления Windows в Интернете от Microsoft и проверить, помогает ли это исправить какие-либо из ваших проблем.
3]Отключите антивирус или брандмауэр.
Вы можете попробовать временно отключить Защитник Windows, который изначально установлен на вашем компьютере с Windows 10. Вы также можете отключить брандмауэр Windows на своем компьютере и проверить, устраняет ли это ошибки, с которыми вы сталкиваетесь. Если вы используете сторонние программы безопасности, отключите их и посмотрите.
4]Отключить прокси или VPN
В Windows 10 на панели настроек есть опция, которую вы можете использовать для настройки прокси. Если вы получаете это сообщение об ошибке, вам следует временно отключить его и проверить, сохраняется ли проблема. Для этого откройте настройки Windows, нажав кнопку Win + I, и перейдите в Сеть и Интернет> Прокси.
Убедитесь, что справа от вас включен параметр «Автоматическое определение параметров» и отключен параметр «Использовать прокси-сервер» в разделе «Настройка прокси-сервера вручную».
Теперь проверьте, можете ли вы его открыть или нет.
Если вы используете приложение VPN, есть вероятность увидеть это сообщение. В этом случае вам следует сделать следующее:
- Смените сервер и проверьте, открывается он или нет.
- Временно отключите VPN и проверьте, можете ли вы открыть веб-сайт.
6]Сбросить компоненты Центра обновления Windows
Вам нужно вручную сбросить каждый компонент Центра обновления Windows до значений по умолчанию, а затем посмотреть, поможет ли это.
Затем вам нужно сбросить Winsock.
Теперь проверьте наличие обновлений на вашем компьютере и проверьте, исправлена ли ошибка.
Надеюсь, это помогло!
.
Программы для Windows, мобильные приложения, игры — ВСЁ БЕСПЛАТНО, в нашем закрытом телеграмм канале — Подписывайтесь:)
Способы решения ошибки 0x8024401 в Windows 10
Так как мы будем редактировать 2 способом реестр, то настоятельно рекомендую сделать копию реестра редактируемых веток и создать точку восстановления.
1. Сброс компонентов WU
Запустите командную строку от имени администратора и введите ниже команды по порядку, которые сбросят файлы компонента центра обновления.
net stop wuauserv net stop cryptSvc net stop bits net stop msiserver ren C:\Windows\SoftwareDistribution SoftwareDistribution.old ren C:\Windows\System32\catroot2 Catroot2.old net start wuauserv net start cryptSvc net start bits net start msiserver
2. Проверка параметров реестра
Нажмите Win+R и введите regedit, чтобы открыть редактор реестра. В реестре перейдите по пути:
HKEY_LOCAL_MACHINE\SOFTWARE\Microsoft\Windows\CurrentVersion\WindowsUpdate\Auto Update
- Справа если есть параметр EnableFeaturedSoftware со значением 0, то измените на 1.
- Если параметра нет, то нажмите на пустом поле правой кнопкой мыши и «Создать» > «Параметр DWOED32».
- Назовите новый параметр EnableFeaturedSoftware и щелкните по нему дважды. Установите значение 1.
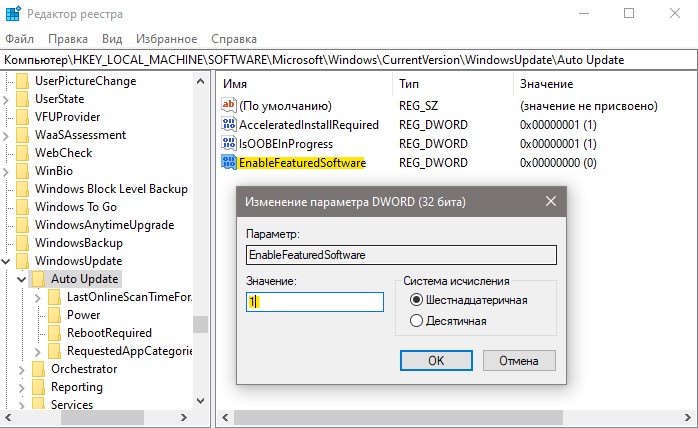
Далее переходим по другому пути:
HKEY_LOCAL_MACHINE\SOFTWARE\Microsoft\WindowsUpdate\UX
Дважды щелкаем по IsConvergedUpdateStackEnabled и ставим 0.
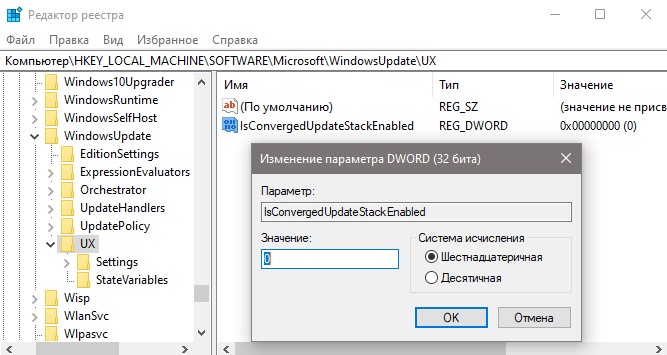
Переходим далее еще по одному пути:
HKEY_LOCAL_MACHINE\SOFTWARE\Microsoft\WindowsUpdate\UX\Settings
Дважды щелкаем по UxOption и ставим 0.
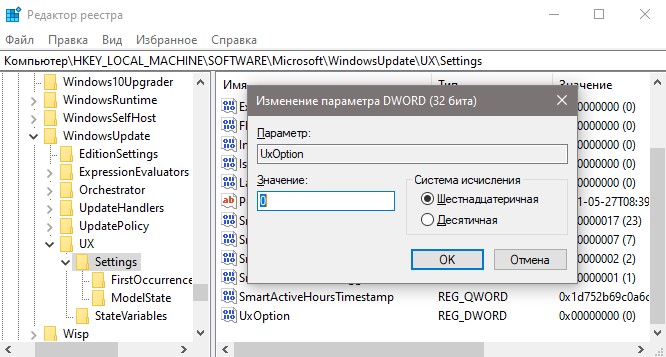
Переходим по последнему пути:
HKEY_LOCAL_MACHINE\SOFTWARE\Policies\Microsoft\SystemCertificates
- Если справа есть CopyFileBufferedSynchronousIo, то дважды щелкните и установите 1.
- Если ключа нет, то на пустом поле нажмите правой кнопкой мыши.
- Создайте параметр DWORD 32 бита.
- Назовите CopyFileBufferedSynchronousIo и установите значение 1.
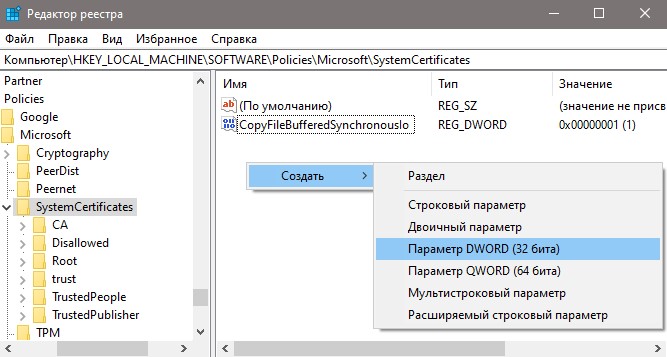
Technical Preview Win10
Если вы получаете ошибку 0x8024401c в Technical Preview (предварительной Windows 10), то перейдите в реестре по пути:
HKEY_LOCAL_MACHINE\SOFTWARE\Policies\Microsoft\Windows\WindowsUpdate\AU
Справа найдите UseWUServer и установите 0.
Сброс сети и нормальный DNS
Вы можете попробовать сбросить сеть и настроить DNS, если ошибка 0x8024401c появляется при скачивании патча обновления.
Смотрите еще:
- Исправить ошибку 0x80240023 обновления Windows 10
- Исправить ошибку 0x80240016 в Центре обновления Windows 10
- Как исправить ошибку 0x8024a105 обновления Windows 10
- Исправить неопознанную ошибку 0x80240017 Visual C++
- Как исправить ошибку 0x80240FFF при обновлении Windows 10