WinSxS — что это за папка?
Каталог WinSxS служит для хранения резервных копий различных системных данных — от плановых обновлений до драйверов и отдельных приложений. Таким образом, чем активнее владелец компьютера использует возможности операционной системы, тем больше в каталоге скапливается ненужных устаревших данных — и тем весомее становится необходимость почистить каталог.
В абсолютном большинстве случаев уменьшить объём папки WinSxS можно совершенно безболезненно для операционной системы — благо сделать это не труднее, чем зайти в безопасный режим Windows 7. Пользователю достаточно аккуратно следовать инструкции — и не торопиться удалять данные, о назначении которых он не имеет представления.
Windows 10 загружается и есть выход в сеть.
Итак, как известно, когда Windows 10 теряет часть своей функциональности, на помощь пользователю приходит инструмент Deployment Imaging and Servicing Management (он же DISM). Основное его назначение – корректировка ошибок обновлением системных файлов. В случае “непонятного” поведения Windows можно применить DISM с функцией Cleanup-Image:
Dism /Online /Cleanup-Image
со следующими переключателями:
/ScanHealth – проверка хранилища компонентов на предмет повреждения с последующей записью в лог по адресу C:\Windows\Logs\CBS\CBS.log. Команда на проверку выглядит как:
Dism /Online /Cleanup-Image /ScanHealth В такой форме файлы только проверяются без восстановления. Команда полезна для диагностики вероятных повреждений и чтения ошибок в логе.
/CheckHealth – проверяет, присутствует ли уже в реестре маркер повреждения. Команда в таком виде сродни действию утилиты chkdsk.exe в режиме “только чтение”:
chkdsk буква_диска: Время, отпускаемое на выполнение команды, непродолжительное: в среднем около минуты:
Dism /Online /Cleanup-Image /CheckHealth
/RestoreHealth – наиболее востребованная команда. Она исполняет полный диапазон действий: проверка компонентов, запись в указанный выше лог и подмена повреждений обновлениями:
Dism /Online /Cleanup-Image /RestoreHealth По длительности эта операция самая продолжительная – всё зависит от характера повреждений системы.
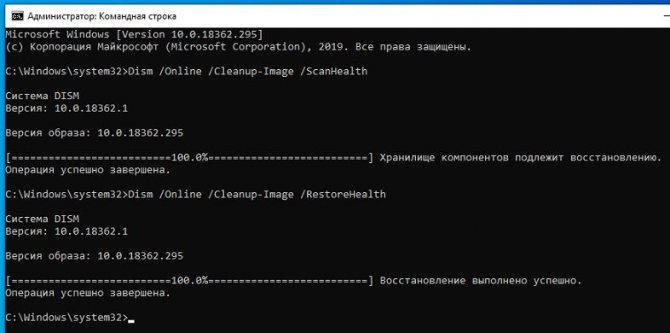
Таким образом, порядок проведения работ по исправлению ошибок Windows 10, которая В СОСТОЯНИИ ЗАГРУЗИТЬСЯ и ВЫЙТИ В СЕТЬ, но выказывает ошибки функционала, можно определить таким:
- открывается командная консоль от имени администратора
- запускается DISM с быстрой проверкой на предмет повреждений и возможностью их исправить приступаем к работе с DISM со переключателем /RestoreHealth.
Начинаем работу…
- Качаем бесплатно образ Windows 10 с помощью утилиты или программы Rufus. У меня для этой цели приготовлена загрузочная флешка с Windows 10, благодаря которой обеспечен быстрый доступ к нужным файлам;
- Запускаем cmd от имени администратора
- Вводим последовательно следующие команды
DISM /Online /Cleanup-Image /StartComponentCleanup DISM /Online /Cleanup-Image /AnalyzeComponentStore DISM /Online /Cleanup-Image /RestoreHealth /source:F:\sources\install.wim:1 /LimitAccess в последней команде F:\sources\install.wim – путь к файлу install.wim, появившемуся после распаковки из скачанного образа.
Как работать с командами Dism в Windows 10
Когда возникают проблемы в работе ОС, можно устранить их с помощью опций Dism – далее вы поймёте, как ими пользоваться без приложения и с ним. Есть три основные команды, которые нам понадобятся:
- CheckHealth – диагностика ОС;
- ScanHealth – контрольная диагностика;
- RestoreHealh – исправление обнаруженных проблем.
Перед тем как использовать такие опции вручную (через Command Line), стоит сделать копию ОС или обзавестись на всякий случай загрузочным диском. Если же у вас установлена Dism++ — это более безопасно, потому что приложение по вашей команде само выполняет нужные действия. Вышеописанные опции в этом случае собраны в разделы в зависимости от нужд пользователя, и их действие описано по-русски.
Ошибка DISM. Операция не проводилась
Заметив, что многие люди жалуются, что DISM не запускается, я просмотрел веб-сайт и обнаружил следующие 2 случая.
Случай 1:
Случай 2:
Позже в этой статье я покажу вам несколько практических способов справиться с ошибкой DISM. Но перед этим я хотел бы вкратце представить вам DISM.
Как самостоятельно справиться с восстановлением жесткого диска?
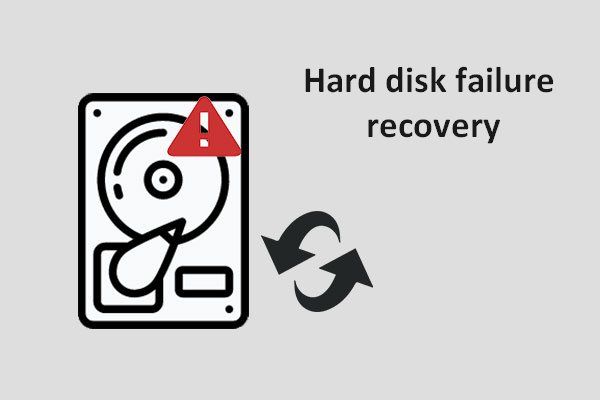 Восстановление после сбоя жесткого диска — как восстановить данные
Восстановление после сбоя жесткого диска — как восстановить данные
Насколько я знаю, восстановление жесткого диска при сбое является срочным. Вы должны вовремя спасти данные, прежде чем они исчезнут навсегда.
Читать больше
Что такое DISM
DISM — это аббревиатура от слова Deployment Image Servicing and Management; на самом деле это инструмент командной строки, встроенный в каждую систему Windows (Windows 10, Windows 8, Windows 7 и т. д.). DISM в основном используется для подключения и обслуживания образов Windows (включая те, которые используются для среды восстановления Windows, Windows PE и установки Windows) перед развертыванием. Проще говоря, DISM — это базовая утилита Windows, предназначенная для сетевых администраторов, которая при необходимости выполняет такие задачи, как подготовка, изменение и восстановление системных образов.
Что делает DISM
Вы, как обычный пользователь Windows, также можете использовать инструмент DISM для решения некоторых распространенных проблем. Почему? Это потому, что скрытый образ восстановления на вашем компьютере может оказать вам услугу.
- Используя DISM, вы можете подключать и получать информацию о файлах образа Windows (.wim) или файлах виртуального жесткого диска (.vhd или .vhdx).
- Если вы хотите выполнять какие-либо задачи, такие как захват, разделение или управление WIM-файлами, DISM также может вам помочь.
- Кроме того, инструмент DISM позволяет устанавливать, удалять, настраивать и обновлять такие вещи, как драйверы, функции Windows, пакеты и международные настройки (в файле .wim или .vhd / .vhdx). Все эти операции можно легко выполнить с помощью сервисных команд DISM.
- Подмножества команд DISM можно использовать для обслуживания работающей операционной системы.
- DISM заменяет инструменты развертывания, такие как ImageX, PEimg и Package Manager.
Прочтите эту веб-страницу, если ваша операционная система вышла из строя:
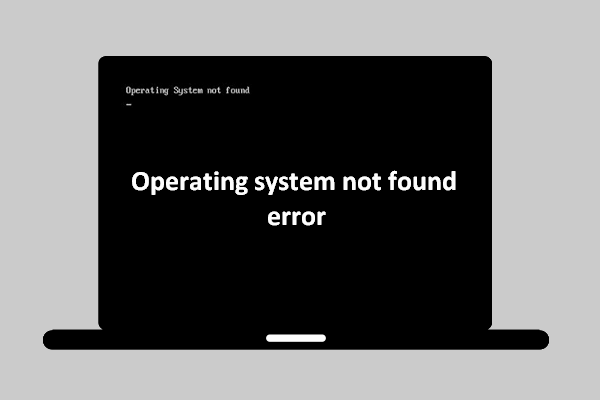
Это еще не конец света, когда операционная система не обнаружит, что вам удастся, так как я предложу вам несколько полезных решений.
Восстановление образа Windows с помощью автономного образа install.esd/.wim
Если у вас нет доступа к Интернету или DISM обнаруживает проблемы с заменой поврежденных файлов, вам потребуется предоставить другой образ Windows с помощью загрузочного установочного носителя или ISO-файл Windows 11. Вы можете использовать файл install.wim или install.esd с загрузочного установочного носителя или смонтированный ISO-файл Windows 11 для запуска DISM в автономном режиме.
Создайте загрузочный USB-накопитель Windows 11 или смонтируйте ISO-образ Windows 11
Для начала вам нужно загрузить свежую копию Windows 11 с помощью Media Creation Tool. Вот как вы можете создать загрузочный USB-накопитель Windows:
Перейдите на официальную страницу загрузки Windows 11 и нажмите кнопку «Загрузить сейчас» в разделе «Создать установочный носитель Windows 11».
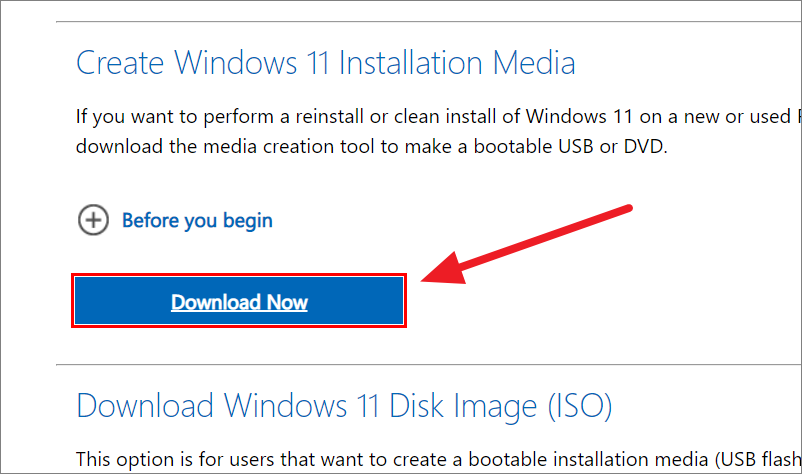
Затем выберите папку назначения и нажмите «Сохранить».
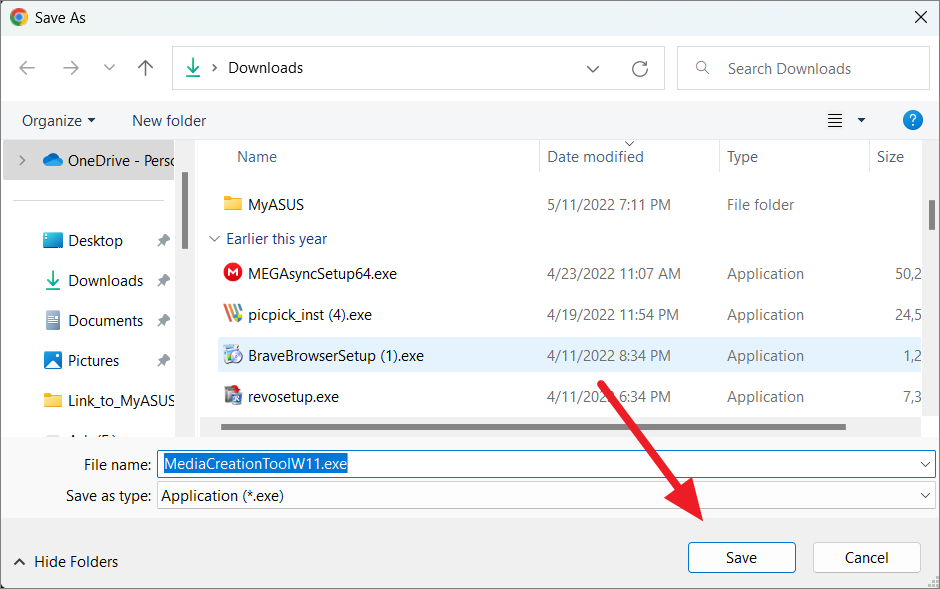
После этого дважды щелкните инструмент «MediaCreationToolW11.exe», чтобы запустить установку. Если вы видите запрос контроля учетных записей пользователей, нажмите «Да».
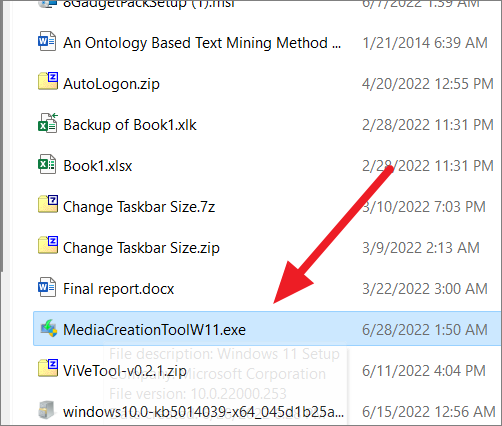
После этого нажмите кнопку «Принять», чтобы принять условия лицензии.
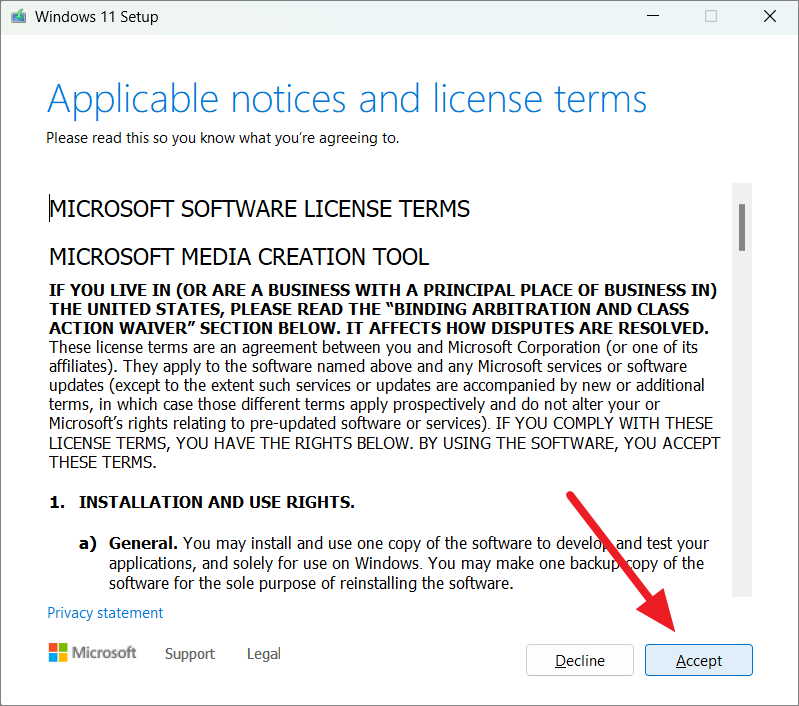
В следующем окне нажмите «Далее», если вы хотите продолжить с языком по умолчанию (английский (США)) и выпуском. Если вы хотите изменить язык и версию, снимите флажок «Использовать рекомендуемые параметры для этого ПК», а затем выберите язык и версию в раскрывающихся меню.
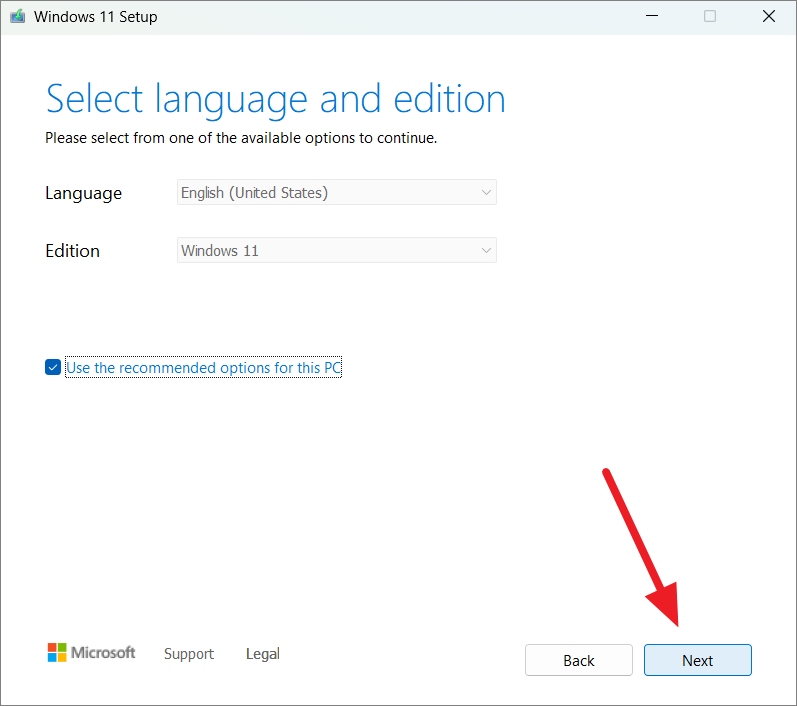
Затем выберите «USB-накопитель», чтобы создать установочный USB-носитель. или выберите «Файл ISO», если вы хотите позже записать ISO на DVD или смонтировать образ.
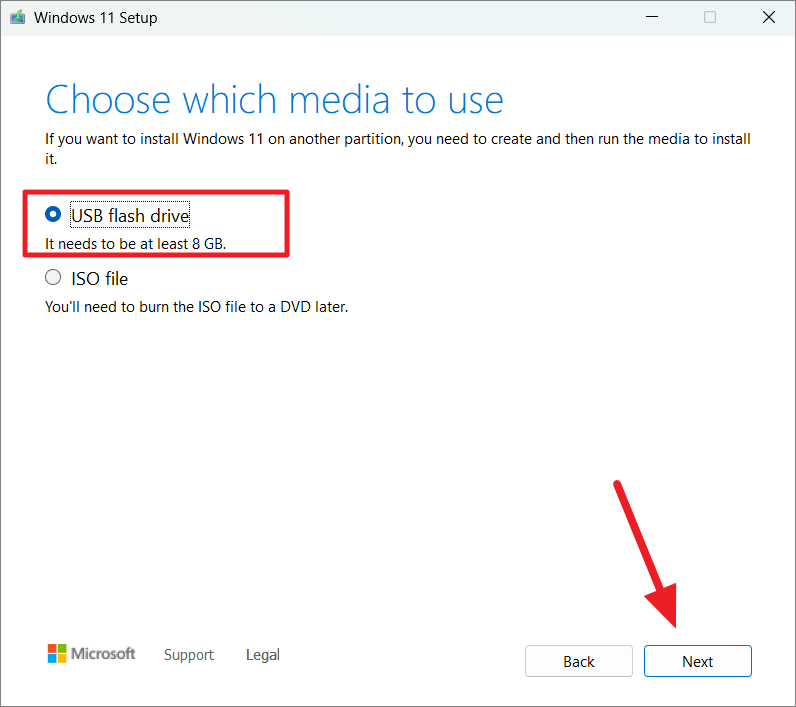
Если вы выберете «ISO-файл» в качестве носителя, вы можете сохранить ISO-файл Windows 11 на локальном диске. Затем дважды щелкните загруженный файл ISO, чтобы смонтировать образ.
Выберите флэш-накопитель USB из списка дисков и нажмите «Далее».
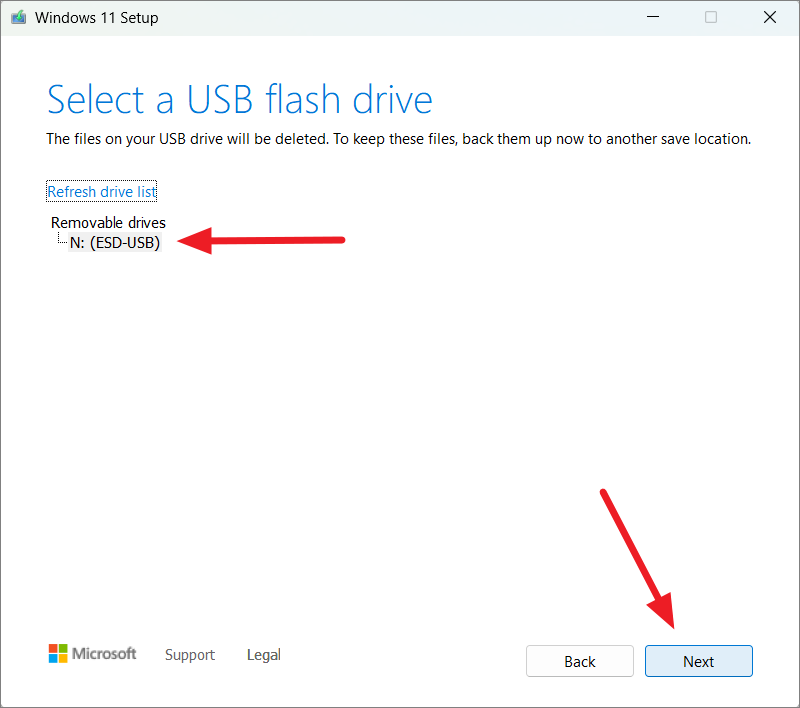
Это создаст установочный носитель Windows, который можно использовать для запуска инструмента DISM.
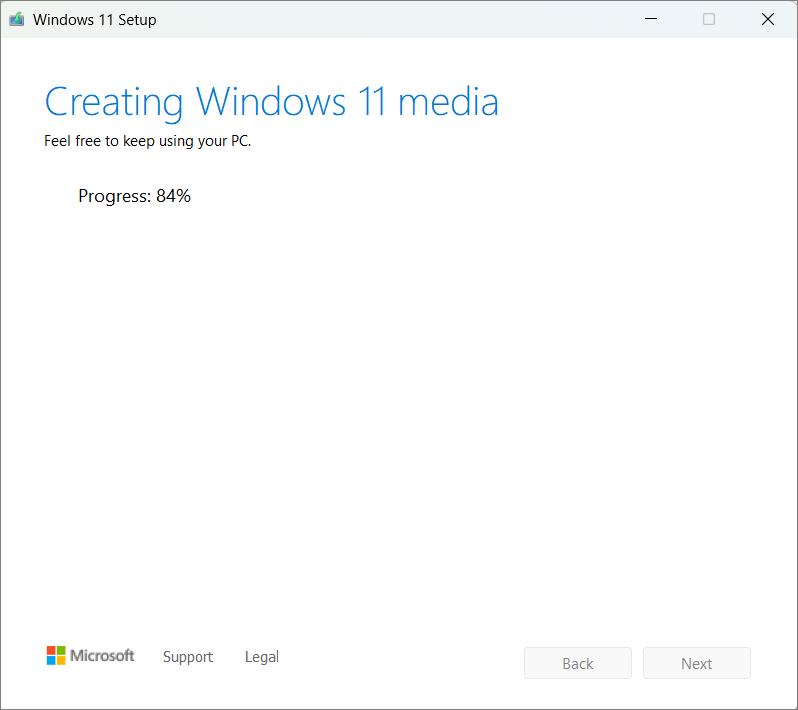
Восстановление образа восстановления Windows 11 с помощью install.esd/wim
Теперь вы можете запустить средство обслуживания образов развертывания и управления ими (DISM) с альтернативным исходным образом (install.esd/wim) с установочного носителя, чтобы восстановить локальный образ.
Откройте командную строку в повышенном режиме. Затем скопируйте и вставьте приведенную ниже команду и нажмите Enter, чтобы восстановить образ Windows 11.
или же
Здесь замените букву исходного диска (N:на путь к местоположению файла install.esd/install.wim) точкой монтирования ISO или загрузочным USB-накопителем в проводнике. Если у вас есть смонтированный образ или загрузочный USB, вы можете просто использовать здесь букву диска.
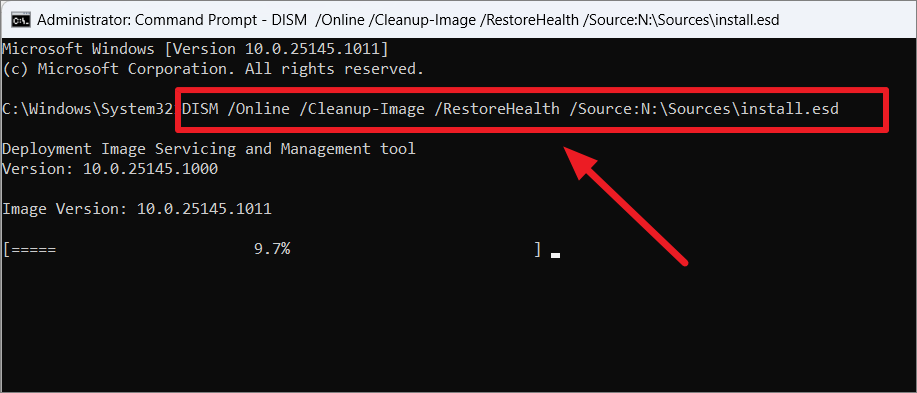
Чтобы ограничить использование обновлений Windows с помощью DISM, выполните следующие действия:
Файл install.esd/install.wim может содержать несколько выпусков в одном образе. Итак, во-первых, вам нужно выяснить порядковый номер, соответствующий версии Windows 11, установленной на вашем компьютере. Для этого введите следующую команду:
или же
Теперь запишите порядковый номер версии Windows, установленной на вашем компьютере.
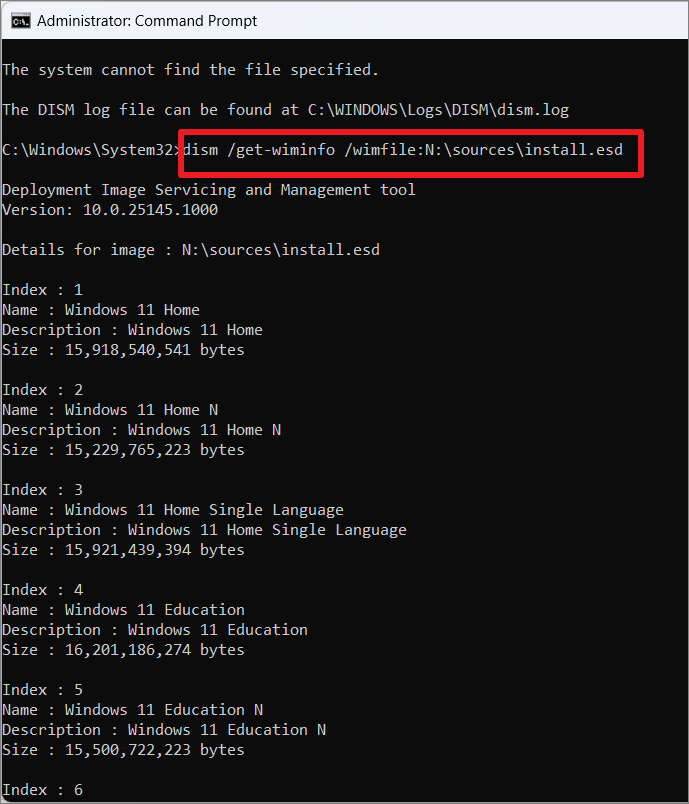
Теперь выполните следующую команду:
Синтаксис:
Здесь замените и соответствующими значениями.
Пример:
или же
Аргумент здесь не позволяет DISM связываться с Центром обновления Windows.
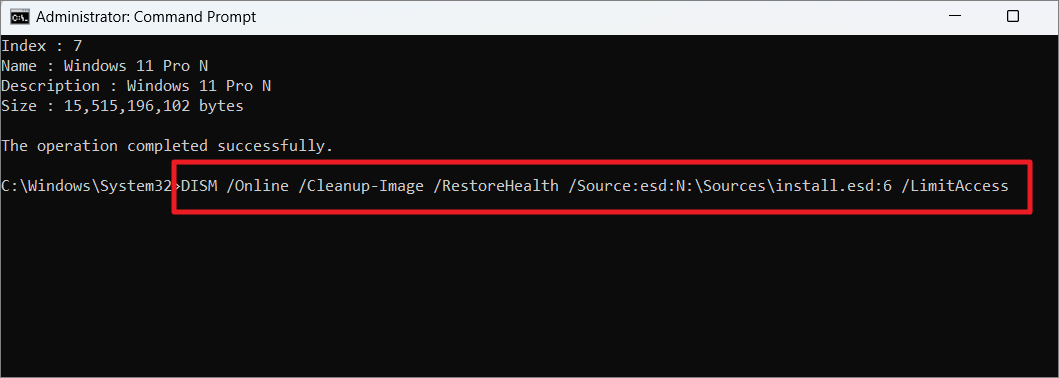
Вы также можете использовать эту команду для восстановления образа Windows в автономном режиме:
Где изменить путь к образу Windows 11 и корневой каталог или системный каталог Window.
Функции Dism++
Программа Dism++ доступна с русским языком интерфейса, а потому сложностей при её использовании возникнуть не должно (кроме, возможно, некоторых непонятных для начинающего пользователя функций).
Возможности программы разбиты по разделам «Инструменты», «Панель управления» и «Развертывание». Для читателя моего сайта наибольший интерес будут представлять первые два раздела, каждый из которых делится на подразделы.
Большинство представленных действий можно выполнить и вручную (ссылки в описании ведут как раз на такие методы), но иногда сделать это с помощью утилиты, где всё собрано и работает автоматически значительно удобнее.
Инструменты
В разделе «Инструменты» присутствуют следующие возможности:
- Очистка — позволяет выполнить очистку системных папок и файлов Windows, в том числе уменьшить папку WinSxS, удалить старые драйверы и временные файлы. Чтобы узнать, сколько места можно освободить, отметьте нужные элементы и нажмите «Анализ».
- Управление загрузкой — здесь можно включить или отключить элементы автозагрузки из разных системных расположений, а также настроить режим запуска служб. При этом вы можете отдельно просмотреть системные и пользовательские службы (отключение последних обычно безопасно).
- Управление Appx — здесь вы можете удалить приложения Windows 10, в том числе встроенные (на вкладке «Предустановленные Appx»). См. Как удалить встроенные приложения Windows 10.
- Дополнительно — пожалуй, один из самых интересных разделов с возможностями для создания резервных копий Windows и восстановления, позволяющий выполнить восстановление загрузчика, сбросить пароль системы, конвертировать ESD в ISO, создать флешку Windows To Go, отредактировать файл hosts и не только.
Следует учитывать, что для работы с последним разделом, особенно с функциями восстановления системы из бэкапа, лучше запускать программу в среде восстановления Windows (об этом в конце инструкции), при этом сама утилита не должна находиться на диске, который восстанавливается или с загрузочной флешки или диска (можно просто поместить папку с программой на загрузочную флешку с Windows, загрузиться с этой флешки, нажать клавиши Shift+F10 и ввести путь к программе на USB накопителе).
Панель управления
В этом разделе содержатся подразделы:
- Оптимизация — настройки работы Windows 10, 8.1 и Windows 7, некоторые из которых без программ можно настроить в «Параметрах» и «Панели управления», а для некоторых — использовать редактор реестра или локальной групповой политики. Среди интересного: удаление пунктов контекстного меню, отключение автоматической установки обновлений, удаление пунктов из панели быстрого доступа проводника, отключение SmartScreen, отключение Защитника Windows, отключение брандмауэра и другие.
- Драйверы — список драйверов с возможностью получить информацию о месте его расположения, версии и размере, удалить драйверы.
- Приложения и возможности — аналог такого же раздела панели управления Windows с возможностью удалить программы, посмотреть их размеры, включить или отключить компоненты Windows.
- Возможности — список дополнительных системных возможностей Windows, которые можно удалить или установить (для установки отметьте пункт «Показать все»).
- Обновления — список доступных обновлений (на вкладке «Windows Update», после анализа) с возможностью получить URL для обновления, и установленных пакетов на вкладке «Установленные» с возможностью удалить обновления.
Использование Dism с файлом Install Esd
Если вы обновляли Windows до более высокой версии, то на системном диске могут остаться пригодные компоненты для регенерации системы, можно указать путь к ним. Запускается служба следующим образом:
- Откройте Command Line (и снова через «Run As Administrator»).
- Впишите: DISM /Online /Cleanup-Image /RestoreHealth /Source:C:$Windows.~BT\Sources\Install.esd и кликните «Интер».
Опять-таки, при настойчивых рекомендациях «Центра обновлений», можно вписать команду: DISM /Online /Cleanup-Image /RestoreHealth /Source:C:$Windows.~BT\Sources\Install.esd /LimitAccess
Таким образом, он не будет вам мешать и отвлекать на себя внимание опции RestoreHealth
Утилита DISM или о восстановлении хранилища компонентов в Windows 7 и 8
Пока интернет полнится обзорами свежепредставленной «десятки», мы поговорим о полезной функциональной возможности популярнейшей Windows 7, взятой из арсенала Windows 8, а именно о восстановлении поврежденных компонентов при участии консольной утилиты DISM.exe
Причем функционал этот не самый новый, но совершенно обделенный вниманием всех русскоязычных IT-ресурсов. О причинах и, собственно, о самой Deployment Image Servicing and Management (англ
«система обслуживания и управления образами развертывания», DISM) читайте в краткой заметке ниже.
Все просто: опция появилась ровно год назад с выходом апдейта KB2966583, о чем в анонсе было сказано буквально пару слов, что и стало, из-за нелюбви к FAQ-ам, причиной молчания «родных пенат» («первооткрыватель» DISM для Windows 7 – блогер Вадим Стеркин). Что ж, восполним пробел в образовании и возможностях любимой «семерки», но для начала в один абзац о том, зачем все это нужно.
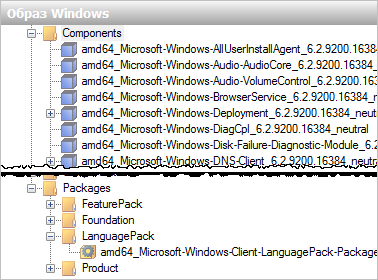
Начиная с Vista, развертывание и обслуживание «Окон» построено на компонентах и пакетах, определяемых манифестами (скриншот). В директории C:Windowswinsxs находятся все файлы операционной системы, включая предыдущие версии – это и есть хранилище компонентов Windows. А хранилище пакетов в системе представлено папкой C:WindowsservicingPackages, где можно увидеть доступные пакеты и их манифесты. Раскрывая сказанное, пакетом может быть исправление для ОС или драйвер, а манифест есть текстовый XML-файл, где задаются определения для компонентов и элементов развертывания. Благодаря тому, что практика апдейтов системы – вещь необходимая, и самая распространенная причина сбоя при обновлении – повреждение озвученного хранилища, утилита DISM.exe является настоящей «палкой-выручалкой» при подобных багах. После инициации KB2966583 все пользователи «семерки» могут оценить сегодняшнюю героиню в действии, т.к. раньше для этого требовалось отдельное решение CheckSUR (Check for System Update Readiness), что не есть правильно.
Работаем с DISM.exe
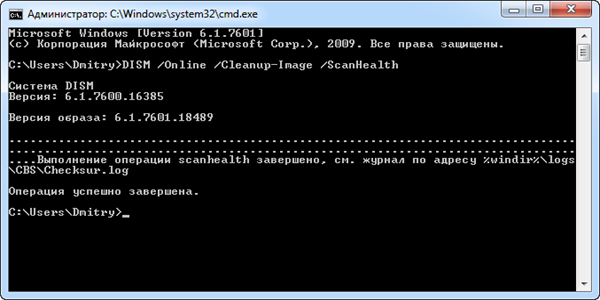
Опять же, все просто: из-под учетной записи администратора (если вы – единственный пользователь Windows, то беспокоиться не о чем) запустите командную строку («Пуск» → cmd в поле поиска → «Enter«) и введите, с подтверждением, команду DISM /Online /Cleanup-Image /ScanHealth → ждем окончания процесса (скриншот) → результаты работы DISM в обязательном порядке смотрите по адресу C:WindowsLogsCBS в файле checksur.log. Наличие в логе критического числа проблемных компонентов будет сигналом искать флешку (диск) с образом Windows или скачать нужный восстанавливающий пакет System Update Readiness Tool.
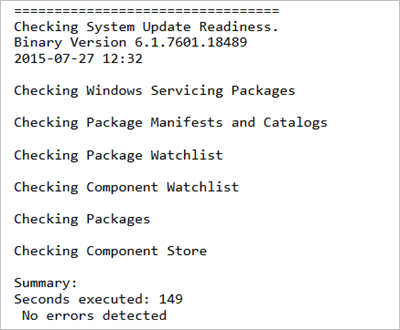
В идеале вы должны увидеть текст («No errors detected») как на скриншоте выше, чего всем и желаю. И это все, что необходимо знать по теме любому мало-мальски опытному пользователю Windows.
Примечание: Владельцы ПК под управлением более поздней «восьмерки» для расширения кругозора могут ознакомиться со статьей «Параметры командной строки DISM для обслуживания пакетов операционной системы» из майкрософтовской MSDN-библиотеки.
Система не загружается
Если компьютер отказывается загружаться, то придется воспользоваться средой восстановления для возврата работоспособности. Запустить её можно двумя способами:
- Нажав при включении компьютера клавишу F8.
- Воспользовавшись установочным диском или флешкой.
Первый вариант работает, если при установке Windows и разметке диска был создан загрузочный раздел. Если вы не знаете, что это такое, всё равно попробуйте при запуске компьютера несколько раз нажать клавишу F8. На экране появится окно с дополнительными вариантами загрузок, в котором вам нужно выбрать пункт «Устранение неполадок».
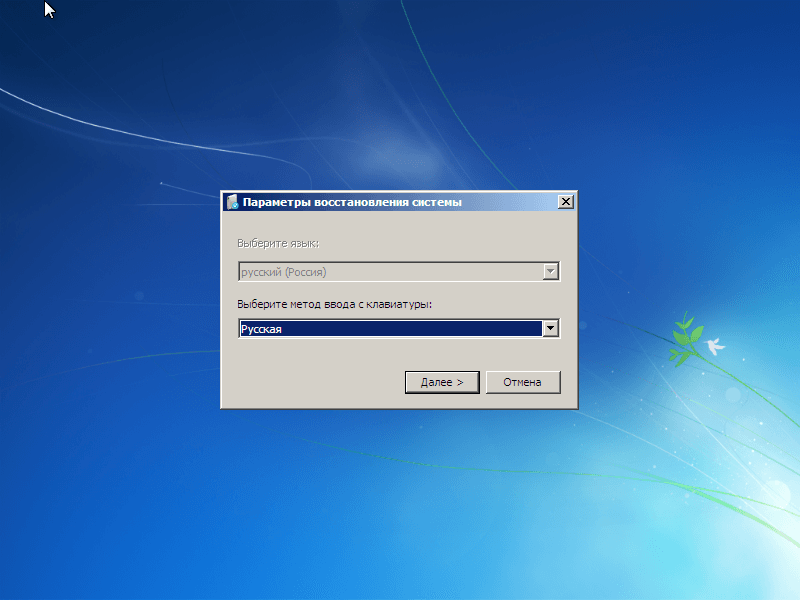
Итак, вы попали в командную строку, используя первый способ запуска среды восстановления. В ней вам необходимо ввести команду sfc /scannow /offbootdir=D:\ /offwindir=D:\windows.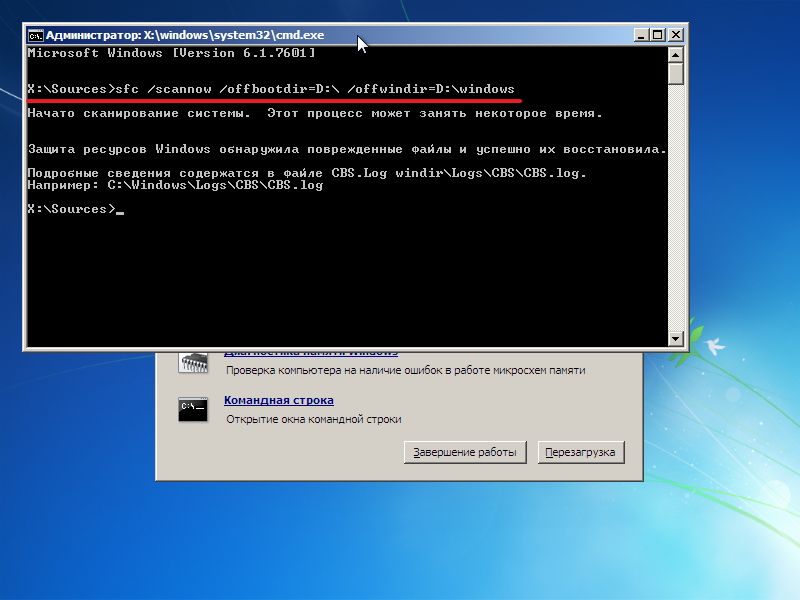
После непродолжительного ожидания на экране появится сообщение о том, что файлы были успешно восстановлены.
Если вдруг случилось так, что вы не можете вспомнить букву раздела с установленной Windows, попробуйте следующие варианты её просмотра:
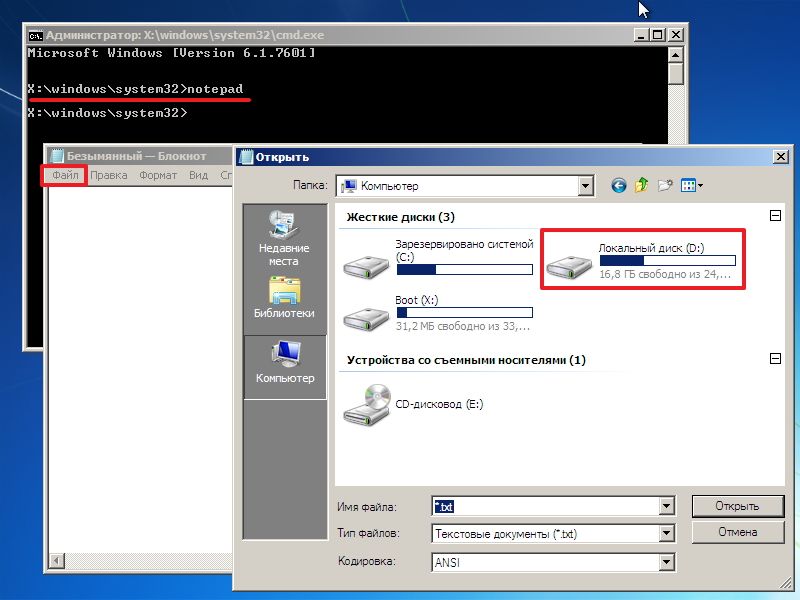
Еще один способ узнать букву – воспользоваться утилитой Diskpart.
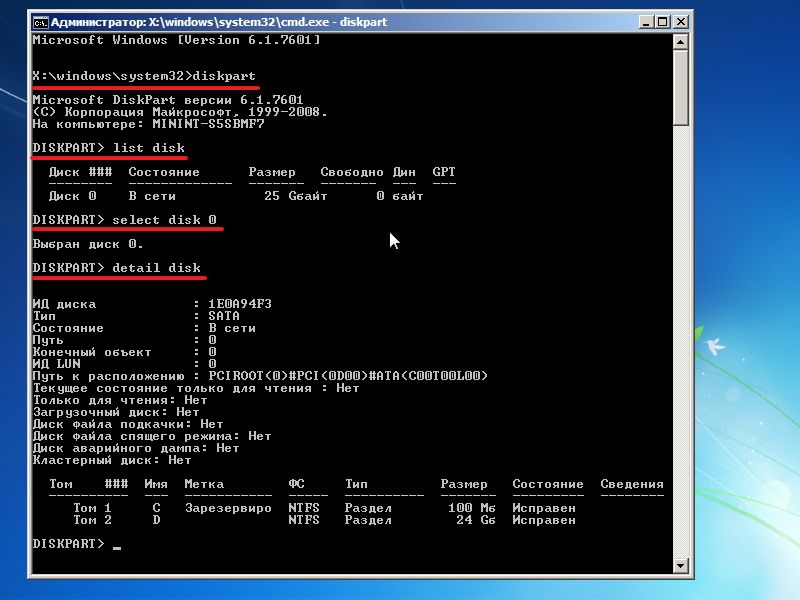
По размеру раздела вы можете легко определить, на каком установлена система.
Использование загрузочного носителя
Если попасть в среду восстановления с помощью клавиши F8 не получается, попробуйте воспользоваться установочным диском или флешкой. Для этого вам нужно настроить BIOS, выставив приоритет загрузки.
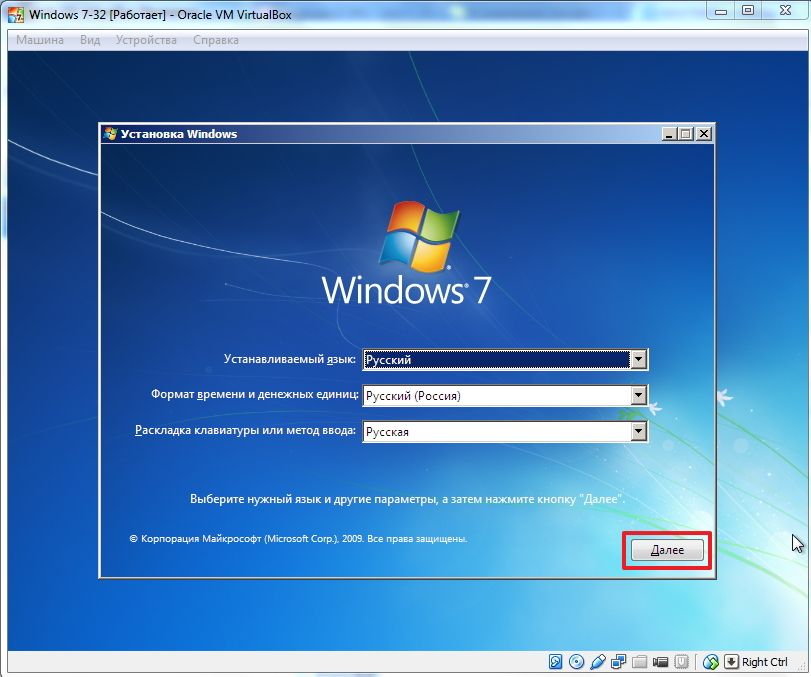
Введите команду sfc /scannow /offbootdir=D:\ /offwindir=D:\windows и дождитесь окончания процесса восстановления системных файлов.
Восстановление поврежденных файлов в ручном режиме
Данный способ применяется при невозможности восстановления поврежденных файлов SFC, но для его использования вам в любом случае понадобится точно такая же операционная система, установленная на другом компьютере или виртуальной машине либо резервная копия. Чтобы определить, какие именно файлы нужно восстановить, выполните в командной строке команду:
findstr /c: «» %windir%/logs/cbs/cbs.log >»D:/sfc.log»
Информация о повреждённых файлах будут сохранена в лог-файл, в нашем случае это sfc.log на диск D. Содержимое файла может быть достаточно объёмным, ищите в нем блоки с ключевой фразой «Cannot repair» (не удалось восстановить) с соответствующими датой и временем сканирования.
На приложенном скриншоте видно, что SFC не смогла восстановить файл Asseccbility.dll. В этом же логе должен быть указан путь к неисправимому файлу. Скопируйте оригинальный файл с другого компьютера и замените им вручную повреждённый. На данном этапе нередко приходится сталкиваться с проблемами, так как файл может оказаться либо используемым системными процессами, либо пользователь не будет иметь на него права.
Для получения прав и замены таких файлов можно использовать штатные консольные утилиты Takeown с параметром /f и icacls с параметром /grant administrators:f, но есть более простой и универсальный способ – воспользоваться любым «живым диском» со встроенный файловым менеджером, например, Dr.Web LiveDisk. Если компьютер загружается, всё ещё проще, достаточно скопировать оригинальные файлы в любую удобную вам папку на его жёстком диске.
Отредактировать загрузочный образ ISO того же Dr.Web LiveDisk можно в программе UltraISO, создав в нём папку и скопировав в него windows-файлы.
Теперь рассмотрим, как восстановить системные файлы Windows 7/10 с помощью такого диска. Загрузившись с носителя, найдите свою папку с файлами (в Dr.Web LiveDisk точкой монтирования служит /cdrom), скопируйте оригинальные файлы в буфер, перейдите в целевой каталог папки win и замените ими повреждённые.
Если оригинальные файлы лежат на диске Windows, ищите их в расположении win, в том разделе, в который вы их поместили. Данный способ удобен тем, что снимает все ограничения файловой системы Windows, позволяя получать к ней монопольный доступ.
Дополнительная информация
Если сообщение о том, что хранилище компонентов повреждено вы получаете при установке .NET Framework, а его восстановление описываемыми методами никак не влияет на ситуацию, попробуйте зайти в панель управления — программы и компоненты — включение или отключение компонентов Windows, отключить все компоненты .Net Framework, перезагрузить компьютер, а затем повторить установку.
Прошу прощения за задержку в написании статей, дело заключалось в том, что переносил сайт на сервер.
Друзья, хочу помочь вам с проблемой, которая возникает при наборе команд для решения некоторых проблем в командной строке. Допустим, вы решили почистить, папку WinSxS, то нужно ввести в командной строке с повышенными привилегиями следующую команду: «Dism.exe /Online /Cleanup-Image /StartComponentCleanup». По мгновенному окончанию процесса мы видим ошибку следующего типа:
Ошибка: 14098 Хранилище компонентов повреждено
В этой статье я попробую разобраться, что можно сделать.
Как запустить проверку системных файлов из среды восстановления Windows 10
Средство sfc не может восстановить файлы, которые в данный момент времени, используются в работающей операционной системе Windows, поэтому для проверки и восстановления необходимо использовать Безопасный режим или среду восстановления Windows (Windows RE).
Для входа в среду восстановления Windows используются несколько способов:
- Из работающей Windows.
- Загрузка с Диска восстановления Windows.
- Загрузка с внешнего носителя (загрузочная флешка или DVD диск), на который записана Windows.
В работающей операционной системе Windows 10 пройдите последовательные шаги:
- Запустите приложение «Параметры», войдите в «Обновление и безопасность».
- Откройте раздел «Восстановление», в опции «Особые варианты загрузки» нажмите на кнопку «Перезагрузить сейчас».
- В открывшемся окне, среди предложенных вариантов выберите «Поиск и устранение неисправностей».
- В окне «Диагностика» нажмите на «Дополнительные параметры».
- В следующем окне нажмите на кнопку «Командная строка».
- После перезагрузки компьютера, выберите свою учетную запись, введите пароль (если используется), после этого, на экране откроется окно интерпретатора командной строки.
Для загрузки с Диска восстановления Windows или с установочного диска Windows, выполните следующие действия:
- Подключите загрузочную флешку или DVD диск с Windows компьютеру.
- Сразу после включения ПК, войдите в загрузочное меню, нажав одну из клавиш на клавиатуре, которая отвечает за вход на вашем устройстве. Прочитайте статью, как войти в Boot Menu, на моем сайте.
- Выберите загрузку с загрузочного носителя.
- В окне «Установка Windows» выберите язык, нажмите на кнопку «Далее».
- В следующем окне, в левом нижнем углу нажмите на «Восстановление системы».
- В окне «Выбор действия» нажмите на «Поиск и устранение неисправностей».
- В окне «Диагностика» нажмите на кнопку «Дополнительные параметры».
- В окне «Дополнительные параметры» выберите опцию «Командная строка».
- Произойдет перезагрузка компьютера, в открывшемся окне необходимо выбрать учетную запись, в следующем окне ввести пароль (ничего не вводите, если не пользуетесь паролем), затем откроется командная строка.
После входа в командную строку, дальнейший порядок действий идентичен для обоих случаев.
Сначала нам потребуется узнать букву — имя системного диска, потому что имя диска в командной строке, работающей в среде восстановления, может отличаться от имени диска, отображающемся на компьютере.
Для этого, с помощью утилиты Diskpart выполните следующие команды:
diskpart list volume
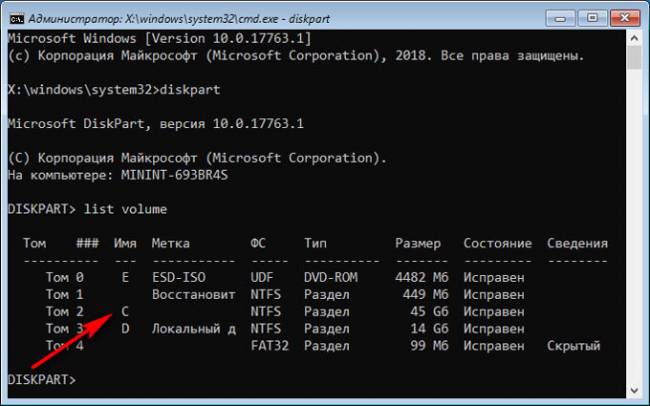
Для выхода из приложения Diskpart, введите команду:
exit
В нашем случае, диск на ПК и в командной строке имеет одинаковое имя («C:»).
Для запуска сканирования и восстановления системы, выполните команду:
sfc /scannow /offbootdir=C: /offwindir=C:\Windows
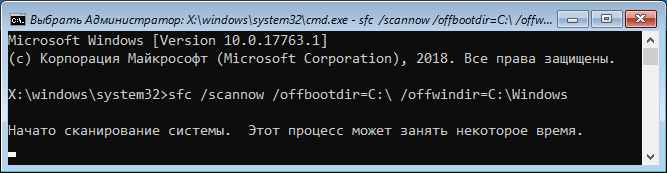
В этой команде «offbootdir» — расположение автономного каталога загрузки для автономного восстановления, а «offwindir» — расположение автономного каталога Windows для автономного восстановления.
Проверка реестра
Из-за частой установки и удаления программ в реестре накапливается ненужная информация – это одна из главных, но не единственная причина возникновения ошибок. Особенно плохо реестру после неправильного удаления программы, когда вместо полноценной деинсталляции пользователь стирает папку с файлами. В таком случае в реестре остается много пустых ключей. Чтобы исправить эти ошибки, используйте встроенный инструменты сканирования реестра:
- Запустите командную строку с полномочиями администратора.
- Выполните «scanreg /fix».

Недостаток встроенной утилиты в том, что многие реестровые неисправности остаются после проверки нетронутыми.
Чтобы проверить и устранить неисправности:
- Запустите CCleaner.
- Откройте раздел «Реестр».
- Кликните «Поиск проблем».
- Дождитесь завершения анализа и щелкните «Исправить выбранное».
- Сохраните резервные копии записей, которые будут исправлены. Если появятся проблемы, можно будет откатиться к предыдущему состоянию, открыв созданный предварительно бэкап. Если система работает без ошибок, резервную копию можно удалить после следующего запуска системы.
- Щелкните «Исправить отмеченные».
Аналогичным образом выполняется очитка реестра в Glary Utilities и Wise Registry Cleaner. Даже если ошибки визуально не заметны, рекомендуется периодически выполнять проверку – хотя бы раз в 2-3 месяца. Это обеспечит стабильное функционирование Windows и позволит устранить неполадки до того, как они начнут существенно влиять на производительность компьютера.
Форматы ESD и WIM
Но, прежде чем мы приступим к рассмотрению непосредственно способов конвертирования, несколько слов о самих форматах. Форматы ESD и WIM – это архивы хранения файлов Windows, необходимых для её развёртывания (при установке системы или при восстановлении её из бэкапа, созданного в этих форматах). Образ Windows в одном из этих форматов находится в её установочном ISO, это файл либо install.wim, либо install.esd в папке «sources». Образы ESD и WIM могут в своём «первозданном» виде распространяться в сети, например, при выбросе свежих инсайдерских сборок Windows 10. В формат WIM упаковываются системные бэкапы, созданные средством работы с образами DISM.
WIM – старший, более давний формат, это редактируемый формат архива с файлами системы для развёртывания.
ESD – более новый формат, он являет собой альтернативу WIM с более высокой степенью сжатия. Но это не редактируемый формат образа системы, для его редактирования специальными программами необходимо его преобразование в WIM, а после редактирования – обратная выгрузка в ESD. С ESD неудобно работать при редактировании системных образов, но его выгоды в плане компактности заметно ощутимы – он экономит до 30% места на диске.
И в отдельных случаях может стать решением проблемы – например, при создании флешки UEFI с файловой системой FAT32 или при использовании USB-носителя с малым объёмом.
***
Ну а теперь о конвертировании. Ниже рассмотрим три способа с использованием разных программ. Первая – утилита 78RePack – подойдёт для случаев, если вопрос стоит только в конвертировании образа из одного формата в другой. Две другие программы — DISM++ и NTLite – это редакторы дистрибутива Windows, и, соответственно, к ним можно прибегать при необходимости использования их основных возможностей.
Установка Windows с LiveDisk by Sergei Strelec
Как установить Windows с помощью Dism++ на компьютере с чистым жёстким диском? Или когда система не загружается. В этом случае, естественно, без загрузочного носителя не обойтись, но его можно создать единожды на перспективу смены дистрибутива в будущем и для возможности установки системы напрямую из файлов WIM/ESD. Более того, такой носитель ещё и будет аварийным инструментом на случай необходимости восстановления Windows. На флешку или оптический диск можем записать Live-диск с Dism++ на борту. И, соответственно, развёртывать образы WIM/ESD – хоть установочные, хоть бэкапные – с этого Live-диска.
Dism++ присутствует в составе Live-диска на базе WinPE от Сергея Стрельца. На этом Live-диске найдём и массу программ для разметки пространства на чистых жёстких дисках, в частности, таковые, что могут формировать структуру системных разделов Windows (включая загрузочный) для стилей разметки MBR и GPT – Bootice, DiskGenius, Diskpart. Скачать образ Live-диска можно на сайте Sergeistrelec.Ru.
Запускаем Dism++ на Live-диске.
И проделываем те же операции, что описаны выше для переустановки Windows или её установки второй системой – жмём меню «Файл», далее – «Применить образ». Заполняем форму применения образа. Если Windows ставится на чистый диск с созданной программами Bootice, DiskGenius или Diskpart структурой системных разделов, обязательно ставим галочку добавления записи о загрузке.
Если файл WIM/ESD нужно извлечь из ISO-образа, последний в среде Live-диска можно смонтировать с помощью контекстного меню. Выбираем пункт «Подключить образ к ImDisk».
И жмём «Ок».


![[ sfc /scannow ] восстановление системных файлов windows.](http://u-tune.ru/wp-content/uploads/4/e/3/4e3d1fa6f4b60e90c0ce6133610991c6.jpeg)







![[ sfc /scannow ] восстановление системных файлов windows.](http://u-tune.ru/wp-content/uploads/5/a/7/5a7e0d18db4d32a38c6c1a2d6c5bd2cf.png)









![[решено 2020] ошибка dism на компьютере с windows 10/8/7 - советы по восстановлению данных](http://u-tune.ru/wp-content/uploads/d/e/a/dea56af6f69e246214b112d8780d10af.jpeg)











