Как делать буклет с двумя сгибами
Оформление буклетов в виде гармошки (с двумя сгибами)
дает огромное поле для экспериментов. Вы можете размещать информацию на нем в три столбика (которые получаются по линии сгибов) или использовать одно изображение на всей поверхности. Складывать такие буклеты также можно несколькими вариантами. Лучше всего продумать все заранее, до того как вы приметесь за создание буклетов. Решите, где именно на вашем буклете будет обложка и последняя страница, прежде чем размещать информацию на макете. В свернутом виде эти буклеты довольно узкие
, поэтому при необходимости их можно запечатать в обычный конверт и отправить адресату по почте или с посыльным.
Подготовка брошюры
Для того чтобы результат соответствовал ожиданиям пользователя (объекты располагались правильно и не пришлось выполнять лишние действия), рекомендуется изменить макет перед тем, как печатать документ.
Создание макета
Нужно открыть Word с текстом, который будет печататься в виде брошюры:
В разделе «Разметка…» вызвать окно с параметрами страницы, кликнув на значок в правом нижнем углу.
Новое окно откроется на вкладке «Поле», где меняется параметр для нескольких листов: из списка выбрать «Брошюру». Ориентация автоматически поменяется на альбомную.
Во вкладке «Размер бумаги» установить соответствующий размер. По умолчанию задан лист А4, обычно он не меняется. В принтер должна быть вложена бумага выбранного размера.
Нажать на «Ок». Текст автоматически отформатируется.
При необходимости в ручном режиме настроить различные объекты, такие как рисунки и таблицы.
Чтобы брошюра в готовом виде соответствовала размеру А5, необходимо ее распечатать в стандартном формате А4.
Длинный документ рекомендуется разделить на несколько частей, а затем уже соединять их в одну книгу. Для этого во вкладке параметров «Поле» указывается определенное количество листов для каждой брошюры.
Создание обложки
Теперь перейти в раздел «Вставка». Слева на панели настроек найти параметр «Титульная страница» и клацнуть по нему. Отобразится список с вариантами обложки. Выбрать наиболее подходящий.
Нажав на обложку, перед текстом появится шаблон, который следует заполнить: ввести название, подзаголовок, дату и другую информацию, в зависимости от выбранного варианта. На втором листе будет аннотация, при желании ее можно заполнить или удалить, выделив текст и нажав кнопку Del. Можно удалить и саму страницу.
Нумерация
В документе необходимо создать колонтитулы:
Дважды щелкнуть правой кнопкой мышки сверху или снизу листа для открытия меню. Активируется раздел «Конструктор». Здесь расположены кнопки для перехода к верхнему/нижнему колонтитулу, изменения полей и т.д.
- По умолчанию Word устанавливает связь между разделами. Убрать галочку с пункта «Особый колонтитул для первой страницы» и сделать неактивным пункт «Как в предыдущем разделе», клацнув по нему.
- На верхней панели слева нажать «Номер страницы» – «Внизу страницы» – выбрать желаемый вариант.
- Листы автоматически прономеруются.
- Проверить расстановку цифр. Мастер может автоматически поставить связь между разделами, поэтому снова сделать неактивным пункт «Как в предыдущем разделе» и убрать цифры из колонтитулов там, где они не должны быть. С помощью формата номеров задать цифру, с которой начнется отсчет.
Форматирование
По желанию пользователь может сделать стандартное форматирование текста: выравнивание по ширине, отступ первой строки, уменьшение/увеличение полей, удаление лишних строк. Чтобы подзаголовки не располагались раздельно с текстом, в «Разметке страницы» вызвать опцию «Абзац». Откроется окно, где во вкладке «Положение на странице» поставить галочку в поле «Не отрывать от следующей».
Активировать опцию «Обтекание текстом», выбрать подходящий вариант расположения рисунков в документе.
Можно также изменить шрифт и размер текста.
Классификация буклетов
- Информационные. Содержат подробное и обстоятельное описание рекламируемого продукта.
- Имиджевые. Знакомят потребителя с компанией, рассказывают о достоинствах и конкурентных преимуществах. Впечатление от имиджевой рекламы влияет на отношение потенциального клиента к бренду. Поэтому к дизайну и контенту таких буклетов предъявляются строгие требования.
- Акционные. Используются для информирования людей о специальных ценах и условиях, действующих в ограниченный период.
- Для почтовых рассылок. Буклеты адресного назначения с фирменной символикой и рекламным слоганом, запечатанные в конверты (иногда именные).
Контент имиджевого буклета презентует не продукт, а бренд
Второй способ
Можно воспользоваться готовыми макетами брошюр, которые предлагает нам Microsoft. Давайте посмотрим, как это сделать. Нажимаем на кнопку «Office» в левом верхнем углу экрана.
Выбираем «Создать». Откроется окно «Создание документа». Слева, в списке шаблонов ищем раздел «Брошюра». Нажимаем на него, программа загрузит шаблоны с сервера Microsoft.
Если раздела с брошюрами нет, как у меня, то в поисковой строке напишите слово «Брошюра» и нажмите на кнопку с маленькой стрелкой.
Готовые шаблоны загрузятся и Вы можете выбрать какой-нибудь из них. Шаблон откроется в рабочей области для редактирования. Меняем тексты и картинки на свои, желательно заранее приготовленные.
Таблица стандартных размеров полиграфии
| Вид продукции | Форматы и размеры (мм) |
| Бейджи | 85х55 |
| Бланки | А4 (210х297) |
| Блокноты | А4 (210х297), А5 (148х210), А6 (105х148), А7 (74х105) |
| Брошюры | А4 (210х297), А5 (148х210), А6 (105х148) |
| Буклеты | А4 (210х297), А5 (148х210), А6 (105х148) |
| Визитки | 50х90 |
| Журналы | А4 (210х297) |
| Календари карманные | 70х100 |
| Календари настенные листовые | А1 (594х841), А2 (420х594), А3 (297х420) |
| Конверты | С4 (229х324), С5 (162х229), С6 (114х162) |
| Каталоги | А4 (210х297), А5 (148х210) |
| Листовки | А4 (210х297), А5 (148х210), А6 (105х148), А7 (74х105) |
| Лифлеты | А4 (210х297) |
| Открытки | А6 (105х148) |
| Папки | 220х310 |
| Плакаты / постеры | А0 (841х1189), А1 (594х841), А2 (420х594), А3 (297х420) |
| Проспекты | А4 (210х297) |
| Приглашения | 100х150, 100х200, 150х210 |
| Таблички на дверь | 100х150, 200х300, 200х400 |
| Флаеры | 98х210 |
Полезные советы по распечатке брошюры

Необходимо обратить внимание на поля страниц. Левое и правое поля должны быть равны, чтобы при сгибании листика текст не сдвигался
Чтобы избежать таких ошибок, можно выбрать функцию «Зеркальные поля» и задать нужные размеры в категории «Переплет».
С помощью функции масштабирования можно разместить на одной стороне листа 2/4/6/8 и даже 16 страниц брошюры. Однако это сильно уменьшит шрифт текста.
Если вы проводили масштабирование документа (уменьшали или увеличивали), тогда изменятся и размеры внутренних полей. Стоит обязательно учитывать это, чтобы места для сшивания брошюры было достаточно.
Обычно программа Ворд ориентируется на пользовательскую нумерацию страниц. Например, если на вашем документе первая страница идет с номером 6, то и для Ворда она будет шестой, а значит в итоге последовательность страниц будет неправильной.
Если на странице нет никаких букв или других печатных знаков, тогда редактор автоматически не включает ее в задание печати. Если такие пустые страницы необходимы в брошюре, тогда просто поставьте на них хотя бы один незаметный символ.
Соблюдая вышеприведенную последовательность действий и советы, можно без проблем распечатать брошюру с двух сторон.
Как сделать буклет в word: основные шаги
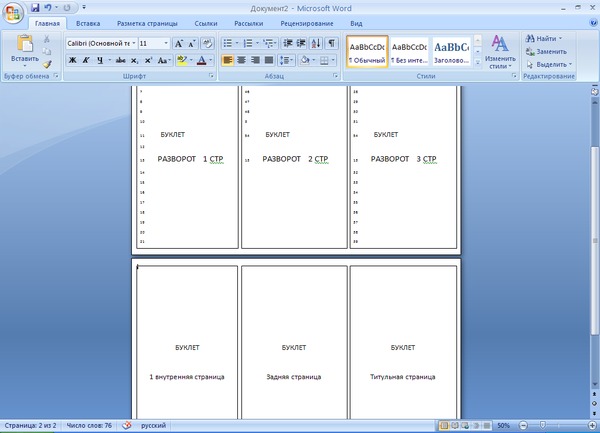
В процессе своей деятельности большинство компаний вынуждены обращаться к рекламным материалам, к которым стоит отнести визитки, календари, листовки и пр., чтобы увеличить количество своих клиентов. Однако среди рассматриваемой полиграфической продукции важная роль отводится буклетам. Их особенностью следует назвать то, что в них можно представить такой объем рекламного материала, который позволяет во всех подробностях познакомить клиента с услугами или товарами компании и при этом не лишить его интереса ко всей этой информации. К тому же их отличают малые размеры и простота в распространении. Причем необязательно покупать эту продукцию в специализированных точках. Достаточно знать, как сделать буклет в word.
Создание буклетов в ворде
При работе в word вам на помощь могут прийти стандартные шаблоны, созданные компанией Microsoft. Найти их можно, если выбрать команду Создать – Брошюры – Буклеты. Когда откроется новая папка, в ней будет доступно несколько заготовок. Как раз с ними и можно начинать работу по созданию буклета.
Как делать буклеты в ворде?
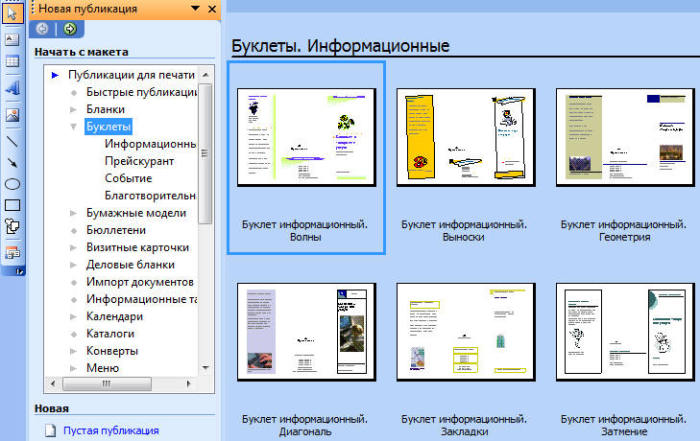
Думаю, этот процесс лучше рассмотреть по шагам:
- Для начала нужно открыть новый документ Word и тут же выбрать для него необходимую нам ориентацию листа — альбомную. Для этого используется следующая команда Разметка страницы – Ориентация (из области Параметры страницы) – Альбомная. Таким образом, у вас уже отпадет несколько вопросов, как сделать буклет в word.
- Учитывая, что в документе отдельные настройки являются стандартными и нам не подходят, их потребуется изменить. Обратимся к полям, установив для них ширину 1 см. Это делается при помощи линеек форматирования, где нужно сместить на величину 1 см относительно края листа все маркеры, которые регулируют параметры верхнего, нижнего и боковых полей.
- Далее нам нужно представить лист в виде трех колонок. В этом нам поможет команда Разметка страницы — Колонка — Три.
- Подготовительные операции завершены. Пора узнать, как сделать буклет в ворде? Сперва займемся созданием титульной страницы, которой будет соответствовать первая колонка. Она будет включать такие сведения, как:
- вступительный текст, раскрывающий тематику информации.
- текст заголовка;
- тематический рисунок;
- логотип компании;
- Чтобы сделать буклет более красочным, нужно, не откладывая, заняться созданием фонового рисунка, который и определит стиль вашего буклета. Оптимальное для него место — за текстом.
Дизайн буклета
Чтобы создать фоновый рисунок, нужно выполнить следующие действия:
- Идем в меню Вставка, где выбираем область Фигуры, а затем жмем по варианту «прямоугольник».
- Выбор фигуры. Курсор трансформируется в крестик, при помощи которого и выполняется рисование фигуры, начиная от левого поля листа вплоть до правого.
- Вставка фигуры. Закончив прорисовку прямоугольника, нужно выбрать пункт Формат, а далее перейти в область Вставка фигур и, используя кнопку Изменить фигуру, задействовать режим Начать изменение узлов.
- Нажимаем мышью по вершине фигуры, расположенной в левом углу сверху.
- Маркеры искажения фигуры. Появившийся маркер нужно зафиксировать и начать двигать его вниз, чтобы линия начала искривляться.
- Искривление стороны. Теперь жмем по вершине, расположенной в правом углу сверху.
- Маркеры кривизны. Нужно зафиксировать маркер и тянуть его вверх.
- Искривление от второго угла. Установить для прямоугольника два цвета переливом можно, нажав на нем, заставив появиться вкладку Формат на ленте меню. Нас интересует область Стили фигур, где следует выбрать команду Заливка фигуры – Градиентная – Другие градиентные заливки. После появления нового окна станет доступна возможность изменения заливки переливом путем выбора Цвета для Точек градиента на полосе распределения цвета и меняя уровень Прозрачности.
- Градиентная заливка. Завершив подготовку прямоугольника, нужно зафиксировать его на листе, установив вариант размещения За текстом. Для создания двух волн выполняем копирование прямоугольника, а затем переходим к верхней части листа, где и появится копия. Однако вначале лист придется перевернуть.
Это в принципе и все операции по оформлению. Далее нужно добавить в буклет сведения о товаре, который мы собираемся рекламировать, а затем займемся оформлением последней страницы. Здесь нужно вписать адрес фирмы, контактные телефоны, адрес сайта и электронной почты. После этого вносим данные для 3 и 4 страниц. На этом процедура создания буклета завершена. Для отправки его в тираж останется сохранить его как файл с расширением PDF либо изображение.
Шаблоны брошюр
Шаблон брошюры помогает в кратчайшие сроки создать готовую полиграфию, которую можно использовать для целей компании. В этой статье расскажем, где можно скачать шаблон для таких программ как:
Главное преимущество шаблона в том, что он экономит силы, время и средства на создание рекламного инструмента. Достаточно нажать на сайте кнопку «downloads», открыть скачанный файл в программе и настроить его в соответствии с вашей задачей. Веб-сайты предлагают как платные, так и бесплатные готовые шаблоны брошюр. Последние просты в использовании, не требуют финансовых затрат. Однако стоит понимать, что брошюры, созданные на основе таких шаблонов, будут не уникальны. Высока вероятность встретить подобный печатный продукт у своих конкурентов.
Платные аналоги разрабатываются профессиональными дизайнерами, являются оригинальными и также легкими в использовании. Стоимость их невысока, доступ к скачиванию открыт на многих площадках.
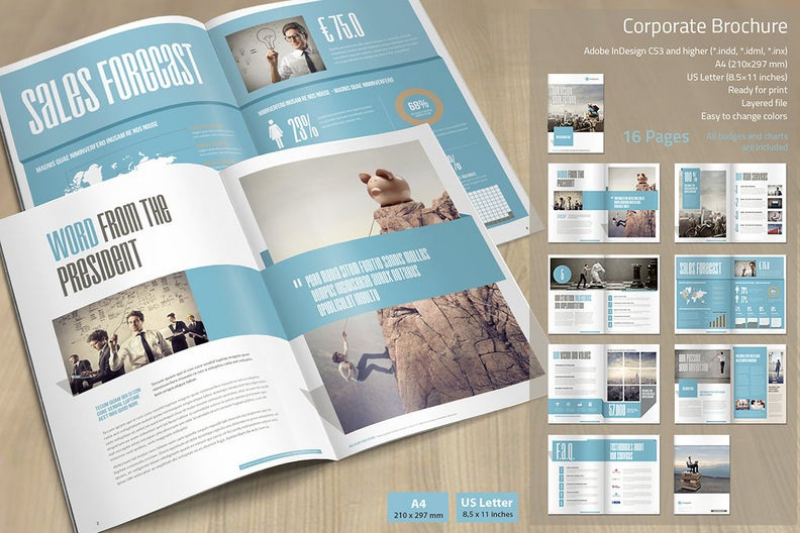
Убедитесь, что в буклете с двумя фальцами достаточно незаполненного пространства
Никогда не перегружайте буклет. Необходимо оставлять незаполненное пространство, которое облегчает восприятие информации в буклете.
Незаполненное пространство — это пространство вокруг текста, между колонками и изображениями в буклете. Если свободного пространства в буклете оставлено достаточно, то он смотрится лучше и текст в нем читается легче.
Если оставить слишком мало свободного пространства, то буклет будет напоминать выдержку из научной работы. Или просто превратится в мешанину из текста и изображений.
Никто не станет читать такой буклет.
В буклете ниже я обозначил зоны незаполненного пространства:
Используйте незаполненное пространство, чтобы привлечь внимание людей к тексту подобно тому, как это сделано в вышеприведенном примере. Таким образом можно выделять прайс-лист или положительные отзывы клиентов. Таким образом можно выделять прайс-лист или положительные отзывы клиентов
Таким образом можно выделять прайс-лист или положительные отзывы клиентов.
Принцип создания буклета
Создание информационного листа с тремя графами
Первое, что должен сделать владелец ПК — установить на своём компьютере соответствующий текстовый редактор, затем создать новый документ, сменив книжную ориентацию на альбомную. Такого рода манипуляция необходима для того, чтобы можно было набирать текст, который бы располагался не поперёк, а вдоль страницы. Осуществить переход можно посредством нахождения категории «Разметка страницы» и нажатия на команду «Ориентация». В открывшемся списке расположены всего две позиции, среди которых нужно выбрать «Альбомный» вариант.
Во-вторых, следует по возможности сделать минимальными отступы, находящиеся по краям страницы. Несмотря на то, что этим действием можно пренебречь, пользователю лучше выполнять всё, что рекомендуется, в противном случае на готовом макете по всём четырём сторонам будут располагаться габаритные белые кромки, имеющие весьма неприглядный вид.
На расположенной в Ворде категории «Разметка страницы» предусмотрена команда «Поля», которая помогает редактировать размеры отступов, в связи с этим необходимо выбрать раздел «Узкие». На создаваемом буклете будут находиться поля, каждый из которых не превысит 1,27 см. Сделать отступ ещё меньшего размера поможет категория «Настраиваемые поля», с помощью которых можно создать поле указанного размера. В открывшемся на экране окне «Параметры страницы» пользователь сможет вручную прописать требуемые размеры.
Для того чтобы понять, как сделать буклет в Word, нужно обладать хотя бы минимальными знаниями, помогающими беспрепятственно пользоваться ПК. Третьим шагом по созданию собственно буклета должно стать разделение страницы с альбомной ориентацией на три равных графы (колонки). Юзеру необходимо в «Разметке страницы» найти категорию «Колонки» и остановит свой выбор на трёх колонках. В результате проведённой манипуляции на экране пользователя появится лист, который будет делиться на три равные части. Отследить деление можно с помощью линейки: заполнить, например, вторую графу можно только после того, как текст равномерно будет расположен по всей длине первой колонки. В случае, если нет необходимости вставлять информацию на всю длину листа, свободное пространство можно заполнить пробелами.
Кроме всего прочего, для создания буклета в Word не следует забывать о предварительной настройке разделителя. Подобного рода инструмент можно располагать непосредственно между колонками буклета. Осуществить действие поможет категория «Колонки», юзеру понадобятся в этот раз «Другие колонки». В открывшемся на экране окошке можно будет указать различные второстепенные настройки буклета, а также включить функцию «Разделитель». Однако следует учесть, что этот элемент появится только после того, как во всех трёх колонках будет расположен текст. Особенности программы таковы, что в пустом буклете разделитель отображаться не будет.
После активации параметра нужно отформатировать ширину не только колонок, но и всех имеющихся промежутков
Важно помнить, что в Ворде при создании буклета можно указать разные размеры для каждой графы. Если предусмотрена такая необходимость, нужно убрать галочку с функции «Колонки одинаковой ширины», после чего вручную указать ширину каждого отдельно взятого блока. После проделанной работы важно не забыть о сохранении применённых настроек посредством нажатия на кнопку «OK»
После проделанной работы важно не забыть о сохранении применённых настроек посредством нажатия на кнопку «OK»
Создание информационного листа с большим количеством графов
Если есть нужда сделать буклет в Word не с тремя стандартными колонками, а с большим количеством графов, можно прибегнуть к помощи многофункционального инструментария текстового редактора. Пользователю следует найти раздел «Колонки», далее в подкатегории «Разметка страницы» найти «Другие колонки». Эта функция позволяет установить практически любое количество графов
После совершения манипуляции важно сохранить применённые настройки
Брошюра вручную
Метод 3: в программе Word 2007 и более новых версиях
Затем перейдите в меню «Стиль страницы» > «Положение листа», и выберите горизонтальную ориентацию.
После этого перейдите в меню «Стиль страницы» > «Столбцы» и выберите желаемое количество столбцов. Число последних определит количество изгибов листа, которые будут в вашей брошюре:
- Если хотите сделать вашу брошюру с двойным изгибом листа, вам понадобится два столбца на первой странице и два других столбца на второй странице.
- Если хотите приготовить документ с тройным изгибом листа, тогда вам понадобится по три столбца на каждой странице.
Добавьте отступы в столбцах. Это действие приведет к тому, что каждая панель (столбец) будет иметь разделенные параграфы с информацией. Чтобы добавить отступы, необходимо установить мигающий курсор в поле вверху и слева первого столбца, перейти «Стиль страницы»>»Отступы»>»Столбец», и ваш курсор отметит начало второго столбца. Если вы имеете три столбца, то повторите вышеописанный процесс со вторым столбцом (ваш курсор укажет на начало третьего столбца).
Добавьте отступы на странице. Это действие приведет к созданию новой второй страницы, которая будет внешней частью вашей брошюры. Для создания новой страницы необходимо поставить курсор в крайний правый столбец, перейти в меню «Вставить»>»Отступ», и выбрать «Отступ страницы». Теперь ваш курсор отметит начало второй страницы, то есть внешней части (обложки) вашей брошюры. После этого можете проделать те же самые действия, что и с первой страницей вашего шаблона.
Очень полезно проверить выполненные вами действия на черновике, который поможет вам визуализировать стиль вашего документа Word (поскольку подготовка брошюры требует перегибов листа, положения некоторых элементов могут оказаться отличающимися от ожидаемого). Для проверки правильности расположенных элементов на вашем документе выполните следующие действия:
-
Возьмите лист бумаги, расположите его горизонтально и напишите «Внутренняя часть, страница 1», на другой стороне листа напишите «Внешняя часть, страница 2»;
- С ориентированной на вас страницей № 1, согните бумагу пополам таким образом, чтобы сторона листа с надписью «Внешняя часть, страница 2» находилась перед вами, либо согните на три одинаковые части, чтобы та же страница 2 находилась перед вами, в зависимости от того, сколько перегибов предусматривает ваш продукт.
- Представьте, что эта изогнутая бумага — это ваша брошюра, отметьте все элементы на ней. Напишите «Титульная сторона» на лицевой панели, «Информация» на внутренних панелях и так далее до тех пор, пока не нанесете все необходимые элементы на импровизированный продукт.
- Разверните бумагу и посмотрите расположение каждого элемента. Ваш титульный лист, например, должен находиться на правой панели страницы 2, то есть на той, что соответствует правому столбцу страницы 2 в вашем документе Word.
Добавьте графики и текст в ваши столбцы и используйте приготовленный черновик в качестве гида. Напечатайте пробный экземпляр и сделайте необходимые изменения в вашем документе.
Метод 4: в программе Word 2003 и более старых версиях
Затем перейдите в меню «Формат»>»Столбцы» и выберите количество столбцов, которое хотите. Число столбцов соответствует числу перегибов, которые будут выполняться при подготовке вашей брошюры. Например, если хотите сделать брошюру с двумя перегибами, необходимо иметь по два столбца на странице 1 и странице 2.
По аналогии с ручной подготовкой брошюры в более новых версиях программы Word, в данной версии также добавляются отступы в столбцах, для получения разбитого на пункты текста. Для этого нужно перейти во вкладку «Вставка»>»Отступ»>»Отступ столбца». Аналогично добавляются отступы на странице, результатом этой вставки является создание новой страницы («Вставка»>»Отступ»>»Отступ страницы»).
Рекомендуется выполнить проверку корректного расположения всех элементов, включенных в документ Word 2003, для этого удобно использовать лист бумаги, который будет эмитировать вашу брошюру. За подробностями обращайтесь в предыдущий параграф этой статьи.
Способы печати
Офсетная печать
Плюсы:
- Высокое разрешение и хорошая цветопередача изображений/текста.
- Выгодная цена. Печать одного евробуклета обходится в 2,5—7,5 рублей.
Минусы:
- Нужны специальные формы.
- Стоимость полноцветной печати зависит от количества цветов.
- Не подходит для структурных сортов бумаги — картинка «плывет».
Вывод: офсет выгоден для больших тиражей (от 500 шт.).
Цифровая печать
Плюсы:
- Не нужно допечатной подготовки.
- Цветные изображения яркие, насыщенные.
Минусы:
- Нечеткие контуры букв.
- Плохая передача черного цвета.
- Высокая стоимость одного буклета -от 16 до 35 рублей за евроформат с двумя сгибами.
Вывод: оптимально для малых тиражей.
Ризограф
Плюсы:
- Низкая стоимость. Евролистовка А4 стоит от 19 до 32 копеек.
- Печатает без предварительной подготовки.
Минусы:
- Монохромность.
- Невысокое качество картинок.
- Ограниченный выбор сортов бумаги — газетная, матовая бумага плотностью до 80 г/кв. м. Глянцевая и мелованная бумага не подходят, картон тоже. Тонированная бумага — только светлых, пастельных оттенков.
Вывод: подходит для текстовой части многостраничных буклетов тиражом в 50—1 000 экз.
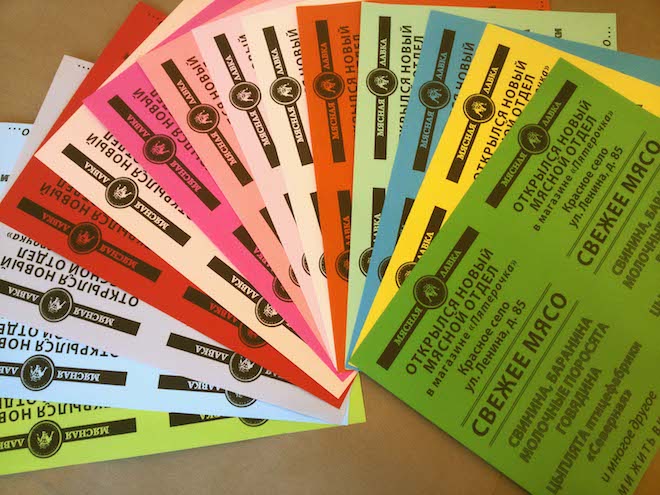 На ризографе тиражируют бюджетную полиграфию
На ризографе тиражируют бюджетную полиграфию
Шелкотрафарет
Плюсы:
- Печать на любых материалах: бумаге, картоне, пластике.
- Яркие, сочные изображения.
- Точное соответствие отпечатков заданным параметрам (например, при соблюдении корпоративного стиля).
Минусы:
- Высокая цена. Стоимость одного евробуклета стартует от 150 рублей.
- Некачественная передача фотографий.
Вывод: технология подходит для дизайна полиграфии для фирменных бутиков, ювелирных домов и пр. Рекомендуемый тираж — от 50 до 500 экз.
Рекламный буклет можно украсить вырубным контуром, глянцевым покрытием, тиснением фольгой. Такое оформление возможно для бумаги плотностью от 200 г/кв. м.


































