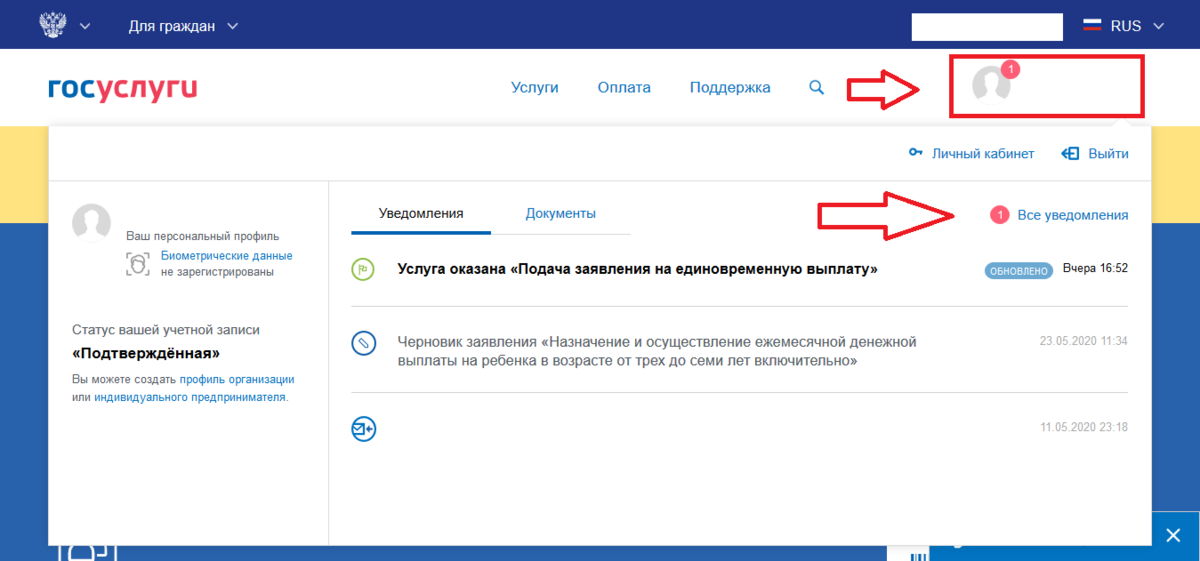Обновление за август 2021 года:
Теперь мы рекомендуем вам использовать этот инструмент для вашей ошибки. Кроме того, этот инструмент исправляет распространенные компьютерные ошибки, защищает вас от потери файлов, вредоносных программ, сбоев оборудования и оптимизирует ваш компьютер для достижения максимальной производительности. Вы можете быстро устранить неполадки на своем ПК и предотвратить появление других программ с помощью этого программного обеспечения:
- Шаг 3: Нажмите «Исправить все», чтобы исправить все проблемы.
- Шаг 1. Загрузите средство восстановления ПК и оптимизатор (Windows 10, 8, 7, XP, Vista — Microsoft Gold Certified).
- Шаг 2: Нажмите «Начать сканирование», чтобы найти проблемы в реестре Windows, которые могут вызывать проблемы с вашим компьютером.
Если вы получаете эту ошибку при попытке использовать автоматизированное оглавление (ToC), возможно, одно или несколько полей содержат ссылку на неработающую закладку.
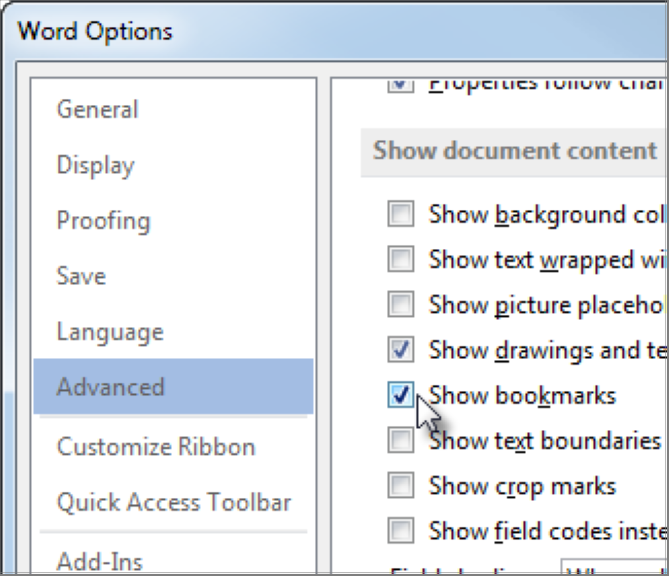
Если появляется сообщение «Ошибка! Неопределенная закладка »Сразу после создания оглавления и сохранения документа вы можете сразу восстановить исходный текст, нажав комбинацию клавиш Ctrl + Z.
Вы также можете использовать функцию отмены из ленточного меню в верхней части экрана. После отмены действия исправьте неработающие ссылки закладок, прежде чем пытаться преобразовать документ в PDF.
Обновление TOC

Функциональность оглавления в Word зависит от закладок, которые он создает для различных разделов. Если закладка больше не найдена, вы получите сообщение, которое видите.
В MS Word в меню «Вид» выберите «Панели инструментов», затем нажмите «Просмотр».
Если документ содержит несколько оглавлений, поместите точку вставки в оглавление, которое вызывает проблему и должно быть обновлено.
На панели инструментов «Структура» нажмите кнопку «Обновить оглавление.
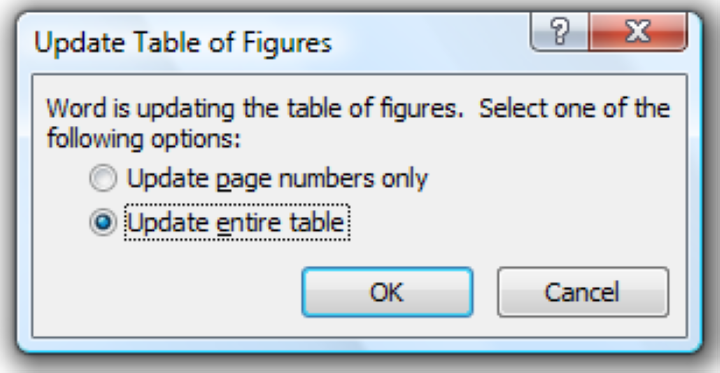
Преобразование оглавления в статический текст
Если ваше оглавление содержит много неработающих ссылок и вы не готовы исправить каждую запись, вот быстрое решение для «Ошибка! Ошибка «Закладка не определена» преобразует автоматическое оглавление в статический текст. Это исправит ошибку, и вы сможете очистить сообщение «Ошибка! Закладка не определена» своим собственным текстом.
Чтобы преобразовать OCT (индекс) в полностью статический текст, просто выберите OCT и нажмите Ctrl + Shift + F9. Затем все сводные записи будут преобразованы в статический текст, который вы можете редактировать по своему усмотрению.
Способ №2. Некорректное название поля
В случае, если было введено некорректное названия поля (третья из перечисленных причин дисфункции), то будет легче создать закладку заново, нежели долго искать несовпадение элементов и идентификатора. Во избежание повторения ошибки в Word документе «Закладка не определена», связанной с некорректным названием поля. Рекомендую задействовать в вашем редакторе проверку на орфографию (нажав «Файл», выбрав там «Параметры» и «Правописание»), тем самым вы снизите вероятность ввода неправильного имени в будущем.
Ну и не забывайте сохранять модифицированный вами документ при завершении его редактирования. Это позволит снизить вероятность возникновения проблем, связанных с не сохранёнными закладками.
https://youtube.com/watch?v=VAQubCKaiYo
Синтаксис
Коды полей не чувствительны к регистру.
Аргумент Field-1 Предоставляет данные, которые представляет штрихкод. В зависимости от типа он может представлять собой число или буквенно-цифровые символы. Например, код QR (быстрый отклик) может принимать строку символов, например адрес веб-сайта.
Аргумент «поле» — 2 Строка, указывающая тип штрихкода, который будет создан. Типы штрихкодов не чувствительны к регистру, поэтому CODE39 — это то же самое, что и Code39. Ниже указаны доступные типы.
QR- QR-двумерный штрихкод. Ознакомьтесь с разкодом Википедии: QR-код. Спецификации ISO можно найти в разделе ISO/IEC 18004:2006.
CODE128 Код линейного штрихкода 128. Смотрите раздел Википедии: Code 128. Спецификации ISO можно найти в разделе ISO/IEC 15417:2007.
CODE39 Код линейного штрихкода 39. Смотрите раздел Википедии: Code 39. Пример кода 39: вопросы и ответы, посвященные & учебнике код 39 «вопросы и ответы».
жппост Почтовый штрихкод клиента почтовой службы японского языка. Жппост соответствует стандарту CBC (штрихкод клиента), который также называется RM4SCC.
EAN8 | EAN13 Номер статьи для международной продукции на EAN (с 8 цифрами/13 цифрами), а также с JAN8 | JAN13, используемая в том случае, если требуется страна происхождения. Ознакомьтесь со статьей Википедии: EAN-8, Википедии: номер страны (EAN-13)и EAN-8.
JAN8 | JAN13 Штрихкод для японского языка для идентификатора продукта (8 цифр/13 цифр). JAN8 — это псевдоним EAN8. JAN13 — это псевдоним EAN13.
УПКА | упце Элемент UPC (A&E): штрихкод US для идентификатора продукта, указанный в . УПКА используется для большинства элементов едибле, УПЦЕ является сжатой версией УПКА. хранение одних и тех же данных. Код продукта в разделе Википедии: Universal.
NW7 Штрихкод для серийного номера NW-7 (КОДАБАР). Смотрите кодабар (NW7).
ITF14 Штрихкод для отслеживания элементов ИТФ-14 для отгрузки и отслеживания, указанный в . Посмотрите ШТРИХКОДы Википедии: ИТФ 14 и ИТФ-14.
CASE USPS штрихкод — FIM/POSTNET (* 2)-штрихкод для слежения за USPS почтой. CASE — это псевдоним ITF14. Посмотрите штрихкоды ИТФ-14.
Переключает параметры для конкретных полей. Некоторые переключатели относятся к типу штрихкода.
\h Аргумент Field указывает высоту символа штрихкода. Единицы измерения — в ТВИПАХ (1/1440 дюйма).
\s Аргумент Field указывает коэффициент масштабирования для символа. Значение в процентах целиком, а допустимые значения — от 10 до 1000.
\к Аргумент Field указывает уровень коррекции ошибок для QR-кода. Допустимые значения — 0-3.
\p Аргумент Field задает стиль штрихкода POS-терминала (тип штрихкода УПКА | УПЦЕ | EAN13 | EAN8). Допустимые значения (без учета регистра) .
Вертикаль Исправление контрольной цифры, если она недействительна.
\d Добавляет символы начала и окончания для типов штрихкодов NW7 и CODE39.
\c Аргумент Field задает стиль кода варианта для типа штрихкода ITF14. Допустимые значения — .
\r Аргумент Field задает поворот символа штрихкода. Допустимые значения — от 0-3.
\f Аргумент Field указывает цвет переднего плана для символа штрихкода. Допустимые значения RGB находятся в диапазоне от 0 до 0xFFFFFF.
\b Аргумент Field указывает цвет фона для символа штрихкода. Допустимые значения RGB находятся в диапазоне от 0 до 0xFFFFFF.
\t Показывать данные штрихкодов (текст) вместе с изображением.
Устранить ошибку Закладка, не определенная в Word 2010
«У меня есть документ Word 2010 с 200 страницами и 500 полями таблиц. Когда я попытался обновить содержимое таблицы, я получил сообщение об ошибке «Ошибка! Закладка не определена ». Я рекомендовал некоторые решения в Интернете, но, похоже, ни одно из них не помогло мне решить эту ошибку! Так как файл стал недоступен, мне тяжело. Я был бы очень признателен, если бы кто-нибудь помог мне исправить эту ошибку ».
В документе Word 2010 «закладки» обычно служат в качестве ссылки или гиперссылки на определенный раздел или место в документе Word, которые вы хотите использовать для справки в будущем.Эти закладки, хотя и полезны, иногда могут создавать проблемы. В этой статье мы собираемся обсудить ошибку «Закладка не определена».
Решения для устранения ошибки «Закладка не определена»
Обычно, когда вы сталкиваетесь с проблемами с закладками, первым шагом по устранению неполадок является проверка, видите ли вы закладку. Чтобы увидеть закладки в документе Word 2010, выполните следующие действия.
- Щелкните File > Options > Advanced
- В разделе содержимого Показать документ щелкните Показать закладки и щелкните ОК
Это покажет закладки и поможет вам устранить ошибку.Однако, если вы все еще получаете сообщение об ошибке, это может быть очень хорошо из-за длинного файла Word 2010 и большого количества полей индекса, присутствующих в этом документе. В этом случае это может привести к повреждению и недоступности файла Word 2010. Инструмент восстановления Yodot Word — отличный выбор для решения этой проблемы.
Используйте программу восстановления Yodot Word
Если ваш важный файл Word 2010 поврежден из-за «Ошибка« Закладка не определена »», воспользуйтесь таким программным обеспечением, как Yodot DOC Repair, для восстановления файла.Этот инструмент эффективно исправляет ошибку «Закладка не определена» и восстанавливает поврежденный файл Word 2010, т. Е. Инструмент предназначен только для чтения, поэтому он не изменяет никаких данных в исходном документе.
Это приложение восстанавливает файл Word 2010 и восстанавливает его данные без изменений с форматированием, гиперссылками, диаграммами, таблицами, объектами OLE и т. Д. Включая файлы Microsoft Office Word 2010, вы даже можете восстанавливать файлы Word, созданные с помощью MS Word 2000, 2002, 2003, 2007 и Версии 2013 г. Это программное обеспечение легко работает на всех последних операционных системах Windows, таких как Windows 8, Windows 7, Windows Vista, Windows XP, Windows Server 2008 и 2003.
Кроме того, вы также можете использовать этот инструмент для восстановления документов Word, хранящихся на внешних устройствах, таких как USB-флеш-накопители, внешние жесткие диски, SD-карты и т. Д. Если у вас возникли проблемы с открытием этих документов Word, узнайте, как открывать документы Word с USB, если они отказывается открываться.
Простой способ исправить ошибку «закладка не определена» в Word 2010
- Загрузите и установите программу Yodot DOC Repair на настольный компьютер / ноутбук Windows
- Запустите приложение и следуйте инструкциям, приведенным ниже.
- Нажмите «Обзор», чтобы выбрать поврежденный файл Word 2010, который необходимо восстановить, а затем нажмите «Восстановить .
- Программа начинает процесс восстановления, и вы можете просмотреть его на индикаторе выполнения.
- После завершения инструмент отображает успешно восстановленные файлы Word 2010
- Сохраните восстановленный файл Word 2010 DOCX в желаемом месте назначения
Следуйте этим советам:
- Сделайте копию ошибочного файла Word 2010, прежде чем исправлять его любым ручным методом
- Проясните ситуацию и проверьте все необходимые параметры, которые включены, перед вставкой таблиц и гиперссылок в документ Word 2010
Устранение ошибки Microsoft Word: закладка не определена

MS Word позволяет создавать закладки в документах, но иногда при работе с ними можно столкнуться с определенными ошибками. Самые распространенные из них имеют следующее обозначение: “Закладка не определена” или “Источник ссылки не найден”. Появляются такие сообщения при попытке обновить поле с неработающей ссылкой.
Скачать последнюю версию Microsoft Word
Урок: Как в Ворде сделать ссылки
Исходный текст, который и является закладкой, всегда можно восстановить. Достаточно просто нажать “CTRL+Z” непосредственно после того, как на экране появится сообщение об ошибке. Если же закладка вам не нужна, а текст, который ее обозначает, нужен, нажмите “CTRL+SHIFT+F9” — это преобразует расположенный в поле неработающей закладки текст в обычный.
Урок: Как отменить последнее действие в Word
Для того же, чтобы устранить ошибку “Закладка не определена”, как и схожую с ней “Источник ссылки не найден”, необходимо сначала разобраться с причиной ее возникновения. Именно о том, почему возникают подобные ошибки и как их устранить, мы расскажем в данной статье.
Урок: Как в Ворде добавить документ в документ
Закладка не отображается в документе или больше не существует
Возможно, закладка просто не отображается в документе, но может быть и так, что она больше не существует. Последнее вполне возможно в случаях, если вы или кто-либо другой уже удалял какой-либо текст в документе, с которым вы сейчас работаете. Вместе с этим текстом случайно могла быть удалена и закладка. О том, как это проверить, мы расскажем немного позже.
Неверно указанные имена полей
Большая часть элементов, в которых применяются закладки, вставляются в текстовый документ в качестве полей. Таковыми могут быть перекрестные ссылки или индексы. В случае, если имена этих самых полей в документе указаны некорректно, Microsoft Word выдаст сообщение об ошибке.
Урок: Настройка и изменение полей в Ворде
Устранение ошибки: “Закладка не определена”
Раз уж мы определились с тем, что ошибка определения закладки в документе Word может возникать лишь по двум причинам, то и способов ее устранения тоже существует всего два. О каждом из них по порядку.
Закладка не отображается
Убедитесь, что закладка отображается в документе, ведь по умолчанию Ворд их не отображает. Чтобы проверить это и, при необходимости, включить режим отображения, выполните следующие действия:
1. Откройте меню “Файл” и перейдите в раздел “Параметры”.
2. В открывшемся окне выберите пункт “Дополнительно”.
3. В разделе “Показывать содержимое документа” установите галочку напротив пункта “Показывать содержимое документа”.
4. Нажмите “ОК” для закрытия окна “Параметры”.
Урок: Как устранить ошибку Word: “Недостаточно памяти для завершения операции”
Неверные имена полей
Как было сказано выше, неверно указанные имена полей тоже могут быть причиной возникновения ошибки “Закладка не определена”. Поля в Ворде применяются в качестве заполнителей для данных, которые могут быть изменены. Также их используют для создания бланков, наклеек.
При выполнении определенных команд поля вставляются автоматически. Это происходит при нумерации страниц, при добавлении шаблонных страниц (например, титульного листа) или при создании оглавления. Вставка полей также возможна и вручную, благодаря чему можно автоматизировать многие задачи.
Уроки по теме:Нумерация страницВставка титульного листа
Создание автоматического оглавления
В последних версиях MS Word вставлять поля вручную приходится крайне редко.
Дело в том, что большой набор встроенных команд и элементов управления содержимым предоставляют широкие возможности для автоматизации процесса.
Поля, как и их неверные имена, чаще всего встречаются в ранних версиях программы. Следовательно, ошибки с закладками в таких документах тоже могут возникать значительно чаще.
Урок: Как обновить Ворд
Кодов полей существует огромное множество, их, конечно, можно уместить в одну статью, вот только пояснение к каждому из полей, тоже растянется на отдельную статью. Чтобы убедиться или опровергнуть тот факт, что неверные имена (кода) полей — это причина ошибки “Закладка не определена”, посетите официальную страницу со справкой по этому вопросу.
Полный список кодов полей в Microsoft Word
Как вы могли понять из вышеизложенного материала, восстановить неопределяемую закладку можно не во всех случаях. Мы рады, что смогли помочь Вам в решении проблемы. Опишите, что у вас не получилось.
Наши специалисты постараются ответить максимально быстро.
Восстановление документа
Word обладает встроенной функцией восстановления. Чтобы воспользоваться данным инструментом, нужно сделать следующее:
- Открываете ворд, чтобы появился чистый лист. Сделать это можно несколькими путями:
- через ярлык на рабочем столе;
- через Пуск в меню Все программы;
- через файловую систему;
- Нажимаете Файл – Открыть или используете сочетание клавиш «Ctrl+O».
- Ищете в Проводнике поврежденный документ, но не открываете его, а выделяете, сделав один щелчок левой клавишей мыши.
- В диалоговом окне ищете кнопку Открыть, там будет небольшая черная стрелочка вниз, нажимаете ее.
- Из выпадающего списка выбираете строку Открыть и восстановить.
После этого файл будет открыт по-новому.
Создание закладок в документе MS Word
Благодаря возможности добавления закладок в Microsoft Word можно быстро и удобно находить необходимые фрагменты в документах большого объема. Столь полезная функция исключает необходимость скроллинга бесконечных блоков текста, необходимость использования функции поиска тоже не возникает. Именно о том, как создать закладку в Ворде и как ее изменить мы и расскажем в данной статье.
Урок: Функция поиска и замены в Word
Добавление закладки в документ
1. Выделите фрагмент текста или элемент на странице, с которым нужно связать закладку. Вы также можете просто кликнуть мышкой в том месте документа, где нужно вставить закладку.
2. Перейдите во вкладку «Вставка», где в группе инструментов «Ссылки» (ранее «Связи») нажмите кнопку «Закладка».
3. Задайте имя закладки.
Примечание: Имя закладки обязательно должно начинаться с буквы. В нем могут содержаться цифры, но не допускается использование пробелов. Вместо отступа можно использовать нижнее подчеркивание, к примеру, имя закладки может выглядеть так: «Первая_закладка».
4. После того, как вы нажмете кнопку «Добавить», закладка будет добавлена в документ, правда, пока она визуально не будет отличаться от остального текста.
Отображение и изменение закладок в документе
После того, как вы добавите фрагмент текста или любой другой элемент со страницы в закладки, он будет заключен в квадратные скобки, которые по умолчанию отображаются не во всех версиях Ворда.
Примечание: Прежде, чем приступить к изменению элемента с закладкой, следует убедиться, что текст, который вы изменяете, находится внутри квадратных скобок.
Для того, чтобы отобразить скобки закладок, выполните следующие действия:
1. Откройте меню «Файл» (или кнопка «MS Office» ранее) и перейдите в раздел «Параметры» (или «Параметры Word»).
2. В окне «Параметры» перейдите в раздел «Дополнительно».
3. Установите галочку напротив пункта «Показать закладки» в разделе «Показывать содержимое документа» (ранее «Отображение закладок» в области «Отображение содержимого документа»).
4. Чтобы изменения вступили в силу, закройте окно, нажав «ОК».
Теперь элементы в документе, назначенные закладками, будут отображается на экране заключенными в квадратные скобки .
Урок: Как в Word поставить квадратные скобки
Примечание: Квадратные скобки, внутри которых содержатся закладки, на печать не выводятся.
Урок: Печать документов в Ворде
Фрагменты текста и другие элементы, помеченные закладками, могут быть скопированы в буфер обмена, вырезаны и вставлены в любое место документа. Помимо этого, присутствует возможность удаления текста внутри закладок.
Переключение между закладками
1. Перейдите во вкладку «Вставка» и нажмите кнопку «Закладка», расположенную в группе инструментов «Ссылки».
2. Для сортировки списка закладок в текстовом документе выберите необходимый параметр:
- Имя;
Положение.
3. Теперь выберите закладку, к которой требуется перейти и нажмите «Перейти».
Удаление закладок в документе
Если возникнет необходимость удалить закладку из документа, просто выполните следующие действия:
1. Нажмите кнопку «Закладка» (вкладка «Вставка», группа инструментов «Ссылки»).
2. Найдите в списке закладку, которую необходимо удалить (ее имя), кликните по ней и нажмите «Удалить».
Если же вы хотите удалить не только саму закладку, но и связанный с ней фрагмент текста или элемент, выделите их с помощью мышки и просто нажмите клавишу «DEL».
Устранение ошибки «Закладка не определена»
В некоторых случаях закладки не отображаются в документах Microsoft Word. Особенно актуальная данная проблема для документов, созданных другими пользователями. Самая распространенная ошибка — «Закладка не определена», о том, как ее устранить, вы можете прочесть на нашем сайте.
Урок: Устранение ошибки Ворд «Закладка не определена»
Создание активных ссылок в документе
Помимо закладок, с помощью которых можно удобно перемещаться по различным элементам документа или просто помечать их, Word позволяет создавать активные ссылки. Достаточно просто кликнуть по такому элементу, чтобы перейти в место, к которому он привязан. Это может быть место в текущем или в другом документе. Кроме того, активная ссылка может вести на веб-ресурс.
О том, как создавать активные ссылки (гиперссылки), вы можете прочесть в нашей статье.
Урок: Как в Ворд создавать активные ссылки
На этом мы закончим, ведь теперь вы знаете, как создавать закладки в Word, а также знаете о том, как их можно изменять. Успехов в дальнейшем освоении многогранных возможностей этого текстового процессора. Мы рады, что смогли помочь Вам в решении проблемы. Опишите, что у вас не получилось. Наши специалисты постараются ответить максимально быстро.
Ошибка «Закладка не определена», как исправить в Ворде

Здравствуйте. Текстовый редактор Microsoft предлагает уникальную возможность создавать вкладки со сносками в документе, чтобы можно было быстро перейти к нужному месту в тексте. Помните, нечто подобное было в школьных учебниках, только для просмотра содержимого сноски приходилось перелистывать книгу в самый конец. Word предоставляет более эффективное решение, но при его использовании иногда появляется ошибка «Закладка не определена», как исправить дефект – узнаете в данной статье.
Источник ссылки отсутствует!
Давайте разберем источники возникновения «неисправности». Чаще всего они возникают из-за следующих факторов:
- Указаны неправильные названия полей. Допустим, Вы используете перекрестные ссылки, но они указывают на несуществующие (удаленные) объекты. Программа просто не может понять, куда её отправлять пользователя после нажатия на линк. Вот и отображается ошибка.
- Проблемы с отображением закладки, или она отсутствует. Такое случается, когда над документом работает несколько человек. Кто-то другой мог запросто удалить нужный элемент. Также, неприятная ситуация возможна из-за экстренного закрытия приложения (выключение компьютера, сбой в системе). Word не успевает сохранить внесенные изменения, и это приводит к дефекту.
Методы исправления
Если закладка не определена в Ворде, как убрать такое сообщение? Следует устранить вышеописанные причины, и тогда ситуация наладится. Давайте попробуем это сделать.
Сначала нужно проверить настройки программы, ведь они могут быть изменены не только пользователями, но и в результате обновления софта.
Открываем Word, заходим в меню «Файл» и там выбираем «Параметры»:
Затем переходим к дополнительным опциям (выбираем из списка слева), а справа находим значение «Показывать закладки» и ставим возле него галочку:
Сохраняем изменения, нажав на ОК.
После этого в тексте появятся элементы, окруженные квадратными скобками [], если Вы добавили закладку, выделив определённую часть содержимого. Если ничего выделено не было, то на месте добавления вкладки отобразиться такой вот символ I.
Проверяем правильность названия полей
Поля нужны для того, чтобы формировать оглавление документа, титульные страницы
Здесь стоит понимать, что важность имеет не уникальный текст закладки, а название поля, соответствующего ей. Если текст большой, то искать в нем нужные данные – занятие непростое
Лучше пересоздать всё сначала.
Текст видео
Ошибка Не определен закладками
В этом видео мы увидим, как решить ошибку не определен закладка
Полное Стенограммав этом видео
мы увидим, как решить ошибку
Закладка не определена
привет друзья, это Нил из howisolve.com
спасибо за это видео нажав
ошибка не определена закладка
является довольно распространенным
когда мы используем автоматизированную таблицу содержания
а затем попытаться создать PDF-файл из Слова
причина этой ошибки в том, что
Слово используется скрытую систему закладку
для связи таблицу темы содержания
на номер страницы
по этой причине
когда закладку удаляется
когда тема стирается из Word, документ
или форматирование изменяется
мы получаем эту ошибку
Закладка не определена
по этой причине
Я хотел бы предложить вам, чтобы убедиться,
что тема соответствует
на номер страницы, указанной в таблице содержания
это может быть возможно, что тема
больше не доступны в вашем документ Word,
Поэтому, прежде чем приступить к быстро исправить
Я полагаю, что вы проверить на тему
В настоящее время присутствует в документе или нет
если тема присутствует
и до сих пор вы получаете эту ошибку
то это означает,
что есть какой-то вопрос форматирования в документе
Вы можете получить от этого
если вы отключите функцию автоматического обновления
для создания статического оглавление
это довольно легко
сначала откройте документ Word,
затем полностью выбрать таблицу содержания
, а затем нажмите Ctrl + Shift + F9
это его и теперь таблица содержания
не будет автоматическое обновление
когда вы преобразовать его в PDF
так что вы не будете получать сообщение об ошибке
будет сохранить его в формате PDF в
изменить тип на PDF
как вы можете видеть сейчас мы не получить сообщение об ошибке
вот оно было так просто
Я надеюсь, что это видео помогло вам
и если да, пожалуйста, нажмите кнопку, как
Также вы можете присоединиться к этой растущее сообщество
кто стремится сделать технологии работы для вас
Способ третий: исправление содержимого полей
По умолчанию они не отображаются в документе. Чтобы сделать их видимыми, нужно:
- Выполнить шаги 1, 2 и 3 из первого способа.
- Поставить галочку рядом со строчкой «Показывать коды полей вместо значений» или воспользоваться горячими клавишами Alt + F9.
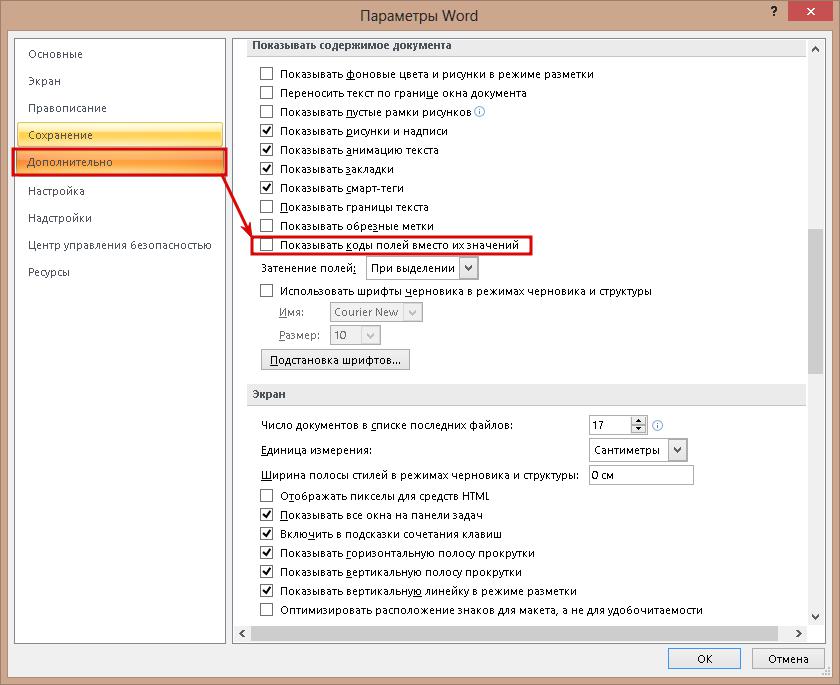
Нажать «Ок».
После отображения нужно проверить формулу поля и, если это необходимо, внести исправления в нее. Это нужно для восстановления работоспособности ссылок, использующих их.
Ошибка «Не определена закладка» чаще всего возникает из-за невнимательности пользователя при редактировании. Избавиться от проблемы несложно, но нужно после внесения изменений обновлять связи в тексте с помощью команды «Выделить все» (Ctrl + A) и клавиши F9, чтобы увидеть изменения, связанные с работой ссылок и полей. А после проверки можно отправлять документ в печать.
Неожиданные результаты при изменении закладки
Элементы, помеченные закладками, можно вырезать, копировать и вставлять. Можно также добавлять и удалять текст в помеченных элементах. Ниже описаны изменения, которые можно вносить в закладки, и результаты таких изменений.
Копирование закладок
Если вы частично или полностью скопируете блок текста или изображение, помеченное закладкой, в другое место того же документа, закладка останется связанной с исходным элементом, а копия не будет помечена закладкой.
Если вы скопируете весь помеченный элемент в другой документ, оба документа будут содержать одинаковые элементы с одинаковыми закладками.
Вырезание и удаление закладок
Если вы вырежете весь помеченный элемент и вставите его в тот же документ, элемент с закладкой будет перемещен в новое место.
Если вы удалите часть помеченного элемента, закладка останется с оставшейся частью текста.
Добавление в закладки
Если между любыми двумя символами в закладке добавить текст, он будет добавлен в закладку.
Если вы установите курсор сразу после открывающей скобки закладки, а затем добавите текст или графический элемент , он будет включен в закладку.
Если вы установите курсор сразу после закрывающей скобки закладки, а затем добавите в элемент какое-либо содержимое , оно не будет включено в закладку.
Примечание: Эта страница переведена автоматически, поэтому ее текст может содержать неточности и грамматические ошибки
Для нас важно, чтобы эта статья была вам полезна. Была ли информация полезной? Для удобства также приводим ссылку на оригинал (на английском языке)
Создание закладок в документе MS Word
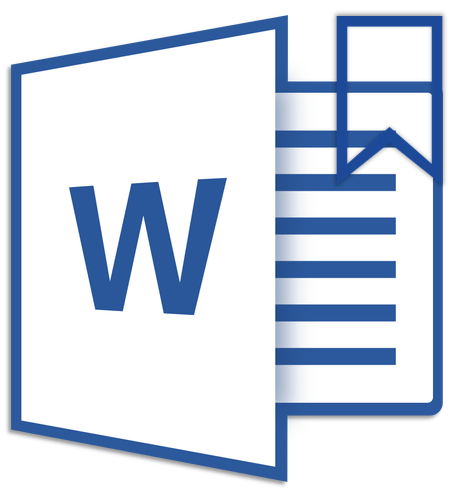
Благодаря возможности добавления закладок в Microsoft Word можно быстро и удобно находить необходимые фрагменты в документах большого объема. Столь полезная функция исключает необходимость скроллинга бесконечных блоков текста, необходимость использования функции поиска тоже не возникает. Именно о том, как создать закладку в Ворде и как ее изменить мы и расскажем в данной статье.
Добавление закладки в документ
1. Выделите фрагмент текста или элемент на странице, с которым нужно связать закладку. Вы также можете просто кликнуть мышкой в том месте документа, где нужно вставить закладку.
![]()
2. Перейдите во вкладку «Вставка», где в группе инструментов «Ссылки» (ранее «Связи») нажмите кнопку «Закладка».
![]()
3. Задайте имя закладки.
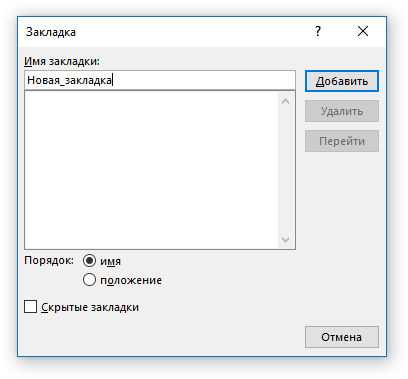
Примечание: Имя закладки обязательно должно начинаться с буквы. В нем могут содержаться цифры, но не допускается использование пробелов. Вместо отступа можно использовать нижнее подчеркивание, к примеру, имя закладки может выглядеть так: «Первая_закладка».
4. После того, как вы нажмете кнопку «Добавить», закладка будет добавлена в документ, правда, пока она визуально не будет отличаться от остального текста.
![]()
Отображение и изменение закладок в документе
После того, как вы добавите фрагмент текста или любой другой элемент со страницы в закладки, он будет заключен в квадратные скобки, которые по умолчанию отображаются не во всех версиях Ворда.
Примечание: Прежде, чем приступить к изменению элемента с закладкой, следует убедиться, что текст, который вы изменяете, находится внутри квадратных скобок.
Для того, чтобы отобразить скобки закладок, выполните следующие действия:
1. Откройте меню «Файл» (или кнопка «MS Office» ранее) и перейдите в раздел «Параметры» (или «Параметры Word»).
![]()
2. В окне «Параметры» перейдите в раздел «Дополнительно».
![]()
3. Установите галочку напротив пункта «Показать закладки» в разделе «Показывать содержимое документа» (ранее «Отображение закладок» в области «Отображение содержимого документа»).
![]()
4. Чтобы изменения вступили в силу, закройте окно, нажав «ОК».
Теперь элементы в документе, назначенные закладками, будут отображается на экране заключенными в квадратные скобки .
![]()
Примечание: Квадратные скобки, внутри которых содержатся закладки, на печать не выводятся.
Фрагменты текста и другие элементы, помеченные закладками, могут быть скопированы в буфер обмена, вырезаны и вставлены в любое место документа. Помимо этого, присутствует возможность удаления текста внутри закладок.
![]()
Переключение между закладками
1. Перейдите во вкладку «Вставка» и нажмите кнопку «Закладка», расположенную в группе инструментов «Ссылки».
![]()
2. Для сортировки списка закладок в текстовом документе выберите необходимый параметр:
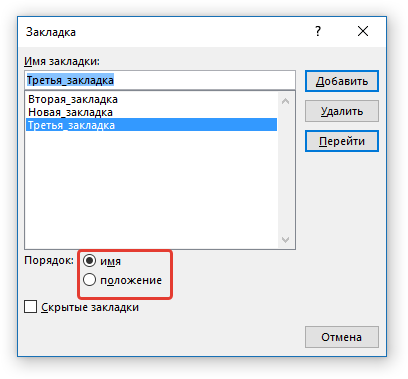
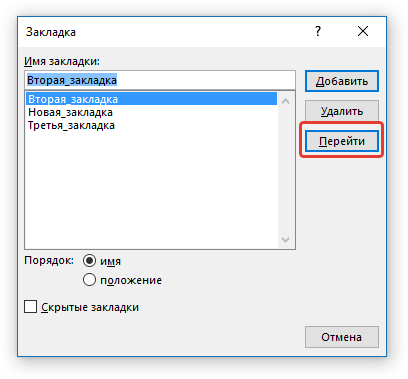
3. Теперь выберите закладку, к которой требуется перейти и нажмите «Перейти».
![]()
Удаление закладок в документе
Если возникнет необходимость удалить закладку из документа, просто выполните следующие действия:
![]()
1. Нажмите кнопку «Закладка» (вкладка «Вставка», группа инструментов «Ссылки»).
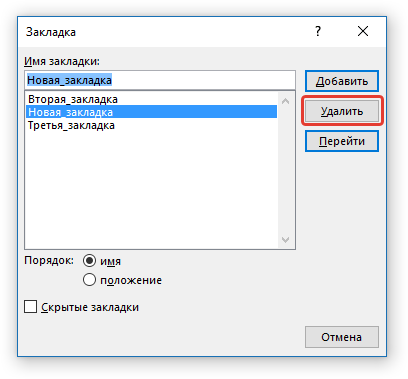
2. Найдите в списке закладку, которую необходимо удалить (ее имя), кликните по ней и нажмите «Удалить».
![]()
Если же вы хотите удалить не только саму закладку, но и связанный с ней фрагмент текста или элемент, выделите их с помощью мышки и просто нажмите клавишу «DEL».
![]()
Устранение ошибки «Закладка не определена»
В некоторых случаях закладки не отображаются в документах Microsoft Word. Особенно актуальная данная проблема для документов, созданных другими пользователями. Самая распространенная ошибка — «Закладка не определена», о том, как ее устранить, вы можете прочесть на нашем сайте.
Создание активных ссылок в документе
Помимо закладок, с помощью которых можно удобно перемещаться по различным элементам документа или просто помечать их, Word позволяет создавать активные ссылки. Достаточно просто кликнуть по такому элементу, чтобы перейти в место, к которому он привязан. Это может быть место в текущем или в другом документе. Кроме того, активная ссылка может вести на веб-ресурс.
![]()
О том, как создавать активные ссылки (гиперссылки), вы можете прочесть в нашей статье.
На этом мы закончим, ведь теперь вы знаете, как создавать закладки в Word, а также знаете о том, как их можно изменять. Успехов в дальнейшем освоении многогранных возможностей этого текстового процессора.